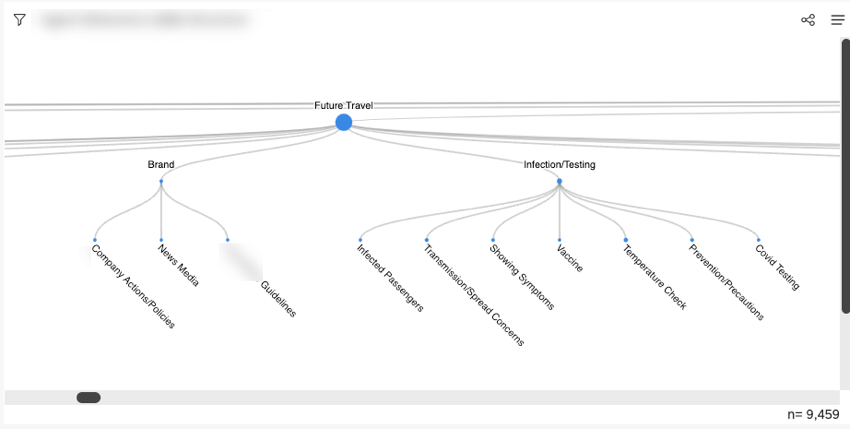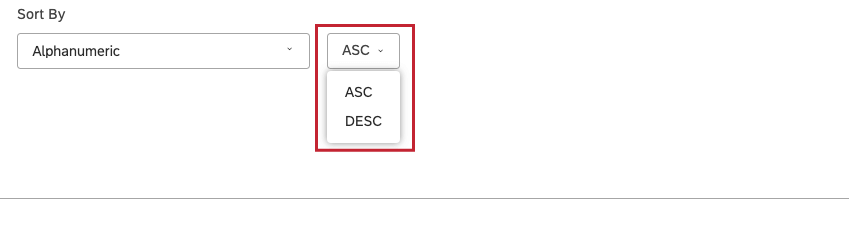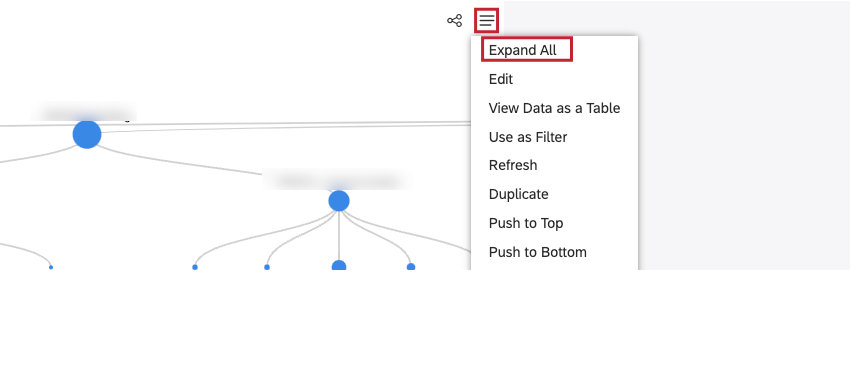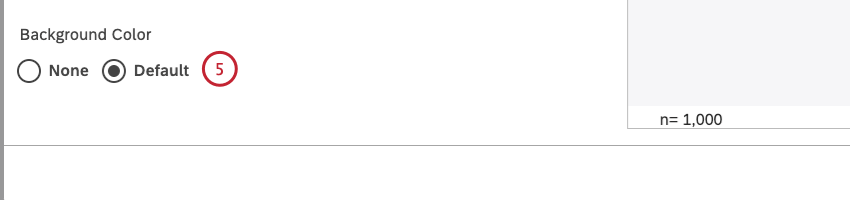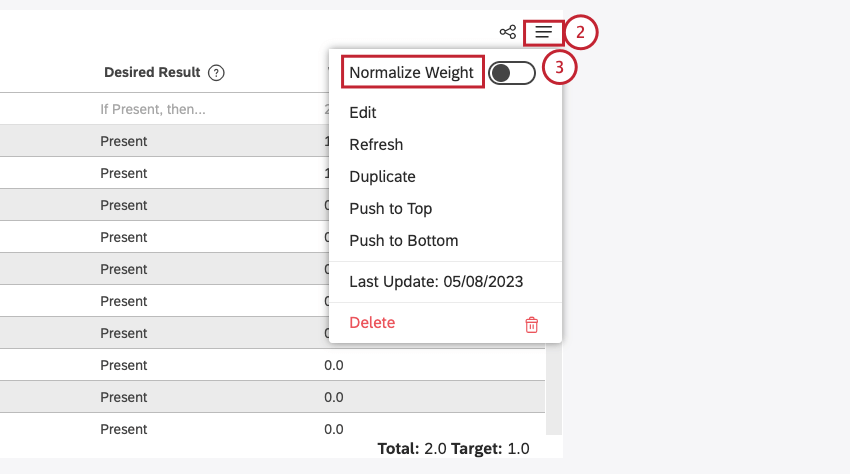オブジェクトビューアウィジェット(スタジオ)
オブジェクトビューアについて
オブジェクトビューアのウィジェットには、オブジェクトビューア – モデルウィジェット、オブジェクトビューア – ルーブリックウィジェットの 2種類があります。
オブジェクト ビューア – モデル ウィジェットを使用すると、主要なメトリックを持つツリーのノードとして表示され るトピックの階層として、分類モデルを視覚化できます。このウィジェットでは以下のことが可能です:
- モデル内のトピックの階層を図表化します。
- 特定のトピックにドリルダウンします。
- 他のウィジェットをトピックでフィルタします。
オブジェクトビューア – ルーブリックウィジェットを 使用すると、ルーブリックの基本構造を共有し、ルーブリックを編集するためのガードレールを維持しながら、インテリジェントなスコアを解釈するために必要な透明性を提供することができます。
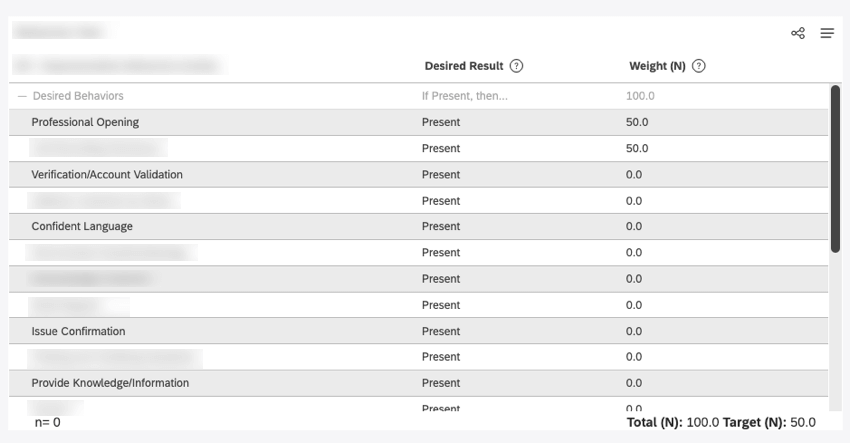
ウィジェットのプロパティの編集、ウィジェットのサイズ変更や配置変更、ウィジェットをフィルターとして使用、ウィジェットのコピーの作成、ウィジェットへのフィルターの適用などについては、ウィジェット(XM Discover)を参照してください。
オブジェクト・ビューアの追加 – モデル・ウィジェット
プロパティ・タブ
オブジェクト・ビューワ – モデル・ウィジェットのプロパティは、プロパティ・タブで編集できます。ウィジェットの追加については、ウィジェットの追加をご覧ください。
図表タブ
図表 タブでレポート設定を定義できます。
- 図表タブを選択します。

- レポートの日付範囲を選択します。利用可能なすべてのオプションについては、日付範囲フィルタを参照してください。
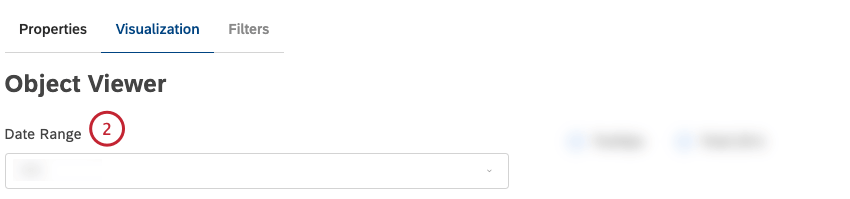 Qtip: ダッシュボードの日付範囲を無視するようにウィジェットを設定しない限り、ダッシュボードの日付範囲はここで定義した日付範囲に完全に置き換わります。
Qtip: ダッシュボードの日付範囲を無視するようにウィジェットを設定しない限り、ダッシュボードの日付範囲はここで定義した日付範囲に完全に置き換わります。 - 分類モデルを図表化するには、「モデル」をクリックします。
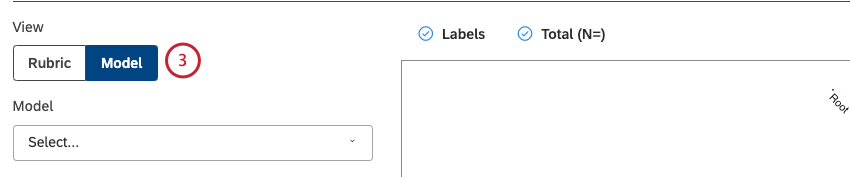
- レポートするモデルを選択します。
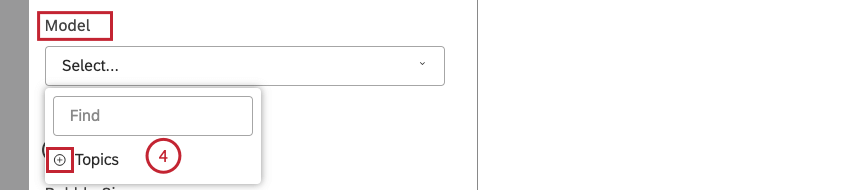 Qtip: プラス ( +) アイコンをクリックすると、より多くのオプションが表示されます。
Qtip: プラス ( +) アイコンをクリックすると、より多くのオプションが表示されます。 - モデルの次へ歯車アイコンをクリックします。

- 設定] ウィンドウで、レポートに含めるトピックのサブセットを構成します。グループ化設定の詳細については、グループ化設定を参照してください。
![設定] ウィンドウで、レポートに含めるトピックのサブセットを構成します。](https://www.qualtrics.com/m/assets/support/wp-content/uploads//2023/09/mainmodel_settings_selectall_selectnone_6.png) Qtip: プラス ( +) アイコンをクリックすると、より多くのオプションが表示されます。Qtip: [すべて選択] をクリックするとすべてのトピックが選択され、[選択なし]をクリックするとすべてのトピックの選択が解除されます。
Qtip: プラス ( +) アイコンをクリックすると、より多くのオプションが表示されます。Qtip: [すべて選択] をクリックするとすべてのトピックが選択され、[選択なし]をクリックするとすべてのトピックの選択が解除されます。 - 更新をクリックする。
- 以下のオプションから 1 つを選択して、トピックの向きを設定します:
- トピックバブルの大きさに反映させる計算を選択します。以下のいずれか1つを選択できる:
- 標準: 標準:量、感情、努力、感情の強さ、合計の割合、親の割合、一定の大きさで並べ替える。この計算についての詳細はステップ13にある。
- メトリクス: バブルの大きさは、既定およびカスタムのさまざまなメトリクスの値を反映します。
- 属性: バブルサイズは、選択された属性の計算値を反映します。
- スコアカード: バブルの大きさは、選択したルーブリックの基準に合格または不合格の文書の割合を反映します。
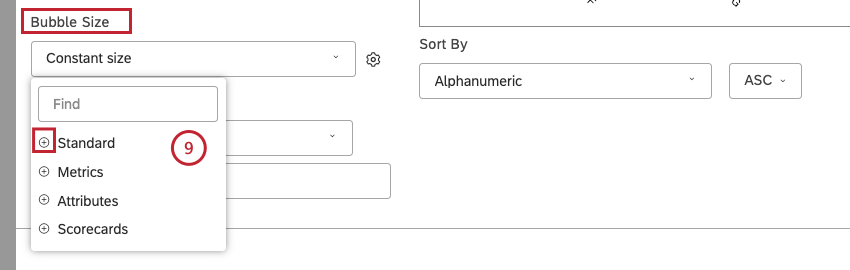 Qtip: プラス ( +) アイコンをクリックすると、より多くのオプションが表示されます。
Qtip: プラス ( +) アイコンをクリックすると、より多くのオプションが表示されます。
- 以下のオプションの1つで標準メトリックを並べ替えることができます:
- ボリューム:バブルサイズは関連文書の数を反映します。
- 感情:バブルの大きさは、関連文書の文章の平均感情を反映する。
- 努力:バブルの大きさは、関連文書の文の平均Effortスコアを反映する。
- 感情の強さ:バブルの大きさは、関連文書で表現された感情の平均的な強さを反映する。
- % Total: バブルサイズは、ウィジェットの総体積に対するグループ化の体積寄与を反映する。
- 親:バブルの大きさは、親グループのボリュームに対するグループのボリュームの貢献度を反映する。
- 一定サイズ(デフォルト):すべてのバブルを同じサイズにします。
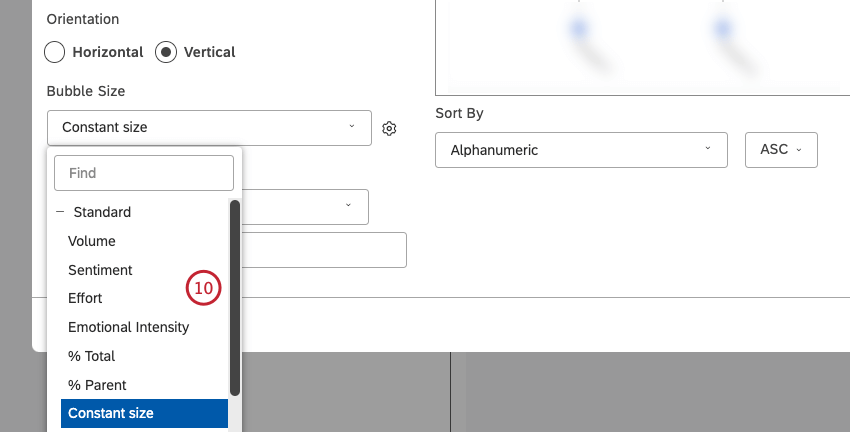 Qtip: さらに、歯車のアイコンをクリックし、10(最大サイズ)から1(最小サイズ)の数字を選択することで、全体のバブルサイズを調整することができます。デフォルトのサイズは8。
Qtip: さらに、歯車のアイコンをクリックし、10(最大サイズ)から1(最小サイズ)の数字を選択することで、全体のバブルサイズを調整することができます。デフォルトのサイズは8。
- 計算を選択したら、その次へ歯車のアイコンをクリックして、追加設定を定義します。

- 選択した計算によって、異なる設定を定義することができます。計算の設定については、計算(スタジオ)を参照してください。
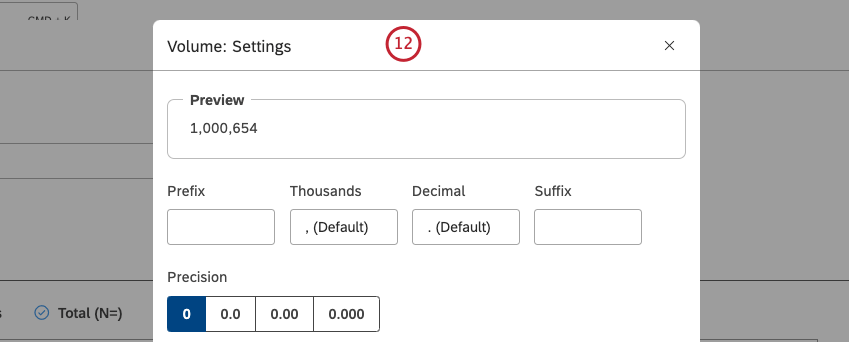
- 階層の各レベルでトピックを並べ替えるメトリックを選択します。
- 標準: 量、感情、努力、感情の強さ、合計の割合、親の割合で並べ替える。
- メトリクス: スタジオで定義されたメトリックで並べ替えます。
- 属性: 属性:数値属性の平均値でソートする。
- スコアカード: 選択したスコアカードの結果で並べ替える。
- 英数字順: プライマリグループを自然な順序で英数字順に並べ替えます。
- モデルの表示順:Designer でのトピック モデルの表示順序に基づいて並べ替えます。
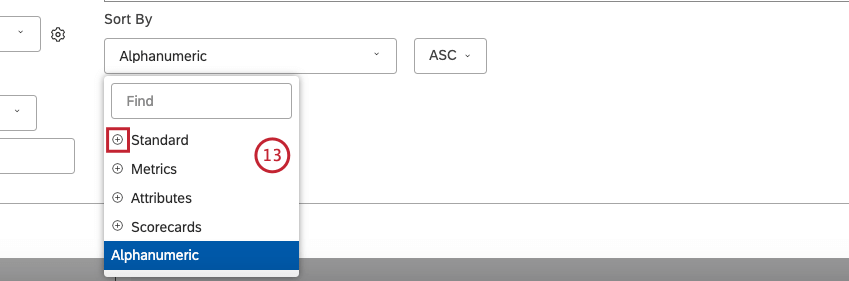 Qtip: プラス ( +) アイコンをクリックすると、より多くのオプションが表示されます。
Qtip: プラス ( +) アイコンをクリックすると、より多くのオプションが表示されます。
- スタンダードの場合は、以下のいずれかのオプションでソートしてください:
- ボリューム:選択したグループに関連する文書の数で並べ替えます。
- 感情:選択されたグルーピングに関連する文書の平均感情でソートする。
- 努力選択されたスコアリングに関連するドキュメントの文の平均Effortスコアでソート。
- 感情の強さ選択されたグループ分けに関連する文書の文の平均感情強度で並べ替えます。
- 合計: レポートの合計に対するボリュームの割合で並べ替えます。
- 親:親アイテムに対する体積比率でソートする。
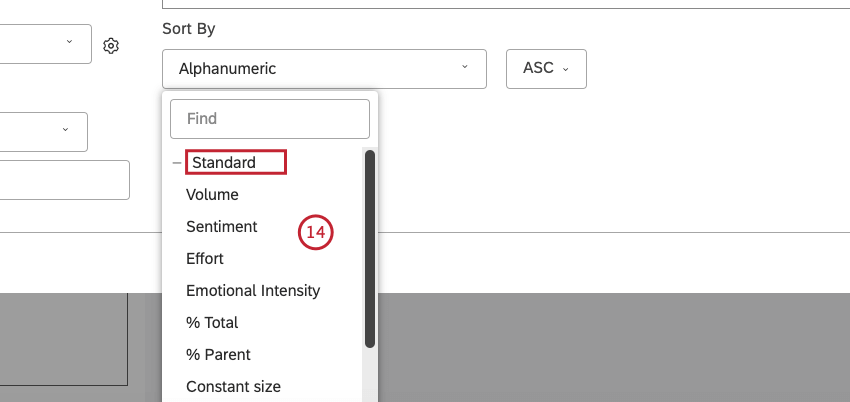
- スコアカードの場合は、選択したスコアカードの結果で並べ替えます:
- 合格率 – [ルーブリック名]: 選択したルーブリックのターゲットに合格した文書の割合でソートする。
- 不合格 – [ルーブリック名]: 選択したルーブリックのターゲットに不合格だった文書の割合でソートする。
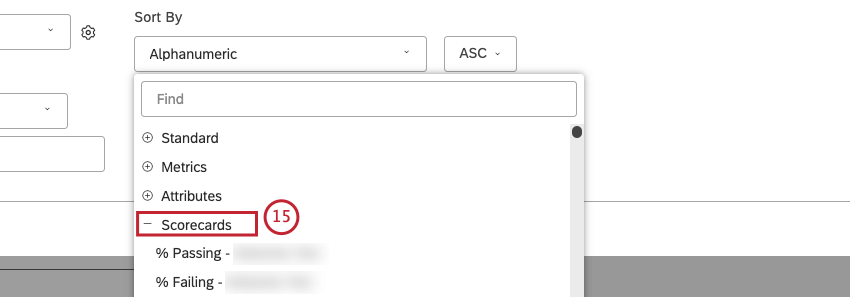
- 独自のウィジェットタイトルを入力するには、カスタムタイトルをクリックします。
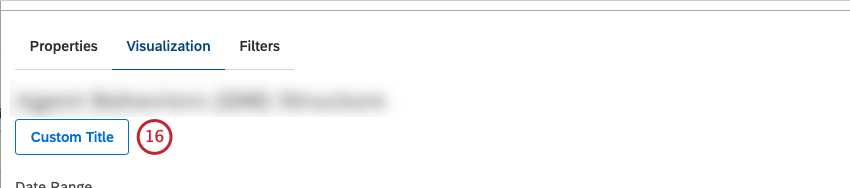
- カスタムレポートのタイトルをボックスに入力します。
 Qtip: 自動生成されたレポートタイトルを維持するには、「 自動タイトル」をクリックします。
Qtip: 自動生成されたレポートタイトルを維持するには、「 自動タイトル」をクリックします。
フィルタータブ
フィルター タブでは、レポートデータをさらに絞り込むことができます。
ウィジェット・フィルターのプロパティについては、ウィジェットへのフィルター適用を参照してください。
モデルビューワを使う
ダッシュボードにモデルビューアウィジェットを追加すると、モデルの階層をナビゲートしたり、ドリルを使用したりすることができます:
- ツリー全体を折りたたんだり展開したりするにはモデルのルート・ノードをクリックします。
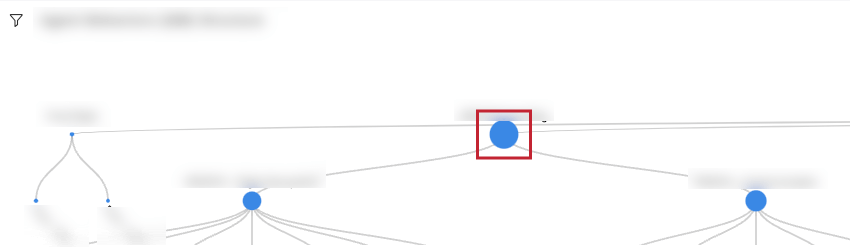
- トピックグループを折りたたんだり展開したりするには 特定のトピック グループをクリックして、そのサブトピックを表示または非表示にします。
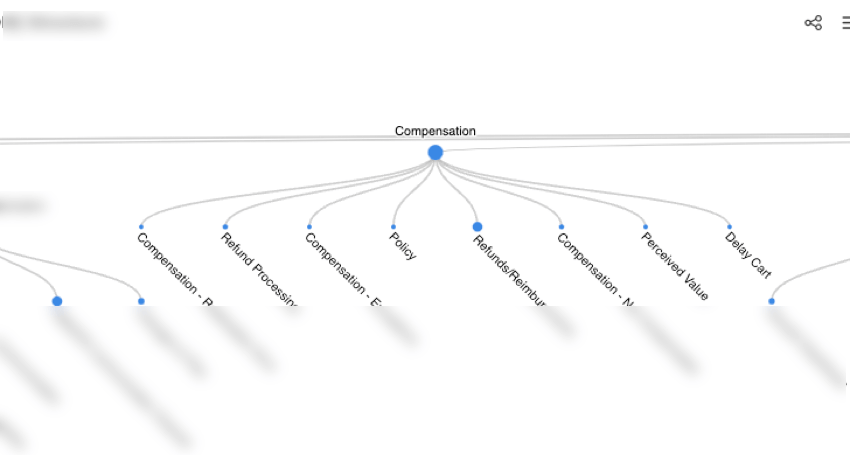
- ドリルメニューを開くには トピック ノードを右クリックします。
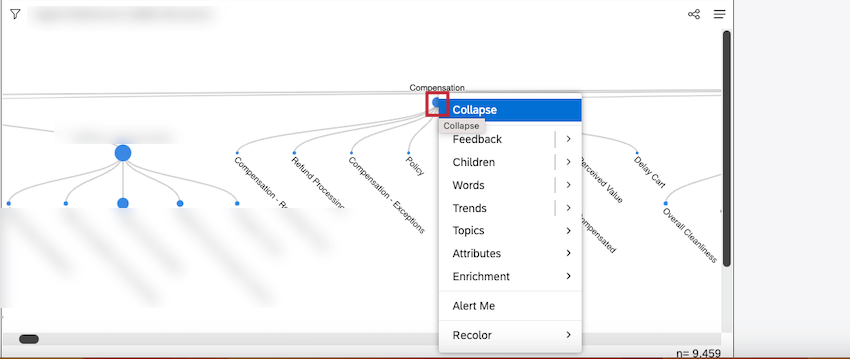
左クリックの動作は、クリックする項目によって異なります:
- トピックグループを展開トピックグループを折りたたみます。
- 折りたたまれたトピックグループ:トピックグループを展開します。
- ウィジェットがフィルターとして使用されていないときのトピックリーフ: このトピックによって子ウィジェットをフィルタする。
オブジェクト・ビューアの追加 – ルーブリック・ウィジェット
プロパティ・タブ
オブジェクト・ビューワ – モデル・ウィジェットのプロパティは、プロパティ・タブで編集できます。ウィジェットの追加については、ウィジェットの追加をご覧ください。
図表タブ
図表 タブでレポート設定を定義できます。
- 図表タブを選択します。

- レポートの日付範囲を選択します。利用可能なすべてのオプションについては、日付範囲フィルタを参照してください。
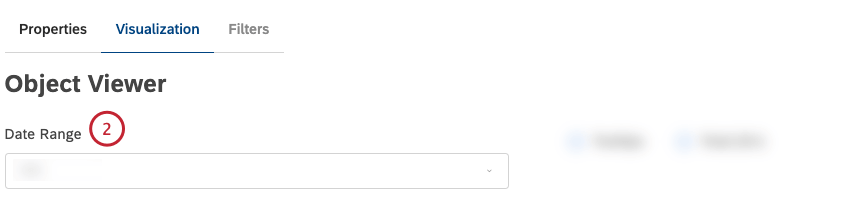 Qtip: ダッシュボードの日付範囲を無視するようにウィジェットを設定しない限り、ダッシュボードの日付範囲はここで定義した日付範囲に完全に置き換わります。
Qtip: ダッシュボードの日付範囲を無視するようにウィジェットを設定しない限り、ダッシュボードの日付範囲はここで定義した日付範囲に完全に置き換わります。 - ルーブリックをクリックすると図表モデルが可視化されます。
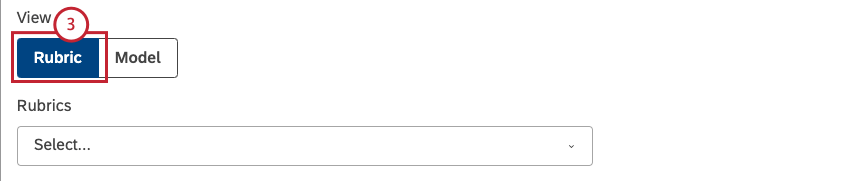
- 機能するルーブリックを選択します。
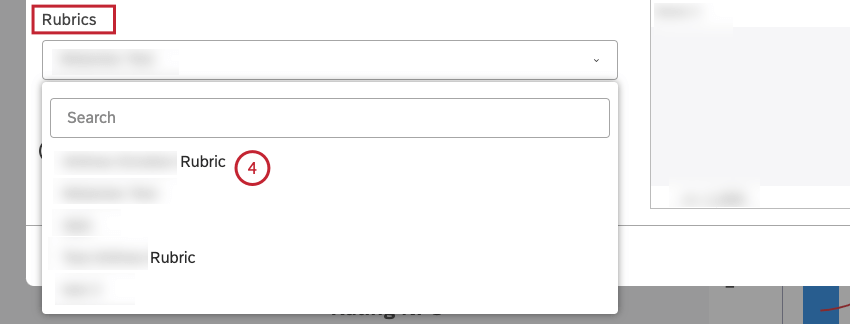
- 背景色として以下のオプションから1つを選択します:
- 必要に応じて、以下のチェックボックスを選択することができます:
- ツールチップ:カラムヘッダーの次へツールチップを表示する。 ツールチップを非表示にするには、 ツールチップのチェックボックスの選択を外します。
- 合計 (N=): ルーブリックによってスコアリングされたドキュメントの総数を示す。この合計を非表示にするには、このチェックボックスの選択を解除します。
ドキュメント・ボリュームの詳細については、ウィジェットでの合計ボリュームの表示(スタジオ)を参照してください。
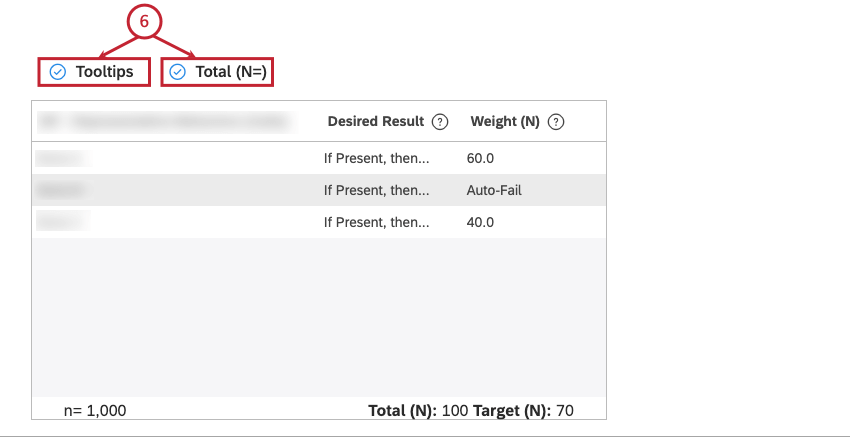 Qtip: このウィジェットはすべてのフィルターを無視します。
Qtip: このウィジェットはすべてのフィルターを無視します。
ルーブリック・ビューア・ウィジェットの使い方
ルーブリックに変更が加えられた場合、ルーブリックの詳細は動的に更新されます。有効なルーブリックに対して、ウィジェットは以下の情報を表示します:
- トピック: スコアリングに使用されるカテゴリーモデルとトピック。
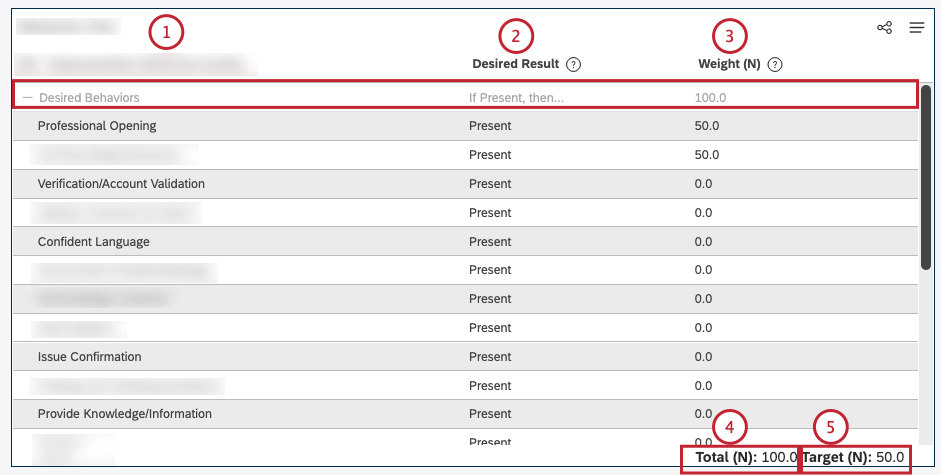 Qtip: スコアリングを行わないノードの行は、トピック名、希望する結果、重み設定を含め、すべて灰色表示されます。
Qtip: スコアリングを行わないノードの行は、トピック名、希望する結果、重み設定を含め、すべて灰色表示されます。 - 望ましい結果: トピックの重み設定に応じたポイントを文書が受け取るために満たす必要のある条件。
- 重み設定: 望ましい結果が満たされた場合、文書はトピックの重み設定に等しい単位を受け取る。
Qtip: ビューアーは 正規化された値と生の値を切り替えることができます 。Qtip: レポートウィジェットで表示されるスコアは正規化された値のみを表示します。
- 合計: トピックの合計重み設定。
Qtip: ビューアーは 正規化された値と生の値を切り替えることができます。Qtip: レポートウィジェットで表示されるスコアは、正規化された値(つまり、合計=100)で表示されます。
- ターゲット: 合格文書と不合格文書を区別するためのターゲット重み設定。
Qtip: ビューアーは正規化された値と生の値を切り替えることができます。Qtip:レポートウィジェットで表示されるスコアは、正規化されたターゲット(つまりターゲット(N)/100)に基づいています。
- 最終更新日: ルーブリックの最終更新日。この日付はウィジェットオプションメニューの一番下に表示されます。
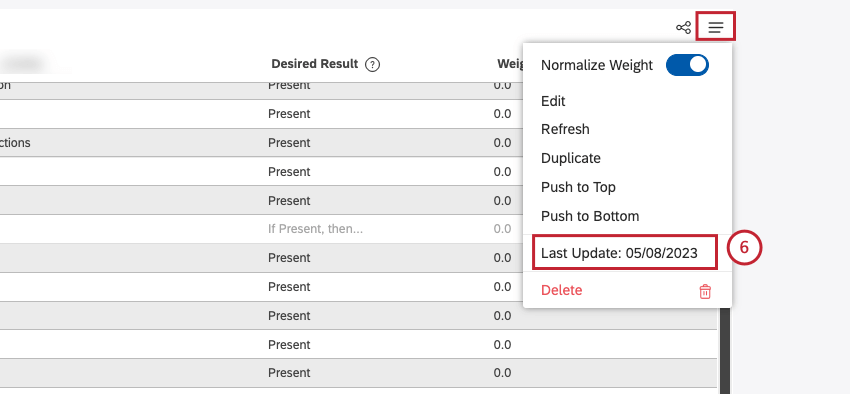
正規化重み設定と生重みの切り替え
デフォルトでは、ルーブリックビューアウィジェットをダッシュボードに追加すると、各トピックに割り当て られた重み設定、および合計値とターゲット値が正規化された値として表示されます。視聴者は、生の重み設定と正規化された重み設定を切り替えることができる。