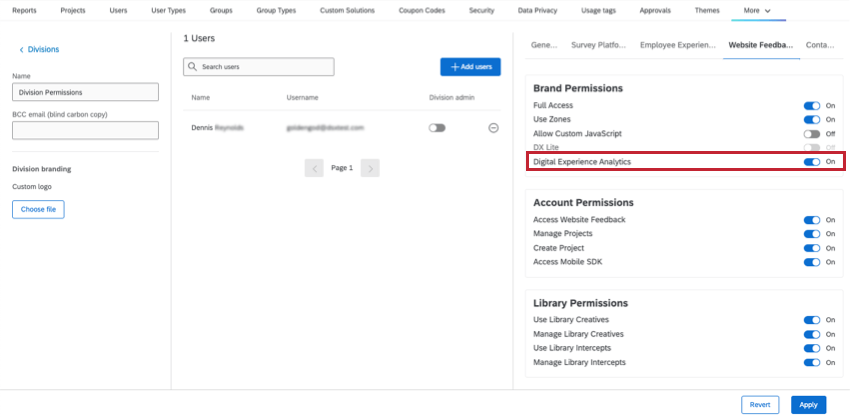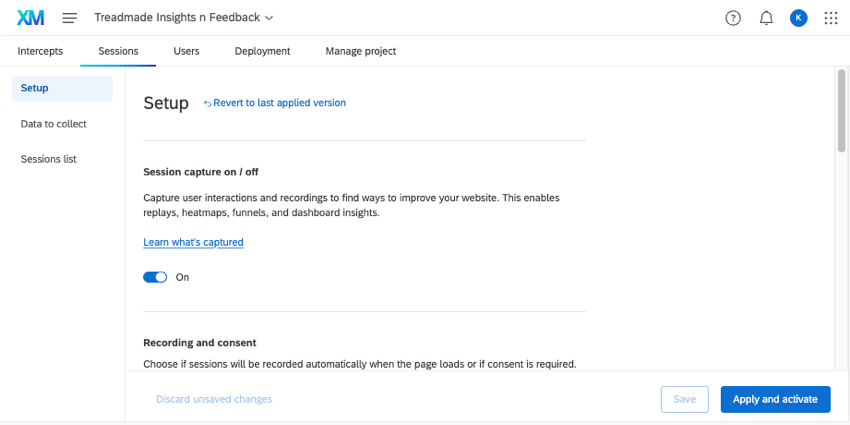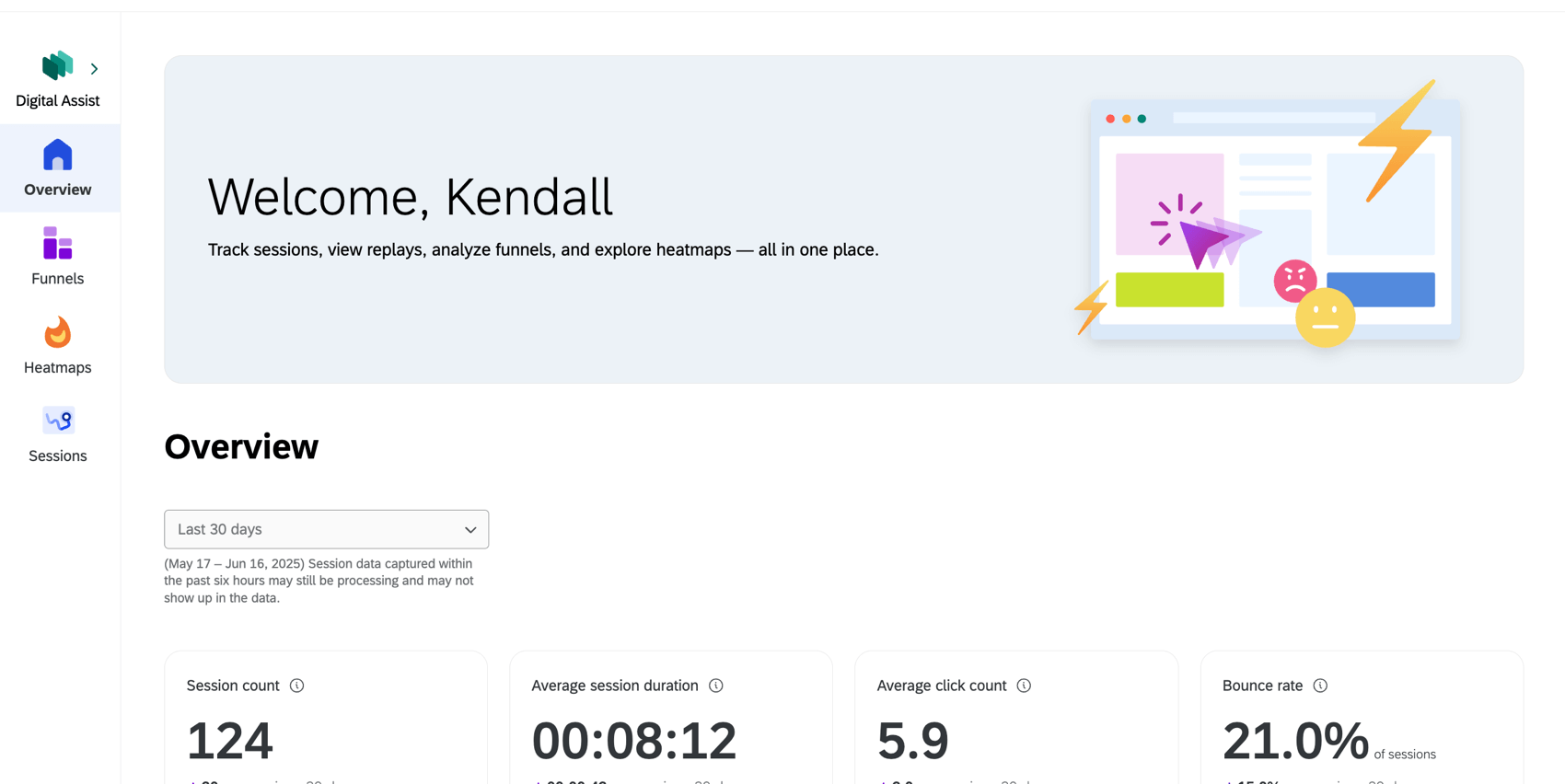デジタルエクスペリエンス分析の概要
デジタルエクスペリエンス分析について
デジタルエクスペリエンス分析により、ブランドはサイト利用中に発生したフラストレーションの瞬間を捉えることで、顧客のデジタルエクスペリエンスを定量化し、必要に応じて改善を行うことができます。4つのフラストレーション行動の検出など、単一のWebブラウザ全体での各顧客のエクスペリエンスをモバイルWebとデスクトップで追跡できるため、デジタルプロパティ内で問題をプロアクティブに特定できます。
デジタルエクスペリエンス分析は、ナビゲーションが簡単な1つのスペースにすべて設定されています。データを収集した後、ユーザーセッションに潜り込み、彼らが経験したフラストレーションの定量化可能なポイントを見ることができる。事前に構築された一連の分析に加え、データをダッシュボードに移動したり、ゼロからレポートを作成したりすることもできるため、インサイトを社内の関係者と共有することができます。
デジタルエクスペリエンス分析は現在、ウェブサイト分析での使用のみを目的としており、モバイルアプリSDKにはまだ対応していません。
セッションの再生
DIGITALエクスペリエンス分析の中核をなす機能の1つに、セッション・キャプチャとセッション・リプレイがある。訪問者のマウスの動きから、ページナビゲーション、欲求不満の行動まで、あなたのウェブサイトでの滞在時間が「キャプチャ」されます。これらのセッションを後で再生することで、訪問者のエクスペリエンスに関するインサイトを得ることができ、彼らの行動の背後にある理由を理解することができます。
セッション再生を使用するには、セッションキャプチャを有効にする必要があります。ユーザーデータが入り始めると、Digital Assistでユーザーセッションのリプレイを見ることができます。
フラストレーションの検出
フラストレーションシグナルは、エクスペリエンス分析を通じて提供される重要なデータポイントの1つであり、セッションをキャプチャするたびに追跡されます。フラストレーションシグナルでは、ユーザーがフラストレーションを示した瞬間が強調表示されるため、Webサイト全体でユーザーのストレスが最も高いポイントを特定できます。
現在、4つの信号が追跡されている:
- レイジクリック:あるクリックから次のクリックまでのポインタの移動距離が200 ピクセル未満、かつその時間間隔が300ミリ秒未満の4回以上の連続クリックを指します。
- マウススラッシュ:1ミリ秒あたり4ピクセルの速度でポインタを急激に動かす動作が6回以上あった場合を指します。
- エラークリック:クリックから50ミリ秒以内、または指タップから500ミリ秒以内に、捕捉されないJavaScriptエラーをもたらす要素のクリックを指します。
Qtip:リプレイ・タブを見ることで、ユーザーが見たエラーメッセージの詳細を見ることができます。
- デッドクリック:本来なら何らかのアクションが起こるはずのWebボタンまたはハイパーリンクをクリックしても何も起こらない場合を指します。
フラストレーション・シグナルは、セッションのリプレイ中やDIGITAL ASSISTでデータを閲覧中に確認することができます。
デジタルエクスペリエンス分析の設定
デジタル エクスペリエンス アナリティクスは、作成したウェブサイト/アプリ インサイト プロジェクトで有効にできる一連の機能です。この機能は、デスクトップおよびモバイルウェブサイトのアクティビティを分析するために使用することができます。デジタルエクスペリエンス分析は、標準的なWebサイトのフィードバック収集の有無にかかわらず使用できます。
部署の許可
デジタル エクスペリエンス アナリティクスが組織で利用できるようになったら、ブランド管理者がこの機能にアクセスできる部署にいることを確認する必要があります。ブランド管理者であれば、以下の部署権限を有効にできます:
- ウェブサイトフィードバック
- ブランドの権限
- デジタルエクスペリエンス分析
- ブランドの権限
一度部署パーミッションが付与されると、ユーザーは追加のパーミッションを有効にする必要はありません。ウェブサイト/アプリインサイトプロジェクトにアクセスできる限り、セッション再生設定にもアクセスできるはずです。ウェブサイトフィードバックプロジェクトの許可をご覧ください。
プロジェクト設定
機能が利用可能になったら、プロジェクトのセッション タブで設定します。
- まず最初に、 セットアップに進む。 ここでは、セッションキャプチャやその他の重要な設定を有効にします。
- 収集するデータを決定する。このステップは任意であるが、データ分析を大いに充実させることができる。
- 最後だ、 セッションリスト セッション・キャプチャー・テストのすべてをカバーします。作成したテストセッションを検討し、プログラムを本番に送る前に調整を行います。
- セットアップが完了したら、プロジェクトのコードがウェブサイトにデプロイされていることを確認してください。そこから、セッションキャプチャの設定を適用し、有効にすることができます。
デジタルアシスト
セッション再生を有効にし、サイトのユーザーセッションを記録したら、DIGITAL Assistでデータを確認し、分析を開始できます。DIGITAL ASSISTには、記録されたすべてのユーザーセッションのほか、コンバージョンファネルやナビゲーションヒートマップなど、データのインサイトを得るための追加ツールがあります。レポートの作成が終われば、それを共有することもできる。
DIGITALアシストの詳細を見るには、DIGITALアシストの概要をご覧ください。
ダッシュボードでのデータの表示
Digital Assistに加えて、CXダッシュボードを使用してエクスペリエンスデータを可視化できます。ダッシュボードでセッションデータとフラストレーションシグナルをレポートし、時系列でフラストレーションの傾向を確認したり、特定のウェブエクスペリエンスでフラストレーションがピークに達している場所に関するインサイトを探ります。
データはデジタル機会ウィジェットで使用することも、既存のダッシュボードのウィジェットに追加することもできます。
デジタルエクスペリエンス分析をダッシュボードにマッピングする
ダッシュボードでセッションデータを視覚化するには、データモデルを作成し、ウェブサイトフィードバックデータソースを見つけるだけです。
- データセットを作成する。
- 選ぶ データモデラー.
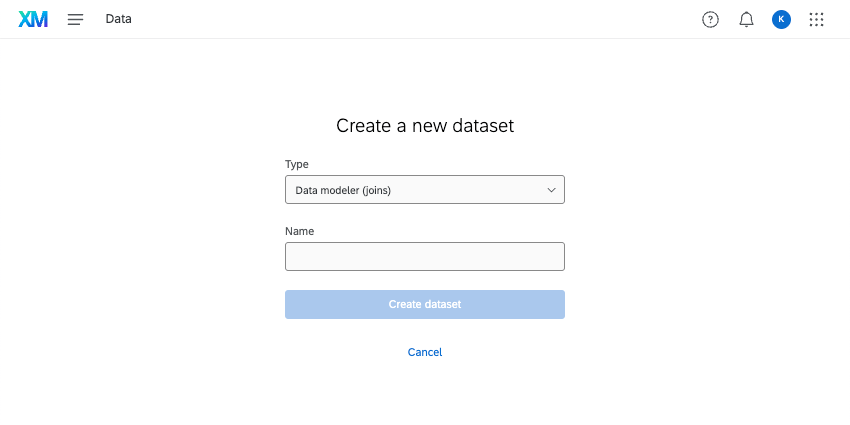
- ソースを追加する。
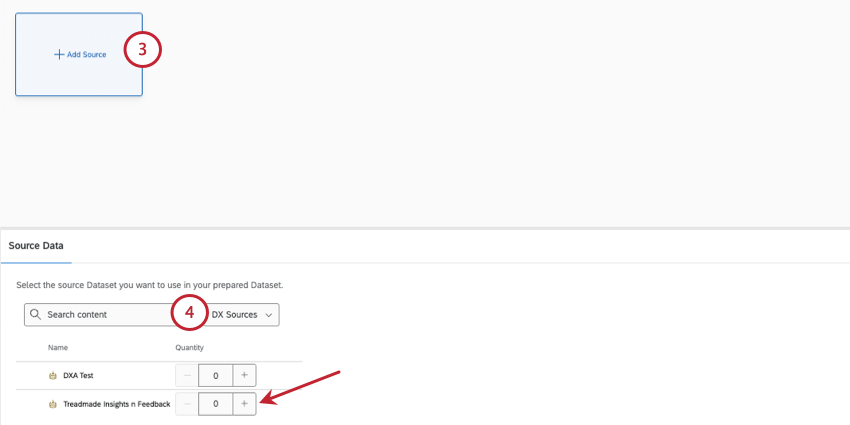
- Website Insightsプロジェクトを名前で検索するか、DXソースでフィルターをかけます。
- 他のソースを追加して、結合を作成したり、デジタルエクスペリエンス分析データのみが必要な場合は、ただちに出力データセットを追加することもできます。
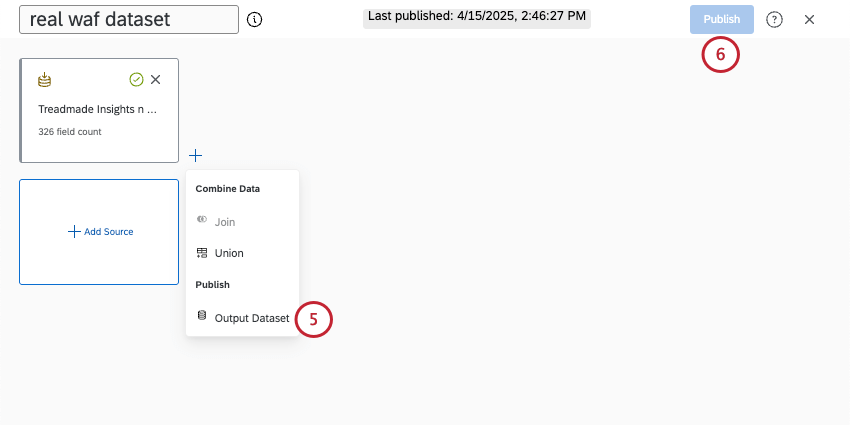
- 出力を追加したら、変更を公開する。
セッションの再生データとアンケートデータの結合
セッションデータをアンケートデータと同じダッシュボードで視覚化するには、追加するアンケートでText iQが有効になっていることを確認してください。これらのアンケートには、セッションIDと再生URLをキャプチャする埋め込みデータフィールドも必要です。
注目デジタルエクスペリエンス分析(DXA)業務にユニークな方法で参加。DXAデータセットとの結合を作成すると、結果フィールドのみが最終出力データセットに反映されます。出力データセットに含めるためには、含めるすべてのソースが何らかの方法でDXAデータセットと結合していなければならない。
- アンケート1とDXAの元のアンケートを結合し、結合したアンケートとアンケート2の間にユニオンを追加しようとすると、実際にはアンケート1とDXAのフィールドのみがデータセットに含まれます。
- しかし、最初にアンケート1とアンケート2の結合を行い、次にDXAデータセットと結合すると、出力にはアンケート1、アンケート2、DXA元のフィールドが含まれます。
- DXAプロジェクトで使用しているアンケートの1つであることを確認してください。このアンケート調査は、プロジェクトのどのインターセプトでもターゲットにすることができる。
- ダッシュボードに含めるアンケートに移動します。
- 埋め込みデータ要素をアンケートフローの先頭に追加します。
- 最初のフィールド名として「Q_SR_ID」と入力します。
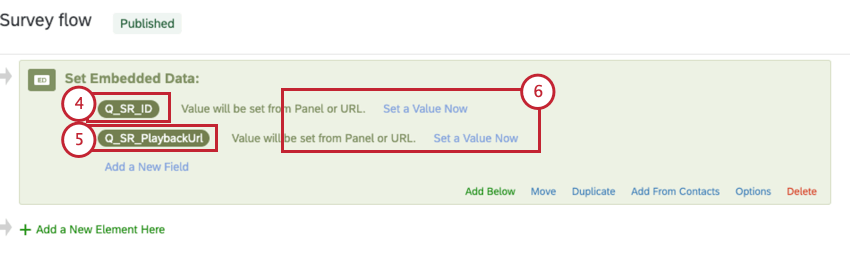
- 2番目のフィールド名として「Q_SR_PlaybackUrl」と入力します。
- 値は空白のままにします。
- アンケートフローを保存します。
- [データ]ページに移動します。
![グローバルナビゲーションの[データ]オプション](https://www.qualtrics.com/m/assets/support/wp-content/uploads//2023/06/dxa-dashboard-2.png)
- データセットの作成」をクリックする。
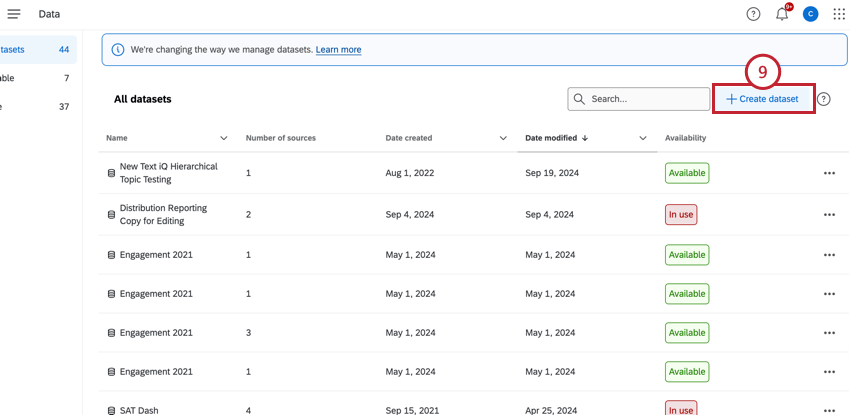
- データモデリング(結合)を選び、データセットに名前をつける。
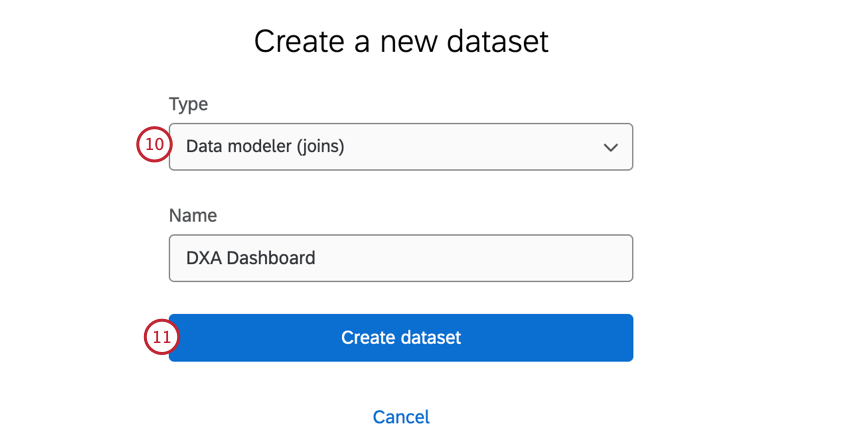
- データセットの作成」をクリックする。
- Add Sourceをクリックし、DXAプロジェクトを検索します。DXソースをフィルターすることで、対象となるデータソースを素早く見つけることができます。
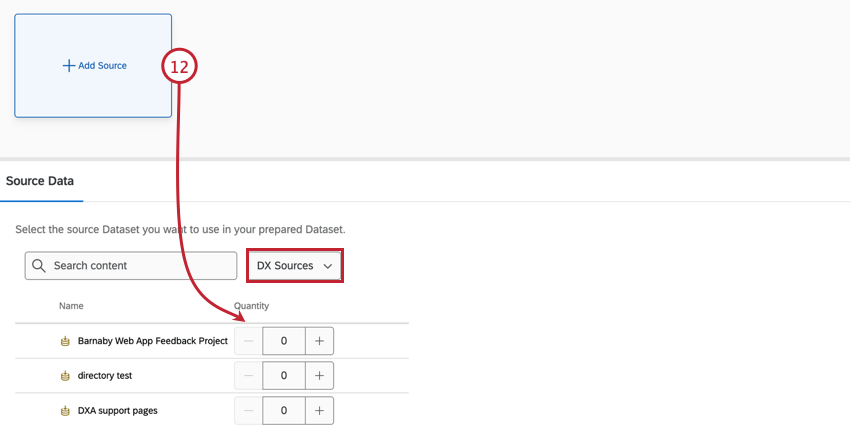
- [ソースを追加]をクリックします。
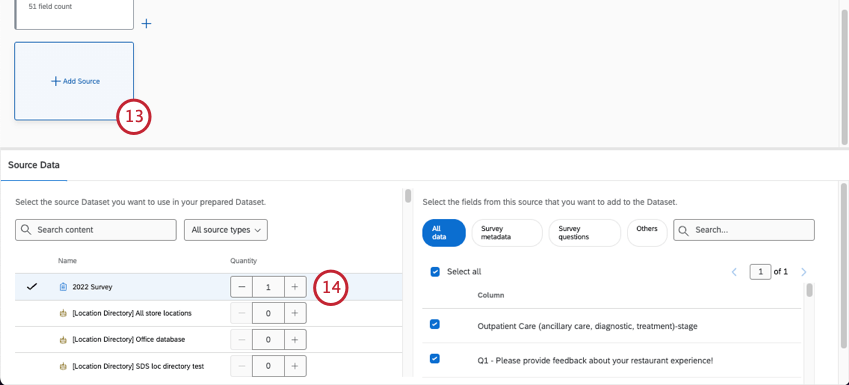
- アンケートを見つけてデータセットに追加します。
ヒント:複数のアンケートを追加する必要がある場合は、結合を作成する前に、すべてのアンケート間でUnionを作成してください。次に、以下の手順に従って、DXAデータを左ソース、ユニオンを右ソースとして結合を作成します。
- Joinを作成します。
![[Join]オプション](https://www.qualtrics.com/m/assets/support/wp-content/uploads//2023/06/dxa-dashboard-6.png)
- Webサイトインサイトデータが左側ソースになり、アンケートが右側のソースになります。
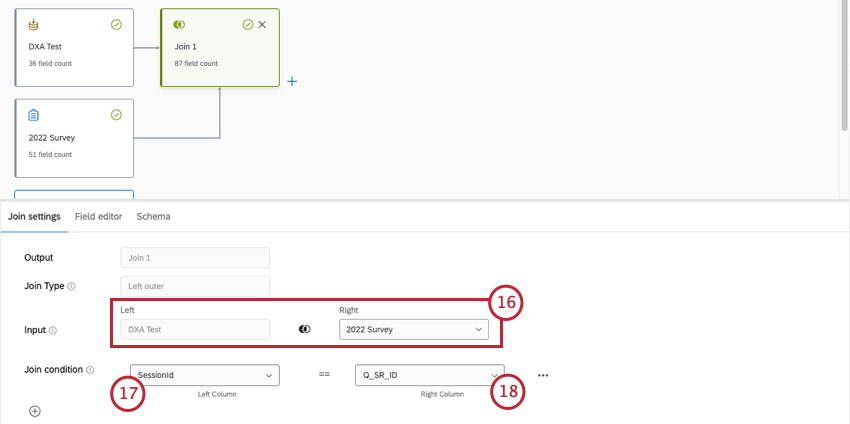
- 左側の[結合条件]は[SessionId]にする必要があります。
- 右側の[結合条件]は[Q_SR_ID]にする必要があります。
- 出力データセットをデータモデルに追加します。
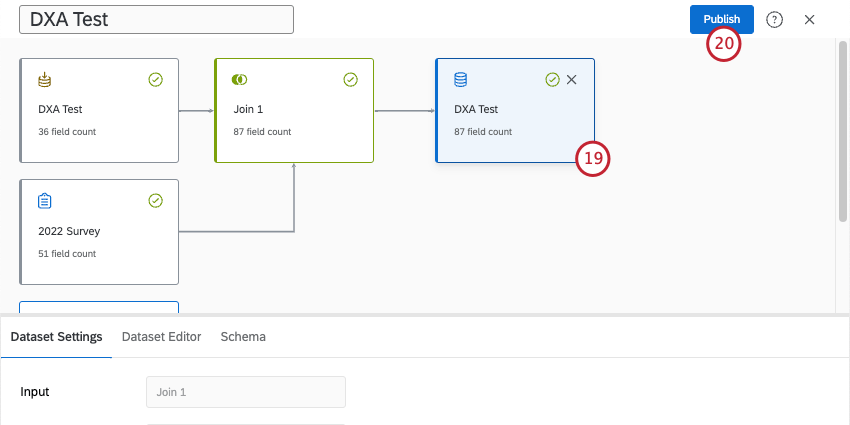
- 変更を公開します。