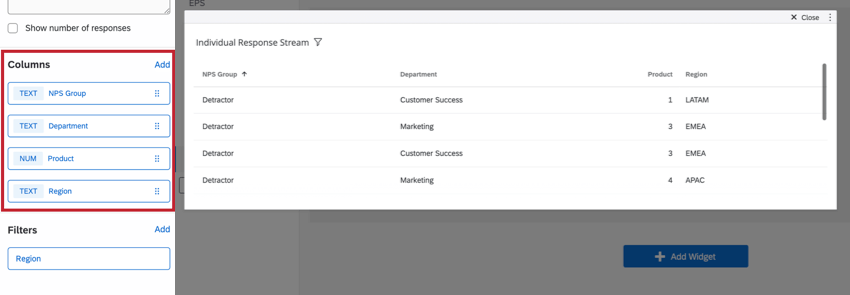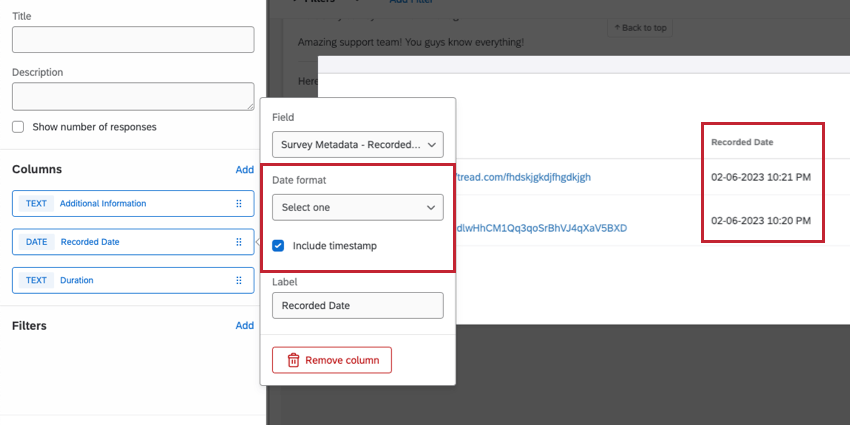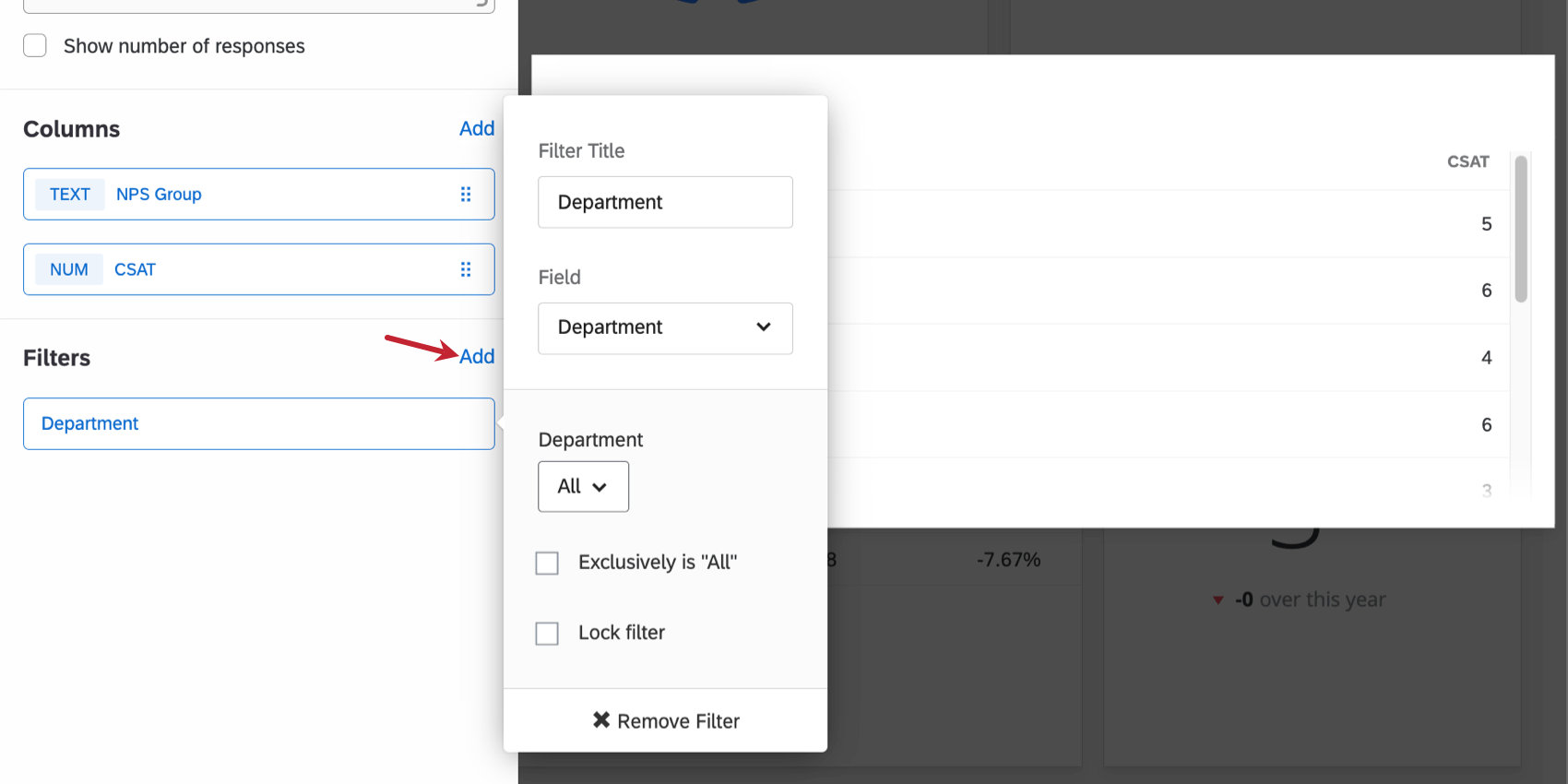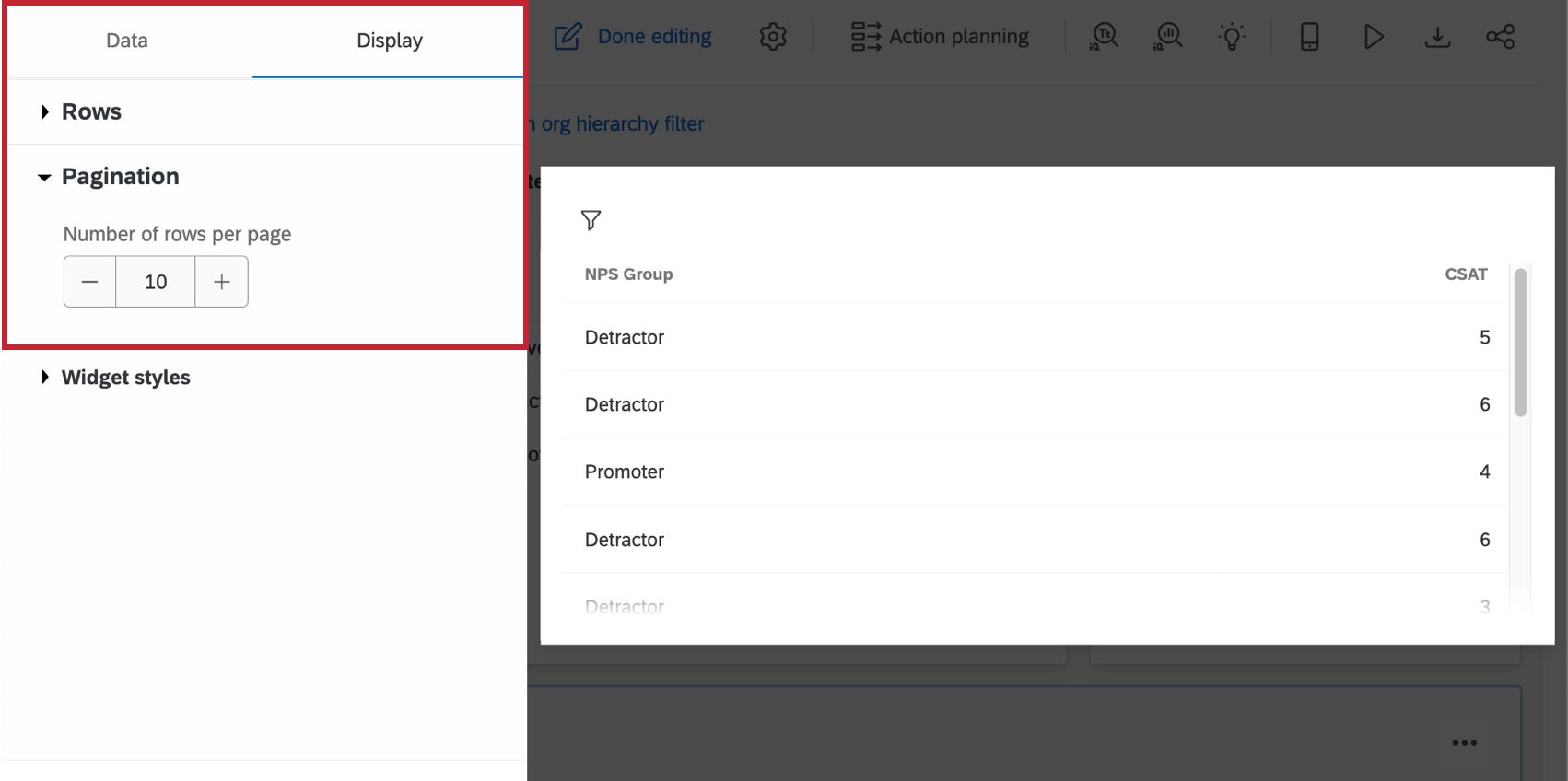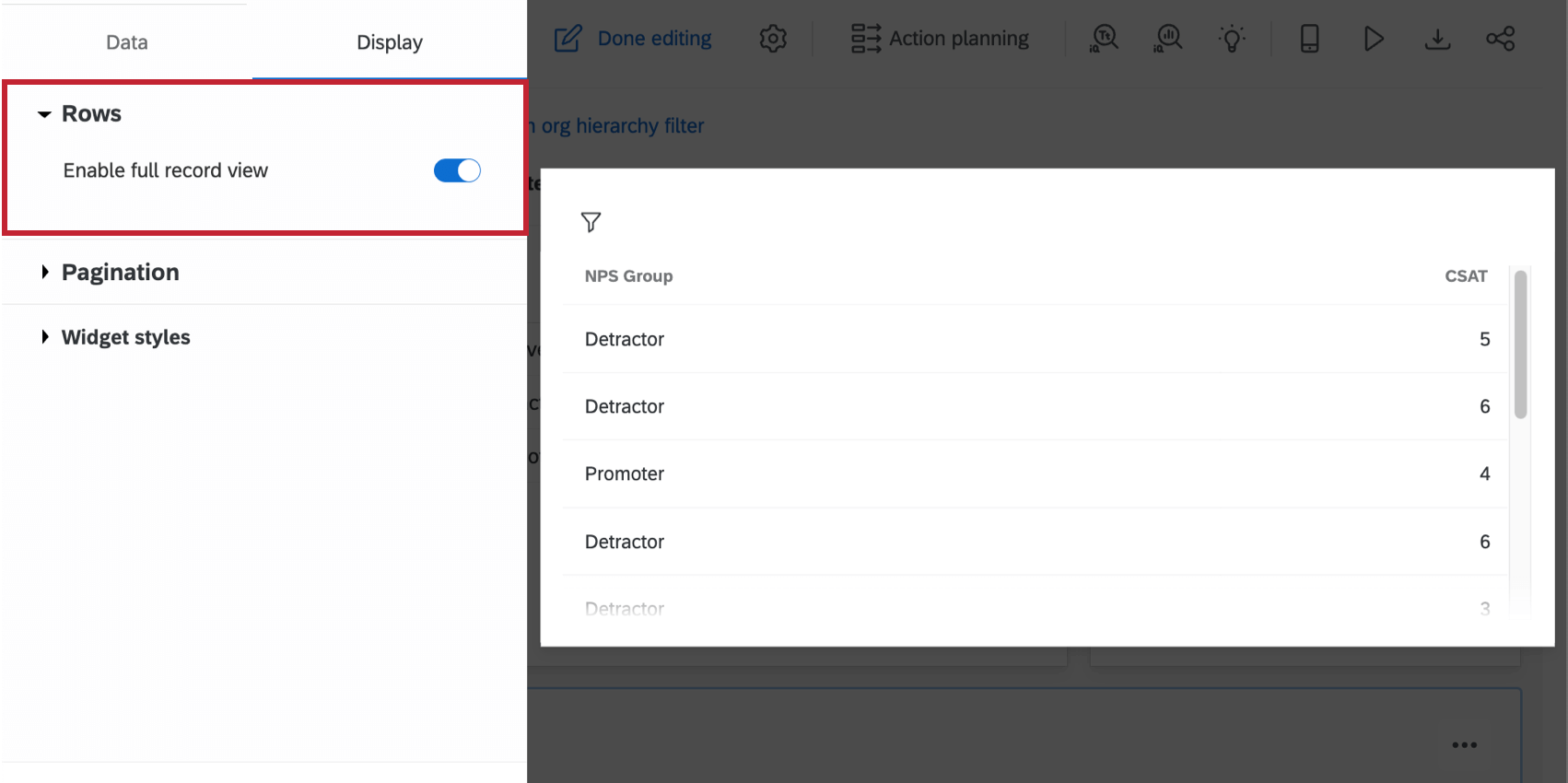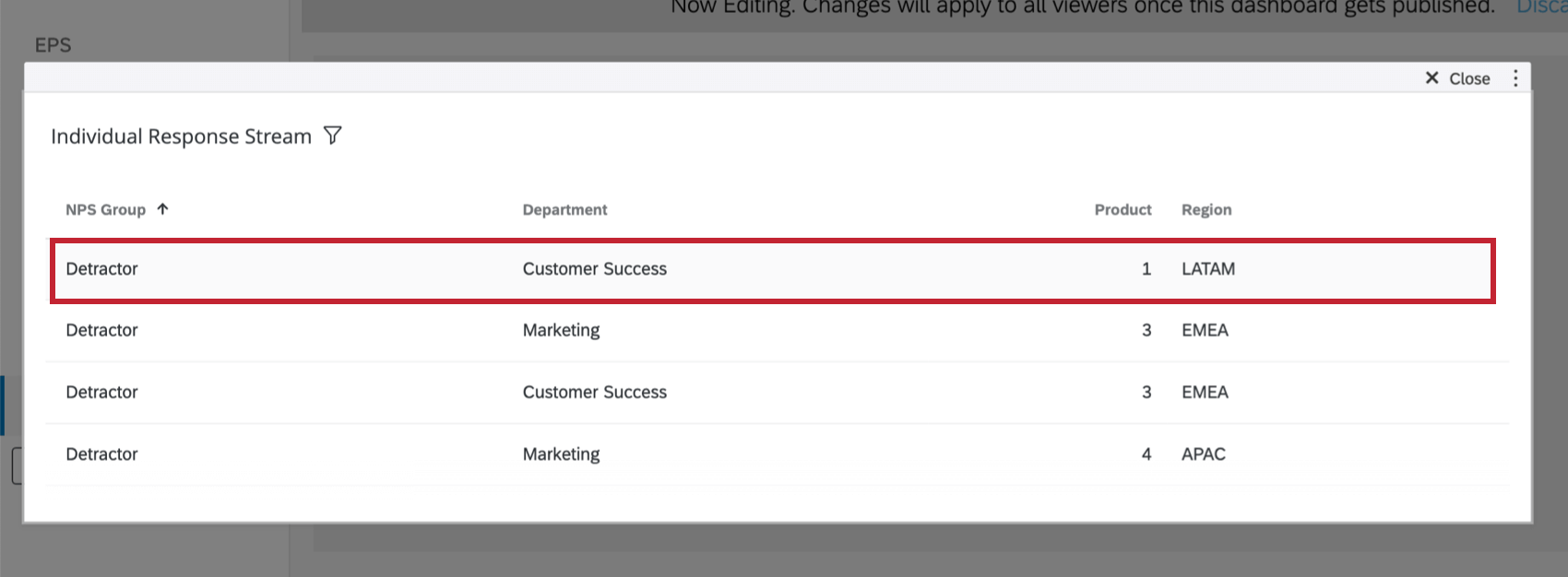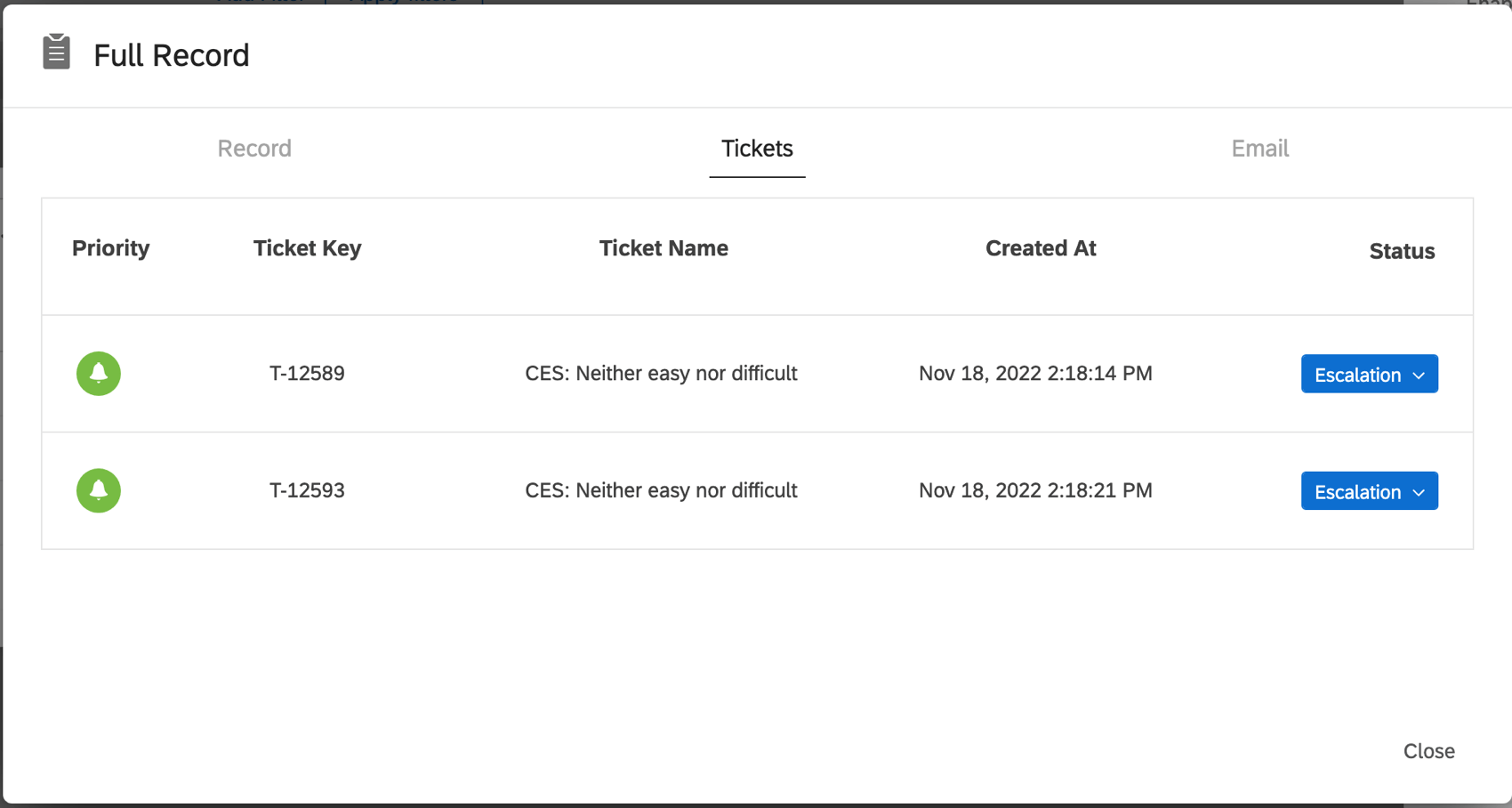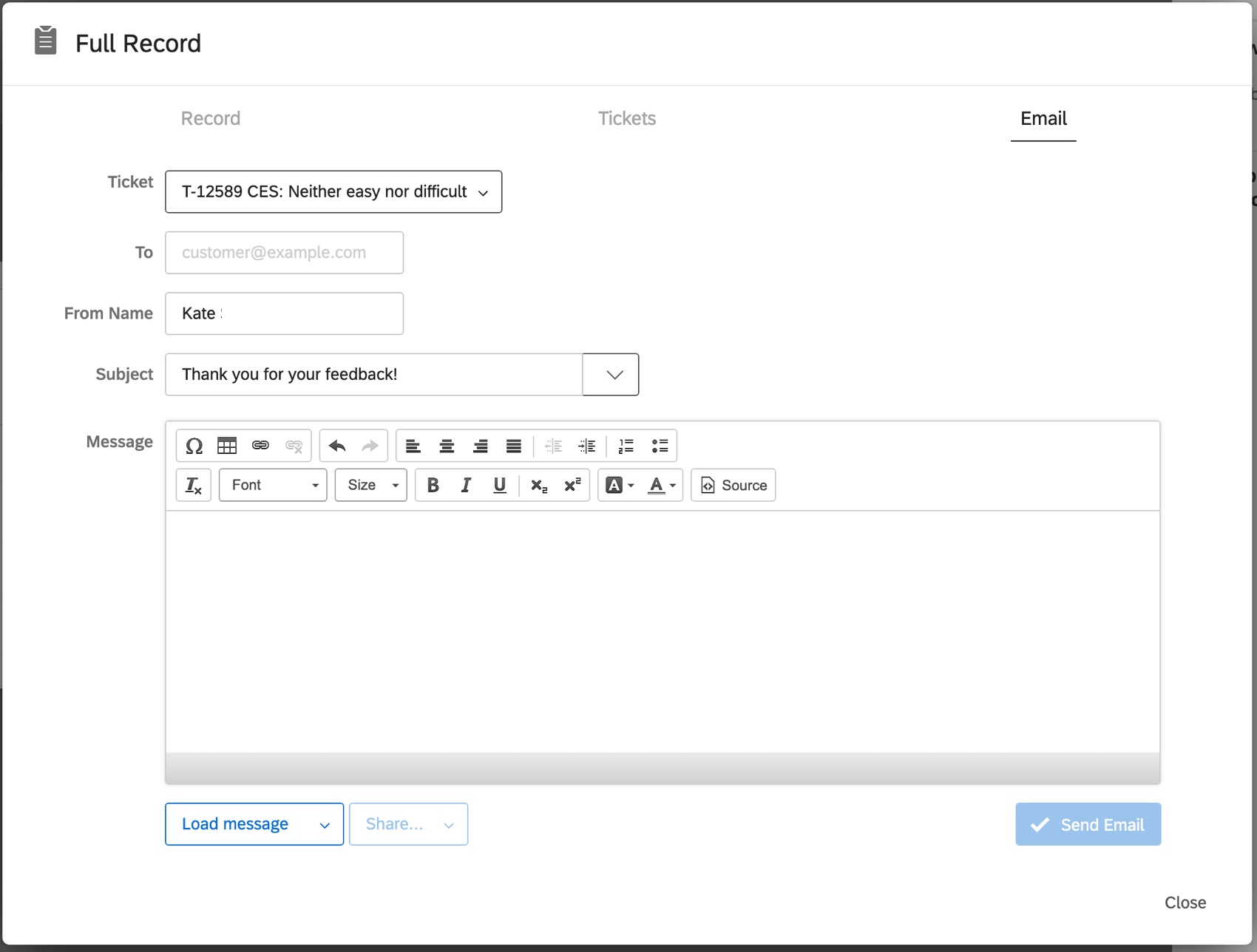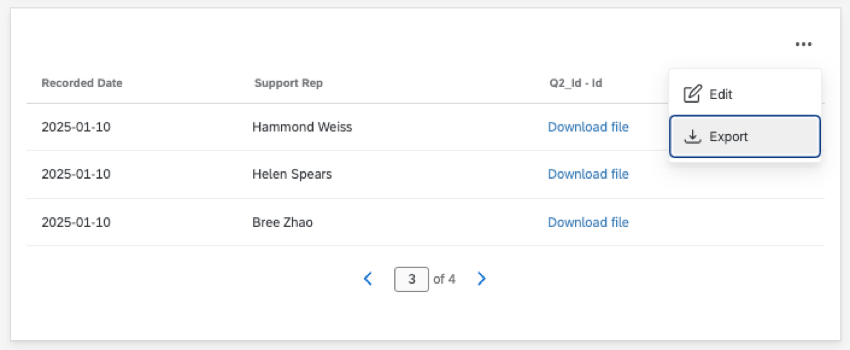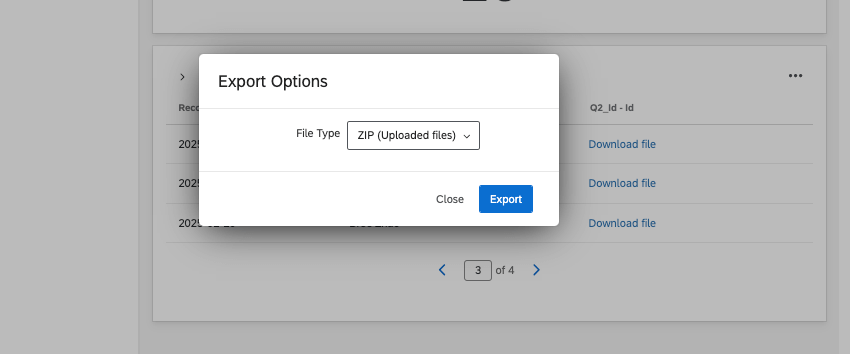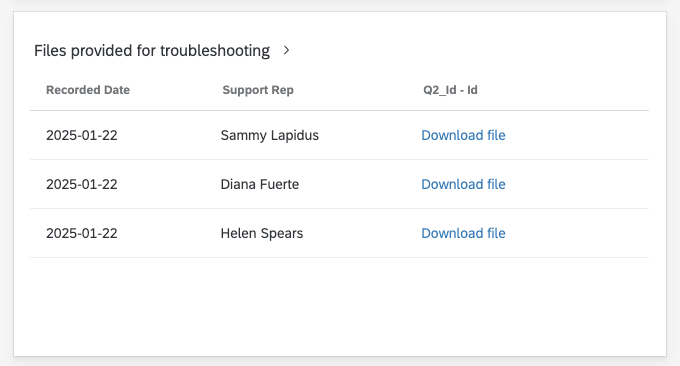レコード表ウィジェット
レコード表ウィジェットについて
記録テーブルウィジェットには、アンケート調査の回答データが表示されます。このウィジェットを使用すると、他のウィジェットでは表示しにくい自由回答やその他のコメントなど、アンケートのさまざまな部分に対する個人の回答をすばやく比較することができます。
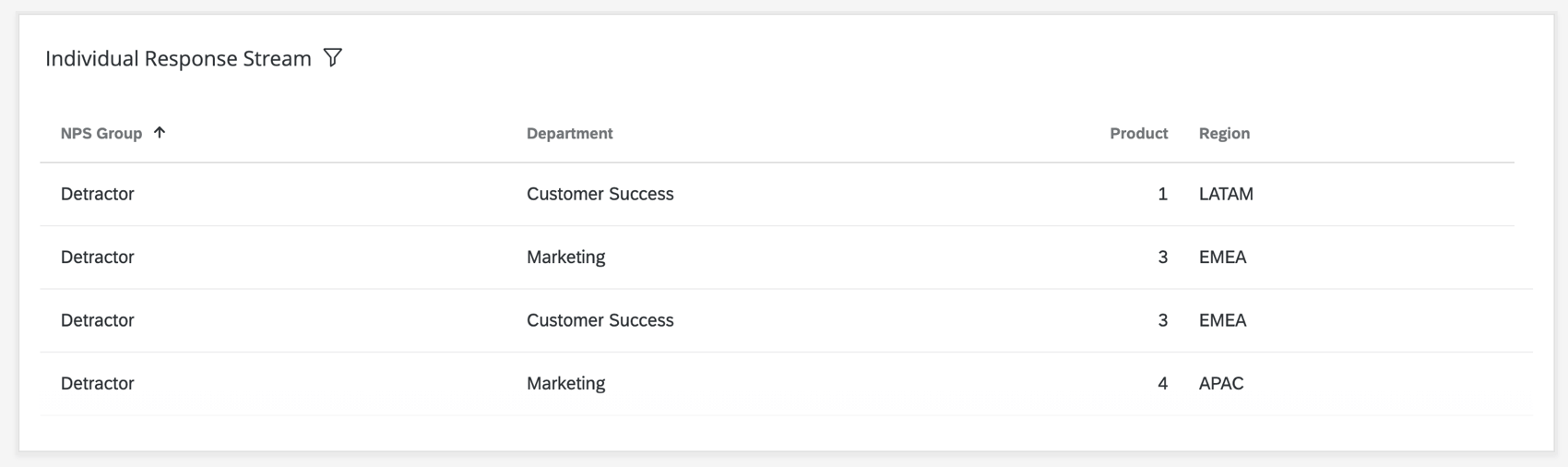
機能の利用可能性
レコード テーブル ウィジェットは、以下のタイプのダッシュボードでのみ使用できます:
- CXダッシュボード
- 結果ダッシュボード
- 360ダッシュボード
- BXダッシュボード
- 従業員エンゲージメント
- ライフサイクル
- アドホック従業員調査
- 従業員ジャーニー分析
Qtip:レコードテーブルウィジェットはEXダッシュボードのアクションプランニングページ内でのみ使用可能です。
フィールドタイプの互換性
レコード・テーブル・ウィジェットは、以下のフィールド・タイプと互換性があります:
- 数値
- 数値セット
- 日付
- テキスト値
- テキストセット
- 複数回答テキストセット
- オープンテキスト
- ドリルダウン
回答別の詳細記録リストのカラムを選択する際、上記のタイプのフィールドのみが利用可能になります。
ウィジェットのカスタマイズ
ウィジェットの基本的な使い方やカスタマイズについては、ウィジェットの構築サポートページをご覧ください。回答別の詳細記録リストのカスタマイズについては、続きをお読みください。
コラム
回答別の詳細記録ウィジェットにカラムを追加し、データの表示を開始します。列はいくつでも追加できる。
列フォーマットの種類
列をクリックすると、その列の書式を変更することができます。これにより、URLや日付フィールドを含むフィールドをカスタマイズすることができます。
- デフォルト(テキスト):すべてのフィールドのデフォルト設定。ラベルの変更以外のカスタマイズはできませんが、期間やURLリンクの編集は可能です。
- 継続時間:この設定を有効にすると、継続時間を時分または秒のいずれかで表示できます。
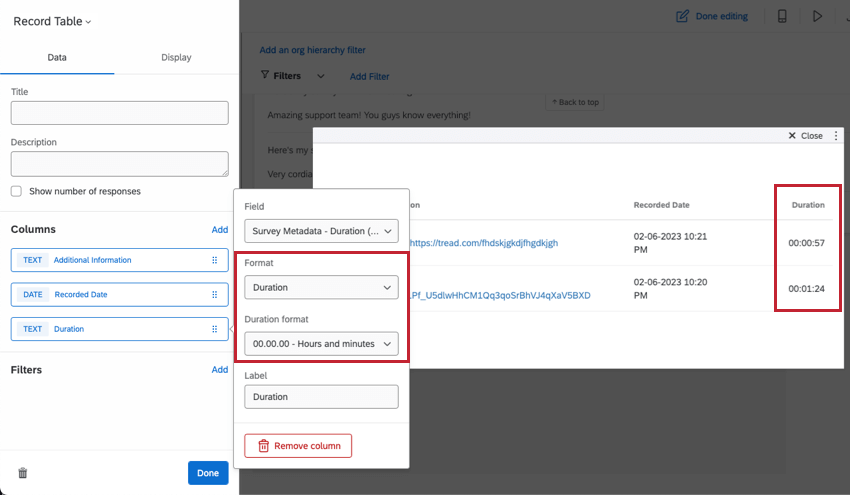 Qtip:アンケート調査では、期間(回答者がアンケートを終了するまでにかかった時間)が自動的に記録されます。また、ウェブサイトフィードバックのインタラクションの継続時間を記録することもできます。
Qtip:アンケート調査では、期間(回答者がアンケートを終了するまでにかかった時間)が自動的に記録されます。また、ウェブサイトフィードバックのインタラクションの継続時間を記録することもできます。 - URLリンク:フィールド内にURLがあり、それをクリック可能なテキストに置き換えたい場合に便利です。形式]でURLリンクを選択し、[リンク形式]でカスタムテキストリンクを選択するだけです。同じカスタムテキストがウィジェット内のすべてのURLに適用されます。
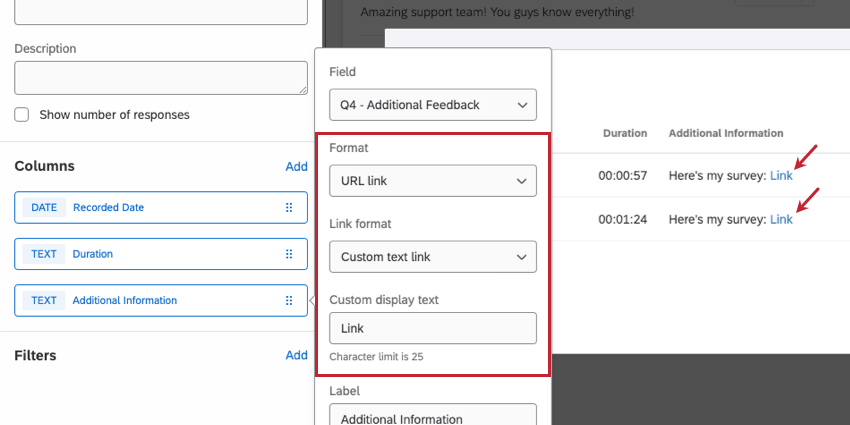 Qtip:URLにhttp:// または https://が含まれている場合のみ、カスタム表示テキストはURLのオーバーライドに成功します。Qtip:回答に含まれる情報はURLだけである必要はありません。例えば、回答はリンクに加えてフィードバックを含むことができる。Qtip:カスタム表示テキストの文字数制限は25文字です。
Qtip:URLにhttp:// または https://が含まれている場合のみ、カスタム表示テキストはURLのオーバーライドに成功します。Qtip:回答に含まれる情報はURLだけである必要はありません。例えば、回答はリンクに加えてフィードバックを含むことができる。Qtip:カスタム表示テキストの文字数制限は25文字です。
日付の書式設定
ウィジェットに日付フィールドを追加した場合、日付フォーマットを変更することができます(例:日月年と月日年)。タイムスタンプを含めることもできる。
フィルター
ウィジェットにフィルターを追加して、チャートのデータをより細かく見ることができます。Add をクリックし、どのメトリクスを含めるか、または除外するかを決定します。
- 排他的です:選択したすべてのフィールドオプションを持つ回答にフィルタを限定します。この設定を有効にしないと、フィルターはリストされたフィールドのいずれかを持つ回答に制限します。
- フィルターをロックする:ダッシュボードユーザーがこのフィルターを変更できないようにします。
表示オプション
コンフィギュレーションパネルでディスプレイを選択すると、以下のことができます。 フルレコードビューを有効にする とページネーションをカスタマイズする。
- 行:全記録の表示を有効にします。ヘルプを フルレコードビューの有効化 をご覧ください。
- ページネーション:ページごとに表示する行数を選択します。デフォルトでは10回答が表示されます。1ページに最大100行まで表示できる。
フルレコードビューの有効化
このオプションを有効にすると、記録テーブルの行をクリックしたときに、回答の詳細記録を表示することができます。このメニューから、関連チケットの表示、チケットのアクション、クライアントに直接メールを送ることもできます。この統合により、ダッシュボードのユーザーはチケットとダッシュボードの間を移動する必要がなくなります。
この機能を有効にするには、表示設定に移動し、フルレコードビューを有効にするを選択します。
この設定を有効にした後、ウィジェットの行のどこかをクリックすると、その行の回答記録が展開されます。
- 任意の回答レコードを開き、右上の [編集]をクリックします。
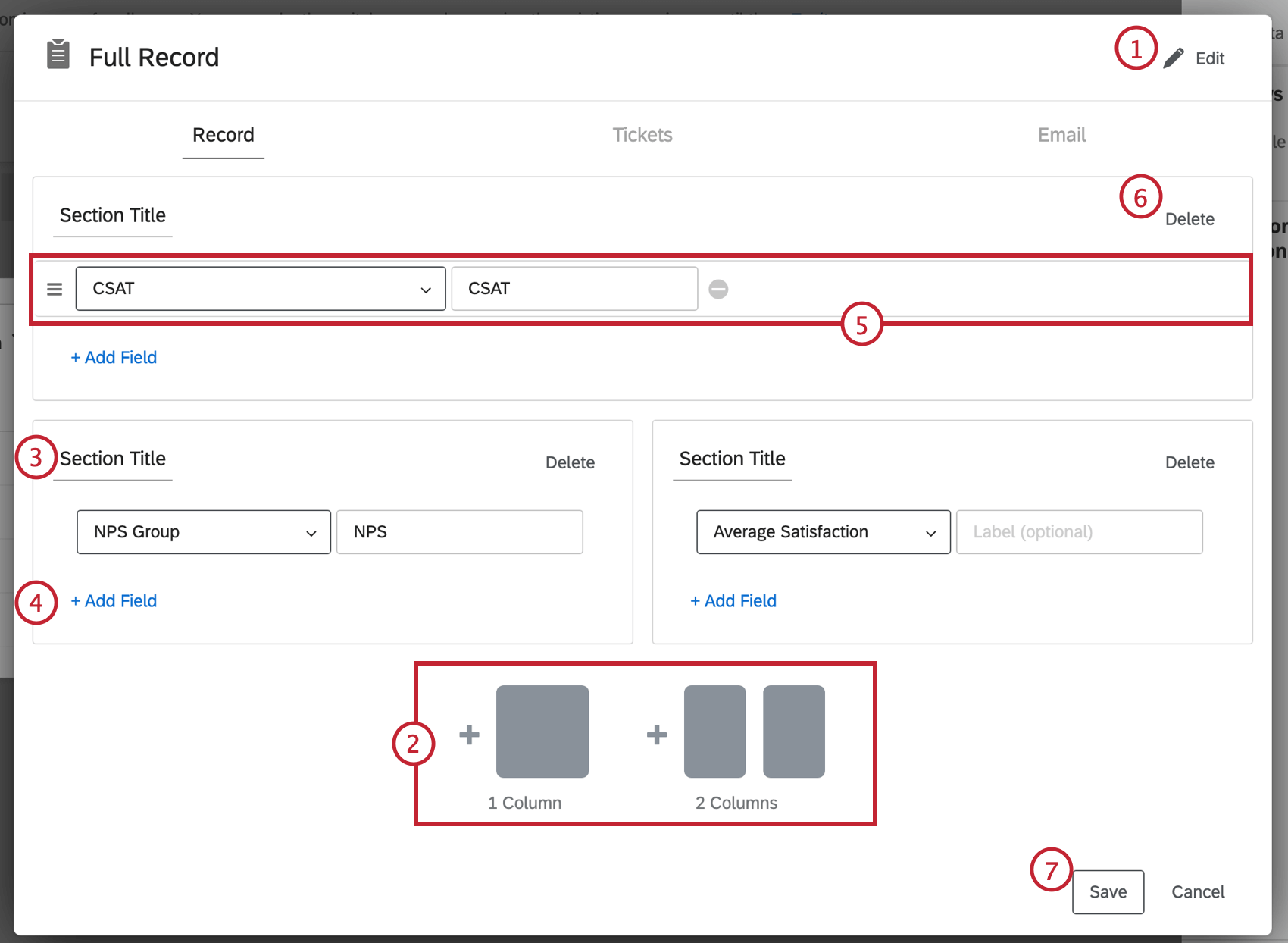 Qtip: 回答記録を編集するには、ウィジェットが編集モードでなければなりません。
Qtip: 回答記録を編集するには、ウィジェットが編集モードでなければなりません。 - 横長のセクションを追加するには「1列」をクリックし、2つのセクションを並列に追加するには「2列」をクリックします。これらのセクションを好きなように組み合わせることができる。
- セクションに名前をつける。
- Add Fieldをクリックして、データセクションにフィールドを追加する。
Qtip: レコードで使用可能なフィールドはダッシュボードデータから取得されます。フィールドを選択すると、特定のアンケートフィールドのリストだけでなく、ダッシュボードにマッピングされたすべてのフィールドが表示されます。特定のフィールドについてレポートしたい場合は、そのフィールドがダッシュボードにマッピングされていることを確認する。
- フィールドにカーソルを合わせる。左側のアイコンをクリックするとフィールドが移動し、マイナス記号(-)をクリックするとフィールドが削除されます。
- セクション全体を削除するには「削除」をクリックします。
- Saveをクリックして変更を保存します。
チケットタブ
チケットタブでは、ダッシュボードユーザーはチケットページと同じ機能をすべて実行できます。唯一の違いは、このタブが、このアンケート調査回答によって生成された、ユーザーに割り当てられたチケットのみを表示するようにフィルタされていることです。
機能には以下が含まれる:
- チケットの拡大と縮小
- チケットステータスの変更
- チケットをユーザーまたはチームに割り当てる
- 優先順位の割り当て
- 根本原因
- チケット概要
- チケットデータ
- アクティビティ
- チケットの削除(ブランド管理者のみ)
Eメールタブ
Eメールタブでは、チケットで通常行うのと同じEメール機能を実行できます。
詳しくはチケットサポートページのフォローアップメールをご覧ください。
レコードテーブルからのデータエクスポート
レコードテーブルから、JPG、PDF、CSV、XLSX、TSVなど、さまざまな形式でデータをエクスポートできます。レコードテーブルには、回答者がアップロードしたファイルにアクセシビリティを与える、独自のzipファイルオプションもあります。
ウィジェットをエクスポートするには、3つの点をクリックし、エクスポートを選択します。その後、ファイルの種類を選択するプロンプトが表示されます。
ウィジェットの画像のエクスポート
レコード・テーブルをJPGまたはPDFにエクスポートすると、ダッシュボードに表示されるウィジェットのスナップショット(最大5レコード(行))が得られます。ウィジェットに複数のページがある場合、現在表示しているウィジェットのページからレコードをプルします。
Excel互換のフォーマットで記録をエクスポートする
CSV、TSV、またはXLSXにエクスポートすると、未加工データはスプレッドシート・スタイルでエクスポートされるため、各ウィジェット列はシート列となり、各レコードは行となります。未加工データをエクスポートする際に、すべてのレコードを含めるか、または限られた数のレコードを含めるかを選択できます。
CSV、TSV、XLSXエクスポートオプションについてはこちらをご覧ください。
回答にアップロードされたファイルのエクスポート
ファイルアップロードの質問、画面キャプチャ、または署名があるアンケートの場合、回答者がアップロードしたすべてのファイルを zip ファイルでエクスポートすることができます。こうすることで、アップロードしたすべてのファイルを一度に保存することができます。
ウィジェットでファイルリンクを表示する
Qtip:ダッシュボードから、アップロードされたすべてのファイルのzipフォルダをすばやくエクスポートすることもできます。
ダッシュボードでアンケートデータをレポートする際、回答者にファイルのアップロードをお願いしている可能性があります。ファイルアップロード、画面キャプチャ、署名の質問用にファイルが生成されます。ダッシュボードユーザーがこれらのファイルをダウンロードしたり、アップロードされた画像のプレビューを見ることができるようにしたい場合は、以下の手順に従ってください。
- ファイルアップロードの質問のあるアンケートにアクセスします。
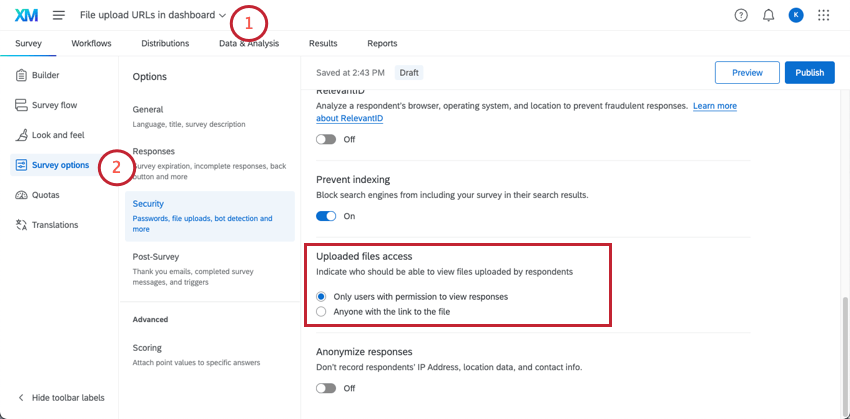
- アンケートのオプションで、アップロードされたファイルへのアクセスを設定します。
- より少ない制限と迅速なセットアップのためには、ファイルへのリンクと一緒にAnyoneに設定してください。しかし、この設定にあるように、ファイルへのリンクがあれば誰でもそのファイルにアクセシビリティを持つことができる。
- より機密性の高い情報を少人数で共有する場合は、回答の閲覧権限を持つユーザーのみを選択し、最小限の「アンケート結果の表示」権限でアンケートの共有者を招待することができます。この権限では、ユーザーはアンケートデータにアクセスできますが、編集はできません。
Qtip:ダッシュボードのユーザーがアンケート自体の「結果の表示」権限を持っている限り、ダッシュボードの権限が「表示のみ」であっても、ウィジェットに表示されたアップロードファイルをダウンロードすることができます。
- ダッシュボードのデータにアクセスする。
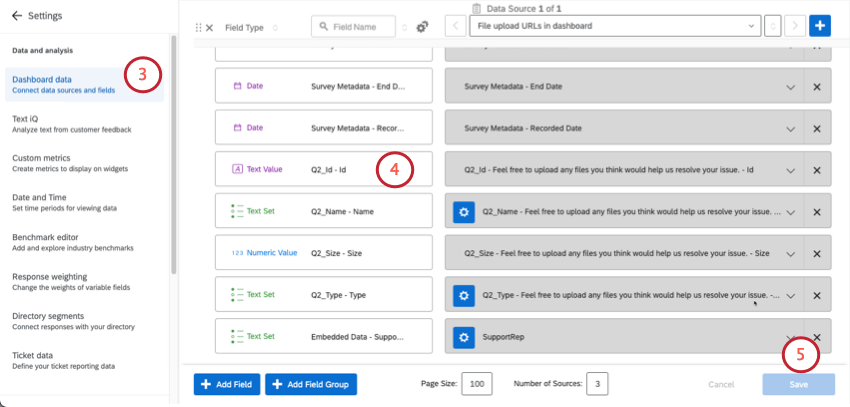
- 以下の列がマッピングされていることを確認する:
- ファイルアップロードの質問の “Id” – テキスト値。
- ウィジェットに含めたいその他のファイルアップロード情報(名前など)。
- データを保存する。
- ダッシュボード・エディタで、レコード・テーブル・ウィジェットを編集する。
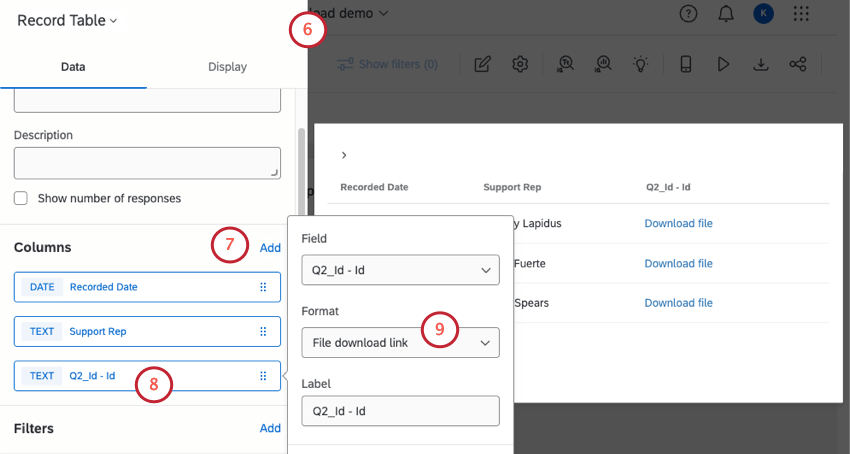
- Id “カラムを追加する。
- 列をクリックする。
- フォーマット]で[ファイルプレビュー]を選択します。