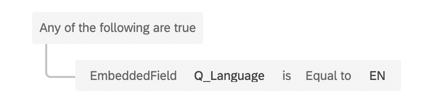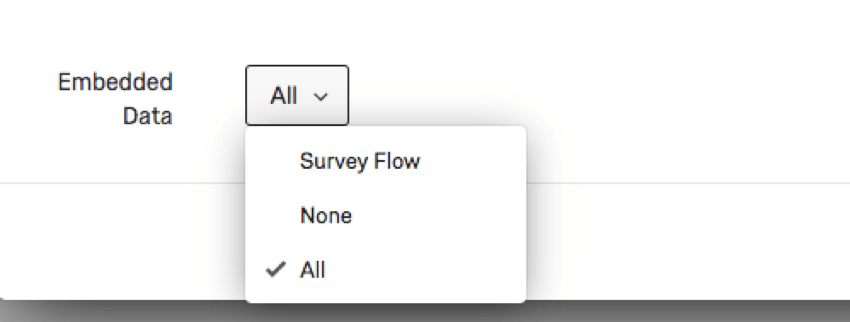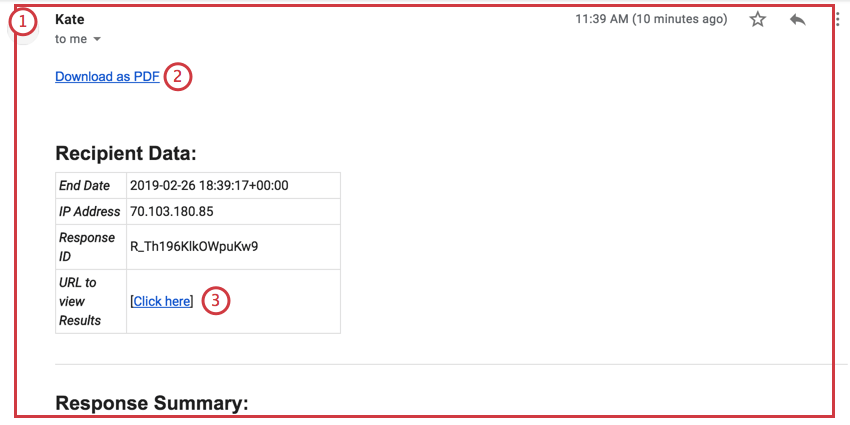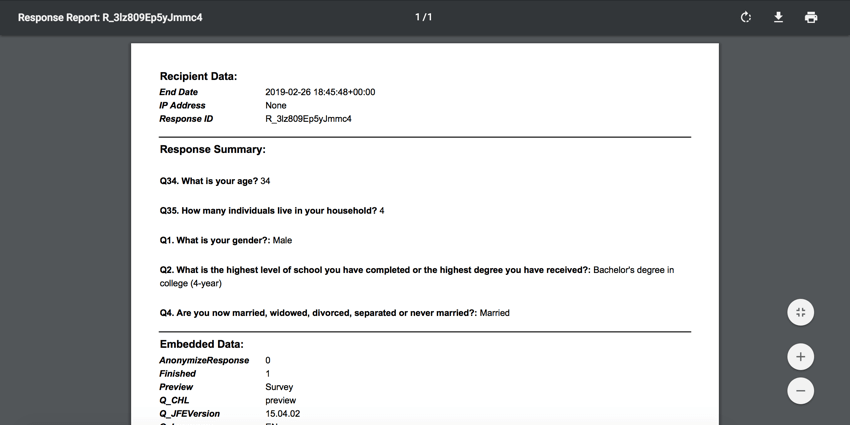メールタスク
メールタスクについて
メールタスクでは、クアルトリクスのさまざまなイベントに応じてメール通知を送信できます。最も一般的な使用例は、アンケートの回答が提出されるたびに個人やグループにメールを送信することです。
メールタスクはメールのトリガーに代わる優れたタスクであり、以下の改善点がある:
- メールの本文や件名にライブラリのメッセージが利用できる(それにより、メッセージを翻訳できる)機能。
- トラブルシューティングのためのワークフローレポートへのアクセシビリティ。
- アンケートの回答完了だけでなく、アンケート回答の編集、Salesforceのイベント、進行中のスケジュール、チケットの変更、その他のイベントによってトリガーされる機能。
メールタスクの設定
- ワークフロータブに移動します。
![ワークフロー]タブで[ワークフローの作成]をクリックし、ワークフローのタイプを選択します。](https://www.qualtrics.com/m/assets/support/wp-content/uploads//2023/01/create-either-workflow-1-3.png)
- ワークフローの作成」をクリックします。
- Eメールをスケジュールに基づいて送信するか、イベントに基づいて送信するかを決定します。詳細については、リンク先のページをご覧ください。
Qtip:イベントを受信してからアンケート調査開始を選択するのが最も一般的ですが、他の選択肢を選択することも可能です。
- プラス記号(+)をクリックし、次にAdd a conditionをクリックして、メールを送信する条件をセットします。

- プラス記号(+)をクリックし、タスクの追加を選択します。

- メールタスクを選択します。
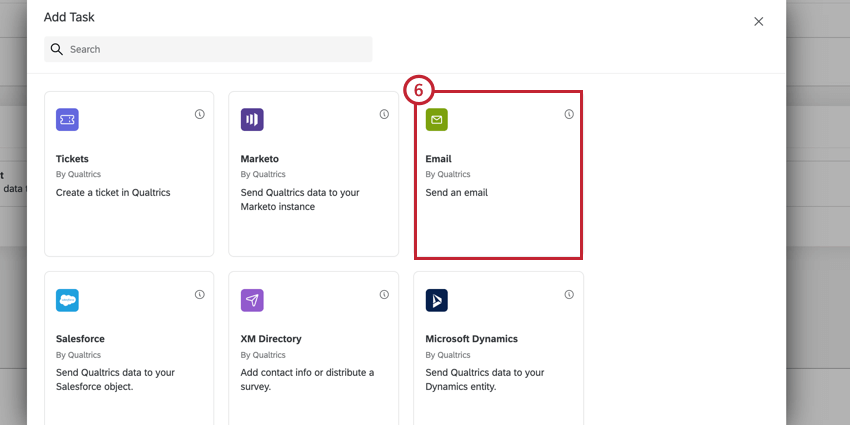
- メールの受信者を選択します。複数のメールアドレスをコンマで区切って追加していくことで、複数のメールアドレスに送信することができます。30通までリストアップできます。
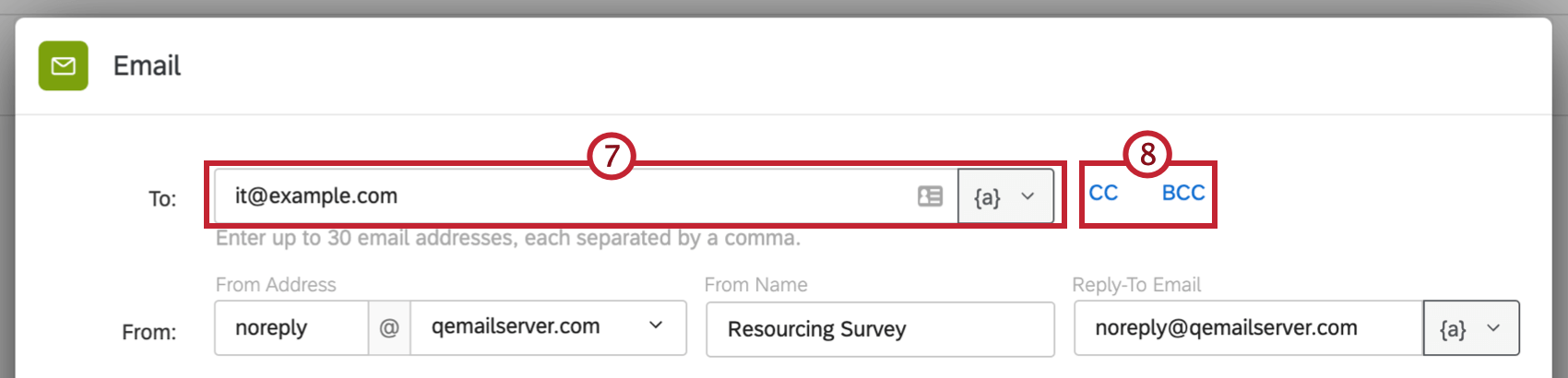 QTip:回答者にメールアドレスを聞いている場合、またはこのアンケートが最初にメールで配信された場合は、テキストの差し込みボタンをクリックして、回答者のメールアドレスが保存されているアンケートの質問文またはパネルフィールドを選択することができます。
QTip:回答者にメールアドレスを聞いている場合、またはこのアンケートが最初にメールで配信された場合は、テキストの差し込みボタンをクリックして、回答者のメールアドレスが保存されているアンケートの質問文またはパネルフィールドを選択することができます。
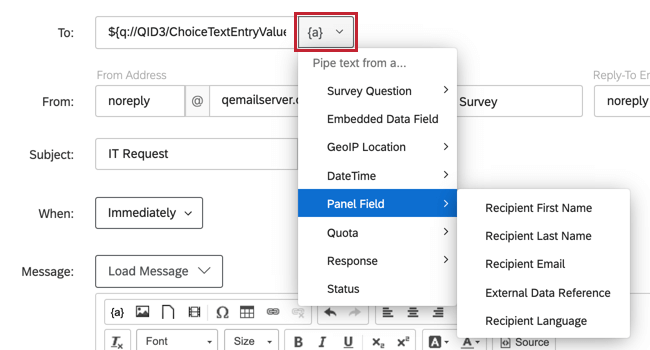
- メールにCCまたはBCCの受信者を追加したい場合は、CC またはBCCを クリックします。
Qtip:CCフィールドはすべての受信者に表示されますが、BCCフィールドはすべての受信者には表示されません。Qtip:BCCフィールドはBCC受信者には表示されません。BCCフィールドのさまざまな使用方法についての詳細は、RFC 2822 Internet Message Format文書を参照のこと。
- CCまたはBCCするメールアドレスを入力してください。各フィールドに入力できるメールアドレスは1つだけです。
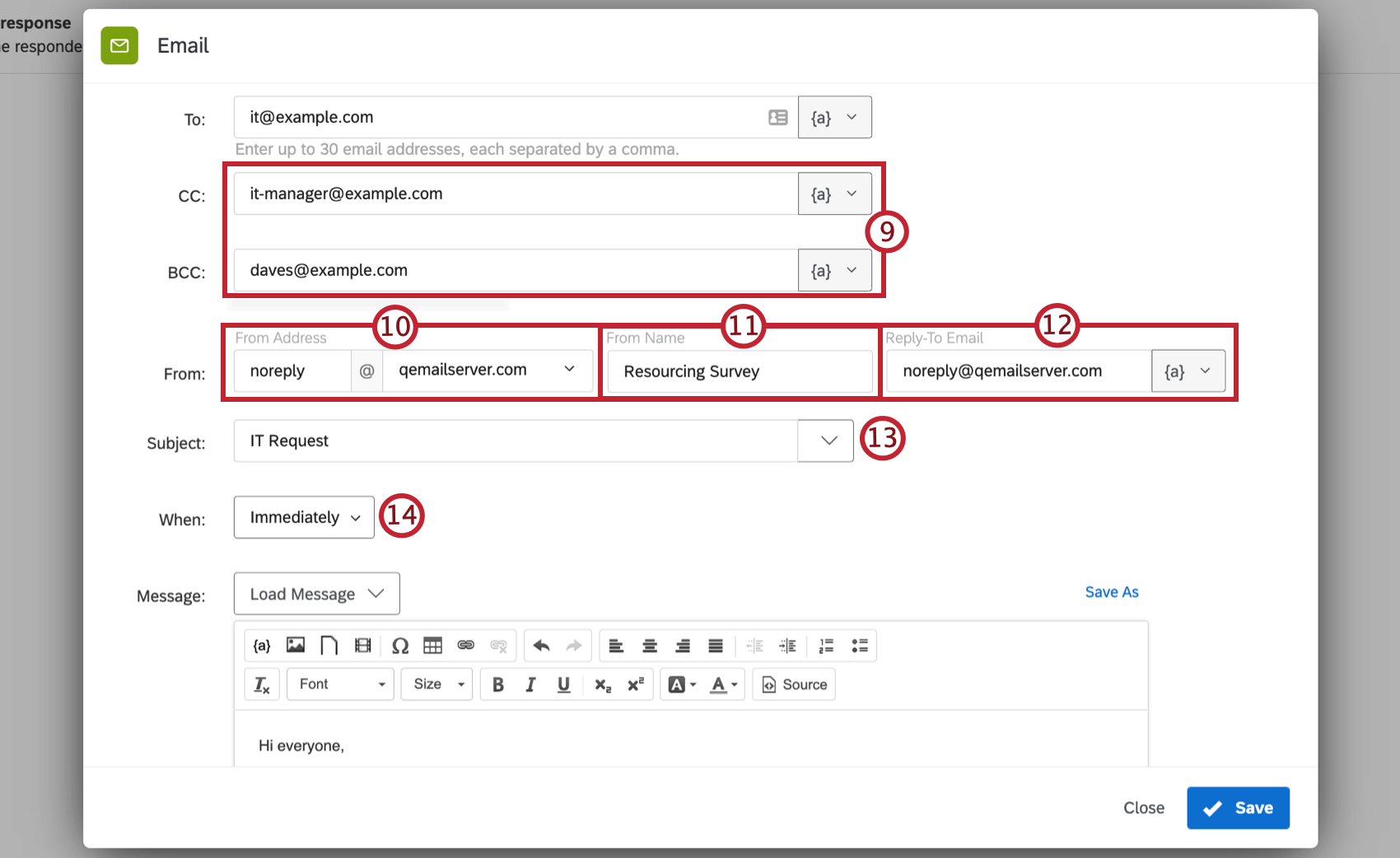
- 必要に応じてFromアドレスを編集します。ドメインのドロップダウンメニューを使って、使用可能な送信ドメインを選択します。
Qtip:多くの場合、ブランドには、ブランド管理者と組織のITチームが設定する一連のカスタムFROMドメインがあります。これらの有効なドメインにより、有効なドメインを持つ任意のメールアドレスを「送信元」として使用できます。たとえば、クアルトリクス大学の学生の場合は、@qualtricsuniversity.eduで終わる任意のメールアドレスを使用できる場合があります。差出人」メールの設定に問題がある場合は、ブランド管理者にお問い合わせください。
- 必要に応じてFrom Nameを編集します。
- 返信先メールのユーザー名とドメインを入力します。これは、メッセージに対する回答者の返信を受け取るメールアドレスです。返信を受け取りたくない場合は、クアルトリクスのデフォルトメールドメインのいずれかを使用できます。それ以外の場合は、ライセンスで使用するように設定されたドメインを使用するか、テキストを差し込み、アンケート調査またはパネルからメールを持ってくることができます。
Qtip:使用するEメールは本物である必要はありません。たとえば、返信を受け取りたくないもののメールアドレスを公式に見せたい場合は、返信先をYourCompany@qemailserver.comに設定できます。注意返信 先に入力できるメールアドレスは1つだけです。
- メールに被評価者を追加します。
Qtip: 被評価者は254文字以内でなければなりません。
- トリガーとなるイベントが発生してからメールを配信するまでの期間を選択します(例:アンケートの回答が送信されてからの期間)。選択できる期間は、最短で今すぐ、最長で30か月です。
- メールのメッセージを書きます。また、再利用したいメッセージを書いた場合は、右上の「名前を付けて保存」をクリックしてライブラリに保存し、後で使用することもできます。このメッセージのカスタマイズについては、リッチコンテンツエディターのページをご覧ください。
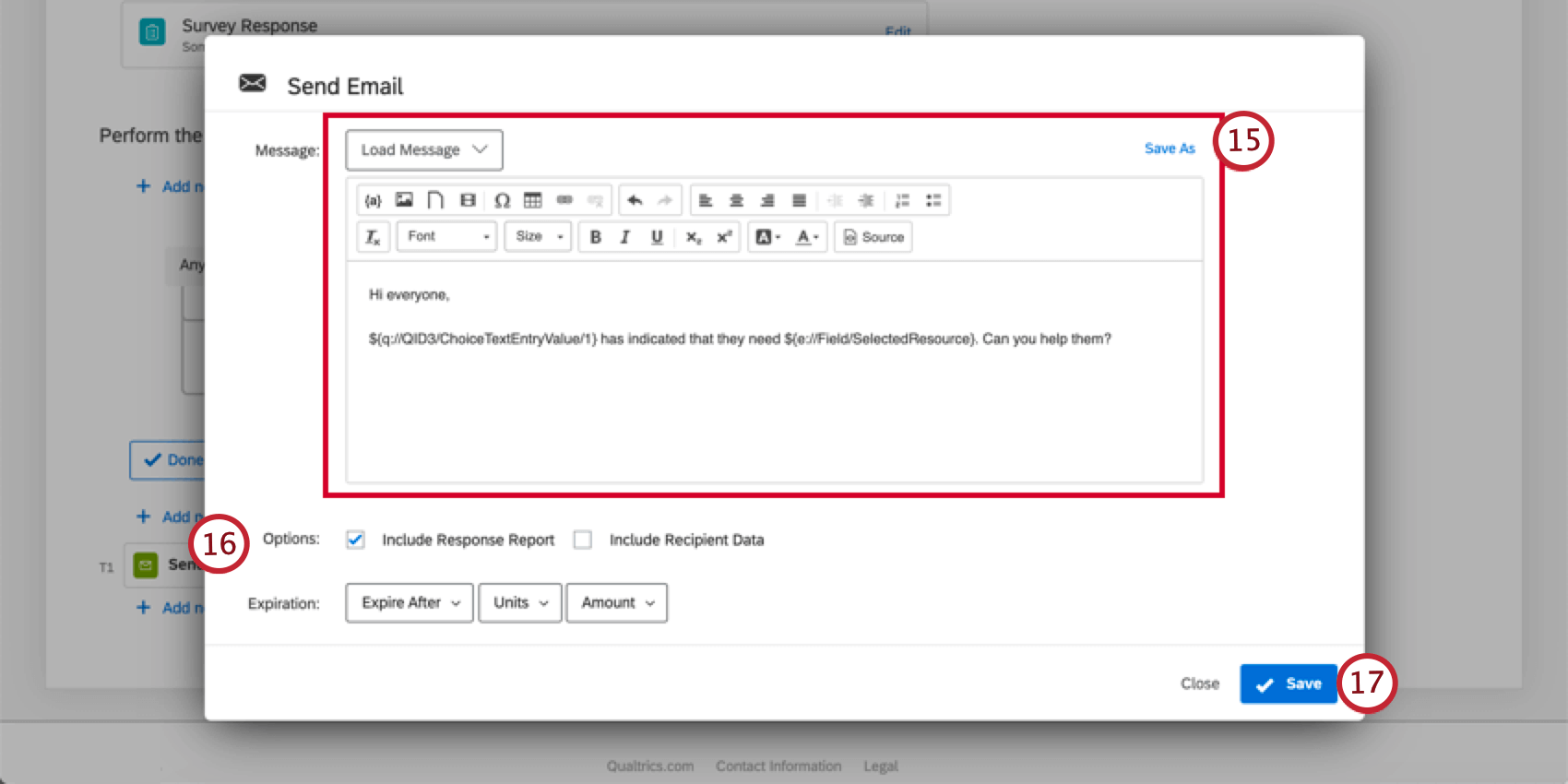 Qtip:メッセージ欄の次へをクリックすると、ライブラリに保存されている一般的なメッセージを選択するか、テキストの差し込みを追加することができます。テキストの差し込みを追加すると、ワークフロー内の他のタスクのフィールドがメニューに表示されます。例えば、メールタスクの前にチケットタスクがワークフローにある場合、チケットフィールドはテキストの差し込みメニューで利用可能になります。
Qtip:メッセージ欄の次へをクリックすると、ライブラリに保存されている一般的なメッセージを選択するか、テキストの差し込みを追加することができます。テキストの差し込みを追加すると、ワークフロー内の他のタスクのフィールドがメニューに表示されます。例えば、メールタスクの前にチケットタスクがワークフローにある場合、チケットフィールドはテキストの差し込みメニューで利用可能になります。
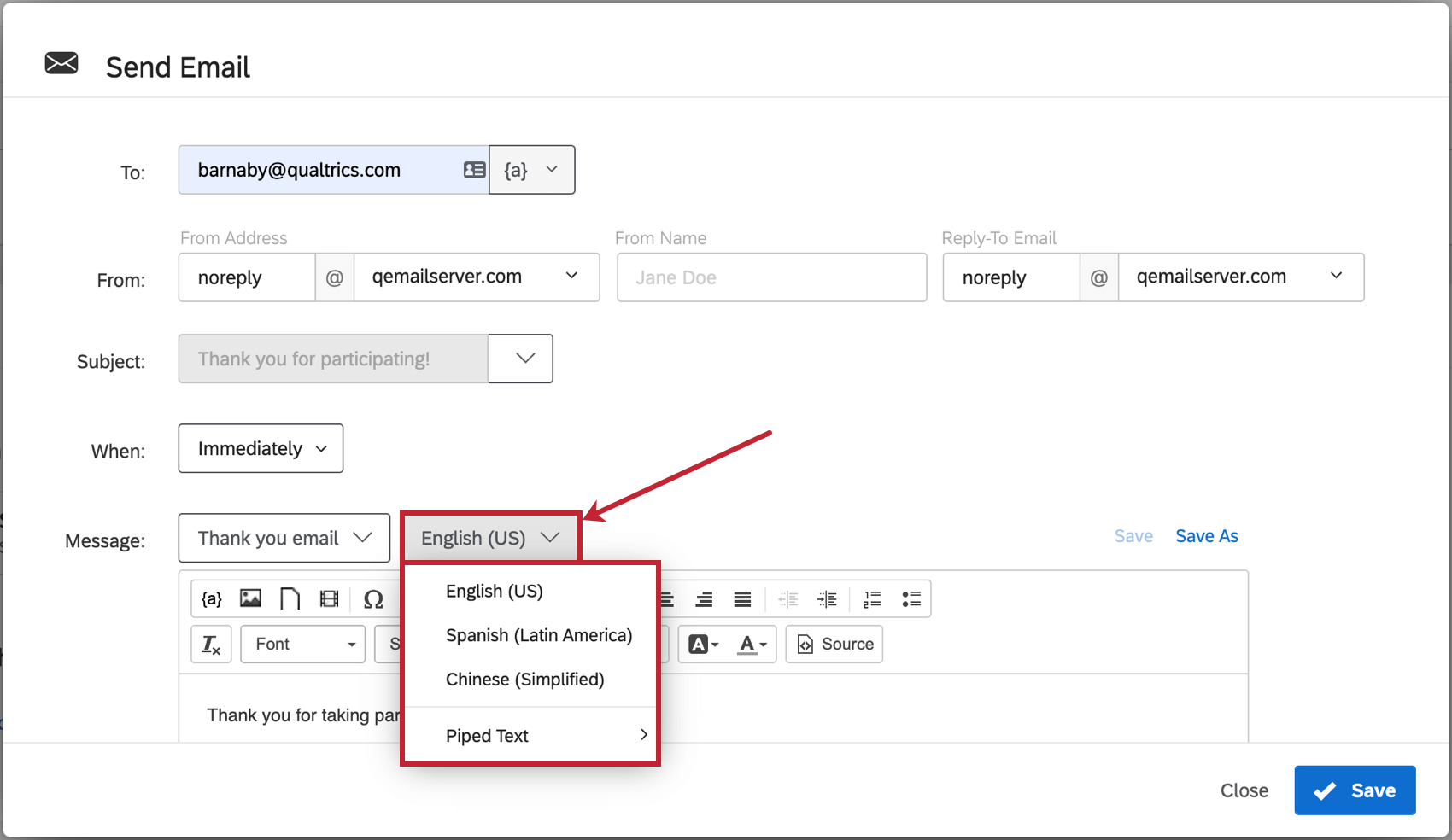 Qtip:デフォルトではメールタスクのメッセージは英語になります。埋め込みデータやメッセージライブラリの翻訳メッセージを使用してタスクを翻訳することができます。まず、アンケートフローにQ_Language埋め込みデータフィールドがあることを確認してください。それができたら、MessageのドロップダウンフィールドでPiped Text >Embedded Data Fieldを選択し、表示されるボックスにQ_Languageを入力する必要があります。これにより、回答者がアンケートに使用した言語でメッセージを動的に取り込むことができます。
Qtip:デフォルトではメールタスクのメッセージは英語になります。埋め込みデータやメッセージライブラリの翻訳メッセージを使用してタスクを翻訳することができます。まず、アンケートフローにQ_Language埋め込みデータフィールドがあることを確認してください。それができたら、MessageのドロップダウンフィールドでPiped Text >Embedded Data Fieldを選択し、表示されるボックスにQ_Languageを入力する必要があります。これにより、回答者がアンケートに使用した言語でメッセージを動的に取り込むことができます。
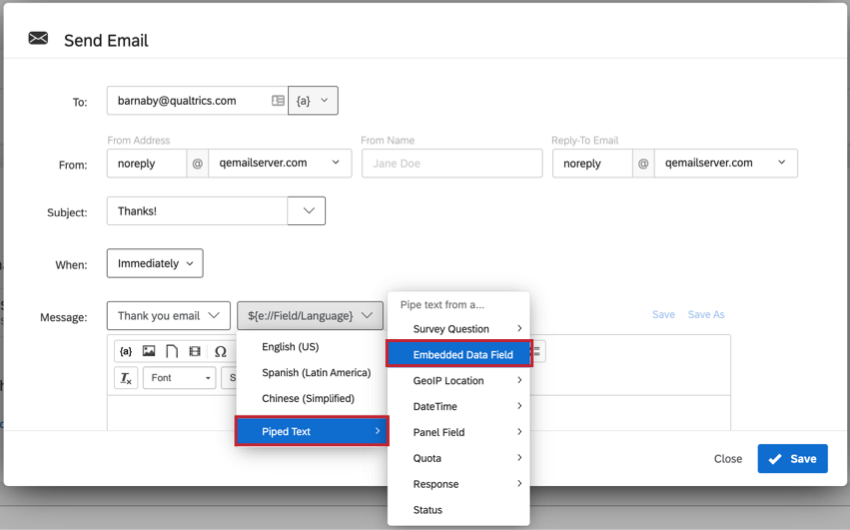 ご注意メールメッセージに画像を含める場合は、リッチコンテンツエディターの画像アイコンから画像を挿入する必要があります。ライブラリに保存されている画像を選択することができます(メールエディターからライブラリに新しい画像を追加することもできます)。メールメッセージに画像を手動で貼り付けた場合、メールタスクは機能しません。
ご注意メールメッセージに画像を含める場合は、リッチコンテンツエディターの画像アイコンから画像を挿入する必要があります。ライブラリに保存されている画像を選択することができます(メールエディターからライブラリに新しい画像を追加することもできます)。メールメッセージに画像を手動で貼り付けた場合、メールタスクは機能しません。 - このメールに「回答レポートを含める」と「受信者データを含める」が適切かどうかを判断します。詳細は回答レポートを参照。
Qtip:「回答のサマリーをレポートに含める」と、質問と回答者の回答のサマリーがメール本文に追加されます(オンライン版へのリンクも含まれます)。「受信者のデータを含む」は、回答者のアンケート回答に関する情報を表示します。
- [保存]をクリックします。
回答レポート
メールタスクを作成する際、「回答レポートを含める」を選択するオプションがあります。回答レポートは、質問と回答者の回答をまとめたものです。メールの本文、リンクされたウェブページ、PDFのエクスポートに含まれます。
テキストの差し込み
回答レポートを含める」を有効にする代わりに、次のテキストの差し込みを使用して、メールタスクに単一回答レポートへのリンクを追加することができます。
${srr://SingleResponseReportLink} これで、回答レポートリンクがメッセージのどこに表示されるかを制御できます。
さらに、以下のパラメータを追加して、回答レポートリンクをカスタマイズすることができます。
- ttl:リンクの有効期限(秒)。デフォルトは7日(604800秒)。リンクの有効期限はメールタスクが送信された時点から計算されます。
例:${srr://SingleResponseReportLink?ttl=60}は、60秒で期限切れになるリンクを生成します。
- edata:レポートに表示する埋め込みデータの種類。検証オプションは “all”、”none”、”user”。デフォルトは “user “である。
例:${srr://SingleResponseReportLink?edata=none}は、すべての埋め込みデータをレポートから除外します。
- password:リンクにアクセスするために必要なパスワード。デフォルトはパスワード保護なし。
例:${srr://SingleResponseReportLink?password=test123}は、レポートを表示する前に、リンクにアクセスする人にパスワード「test123」の入力を要求します。
これらのパラメータを1つのリンクにまとめることができる。最初のパラメーターの前にはクエスチョンマーク(?以下のすべてのパラメーターをアンパサンド(&)で連結する。
例3つのパラメータをすべてリンクに含めたい場合、次のようになります:
${srr://SingleResponseReportLink?ttl=60&edata=none&password=test123}.
有効期限
追加のセキュリティ対策として、回答レポートのリンクの有効期限を設定できます。これはウェブページとPDFエクスポートにのみ影響し、メール本文には影響しません。有効期限は、メールタスクが送信されてからの時間、日数、または月単位で決めることができます。
言語
回答レポートの言語を決定します。Q_Languageと対応する言語コードを使用して、メッセージ本文が翻訳され、回答レポートの言語が指定されたメールタスクが送信される条件をセットすることができます。
埋め込みデータ
回答レポートには、回答とともに保存される埋め込みデータを含めることができます。すべての埋め込みデータを含めるか、アンケートフローで定義した埋め込みデータのみを含めるか、埋め込みデータを含めないかを選択できます。
回答レポートの表示とエクスポート
メールタスクで回答レポートを有効にすると、3つの形式で表示されます。
- メール自体のテキスト。
- PDFのエクスポート。
- ライブリンク。
Qtip:メールタスクの有効期限設定によって、このリンクがいつ無効になるかが決まることを覚えておいてください。
回答レポートには3つの情報ヘッダーがあります:受信者データ、回答のサマリー、埋め込みデータです。
受信者データには、アンケートの回答が完了した日付、IPアドレス、社内の回答ID、回答レポートを閲覧するためのURLなどの情報が含まれています。回答のサマリーには、アンケートのすべての質問とその回答が記載されています。最後に、埋め込みデータには、いくつかのデフォルトフィールドに加えて、アンケートフローで設定したすべての埋め込みデータが含まれます。
Qtip: デフォルトでは、すべての質問に対するすべての回答とすべての埋め込みデータが回答レポートに含まれます。当社のエンジニアリングサービスチームがお客様のニーズに合わせて、カスタムの回答レポートを作成いたします。このソリューションにご興味のある方は、営業担当までご連絡ください。
より手動的な解決策としては、メールタスクでテキストの差し込みを使うことを検討してください。この場合、レポートを一から作成する必要があり、PDFのエクスポートやライブリンクはありません。
Salesforceでの回答レポートリンクのマッピング
回答レポートリンクを Salesforce にマッピングして、レコードページに表示することができます。回答レポートリンクを Salesforce にマッピングするには、回答レポートリンクのマッピングを参照してください。

メールタスクの送信タイミング
すべてのタイプのアンケート回答は、特定の条件下でメールタスクを送信できます。
- 完全な回答(アンケートの最後まで回答した人)には、条件を満たしたメールタスクが作成されます。
- 不完全なアンケート回答(アンケートを完了しなかった人)は、タスクに条件が追加され、回答が記録されない限り、メールは送信されません。
- インポートされた回答は、回答条件として選択された場合にのみメールが送信されます。
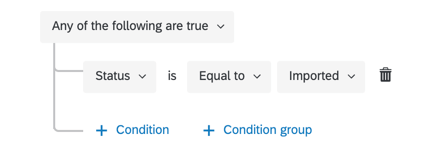
- オフラインアプリの回答は、回答条件として選択され、アップロードされた場合にのみメールが生成されます。
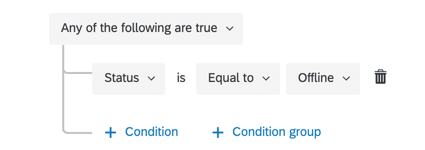
- プレビュー回答は、特に「回答を生成しない」という条件がない限り、常に条件を満たすメールを生成します。
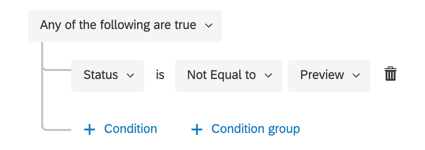
- テスト回答は、特にレスポンスを生成してはならないという条件がない限り、常に条件を満たすメールを生成します。
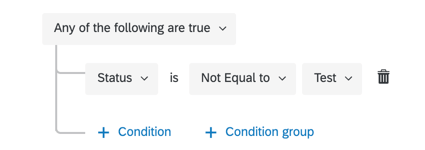
メールタスクのトラブルシューティング
このセクションでは、メールタスクに関連する問題のトラブルシューティングに役立つ追加リソースへのリンクがあります。
- メールタスクの失敗の特定 ワークフローレポートでは、アンケート調査のタスクのステータスを確認し、成功したかどうかを識別することができます。このトラブルシューティングツールは、タスク設定側の問題を確認する為に適したツールであり、無効な受信者など、メール配信の問題を深く掘り下げ、特定することはできません。
- メール配信のトラブルシューティング:クアルトリクスの配信メールには適用できるルールがあります。メール配信のトラブルシューティングをご覧ください。
- 条件のトラブルシューティング:メールタスクの条件の書き方は、メールタスクがエグゼクティブになったときに変わる可能性があります。まず、誰がいつメールタスクを受け取るのか、一般的なルールを確認することを忘れないでください。条件の記述方法に関するトラブルシューティングにサポートが必要な場合は、以下のリソースをご利用ください。
- 条件の作成(ステップバイステップの例付き)
- 新しい条件と条件セット
- 全対全いずれか
- ロジックのネスト
メールタスクの使用例
ある機能をいつどのように使用するかは、ほかのユーザーが過去にその機能をどのように使用したかを知らないと判断が難しい場合があります。以下に、メールタスクを含む一般的なユースケースをご紹介します。
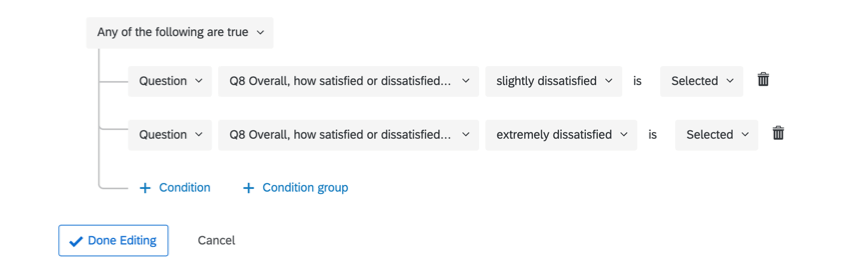
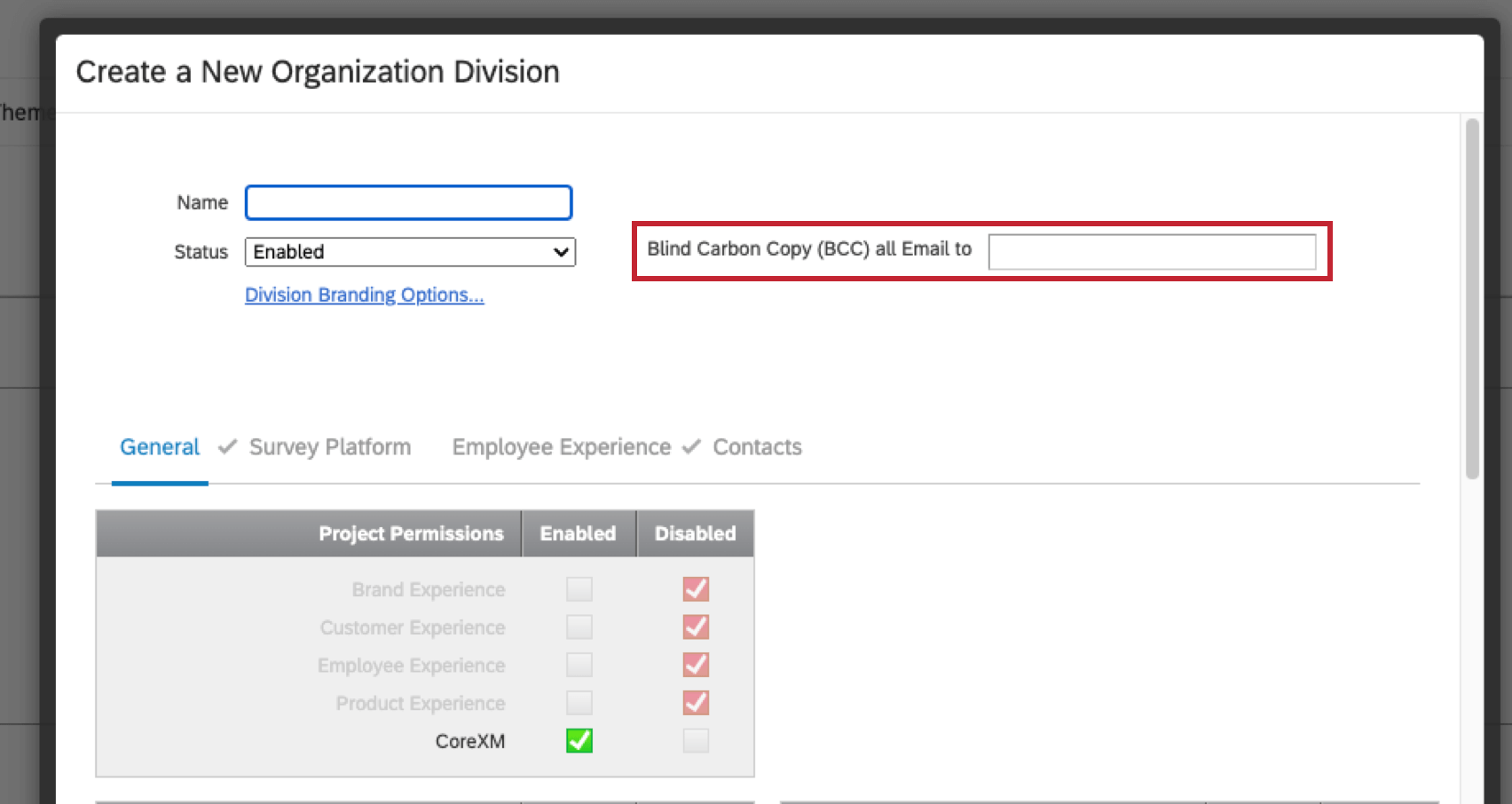
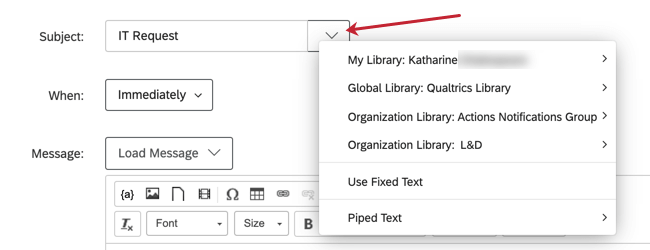
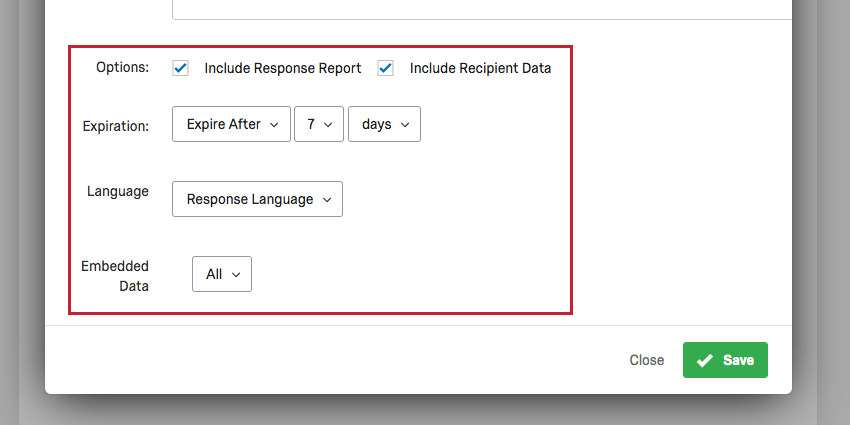
![[なし]を選択すると、感嘆符を含む黒い三角形の警告が表示される](https://www.qualtrics.com/m/assets/support/wp-content/uploads/2019/02/response-report-2.png)