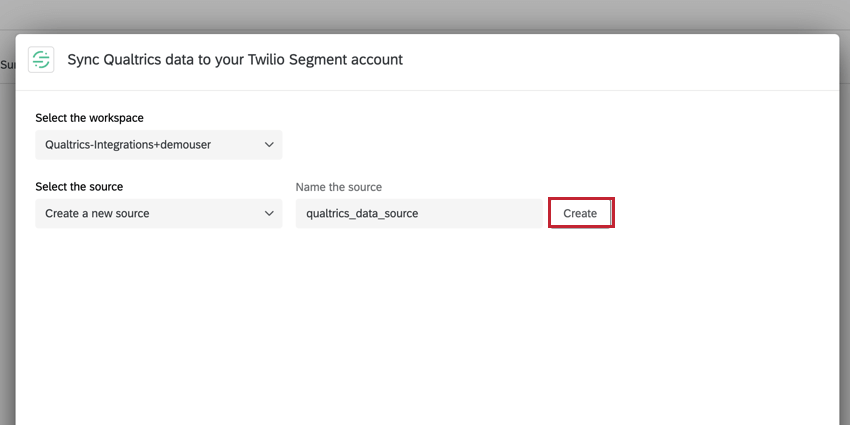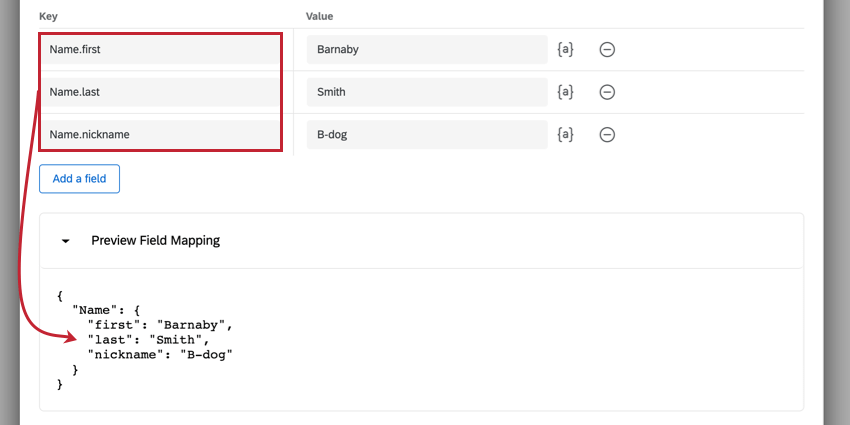Tarea de segmento de Twilio
Acerca de la Tarea de segmento de Twilio
El Segmento de Twilio La tarea le permite enviar datos de Qualtrics a Segmento de Twilio Plataforma de datos de clientes que le permite mantener la información de sus clientes actualizada en un solo lugar.
Cómo encontrar su token de segmento Twilio
Para utilizar la tarea Segmento de Twilio, debe conectar su espacio de trabajo Segmento de Twilio a Qualtrics. Necesitarás crear un Token dentro del segmento Twilio para conectar su cuenta.
Atención: El Soporte técnico de qualtrics no puede ayudar con la configuración dentro de Twilio Segment. Para obtener ayuda con la configuración de Twilio Segment, contacto con Compatibilidad con segmentos de Twilioa.
- En Twilio Segment, vaya a Configuración del Espacio de trabajo.
- Haga clic en el Gestión de acceso pestaña.
- Ir a la Fichas sección.
- Hacer clic Crear token.
- Dale un nombre a tu token para que sepas para qué se usa.
- Elegir Propietario del Espacio de trabajo para el nivel de acceso.
- Hacer clic Crear.
- Aparecerá una ventana emergente con tu token. Asegúrate de copiar tu token. No podrá volver a ver el token una vez que salga de esta ventana emergente.
Configuración de una Tarea de segmento de Twilio
- Sigue el instrucciones vinculadas para crear un nuevo flujo de trabajo. Por lo general, actualizará la información del cliente con datos de una encuesta, por lo que su flujo de trabajo probablemente comenzará con una evento de respuesta a encuesta.
- Haga clic en el signo más (+) y seleccione Añadir una tarea.
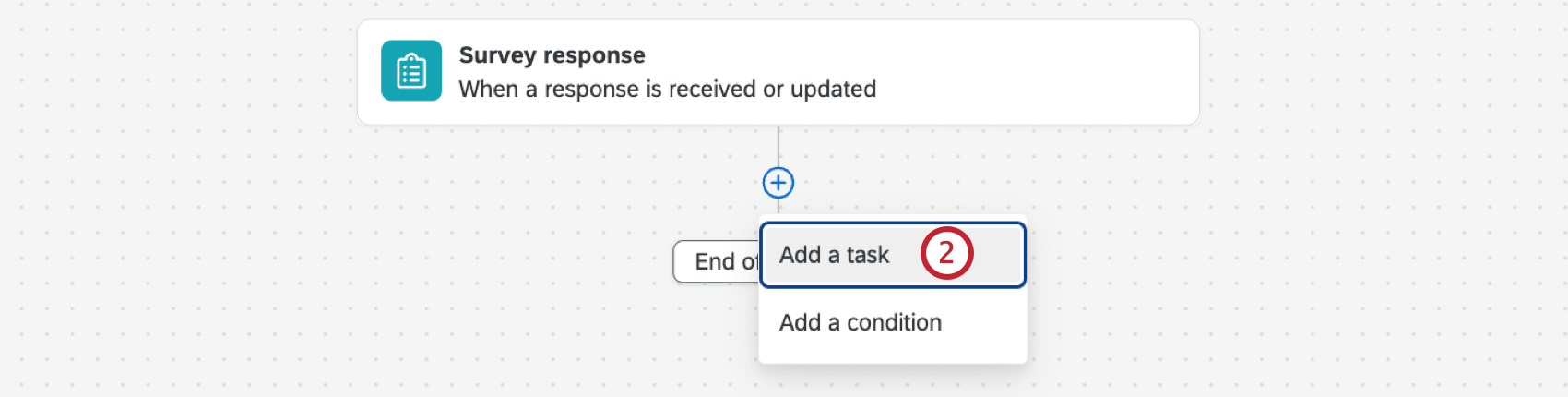
- Elige el Segmento de Twilio tarea.
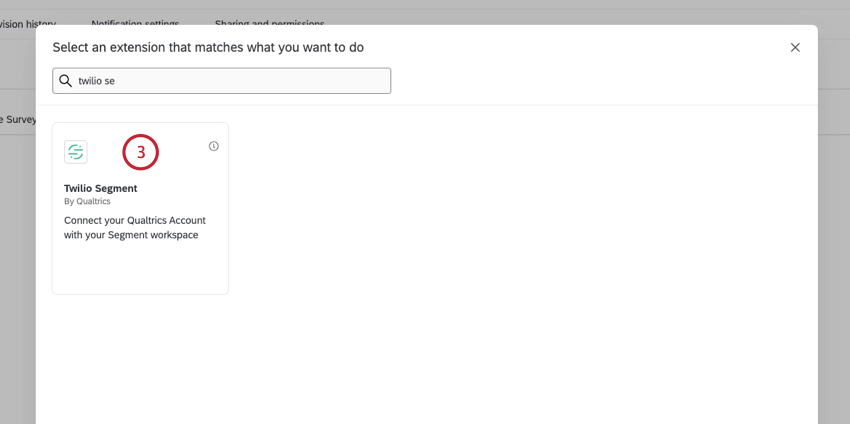
- Elija la cuenta de segmento Twilio a la que desea enviar datos. Puede elegir cualquier cuenta que haya conectado previamente junto con cualquier cuenta configurada por su administrador de Marca/organización.
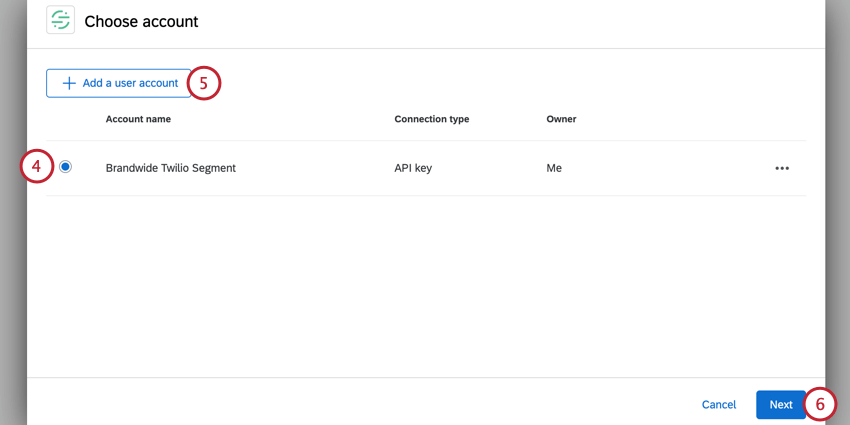
- Para añadir una cuenta nueva, haga clic en Añadir una cuenta de usuario. Al agregar una nueva cuenta, asígnele un nombre a su cuenta e ingrese su Ficha de segmento de Twilio.
Consejo Q: Si eres administrador de Marca/organización , puedes agregar la cuenta en el Extensiones Pestaña para dar acceso a otros usuarios de tu marca/organización.
- Haga clic en Siguiente.
- Seleccione el espacio de trabajo en Twilio Segmento al que desea enviar datos.
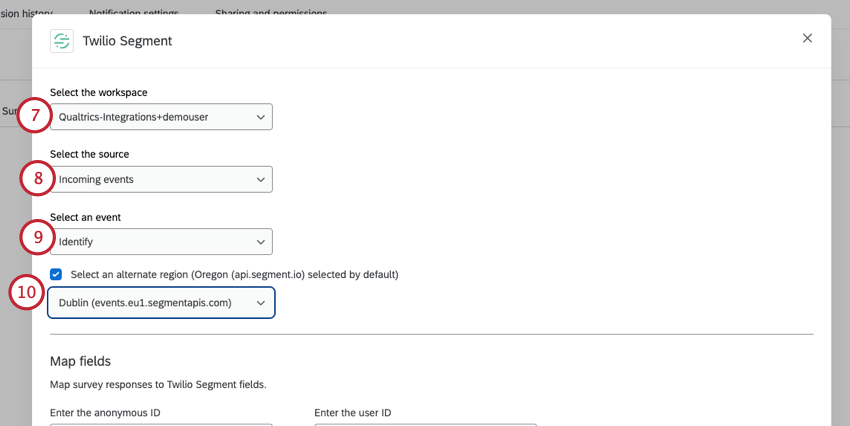
- Seleccione el fuente que debe recibir los datos. También tienes la opción de crear una nueva fuente.
- Elija el tipo de evento que describe los datos que se envían a Twilio Segment. Sus opciones incluyen las siguientes:
- Identificar:Utilice esta opción para agregar detalles e información sobre un usuario.
- Pista:Utilice esta opción para registrar acciones y las propiedades de esas acciones.
- Twilio Segment le permite elegir dónde residen sus datos. De forma predeterminada, esta tarea procesa datos en Oregon región de datos. Si utiliza la región de Oregón, puede omitir este paso. Si es un usuario de Twilio Segment que utiliza la región de Dublín, habilite la Seleccione una región alternativa opción. Luego, seleccione Dublín en el menú desplegable que aparece.
- Asigne campos de Qualtrics a los campos del segmento Twilio. Utilice el texto dinámico menú, {a}, para elegir valores de su encuesta. Para los valores, recomendamos utilizar las siguientes asignaciones:
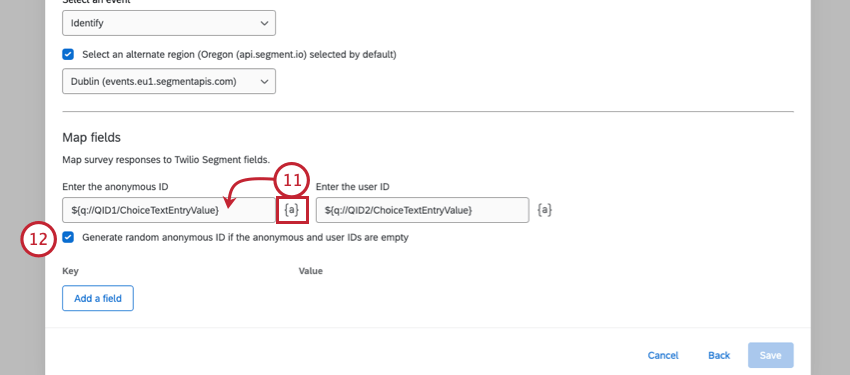
- Introduzca el ID anónimo:Esto debería corresponder a algún tipo de pseudoidentificador para el usuario. Este campo se utiliza en situaciones donde no sabes exactamente quién es tu usuario. Una fuente común de identificación anónima es la identificación de sesión utilizada por los visitantes de su sitio web.
- Introduzca el ID de usuario:Esto debería corresponder a un identificador único para el usuario, generalmente una dirección de correo electrónico o una identificación única.
- Si lo desea, habilite la Generar ID anónimo aleatorio si los ID anónimos y de usuario están vacíos opción. Cuando está habilitada, esta opción asignará una identificación aleatoria para el campo “ID anónima” si ambos campos están vacíos cuando se ejecuta el flujo de trabajo . Tenga en cuenta que el ID de usuario permanecerá vacío.
- Para agregar campos adicionales, haga clic en Agregar un campo.
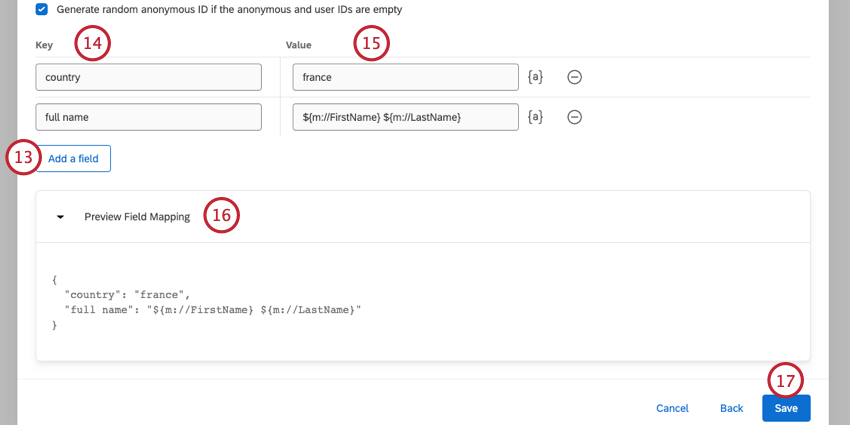
- En el Llave columna, agregue el nombre del campo.
- En el Valor columna, agregue el valor del campo. Utilice el texto dinámico menú, {a}, para elegir valores de su encuesta.
- Hacer clic Vista previa del mapeo de campos para ver los datos que se pasan a Twilio Segment. Tenga en cuenta que esta asignación solo contiene los campos adicionales que está agregando.
- Cuando haya terminado, haga clic en Ahorrar.