Tarea Actualizar contactos del XM Directory
Acerca de la Tarea Actualizar contactos del XM Directory
Esta tarea le permite crear o actualizar un contacto en el XM Directory cuando se inicia un flujo de trabajo , incluida la actualización de los detalles de la transacción y el estado de suscripción. Esta tarea es útil cuando desea cargar rápidamente información de contacto individual en el XM Directory. Si está interesado en cargas masivas, utilice una de las opciones disponibles Tareas del cargador de datos.
Ejemplo: Agregue automáticamente un contacto al XM Directory e inclúyalo en sus listas de correo después de que compre en su tienda en línea por primera vez.
Consejo Q: Antes de poder utilizar esta función, debe tener XM Directory. Esta función no es compatible con XM Directory.
Configuración de una Tarea de actualización de contactos del XM Directory
- Navegar hasta el Flujos de trabajo pestaña En tu proyecto o el Página de Flujos de trabajo independientes.

- Hacer clic Crear un flujo de trabajo.
- Elija si desea que el flujo de trabajo se active mediante un evento o correr en un cronograma. (Ver una comparación.)
Consejo Q : El evento de creación de respuesta de encuesta Es el más común.
- Haga clic en el signo más (+) y luego Agregar una condición a Establecer condiciones para su flujo de trabajo.
 Ejemplo: Solo queremos crear una notificación cuando alguien nos dé una calificación de CSAT muy baja, por lo que establecemos la condición para que solo se active si Extremadamente insatisfecho se selecciona en la pregunta CSAT.
Ejemplo: Solo queremos crear una notificación cuando alguien nos dé una calificación de CSAT muy baja, por lo que establecemos la condición para que solo se active si Extremadamente insatisfecho se selecciona en la pregunta CSAT. - Haga clic en el signo más ( + ) y luego Agregar una tarea.

- Seleccionar Actualizar contactos del XM Directory.
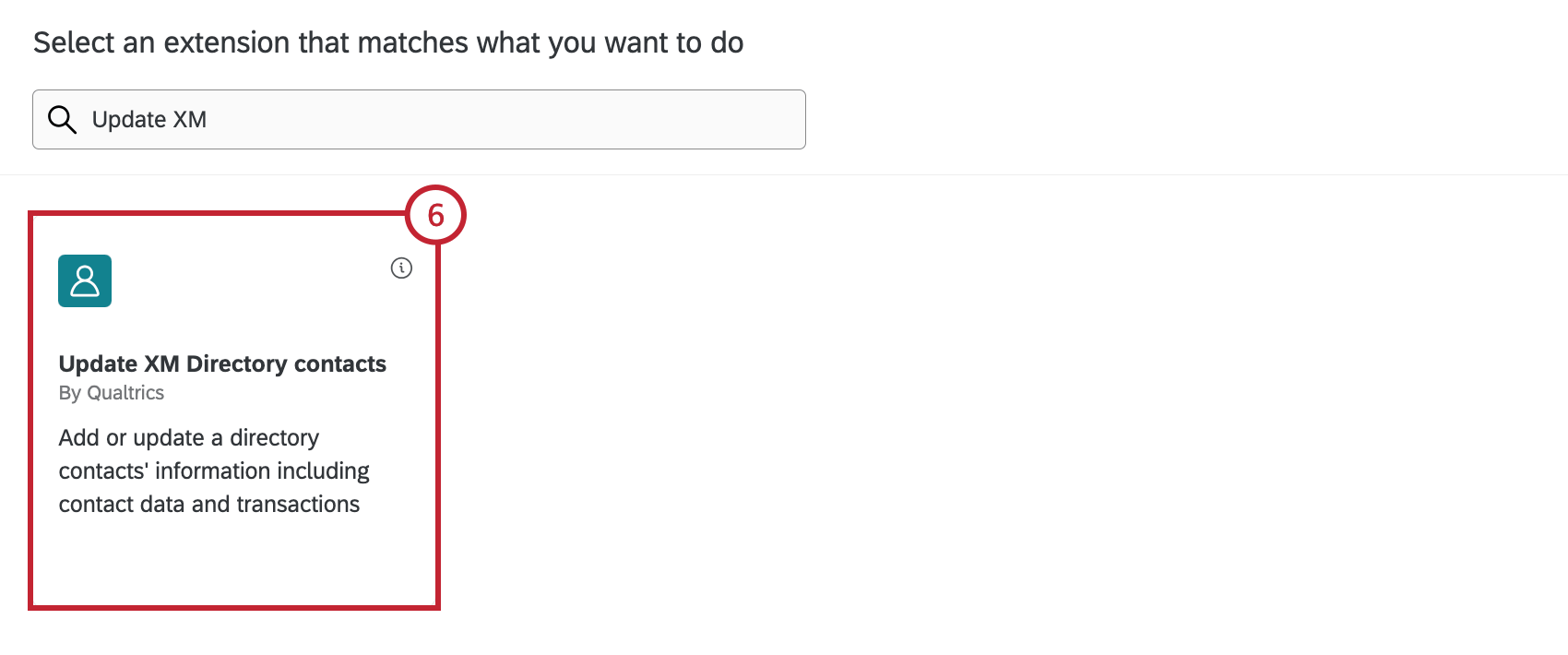
- Seleccione el directorio al que desea importar contactos.
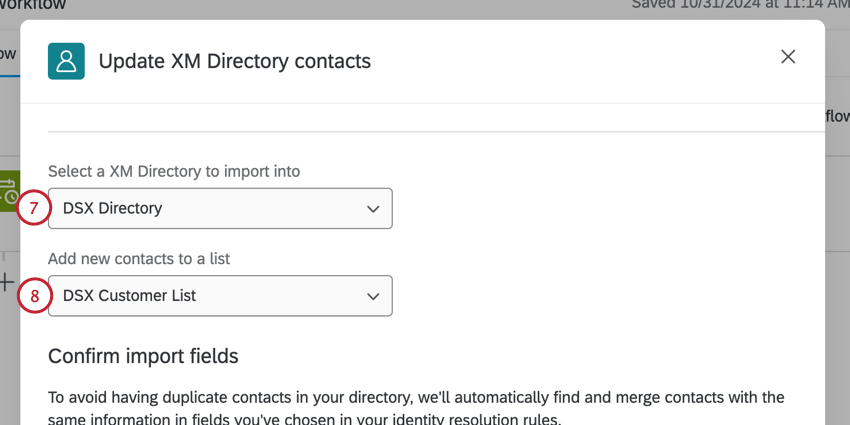 Consejo Q: Solo puedes tener 1 directorio en tu cuenta. Ver Creación y gestión de varios directorios Para más información.
Consejo Q: Solo puedes tener 1 directorio en tu cuenta. Ver Creación y gestión de varios directorios Para más información. - Seleccione la lista de distribución en la que desea guardar los contactos.
- Revise los campos que se han seleccionado para fusionar los contactos recién agregados. Ver Fusionar contactos recién agregados Para más información. Si no se encuentran estos campos, o si no se encuentran duplicados, el contacto se agregará como un nuevo contacto.
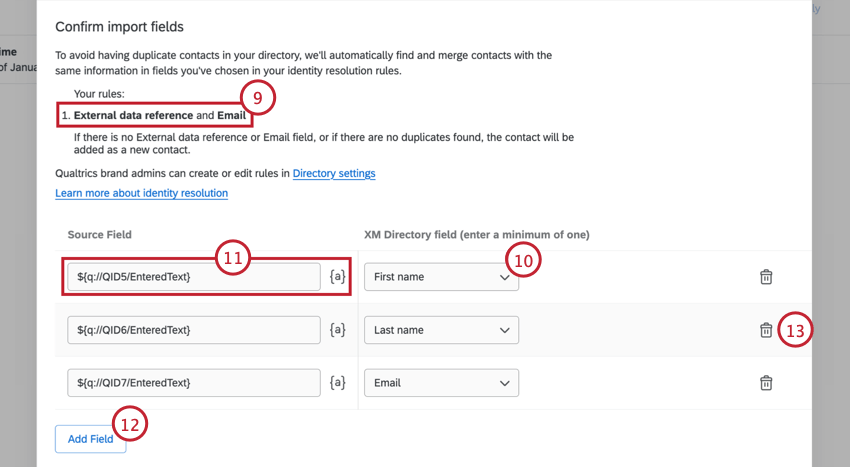 Consejo Q: Necesitas Administrar Directorio permiso para modificar los campos seleccionados para fusionar nuevos contactos.
Consejo Q: Necesitas Administrar Directorio permiso para modificar los campos seleccionados para fusionar nuevos contactos. - Utilice el menú desplegable para seleccionar un campo de la Campo de XM Directory columna de la derecha para inclusión en su nuevo contacto.
- Introduzca un valor en el Campo fuente columna. También puede hacer clic en el {a} icono para insertar texto dinámico como su valor de campo. El Texto dinámico es ideal cuando el valor puede ser dinámico en función de las respuestas de la encuesta .
Consejo Q : Ver Evento de respuesta a la Encuesta para obtener más información sobre cómo activar tareas cuando se recopilan nuevas respuestas de la encuesta o se actualizan respuestas existentes.
- Seleccionar Agregar campo para agregar campos adicionales a su contacto.
- Haga clic en el icono de la papelera para eliminar campos.
- Una vez que haya terminado de asignar todos los campos de importación, haga clic en Siguiente.
- Si desea asignar datos de transacción a su contacto, haga clic en el botón Datos de Transacción caja.
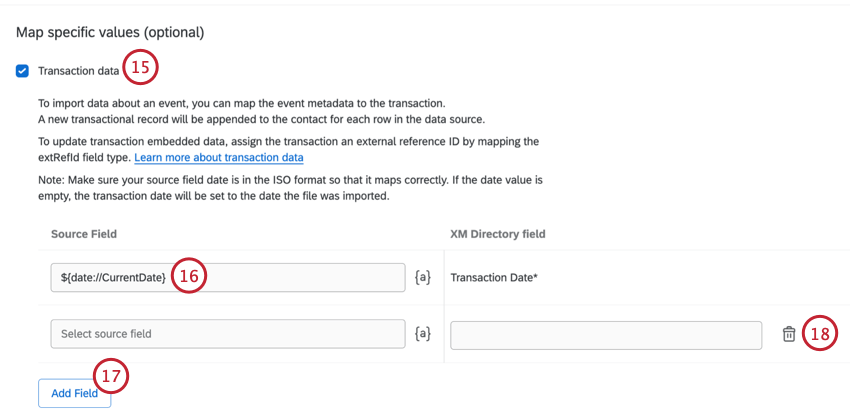
- Fecha de la Transacción es un campo obligatorio si está agregando datos de transacción a su contacto. Introduzca un valor para el campo de origen. También puede hacer clic en el {a} icono para insertar texto dinámico como su valor de campo.
- Para agregar campos de transacción adicionales, seleccione Agregar campo.
- Haga clic en el icono de la papelera para eliminar campos.
- Si desea asignar el estado de suscripción a su contacto, haga clic en el estado de suscripción de mapas a partir de campos de datos caja.
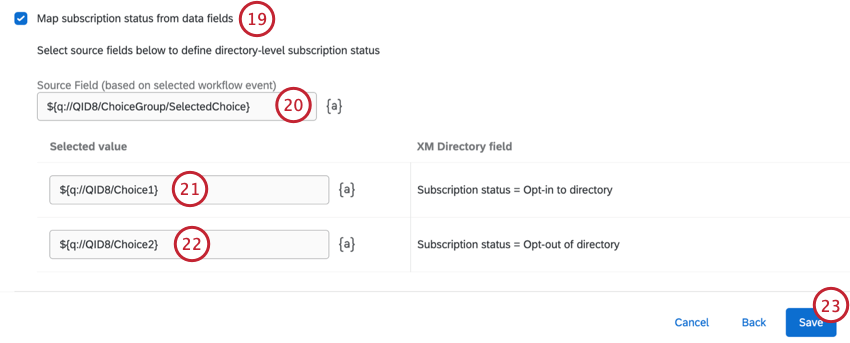
- Introduzca el campo de origen que se utilizará para definir el estado de suscripción a nivel de directorio.
Ejemplo: Puedes crear un pregunta de opción múltiple En su encuesta, pregunte a las personas si les gustaría recibir correos electrónicos de su organización, con un Sí Opción y una No opción.
- Introduzca el valor que se utilizará para incluir un contacto en el directorio. Si un contacto tiene este valor, automáticamente tendrá el estado de suscripción aceptada.
- Introduzca el valor que se utilizará para excluir un contacto del directorio. Si un contacto tiene este valor, automáticamente tendrá un estado de exclusión voluntaria.
- Hacer clic Ahorrar.