Cargar en una Tarea de proyecto de datos
Acerca de la Tarea de carga en un proyecto de datos
El Cargar en un proyecto de datos La tarea le permite tomar datos que han sido importados previamente por un tarea de extracción de datosy guarde esos datos en un Qualtrics proyecto de datos importados. Puede utilizar esta tarea para agregar nuevos registros de datos y actualizar los existentes.
Una vez que haya cargado sus datos en un proyecto de datos importados, puede analizarlos utilizando Stats iQ o un Tablero.
Configuración de una Tarea de carga en un proyecto de datos
- Crear un flujo de trabajo ETL.
- Seleccionar Fuente de datos (extractor ETL ). Primero debe configurar una tarea de extracción de datos antes de poder utilizar la tarea Cargar datos de Cuenta B2B en el XM Directory . Ver Uso de tareas de Flujos de trabajo para crear flujos de trabajo ETL Para más información.

- Hacer clic Agregar un destino de datos.

- Seleccione el Cargar en un proyecto de datos tarea.
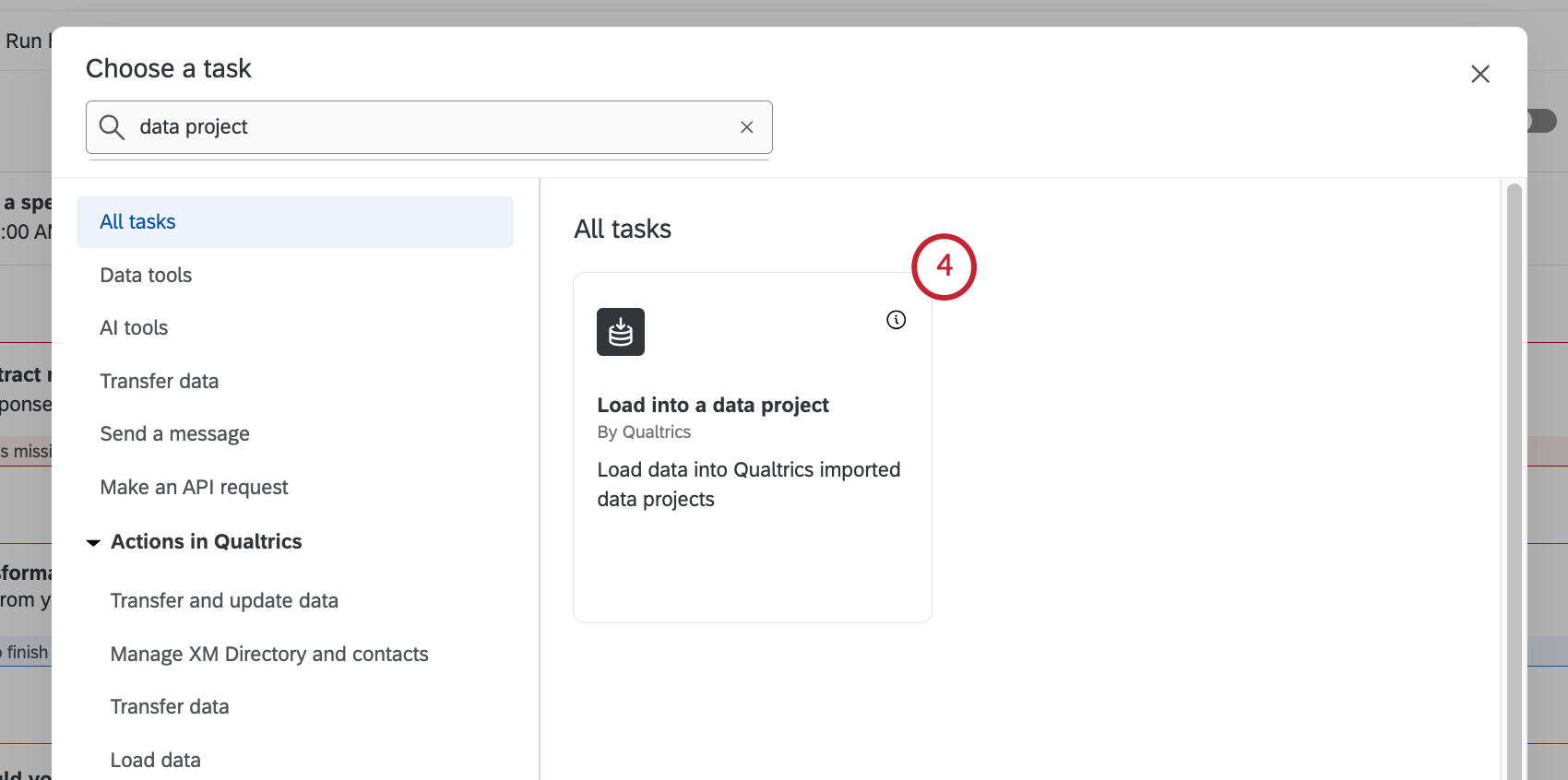
- Seleccione la tarea de extracción de datos de origen que contiene sus datos.
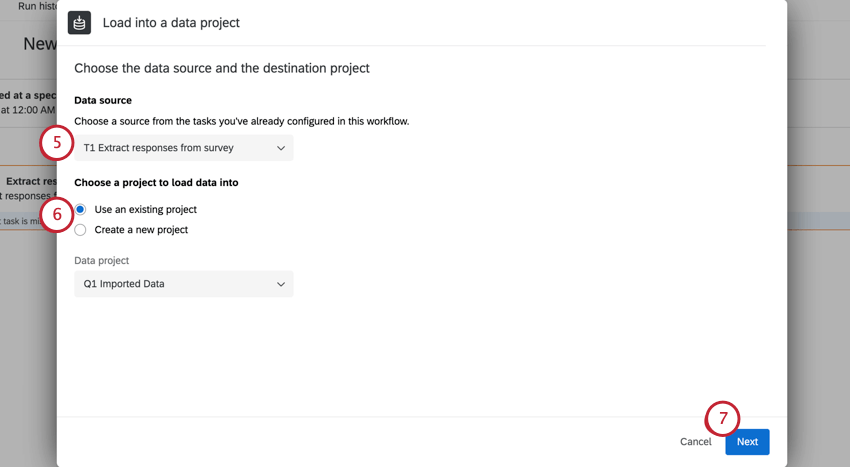 Consejo Q: El tamaño máximo de archivo para el archivo en la tarea de extracción de datos es 1 GB.
Consejo Q: El tamaño máximo de archivo para el archivo en la tarea de extracción de datos es 1 GB. - Elija un proyecto para guardar los datos o cree un nuevo proyecto desde cero.
- Haga clic en Siguiente.
- Ahora mapearás tu Campos de origen A tu Campos del proyecto de datos. El campo de origen es cómo aparece el campo en la tarea de extracción de datos, mientras que el campo de proyecto de datos es cómo aparece el campo en el proyecto de datos importados. Para conocer los pasos detallados, consulte Asignación de campos de origen a campos de proyecto de datos.
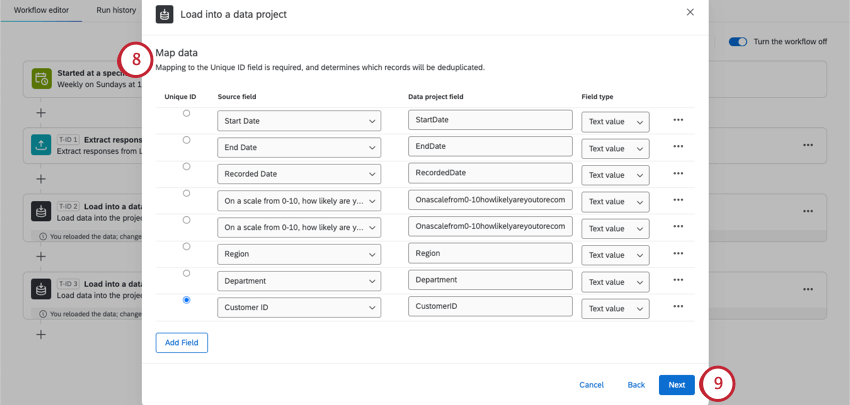 Consejo Q:Para obtener información sobre cómo formatear campos de fecha, consulte Formatos de fecha personalizados.
Consejo Q:Para obtener información sobre cómo formatear campos de fecha, consulte Formatos de fecha personalizados. - Hacer clic Ahorrar cuando haya terminado de configurar su mapeo.
Si desea visualizar su proyecto de datos importados en un Tablero , consulte Importación de datos como fuente del Tablero de CX.
Asignación de campos de origen a campos de proyecto de datos
El fuente ¿Son los datos extraídos de su tarea de extracción de datos. El proyecto de datos es existente o nuevo proyecto de datos importados Estás cargando los datos a.
Asignación a un proyecto existente
- En esta configuración, usted hace coincidir las columnas existentes en su fuente de datos con las columnas existentes en el proyecto de datos importados.
- Compruebe que el correcto Identificación única El campo está marcado para el proyecto de datos importados. Coincida con el campo ID único en su fuente.
- Puedes ver cada campo tipo. No puedes editar los tipos de campos.
- Hacer clic Agregar campo para agregar más campos a su mapeo.
Consejo Q: No todos los campos tendrán un equivalente. Por ejemplo, los proyectos de datos importados tienen una “fecha de última actualización”, pero las encuestas no tienen nada similar. Puede eliminar un campo si no existe en ambas fuentes.
Asignación a un nuevo proyecto
- Dado que está creando un nuevo proyecto de datos importados, puede nombrar las columnas como desee.
- Seleccione el Identificación única campo.
- Seleccione el tipo de campo tipo para cada campo.
- Hacer clic Agregar campo para agregar más campos a su mapeo.
Una vez que complete este paso por primera vez, su proyecto se creará inmediatamente. Esto significa que cuando editas esta tarea, podrás editar asignaciones, pero no podrás cambiar el nombre de las columnas ni elegir diferentes tipos de campos ni asignar un nuevo ID único. Para cambiar el nombre de las columnas y cambiar los tipos de campos, puede encontrar el proyecto en Página de Proyectos y edítelo directamente.
Carga de asignaciones de campos
Para proyectos nuevos o existentes, puedes optar por cargar asignaciones de campos.
- Hacer clic Descargar un muestra de mapeo.

- Mire los nombres de los campos que aparecen en el asignador. Utilice estos nombres exactos en su archivo. SI no está seguro de cómo nombrar un campo, haga clic en el menú desplegable y búsquelo en la lista.
- La fila 1 de su archivo debe contener los nombres de todos sus fuente campos.

- La fila 2 debe contener los nombres de todos los archivos importados. proyecto de datos importados campos.
Consejo Q: Asegúrese de que las columnas coincidan con los mismos campos. Excluye columnas de datos que no quieras incluir en el proyecto de datos importados.
- Hacer clic Seleccione archivo para cargar tu CSV.

- Puede realizar modificaciones en sus campos, como cambiar asignaciones o agregar más campos, antes de guardar los cambios.

- Ahorrar sus cambios
Asignación de valores de campo
Además de asignar campos entre sí, también puedes asignar valores individuales.
Ejemplo: Estás extrayendo datos de una encuesta hacia otro destino, como un proyecto de datos importados. Uno de estos campos es una pregunta de calificación de satisfacción. Te gustaría cambiar el nombre de las diferentes calificaciones de satisfacción de esta manera:
- 1 Debería sentirse muy insatisfecho
- 2 debería sentirse insatisfecho
- 3 no debe quedar ni satisfecho ni insatisfecho
- 4 debe quedar satisfecho
- 5 debería quedar muy satisfecho
- En la ventana de datos del mapa, haga clic en los 3 puntos siguiente al campo para el cual desea asignar valores de campo.

- Seleccionar Valor del mapa.
- Puede asignar sus valores realizando una de las siguientes acciones:
- Subir valores: Puedes cargar una hoja de cálculo de todos los valores que deseas mapear. Hacer clic Descargar plantilla CSV. La columna de la izquierda (de) debe ser el valor original en la fuente y la columna derecha (a) debe ser el valor final que desea que aparezca en el destino. Sube este archivo cuando hayas terminado.
 Consejo Q : Asegúrese de guardar los cambios en un CSV codificado en UTF-8 .
Consejo Q : Asegúrese de guardar los cambios en un CSV codificado en UTF-8 . - Ingrese valores manualmente: Hacer clic Agregar fila para ingresar cada valor. El valor de la izquierda debe ser el valor original en la fuente y el de la derecha debe ser el valor final que desea que aparezca en el destino.

- Subir valores: Puedes cargar una hoja de cálculo de todos los valores que deseas mapear. Hacer clic Descargar plantilla CSV. La columna de la izquierda (de) debe ser el valor original en la fuente y la columna derecha (a) debe ser el valor final que desea que aparezca en el destino. Sube este archivo cuando hayas terminado.
- Si desea establecer un valor para los campos vacíos, seleccione Asignar campos en blanco a un valor predeterminado. Introduzca el valor.

- Haga clic en Listo.
- Guarda tu tarea.


