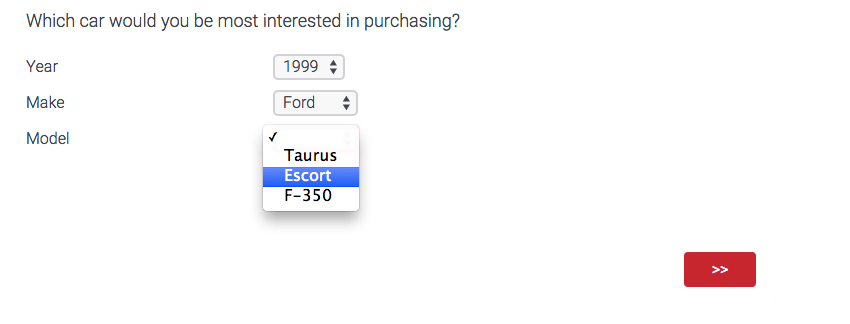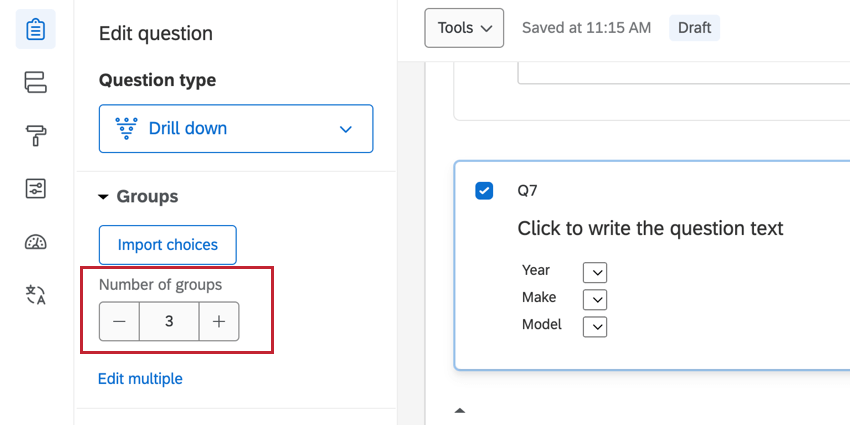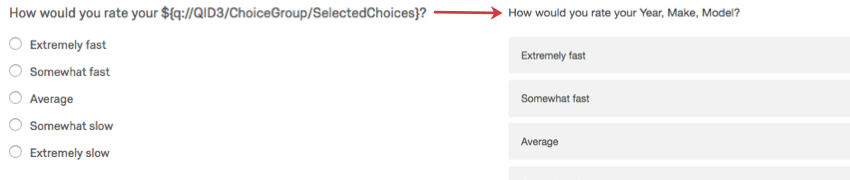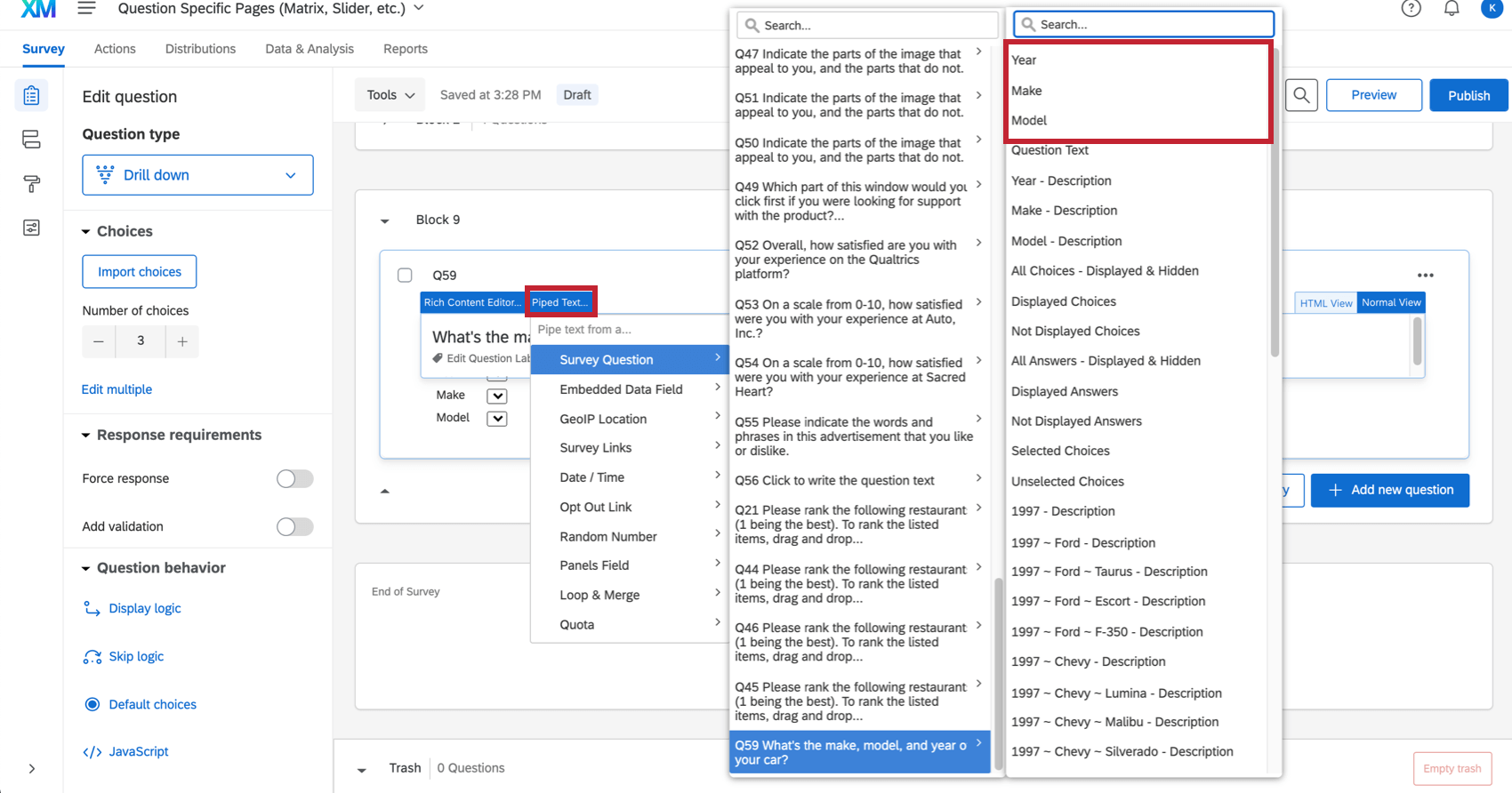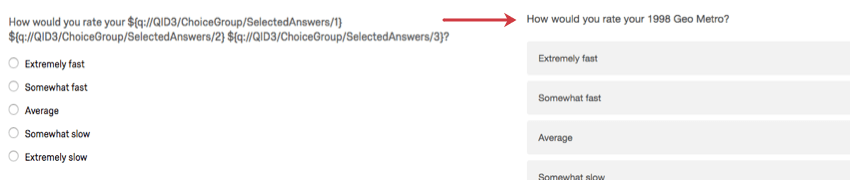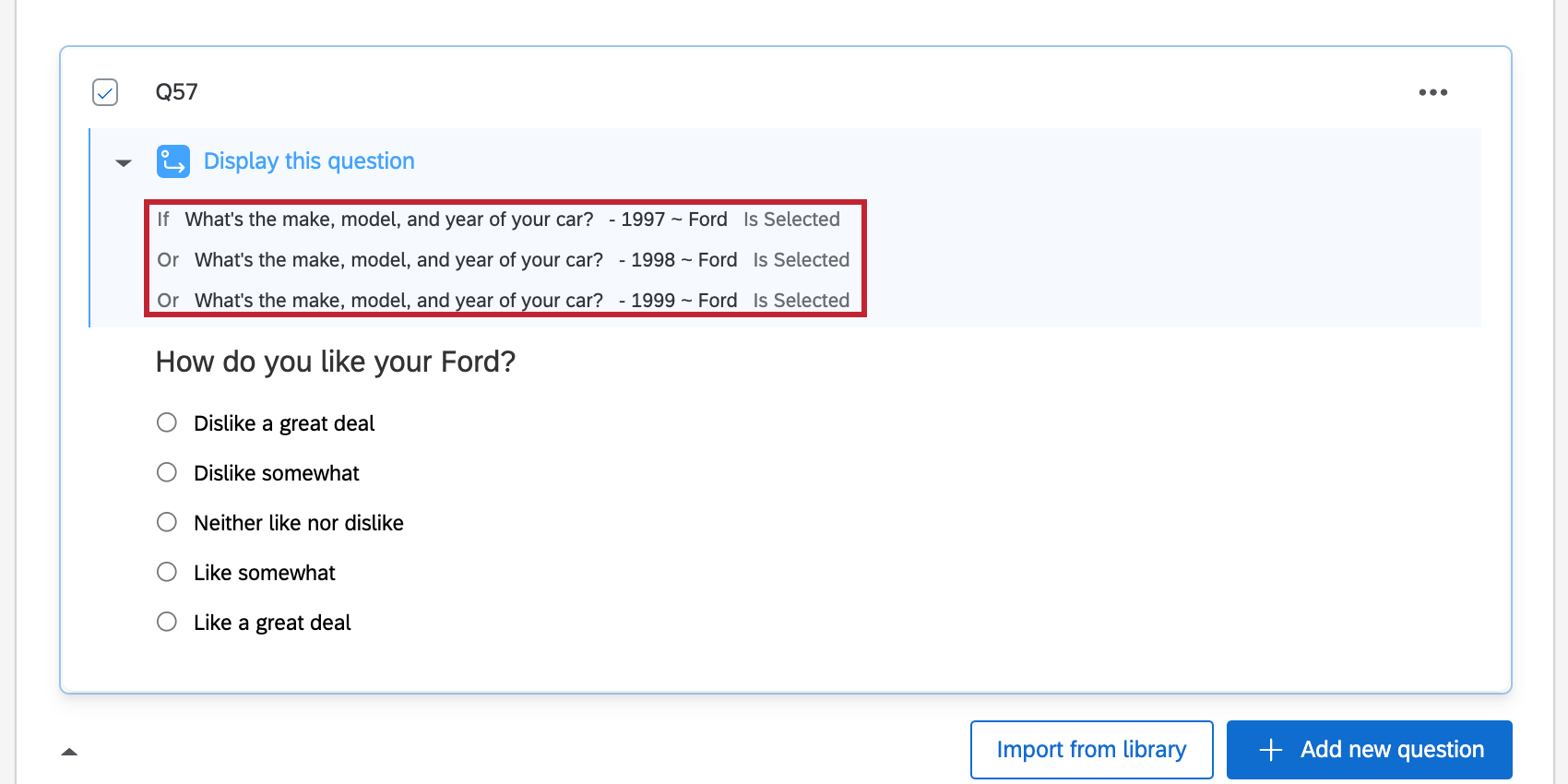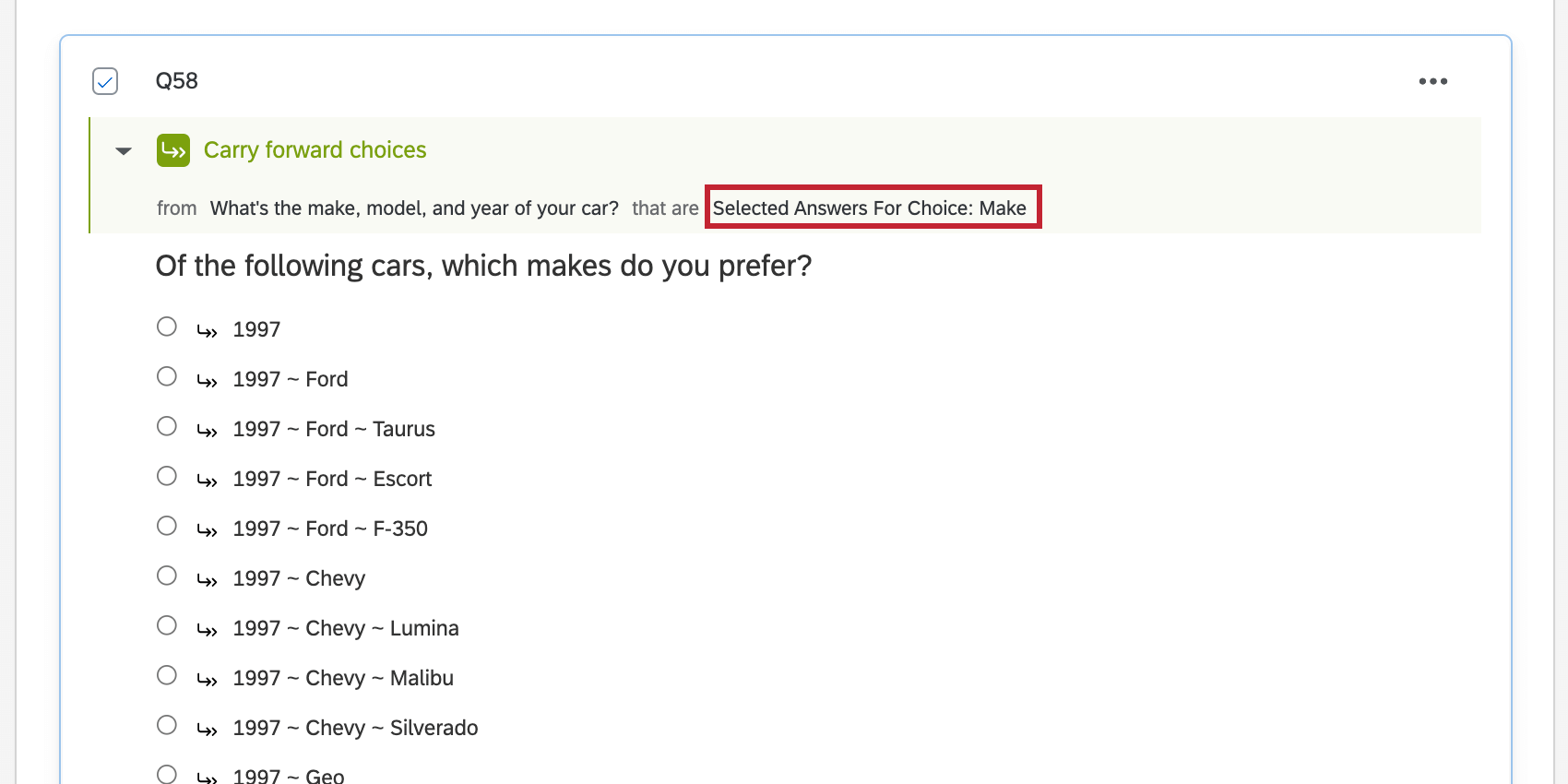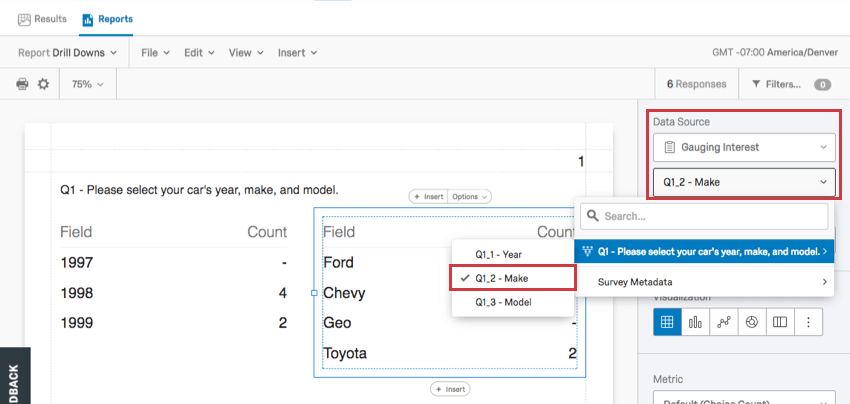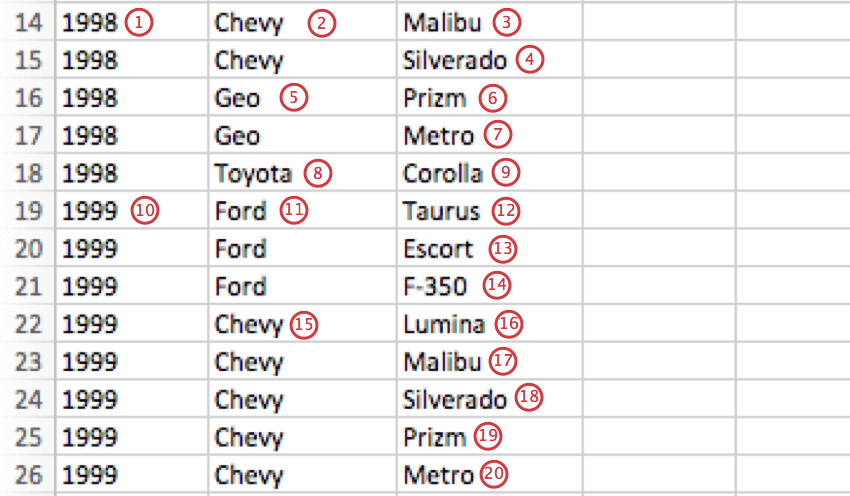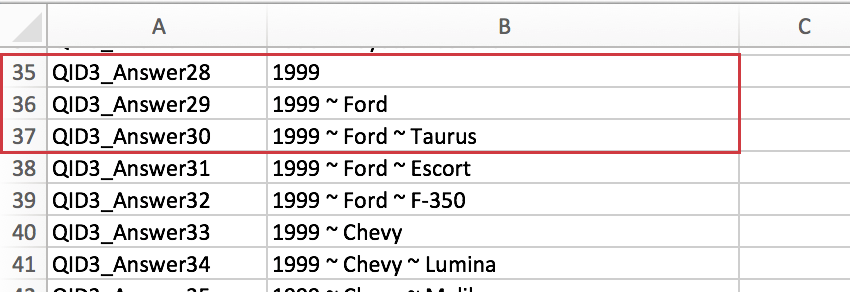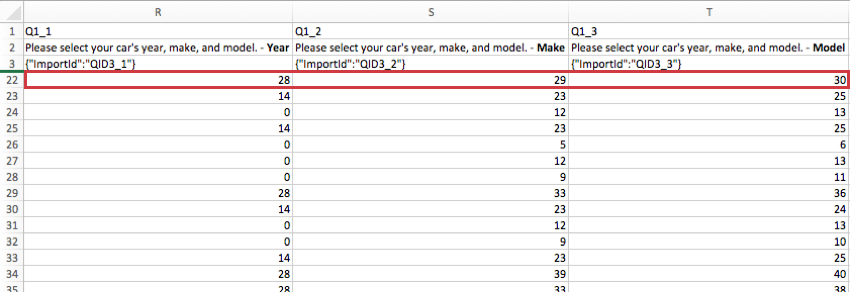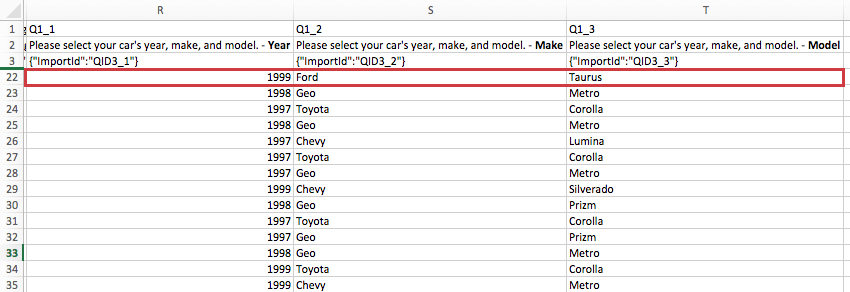Pregunta de desglose
Acerca de las preguntas de desglose
La pregunta de profundización se utiliza para ayudar a los encuestados a elegir entre una larga lista de opciones. En primer lugar, los encuestados eligen de una lista desplegable general y de sus respuestas se les presentan listas de seguimiento específicas para “desglosar” sus respuestas.
Configuración de una pregunta de desglose
- Abra una hoja de cálculo nueva en Excel u otro programa similar.
- Incluya una columna para cada menú desplegable que desee incluir en la pregunta de profundización. No incluya encabezados: se incluirán como respuestas en los desplegables.
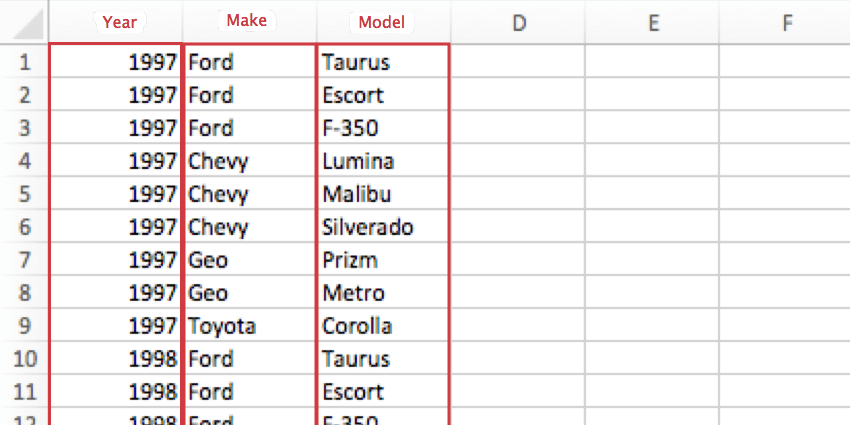
- Incluya una fila para cada combinación posible de opciones para los menús desplegables. Esto puede dar como resultado valores repetidos. Por ejemplo, debido a que había 9 modelos disponibles en 1997, hay 9 filas que comienzan con 1997.
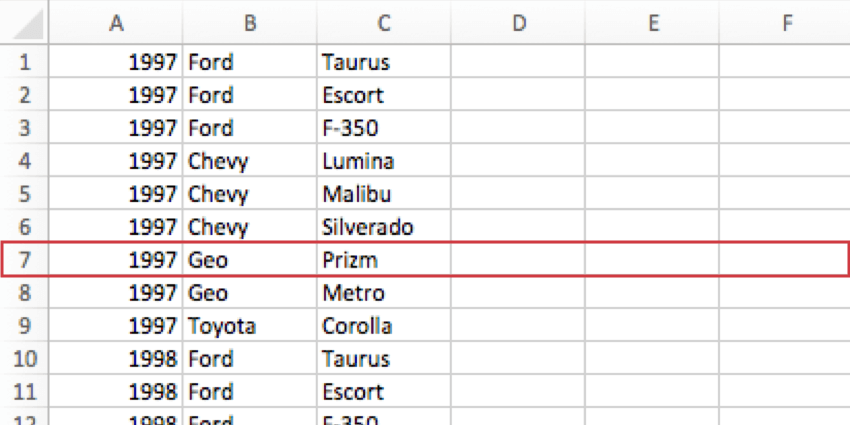 Atención: El archivo CSV/TSV de cada pregunta de desglose puede tener un máximo de 10.000 celdas. El número máximo de celdas de desglose por encuesta es 30.000. Su encuesta le avisará cuando lo haya superado, incluidos los desgloses que pueda tener sentados en la papelera. No podrá importar archivos de encuesta con más de 30.000 celdas de desglose.
Atención: El archivo CSV/TSV de cada pregunta de desglose puede tener un máximo de 10.000 celdas. El número máximo de celdas de desglose por encuesta es 30.000. Su encuesta le avisará cuando lo haya superado, incluidos los desgloses que pueda tener sentados en la papelera. No podrá importar archivos de encuesta con más de 30.000 celdas de desglose. - Guarde este archivo como un archivo CSV (valores separados por comas) o TSV (valores separados por tabulaciones).
- En Qualtrics, vuelva a la encuesta en la que desea añadir un desglose.
- Haga clic en .
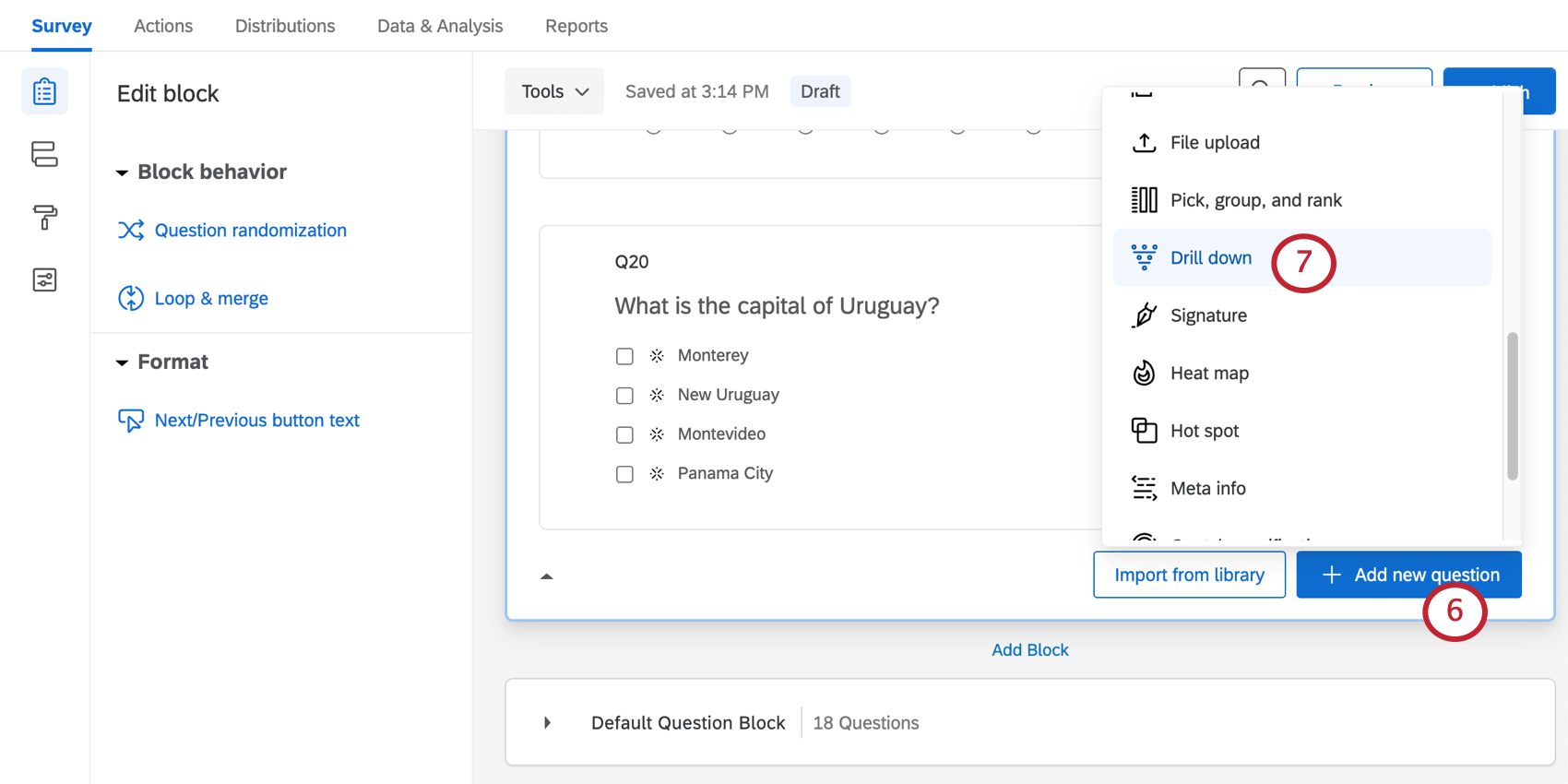
- Seleccione Desglosar.
- Cambie el texto de opción por las categorías de cada menú desplegable.
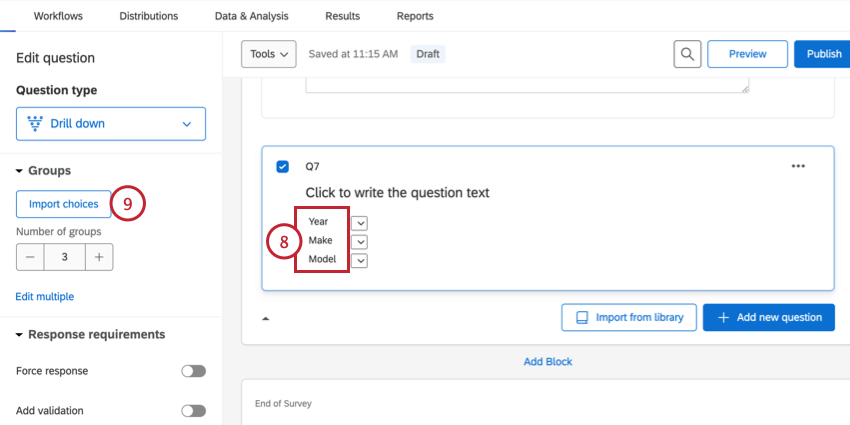
- Haga clic en Importar opciones en el panel de edición de la izquierda.
- Haga clic en Seleccionar un archivo y seleccione el archivo que contiene las opciones de respuesta de desglose.
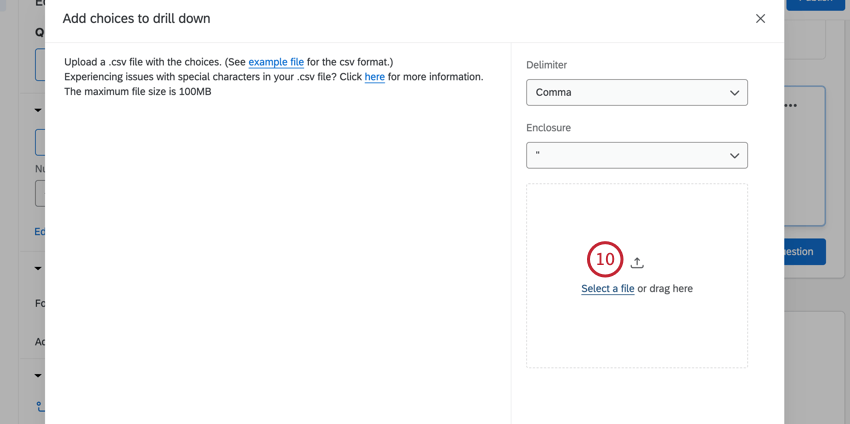
- Seleccione el Delimitador para el archivo, que es el carácter que separa las entradas en su archivo.
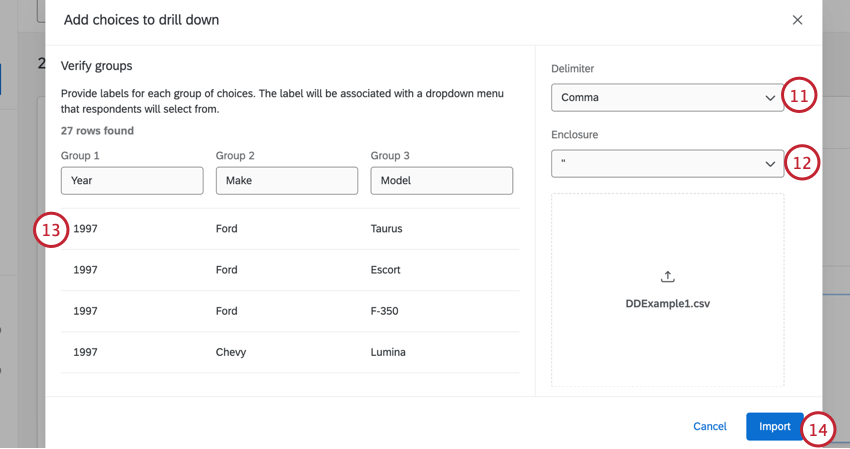
- Seleccione el carácter Cierre para su archivo.
- Revise sus elecciones para asegurarse de que todo sea correcto.
Consejo Q: Consulte la página de soporte Temas relacionados con la carga de CSV y TSV para obtener consejos sobre la resolución de problemas.
- Haga clic en Importar.
- Obtenga una vista previa de su pregunta para comprobar sus menús desplegables. También puede hacer clic en el botón Vista previa para ver el desglose dentro de toda la encuesta.
Advertencia:No puede actualizar las opciones de respuesta después de haber recopilado respuestas sin invalidar los datos recopilados anteriormente. Dos alternativas posibles incluyen crear una copia de la encuesta antes de actualizar las opciones de respuesta para evitar invalidar cualquier dato, o crear una nueva pregunta de profundización con las opciones de respuesta actualizadas y utilizar la lógica de visualización o la aleatorización avanzada de preguntas para ocultar la pregunta anterior.
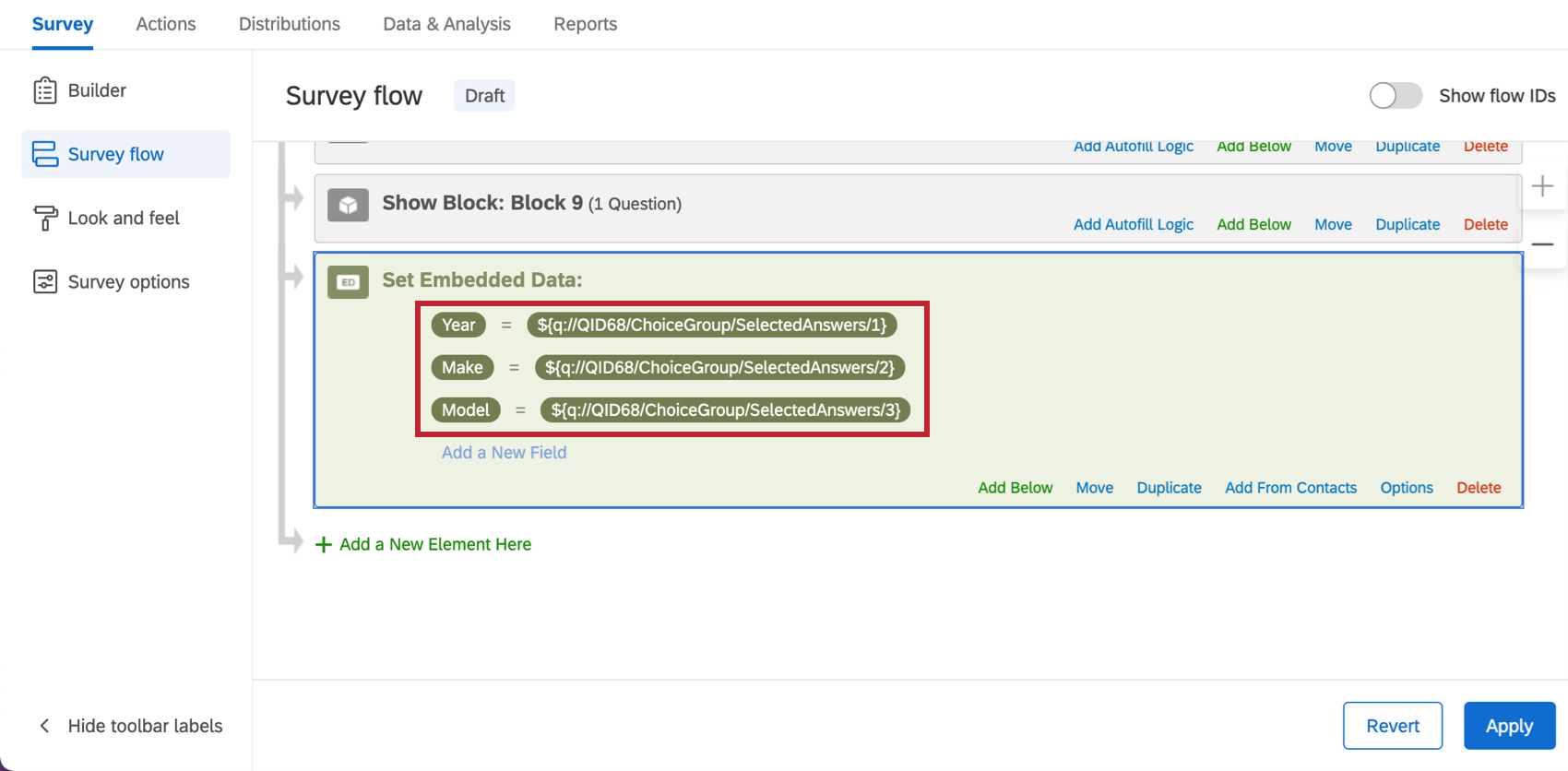
Edición de desgloses
Antes de recopilar respuestas, es correcto volver a cargar el archivo de profundización con las ediciones. Esto incluye añadir filas y columnas, eliminar filas y columnas y modificar el texto de las opciones.
Sin embargo, después de recopilar datos, nunca debe modificar un archivo de desglose. Esto incluye datos recopilados al previsualizar la encuesta o generar respuestas de prueba.
If you find after collecting data that you need to change choices in your drill down, you’ll need to hide your old drill down and create a new one. The easiest way to hide a question is by adding display logic to the old question, and using true – false logic. See the linked support pages for steps.
Taladros en otras partes de la plataforma
Los desgloses se pueden usar con otras funciones de la plataforma, como texto dinámico, lógica de visualización y traslado.
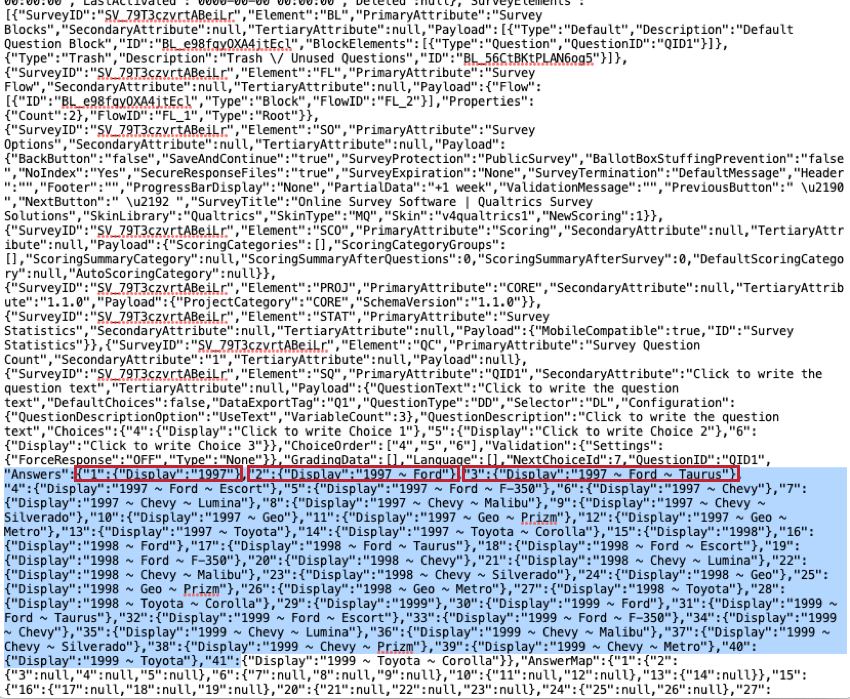
Texto dinámico
El texto dinámico le permite insertar información de los encuestados, como respuestas a preguntas anteriores u otros lugares de la encuesta.
Con la mayoría de las preguntas, el texto dinámico denominado “Opciones seleccionadas” le permite mostrar lo que el encuestado respondió anteriormente en la encuesta. Sin embargo, los desgloses son un poco diferentes. Las opciones seleccionadas solo le indican qué categorías ha respondido, no cuáles fueron esas respuestas.
Sin embargo, si selecciona el nombre de una categoría en el menú Texto dinámico, puede dinamizar la respuesta de esa categoría. Para usar el ejemplo de esta página, si desea mostrar la persona seleccionada Año, seleccione Año en el menú Texto dinámico.
A continuación, puede ver cómo el texto dinámico se convierte en el año, marca y modelo seleccionados.
Si tiene más preguntas, visite la página de texto dinámico.
Lógica sofisticada
La lógica de visualización le permite ocultar o revelar preguntas en función de la información anterior recopilada en la encuesta.
La lógica de visualización basada en desgloses le permite ocultar o revelar preguntas basadas en la categoría superior (por ejemplo, Año) o por una combinación específica (como marcas o modelos específicos).
Por ejemplo, la lógica sofisticada a continuación mostrará la pregunta si se selecciona algún modelo Ford de 1997, 1998 o 1999.
Pero también podría crear una lógica de visualización basada en un coche específico (por ejemplo, si 1998 ~ Ford ~ Taurus está seleccionado) o un año entero (si 1997 está seleccionado).
Si tiene más preguntas, consulte la página de soporte técnico Lógica sofisticada.
Traslado
Trasladar le permite hacer que las respuestas de una pregunta anterior sean posibles respuestas a otra pregunta. Por ejemplo, puede preguntar a las personas qué productos utilizan y, de esos productos seleccionados, hacer que elijan un favorito.
Al igual que con el texto dinámico, llevar adelante “Elecciones Seleccionadas” puede dar lugar a que las categorías (ej., Año, Marca, Modelo) y no las respuestas en sí mismas (ej., 1997 Ford Taurus) sean llevadas adelante. Para insertar el año, marca o modelo exactos en su lugar, debe arrastrar las respuestas seleccionadas de esa categoría.
Para obtener más información sobre el traslado, visite la página de soporte enlazada.
Análisis de datos
Una vez que haya recopilado sus respuestas, Qualtrics le ofrece varias formas de analizar los datos de sus respuestas. Desde la pestaña Informes, puede ver los datos agregados en informes prediseñados, así como crear sus propios informes desde cero. Desde la pestaña Datos y análisis, puede ver y gestionar los datos de cada uno de los encuestados.
Visualizaciones compatibles
Las visualizaciones son los gráficos y las tablas que utiliza en la ficha Informes. Cuando se visualizan datos de profundización en visualizaciones, hay una tabla separada para cada categoría. Utilizando el ejemplo repetido en esta página, eso significaría que los datos de Año, Marca y Modelo se presentan en 3 tablas separadas.
En la sección Informes de la ficha Informes, hay 8 visualizaciones similares para las preguntas de desglose: tabla de datos, tabla de resultados, gráfico de barras, gráfico de líneas, gráfico circular, barra de desglose, tabla de estadísticas y gráfico de indicadores.
Formato de datos descargados
En la pestaña Datos y análisis, puede exportar una hoja de cálculo que contenga las respuestas de cada encuestado. Con este tipo de datos, existen 2 opciones de exportación para familiarizarse con: texto de opción y valores numéricos.
- Texto de opción: Si busca una salida de datos más legible, recomendamos seleccionar el texto de opción al descargar los datos de profundización. Con esta opción seleccionada, el texto de las opciones seleccionadas por los encuestados se muestra en el archivo descargado en lugar del valor numérico codificado de cada opción.
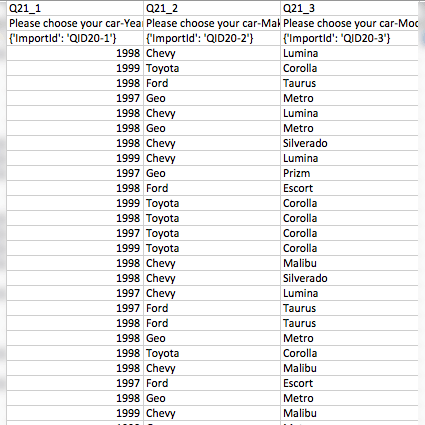
- Usar valores numéricos: con los valores numéricos seleccionados, su conjunto de datos incluirá una columna para cada menú desplegable en la pregunta de desglose y el valor numérico de cada opción.
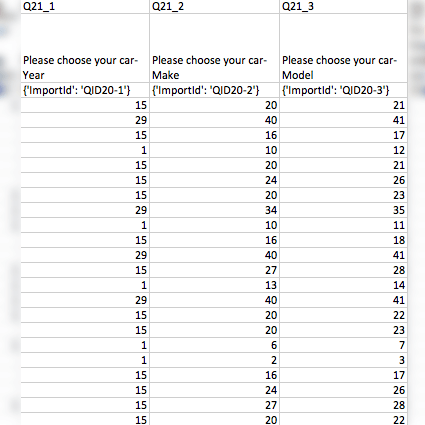
Desglosar valores numéricos
A cada combinación posible de respuestas que se pueden seleccionar dentro de una pregunta de desglose se le asigna su propio valor codificado, según el esquema de numeración siguiente.
Los valores recodificados de los desgloses no se pueden editar ni ver como con los tipos de preguntas estándar, y no se pueden exportar a un documento de Word como la mayoría de los tipos de preguntas. Esto significa que la mejor manera de encontrar cada valor codificado es descargar el archivo que se enviaría a los traductores si estuviera ejecutando una encuesta en varios idiomas. Este archivo se puede recuperar en el editor de encuestas siguiendo estas instrucciones:
- Haga clic en Opciones de encuesta.
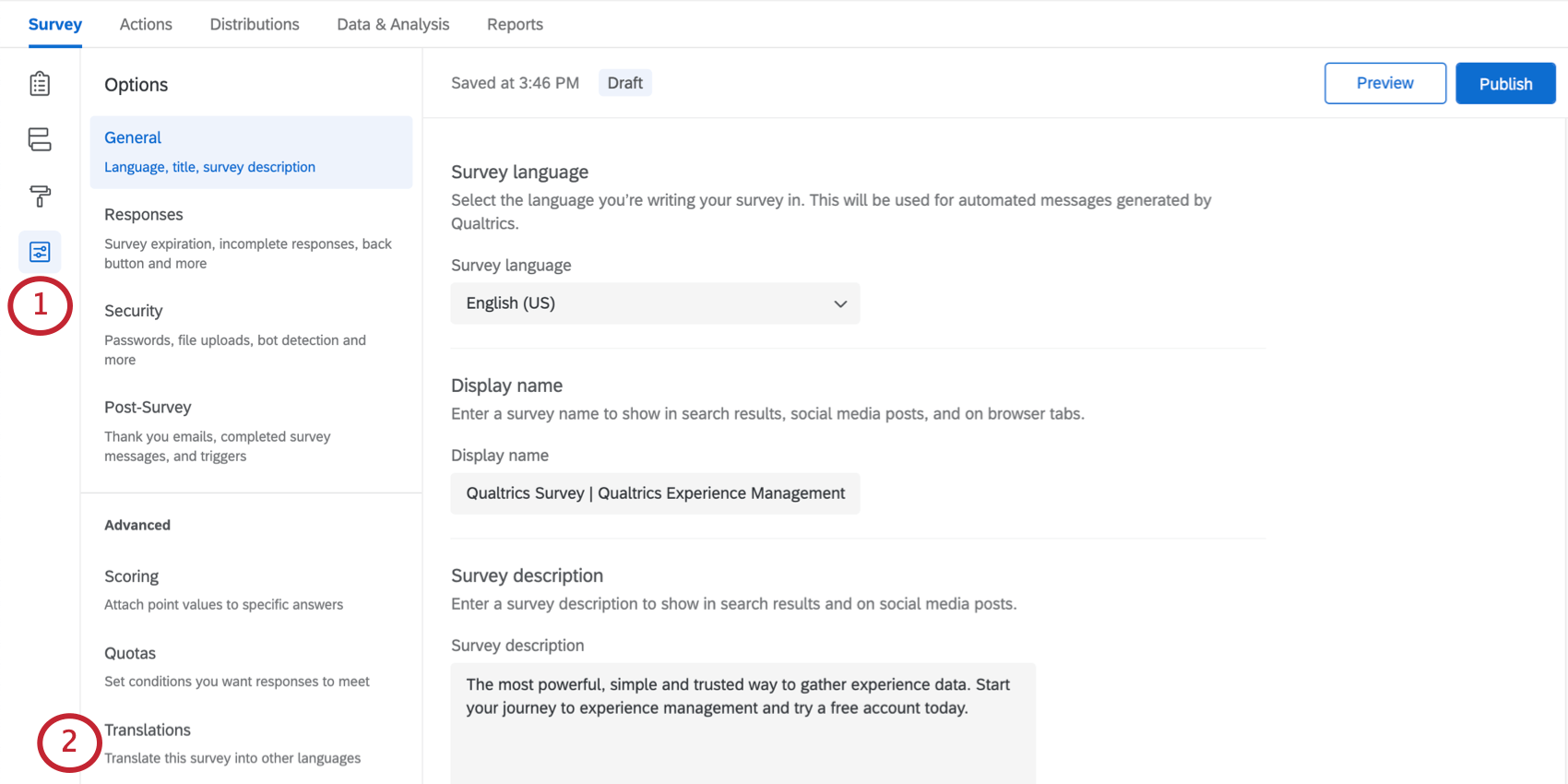
- Haga clic en Traducciones.
- Haga clic en el icono Descargar archivo.
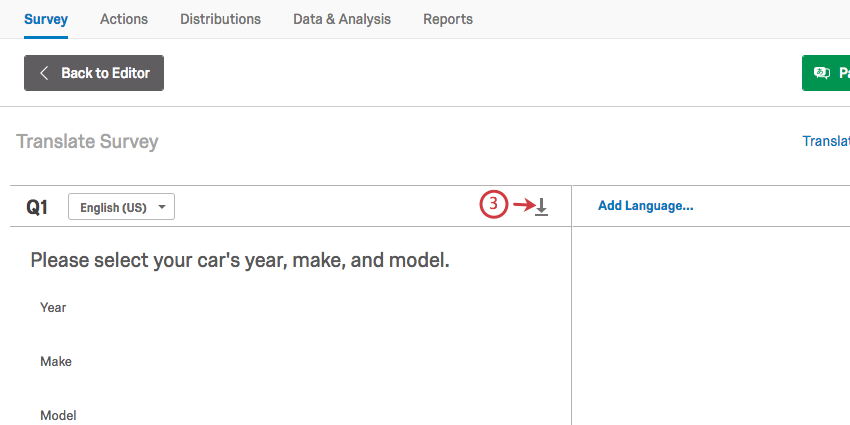
- Cambie el formato a Unicode CSV o Unicode TSV.
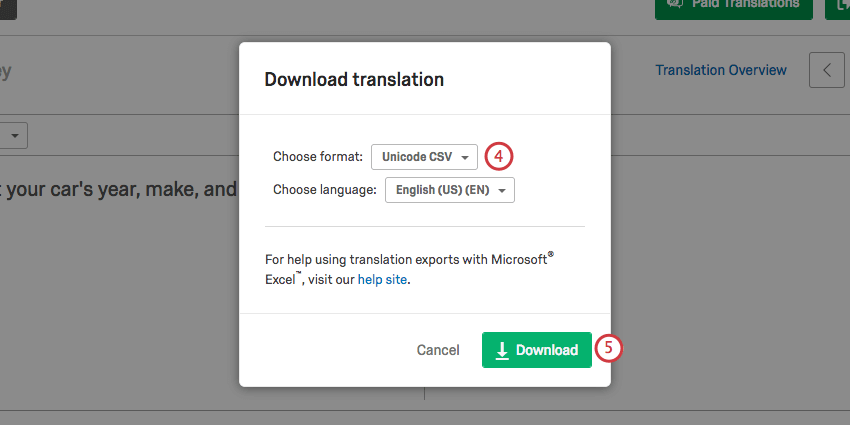 Consejo Q: Este paso no es necesario, pero facilita la lectura del archivo.
Consejo Q: Este paso no es necesario, pero facilita la lectura del archivo. - Haga clic en Descargar.
- En el archivo que ha descargado, mire la fila Respuesta y el número correspondiente para encontrar el valor recodificado de la combinación.
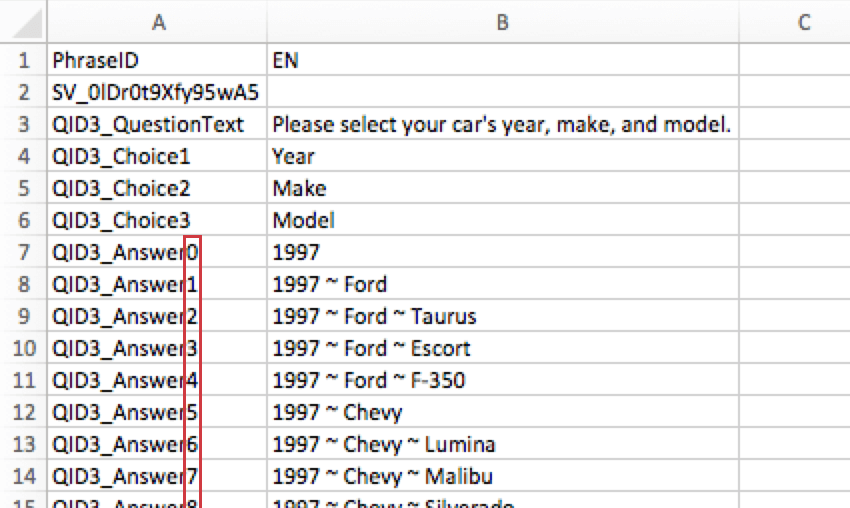
Ejemplo: un encuestado eligió 1999 para Año, Ford para Modelo, y Taurus para Modelo.
Si observamos la clave de traducción, vemos que 1999 es Answer28, 1999 ~ Ford es Answer29, y 1999 ~ Ford ~ Taurus es Answer30.
Cuando exportamos nuestros datos con valores numéricos y miramos a nuestro encuestado que eligió el Ford Taurus de 1999, vemos que su columna Año dice 28, la columna Their Make dice 29, y la columna Model, 30.
Y aquí está la versión del texto de elección del mismo archivo (donde podemos indicar por número de fila y ResponseID que esta es la misma persona):