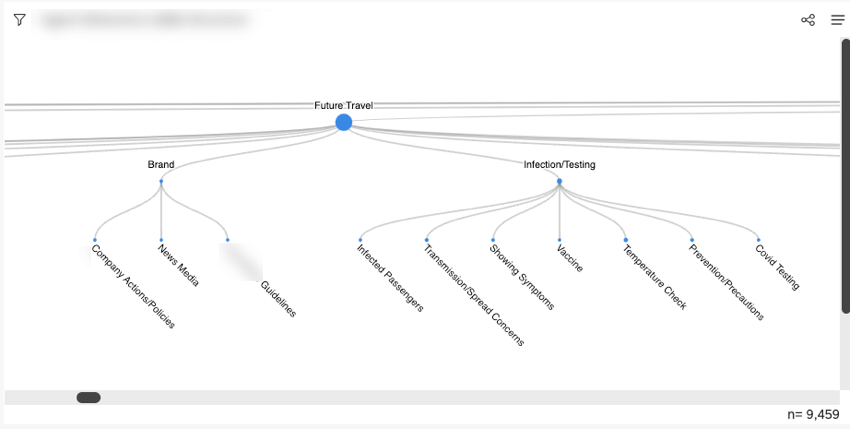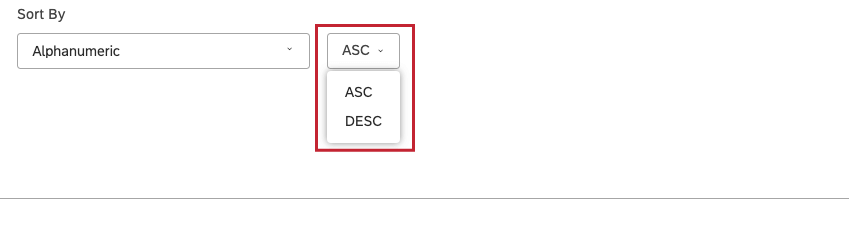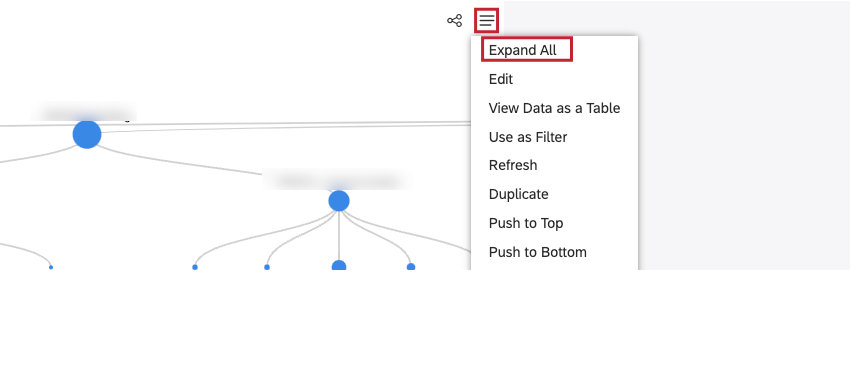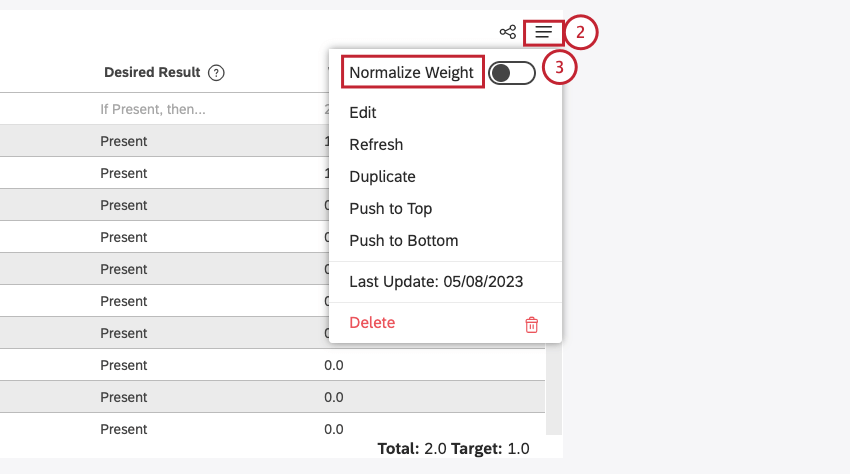Widget de visor de objetos (Studio)
Acerca del Visor de objetos
Hay dos tipos de widget de visor de objetos: el Visor de objetos – modelo widget y el Visor de objetos – rúbrica widget.
Puedes utilizar el Visor de objetos – modelo widget para visualizar un modelo de categorización como una jerarquía de temas presentados como nodos en un árbol con métricas clave. Este widget te permite:
- Visualice la jerarquía de temas en un modelo.
- Desglose en temas específicos.
- Filtro otros widgets por temas.
Puedes utilizar el Visor de objetos – rúbrica widget para compartir la estructura subyacente de sus rúbricas y proporcionar la transparencia necesaria para interpretar puntajes inteligentes mientras se mantienen las barreras para editar las rúbricas.
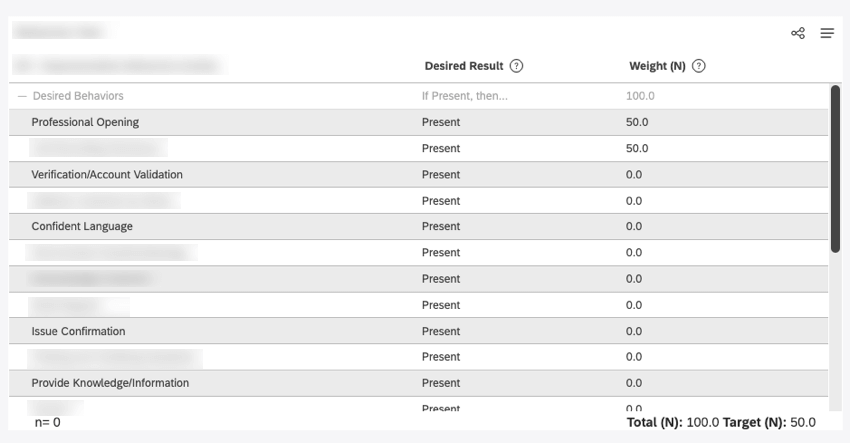
Para obtener información sobre cómo editar las propiedades de un widget , cambiar el tamaño o reorganizar un widget, usar un widget como filtro, crear una copia de un widget, aplicar filtros a un widget y más, consulte Widgets (XM Discover).
Cómo agregar un visor de objetos: Widget de modelo
Pestaña Propiedades
Puede editar las propiedades del widget de modelo del visor de objetos en el Propiedades pestaña. Para obtener información sobre cómo agregar un widget, consulte Agregar un Widget.
Pestaña de Visualización
Puede definir la configuración del informe en el Visualización pestaña.
- Seleccione el Visualización pestaña.

- Seleccione el rango de fechas para el informe. Ver Filtros de rango de fechas para todas las opciones disponibles.
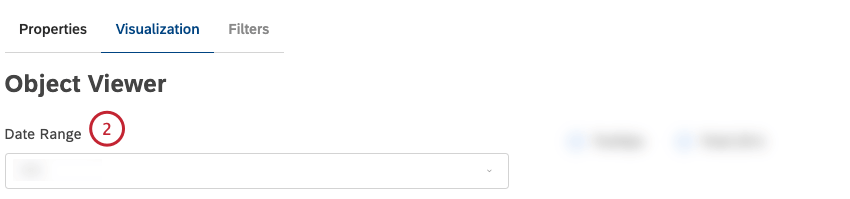 Consejo Q:A menos que configure su widget para ignorar el rango de fechas del Tablero , el rango de fechas del Tablero reemplaza completamente el rango de fechas definido aquí.
Consejo Q:A menos que configure su widget para ignorar el rango de fechas del Tablero , el rango de fechas del Tablero reemplaza completamente el rango de fechas definido aquí. - Hacer clic Modelo para visualizar un modelo de categorización.
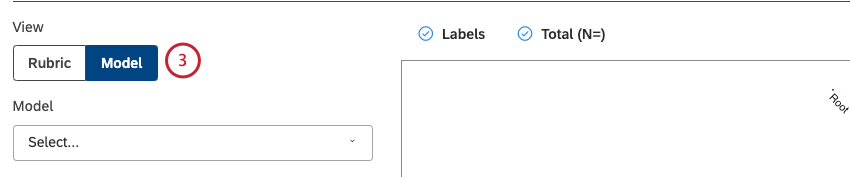
- Seleccione un modelo sobre el cual informar.
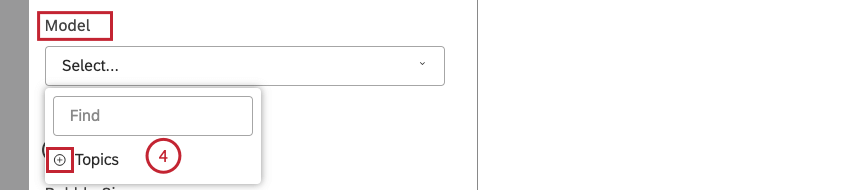 Consejo Q:Haga clic en el signo más ( + ) para ver más opciones.
Consejo Q:Haga clic en el signo más ( + ) para ver más opciones. - Haga clic en el icono de engranaje siguiente al modelo.

- Configure el subconjunto de temas que se deben incluir en el informe en el Ajustes ventana. Para obtener más información sobre la configuración de agrupación, consulte Configuración de agrupación.
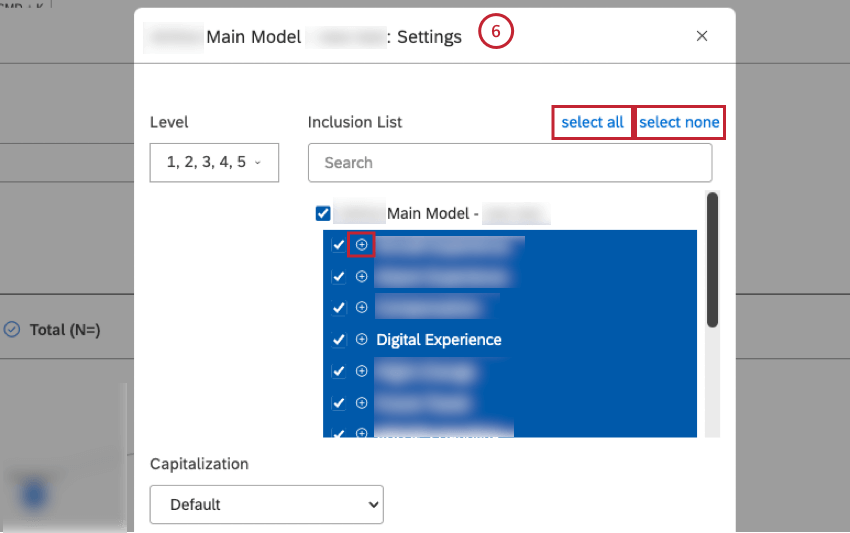 Consejo Q:Haga clic en el signo más ( + ) para ver más opciones.Consejo Q:Haga clic seleccionar todo para seleccionar todos los temas o hacer clic no seleccionar ninguno para deseleccionar todos los temas.
Consejo Q:Haga clic en el signo más ( + ) para ver más opciones.Consejo Q:Haga clic seleccionar todo para seleccionar todos los temas o hacer clic no seleccionar ninguno para deseleccionar todos los temas. - Hacer clic Actualizar.
- Seleccione una de las siguientes opciones para establecer la orientación de los temas:
- Horizontal:Organice los elementos a lo largo del eje horizontal.
- Vertical:Organice los elementos a lo largo del eje vertical.

- Seleccione un cálculo que se reflejará en el tamaño de las burbujas del tema. Puede elegir una de las siguientes:
- Estándar: Ordenar por Volumen, Sentimiento, Esfuerzo, Intensidad emocional, % Total, % Padre o Tamaño constante. Más información sobre este cálculo en el paso 13.
- Métrica: El tamaño de la burbuja refleja el valor de varias métricas listas para usar y personalizadas.
- Atributos: El tamaño de la burbuja refleja el valor calculado de un atributo seleccionado.
- Tarjetas de puntuación: El tamaño de la burbuja refleja el porcentaje de documentos que pasan o no cumplen los criterios de una rúbrica seleccionada.
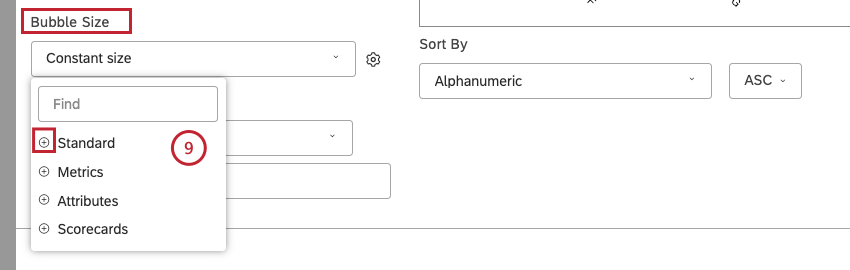 Consejo Q:Haga clic en el signo más ( + ) para ver más opciones.
Consejo Q:Haga clic en el signo más ( + ) para ver más opciones.
- Puedes ordenar el Estándar métrica por 1 de las siguientes opciones:
- Volumen:El tamaño de la burbuja refleja la cantidad de documentos relacionados.
- Sentimiento:El tamaño de la burbuja refleja el sentimiento promedio de las oraciones de los documentos relacionados.
- Esfuerzo:El tamaño de la burbuja refleja el puntaje de esfuerzo promedio de las oraciones de documentos relacionados.
- Intensidad emocional:El tamaño de la burbuja refleja la fuerza promedio de las emociones expresadas en los documentos relacionados.
- % Total:El tamaño de la burbuja refleja la contribución del volumen de la agrupación al volumen total del widget.
- % Padre:El tamaño de la burbuja refleja la contribución del volumen de la agrupación al volumen de su agrupación principal.
- Tamaño constante (predeterminado): hacer que todas las burbujas tengan el mismo tamaño.
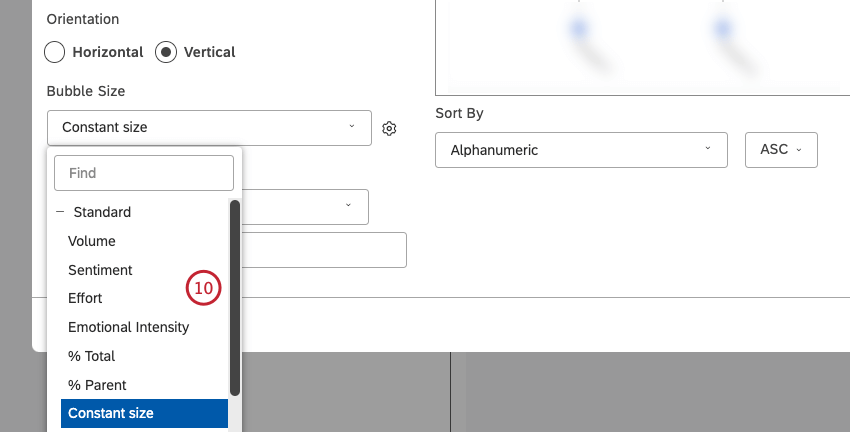 Consejo Q:También puede ajustar el tamaño general de la burbuja haciendo clic en el ícono del engranaje y seleccionando un número entre 10 (tamaño más grande) y 1 (tamaño más pequeño). El tamaño predeterminado es 8.
Consejo Q:También puede ajustar el tamaño general de la burbuja haciendo clic en el ícono del engranaje y seleccionando un número entre 10 (tamaño más grande) y 1 (tamaño más pequeño). El tamaño predeterminado es 8.
- Después de seleccionar un cálculo, haga clic en el ícono de engranaje siguiente a él para definir configuraciones adicionales.

- Dependiendo del cálculo seleccionado, puede definir diferentes configuraciones. Para obtener información sobre la configuración de cálculo, consulte Cálculos (Estudio).
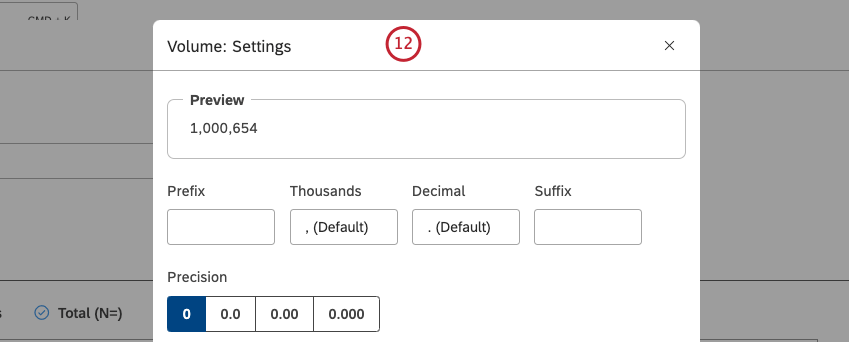 Consejo Q:Seleccione el Utilice el formato métrico predeterminado Opción para utilizar el formato definido en las opciones avanzadas de la métrica. Esta opción está disponible solo para filtrado o Matemáticas personalizadas métrica.
Consejo Q:Seleccione el Utilice el formato métrico predeterminado Opción para utilizar el formato definido en las opciones avanzadas de la métrica. Esta opción está disponible solo para filtrado o Matemáticas personalizadas métrica. - Seleccione la métrica por la cual se deben ordenar los temas en cada nivel de la jerarquía.
- Estándar: Ordenar por Volumen, Sentimiento, Esfuerzo, Intensidad emocional, % Total o % Padre.
- Métrica: Ordenar por una métrica definida en Studio.
- Atributos: Ordenar por promedios de un atributo numérico.
- Tarjetas de puntuación: Ordenar por los resultados del tarjeta de puntuación seleccionado.
- Alfanumérico: Ordenar agrupaciones primarias alfanuméricamente, utilizando el orden natural.
- Orden de visualización del modelo:Ordenar según el orden de visualización de los modelo de tema en Diseñador.
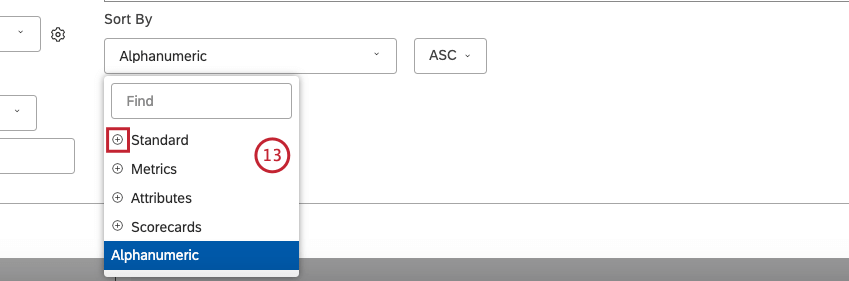 Consejo Q:Haga clic en el signo más ( + ) para ver más opciones.
Consejo Q:Haga clic en el signo más ( + ) para ver más opciones.
- Para Estándar, ordenar por 1 de estas opciones:
- Volumen:Ordenar por el número de documentos relacionados con las agrupaciones seleccionadas.
- Sentimiento:Ordenar por el sentimiento promedio de las oraciones de los documentos relacionados con las agrupaciones seleccionadas.
- Esfuerzo:Ordene por el puntaje de esfuerzo promedio de oraciones de documentos relacionados con agrupaciones seleccionadas.
- Intensidad emocional:Ordene por la intensidad emocional promedio de las oraciones de documentos relacionados con las agrupaciones seleccionadas.
- % Total:Ordenar por porcentaje de volumen en relación con el total de un informe.
- % Padre:Ordenar por porcentaje de volumen en relación con un elemento principal.
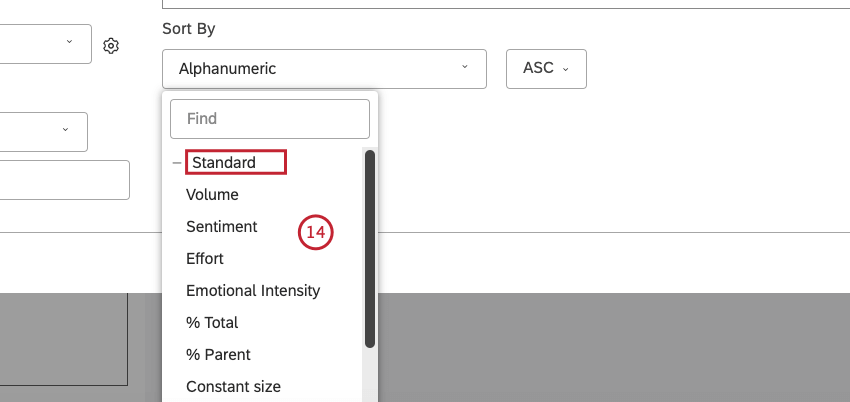
- Para Cuadros de mando, ordenar por los resultados del tarjeta de puntuación seleccionado:
- % Aprobado – [nombre de la rúbrica]: Ordenar por el porcentaje de documentos que pasaron el objetivo de la rúbrica seleccionada.
- % Fallando – [nombre de la rúbrica]: Ordenar por el porcentaje de documentos que no alcanzaron el objetivo de la rúbrica seleccionada.
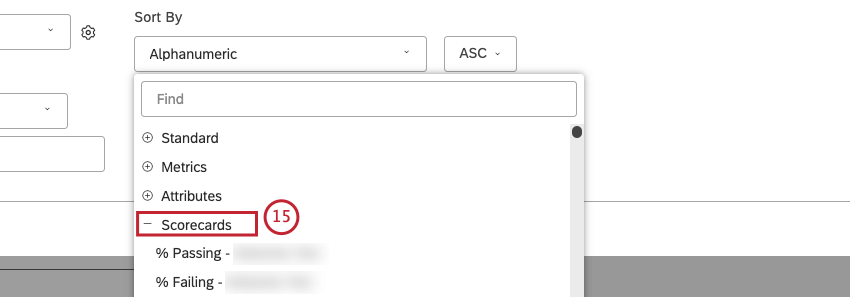
- Para ingresar el título de su widget , haga clic en Título personalizado .
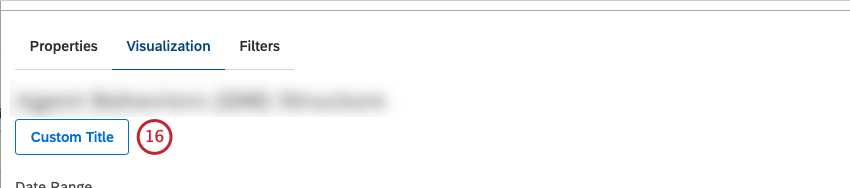
- Introduzca un título de informe personalizado en el cuadro.
 Consejo Q:Alternativamente, haga clic en Título del auto para mantener el título del informe generado automáticamente.
Consejo Q:Alternativamente, haga clic en Título del auto para mantener el título del informe generado automáticamente.
Pestaña Filtros
En el Filtros Pestaña, puede limitar aún más los datos del informe.
Para obtener información sobre las propiedades de los filtros de widget , consulte Cómo aplicar filtros a un Widget.
Uso del visor de modelos
Después de agregar un widget de visor de modelos a su Tablero, puede navegar por la jerarquía del modelo y utilizar la exploración:
- Para contraer o expandir un árbol entero: Haga clic en el nodo raíz del modelo.
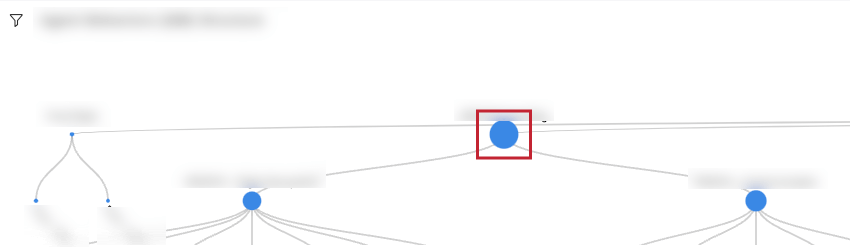
- Para contraer o expandir un grupo de temas: Haga clic en un grupo de temas específico para ocultar o mostrar sus subtemas.
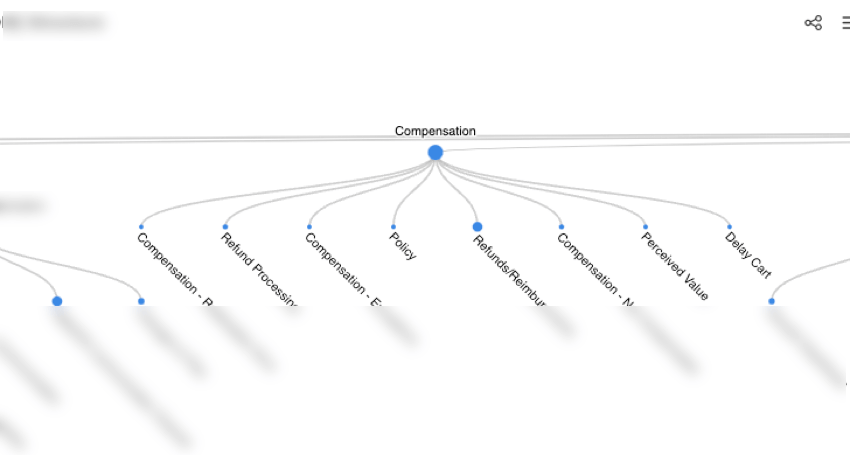
- Para abrir un menú de perforación: Haga clic derecho en un nodo de tema.
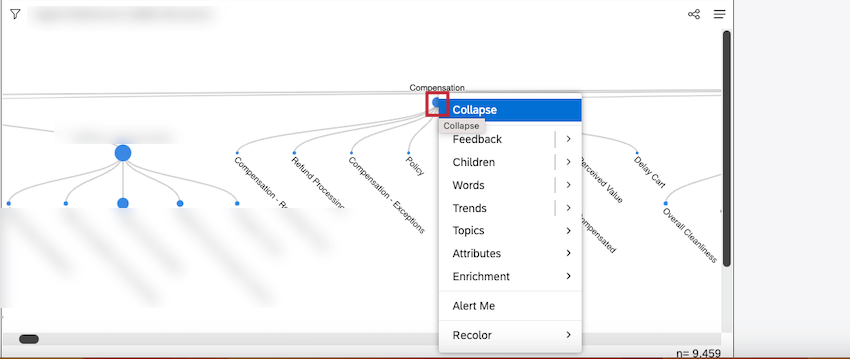
El comportamiento del clic izquierdo depende del elemento en el que haga clic:
- Grupo temático ampliado: Contraer el grupo de temas.
- Grupo de temas colapsado: Ampliar el grupo de temas.
- Hoja de tema cuando el widget no se utiliza como filtro: Filtro widgets secundarios por este tema.
Cómo agregar un visor de objetos: Widget de rúbrica
Pestaña Propiedades
Puede editar las propiedades del widget de modelo del visor de objetos en el Propiedades pestaña. Para obtener información sobre cómo agregar un widget, consulte Agregar un Widget.
Pestaña de Visualización
Puede definir la configuración del informe en el Visualización pestaña.
- Seleccione el Visualización pestaña.

- Seleccione el rango de fechas para el informe. Ver Filtros de rango de fechas para todas las opciones disponibles.
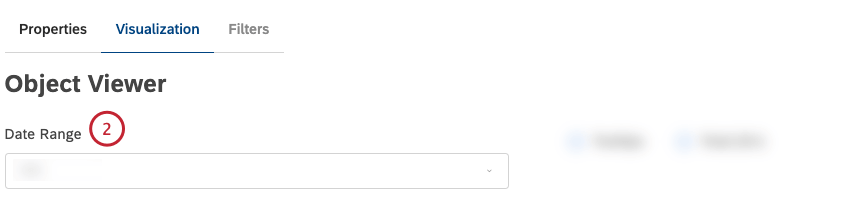 Consejo Q:A menos que configure su widget para ignorar el rango de fechas del Tablero , el rango de fechas del Tablero reemplaza completamente el rango de fechas definido aquí.
Consejo Q:A menos que configure su widget para ignorar el rango de fechas del Tablero , el rango de fechas del Tablero reemplaza completamente el rango de fechas definido aquí. - Hacer clic Rúbrica para visualizar un modelo de categorización.
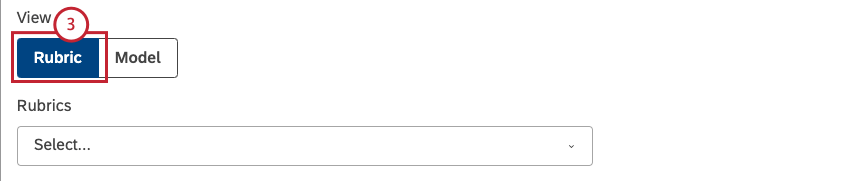
- Seleccione la rúbrica que desea función.
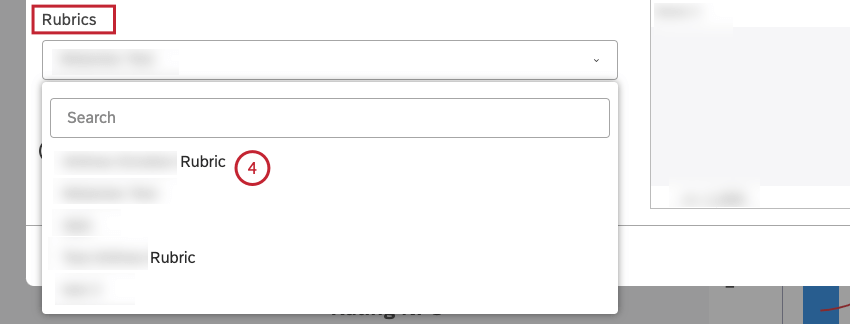
- Seleccione una de las siguientes opciones como color de fondo:
- Ninguno: Para utilizar un fondo transparente.
- Por defecto: Para utilizar un fondo de widget estándar (blanco).
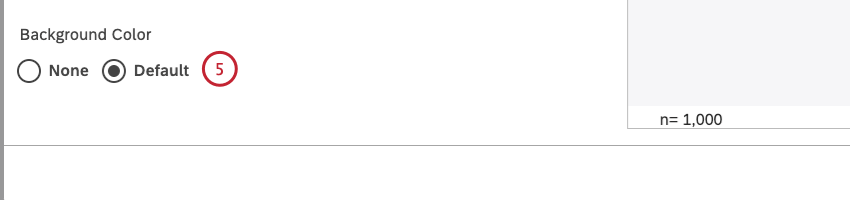
- Si lo desea, puede seleccionar las siguientes casillas de verificación:
- Información sobre herramientas:Para mostrar información sobre herramientas siguiente a los encabezados de columna. Deseleccionar la Información sobre herramientas Casilla de verificación para ocultar esta información sobre herramientas.
- Total (N=): Para mostrar el número total de documentos puntuado por la rúbrica. Desmarque esta casilla de verificación para ocultar este total.
Para obtener más información sobre el volumen del documento, consulte Visualización del volumen total en los widgets (Studio).
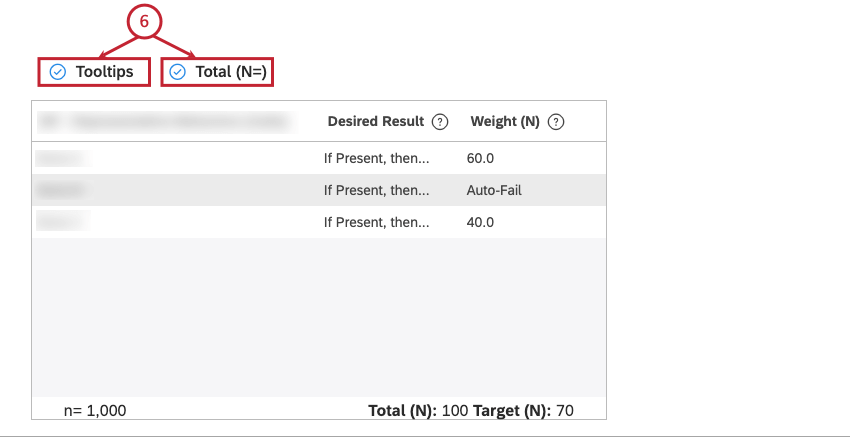 Consejo Q:Este widget ignora todo filtros.
Consejo Q:Este widget ignora todo filtros.
Cómo usar el Widget Visor de rúbricas
Los detalles de la rúbrica se actualizan dinámicamente cuando se realiza algún cambio en la misma. Para cualquier rúbrica habilitada, este widget muestra la siguiente información:
- Temas: El modelo de categoría y los temas utilizados para la puntuación.
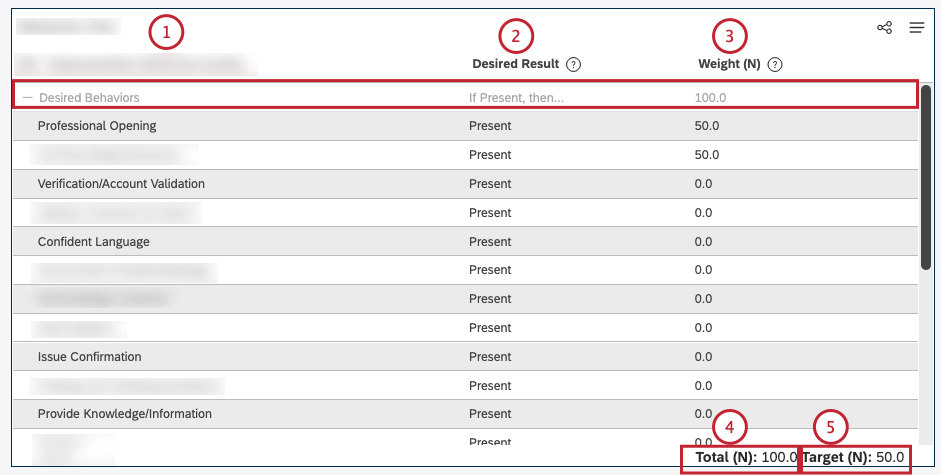 Consejo Q:Todas las filas de nodos que no tienen puntaje aparecen en gris, incluido el nombre del tema, el resultado deseado y los pesos.
Consejo Q:Todas las filas de nodos que no tienen puntaje aparecen en gris, incluido el nombre del tema, el resultado deseado y los pesos. - Resultado deseado: La condición que debe cumplirse para que un documento reciba los puntos según el peso del tema.
- Peso: Si se alcanza el resultado deseado, un documento recibe un crédito igual al peso del tema.
Consejo Q:Los espectadores pueden cambiar entre valores normalizados y brutos.Consejo Q:Las puntuaciones que se muestran en los widgets de informes solo muestran valores normalizados.
- Total: El peso total de los temas.
Consejo Q:Los espectadores pueden Cambiar entre valores normalizados y sin procesar.Consejo Q:Las puntuaciones que se muestran en los widgets de informes muestran valores normalizados (es decir, Total = 100).
- Objetivo: El peso objetivo para distinguir entre documentos aprobados y reprobados.
Consejo Q:Los espectadores pueden Cambiar entre valores normalizados y sin procesar.Consejo Q: Las puntuaciones que se muestran en los widgets de informes se basan en objetivos normalizados (es decir, Objetivo (N) / 100).
- Última actualización: La última fecha en que se actualizó la rúbrica. Esta fecha aparece en la parte inferior de la Opciones del Widget menú.
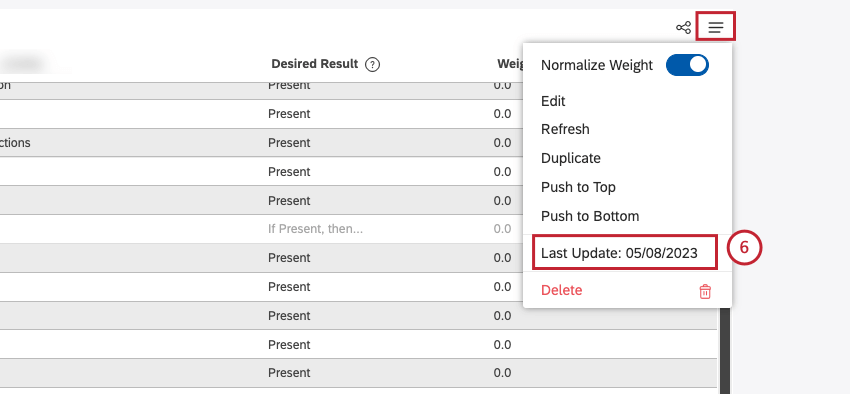
Cambio entre peso normalizado y peso bruto
De forma predeterminada, cuando agrega un widget de visor de rúbricas a su Tablero, los pesos asignados a cada tema, así como los valores totales y objetivo , se muestran como valores normalizados. Los espectadores pueden cambiar entre pesos brutos y normalizados.