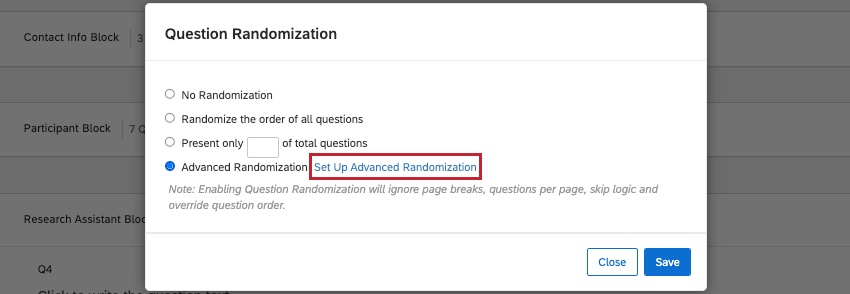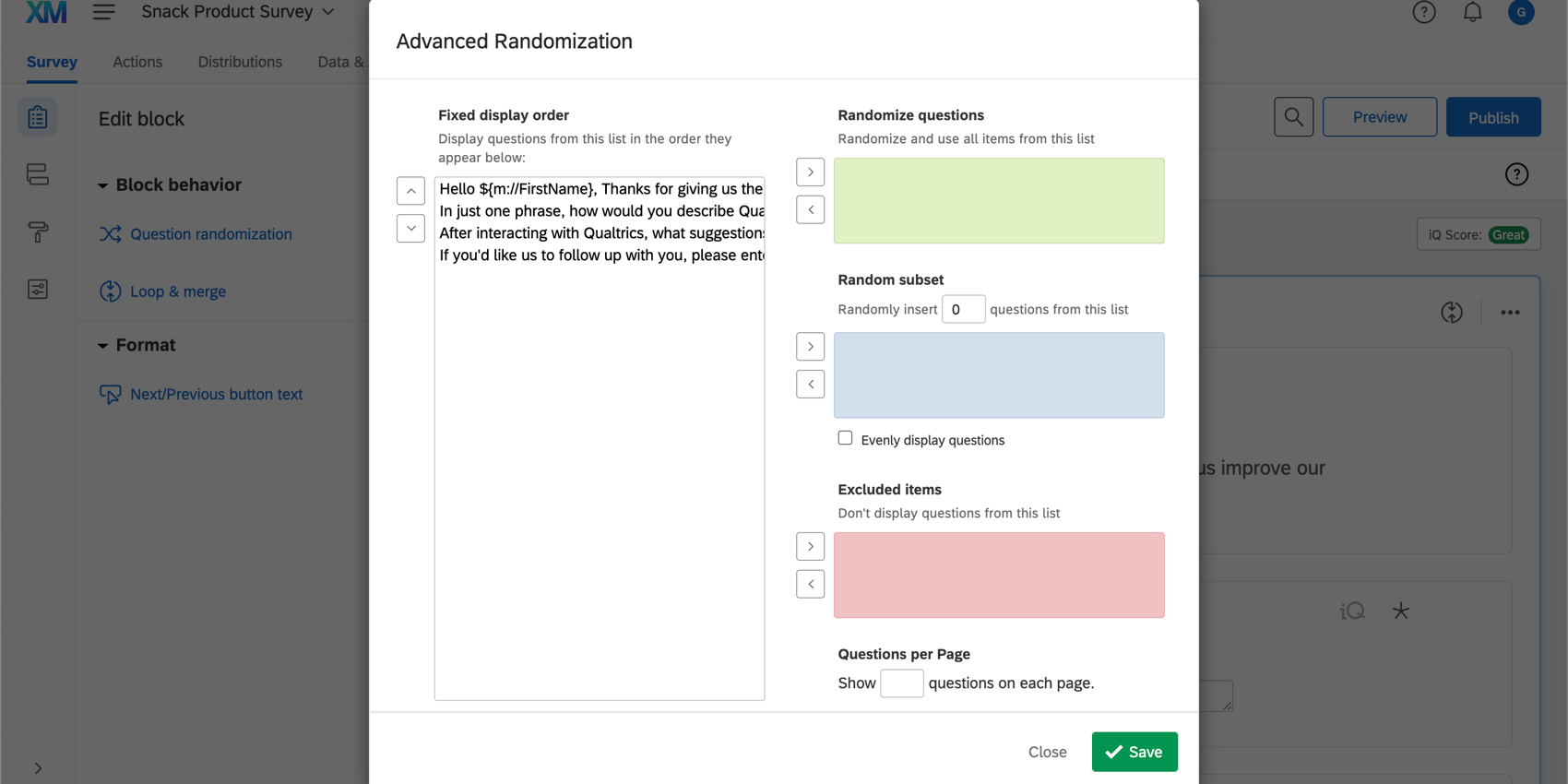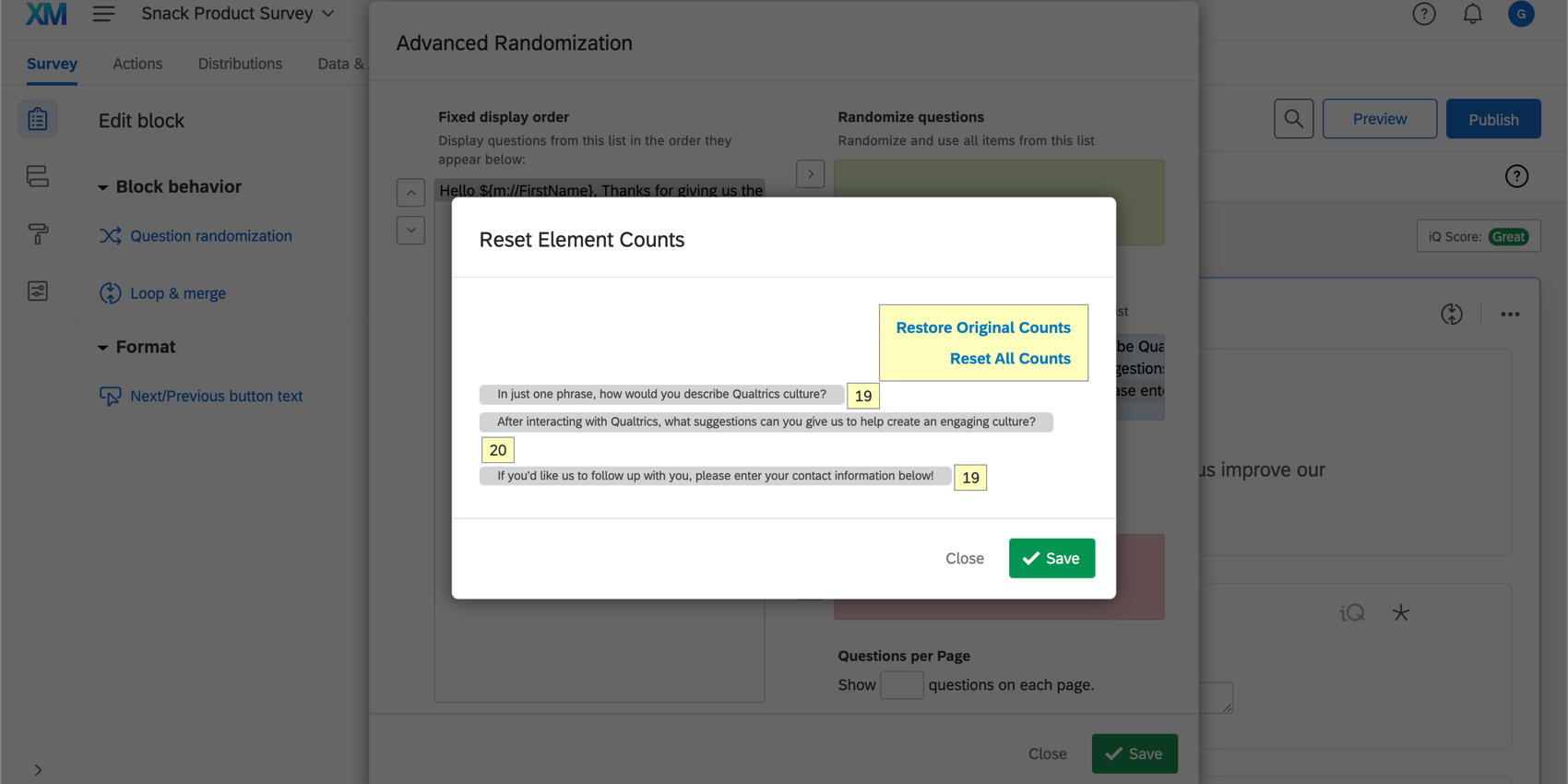Aleatorizar preguntas
Acerca de la aleatorización de preguntas
A veces es necesario aleatorizar el orden de las preguntas en un bloque. Con la aleatorización de preguntas, puedes hacer exactamente eso y mucho más. Algunas opciones comunes incluyen:
- Mostrar todas las preguntas en orden aleatorio
- Mostrar un número determinado de preguntas de un grupo más grande
- Bloquear determinadas preguntas en una posición específica
- Ocultar preguntas específicas
Configuración de la aleatorización de preguntas
- Seleccione el bloque que desea aleatorizar. Una vez seleccionado, el bloque deberá quedar delineado en azul.
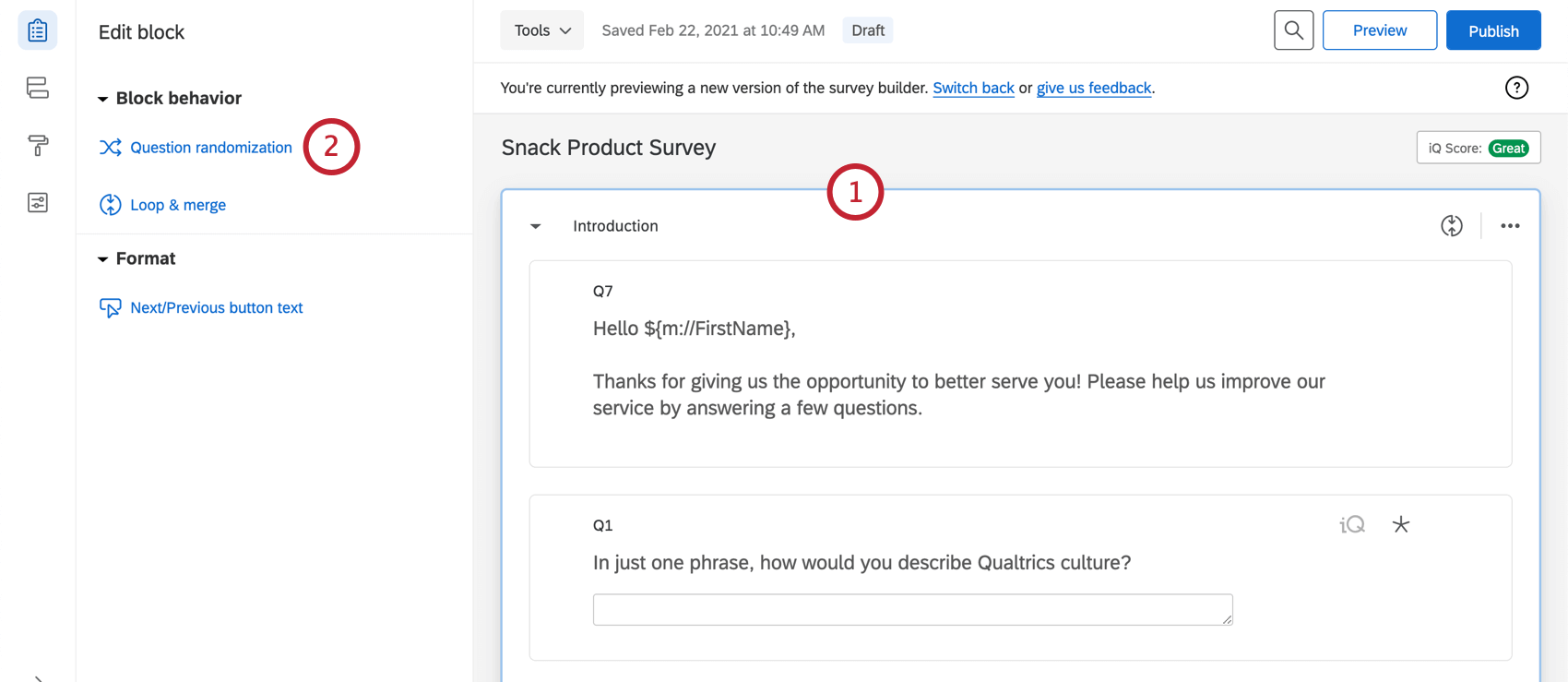
- En el menú Editar bloque , haga clic en Aleatorización de preguntas.
- Seleccione la opción de aleatorización que desea utilizar.
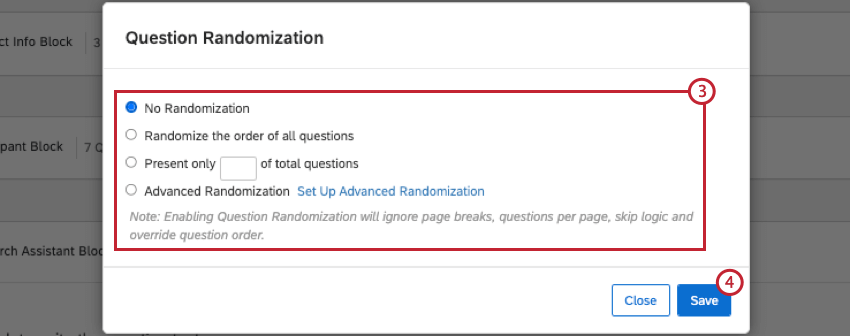
- Haga clic en Guardar.
Opciones de aleatorización
Hay 4 opciones principales de aleatorización:
- Sin aleatorización: Muestra tus preguntas en el orden en que aparecen en el editor de encuesta .
- Aleatorizar el orden de todas las preguntas: Presenta todas las preguntas del bloque en orden aleatorio.
- Presente solo __ del total de preguntas: Especifique el número de opciones (del total) que se mostrarán aleatoriamente en la encuesta (2 de 4, 3 de 7, etc.).
- Aleatorización avanzada: Acceda a aún más opciones de aleatorización.
Aleatorización avanzada
La Aleatorización avanzada tiene configuraciones de aleatorización adicionales y más sofisticadas. Hacer clic Configurar la aleatorización avanzada desde la ventana emergente de Aleatorización de preguntas para abrir estas configuraciones.
- Orden de visualización fija: Este cuadro muestra las preguntas fijas en el bloque y dónde cae el subconjunto aleatorio en el orden de las preguntas. Puede reorganizar el orden de las opción con los botones de flecha arriba/abajo y mover las opciones dentro o fuera de las opciones de aleatorización usando los botones de flecha izquierda/derecha.
Consejo Q: Las preguntas sin texto (como gráficos) seguirán apareciendo en el cuadro Orden de visualización fijo, pero aparecerán como líneas vacías. Puedes solucionar esto añadiendo etiquetas de preguntas.
- Preguntas aleatorias: Todas las preguntas trasladadas a este cuadro se presentarán en un orden aleatorio.
- Subconjunto aleatorio: Se mostrará aleatoriamente un número específico de preguntas de este cuadro.
- Artículos excluidos: Las preguntas en este cuadro no se mostrarán en absoluto.
- Preguntas por página: Esta opción determina la cantidad de preguntas que se mostrarán en cada página (esto anulará cualquier salto de página en el bloque).
Consejo Q: Si desea aleatorizar grupos de preguntas, no solo las preguntas en sí, consulte la Aleatorizador Página para obtener instrucciones.
Subconjuntos aleatorios
El Subconjunto aleatorio le permite garantizar que cada pregunta aleatoria sea vista la misma cantidad de veces por su grupo de encuestados. Para asegurarse de que sus preguntas aleatorias se muestren de manera uniforme, habilite Elementos presentes de manera uniforme.
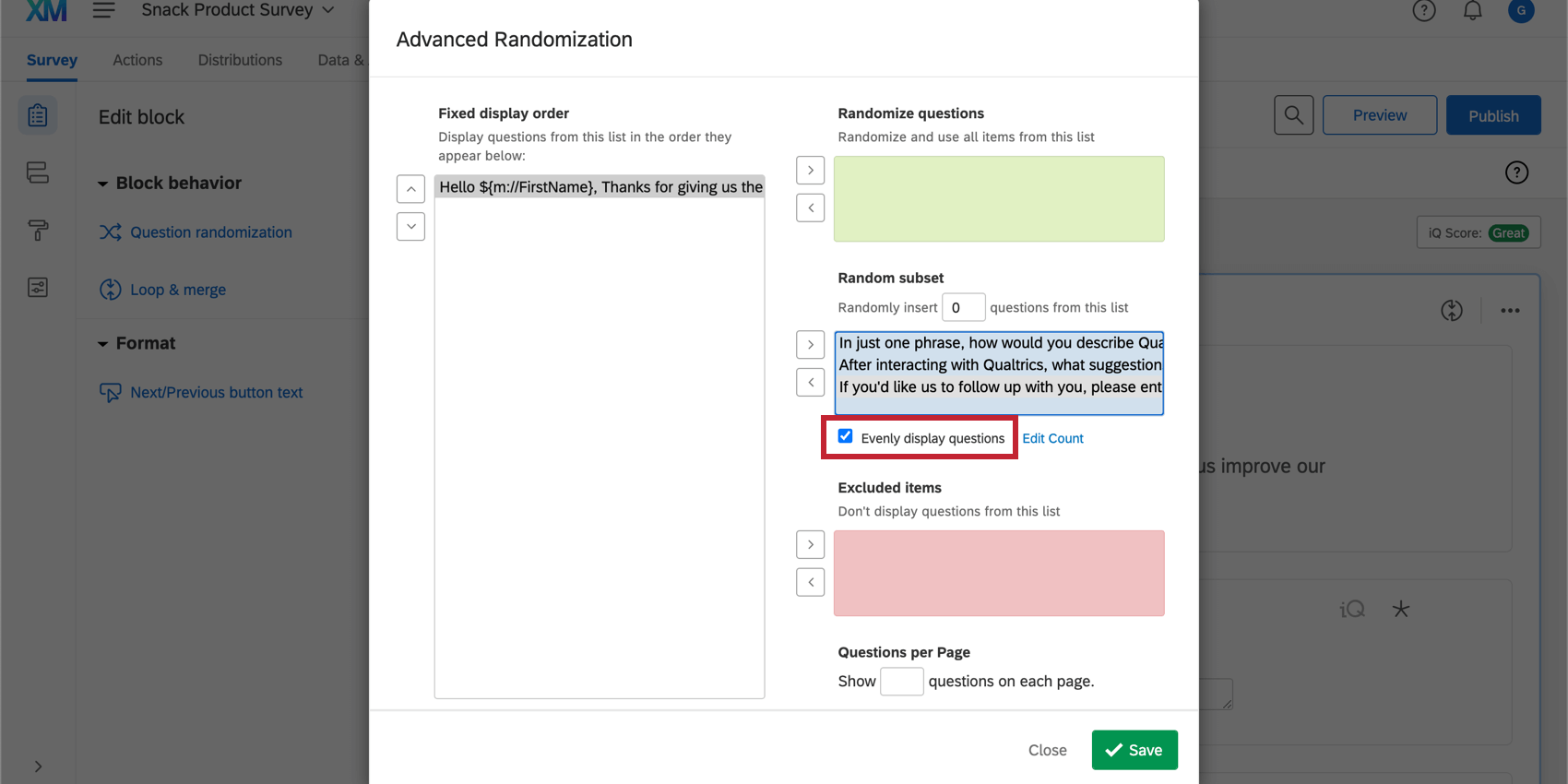
También puede ver y ajustar los recuentos de cuántas veces se ha presentado una pregunta determinada. Para ello, haga clic en Editar recuento siguiente a la opción Elementos presentes uniformemente. Al ver sus recuentos, estos números deberían ser aproximadamente los mismos, pero puede anularlos si necesita dar preferencia temporalmente a una pregunta específica. Para cambiar el recuento de una pregunta, escriba el recuento deseado en el cuadro siguiente al texto de la pregunta.
También tienes la opción de restablecer todos los recuentos a 0 o restaurar todos los recuentos a como eran antes de cambiarlos.
- Restaurar recuentos originales:Esta opción restaura los recuentos a su número original antes de editarlos.
Advertencia: Esta opción solo restaura los recuentos durante el período de tiempo en el que tiene abierta la ventana Editar recuentos. Si edita sus conteos, guarda los cambios y luego vuelve a editarlos, la opción Restaurar conteos originales no revertir sus conteos a los valores anteriores a las ediciones.
- Restablecer todos los recuentos:Esta opción establece el recuento de todos los elementos en 0.
Datos de aleatorización
Puede ver el orden en que se mostraron sus opciones a los encuestados habilitando Exportar orden de visualización aleatorio antes exportando sus datos. El orden de visualización de las preguntas aparecerá como una columna en su archivo de datos con múltiples preguntas separadas por una barra “|” si se vieron varias preguntas.
Si exporta con Dividir campos de múltiples valores en columnas seleccionado, esto separará el orden de visualización en columnas separadas, en lugar de enumerar todas las preguntas mostradas dentro de una columna.
Descarga de datos de aleatorización
- Navegar hasta el Datos y análisis pestaña.
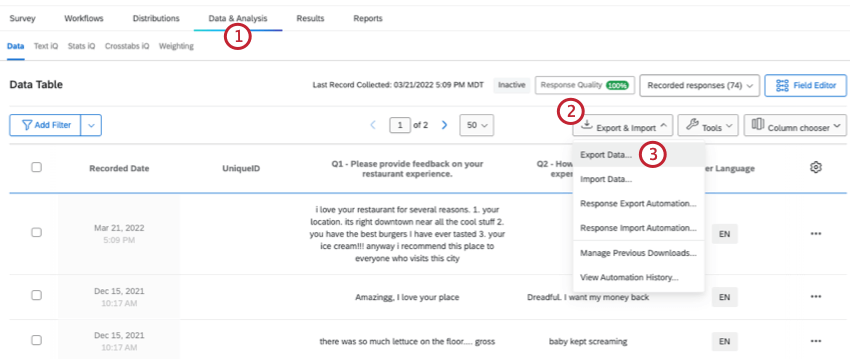
- Hacer clic Exportación e importación.
- Hacer clic Exportar datos.
- Elija el tipo de archivo que desea descargar.
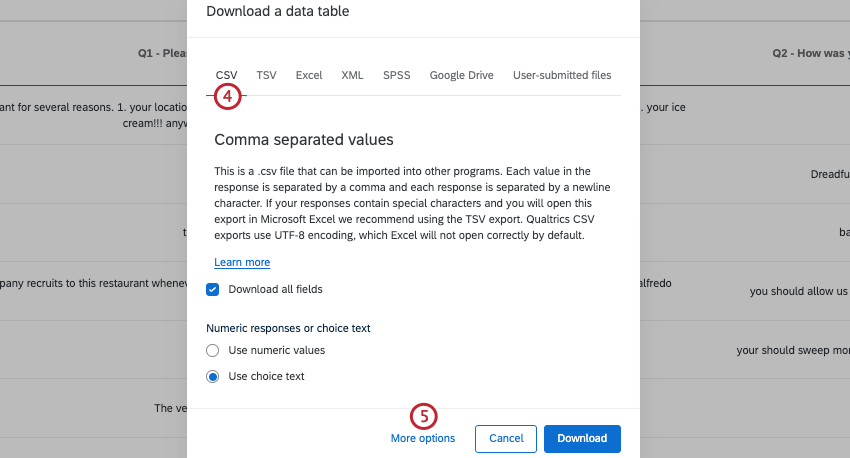
- Haga clic en el azul Más opciones texto.
- Seleccione el Exportar datos de orden de visualización para encuestas aleatorias caja.
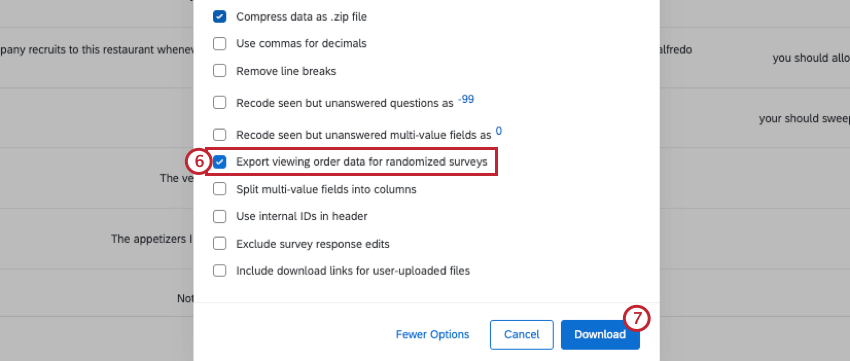
- Haga clic en el verde Descargar botón.
Aleatorización de preguntas en diferentes tipos de proyectos
Este tipo de comportamiento de la pregunta está presente en casi todos tipo de proyecto. Las opciones que figuran en esta página están disponibles en: