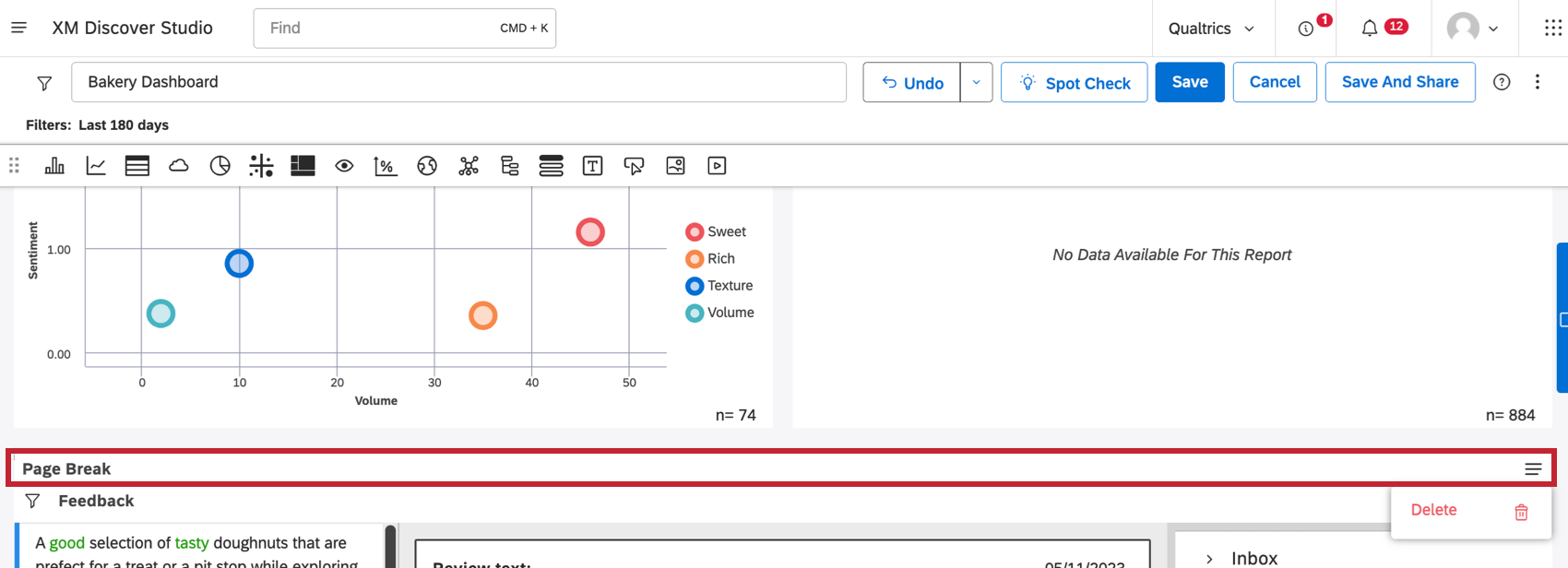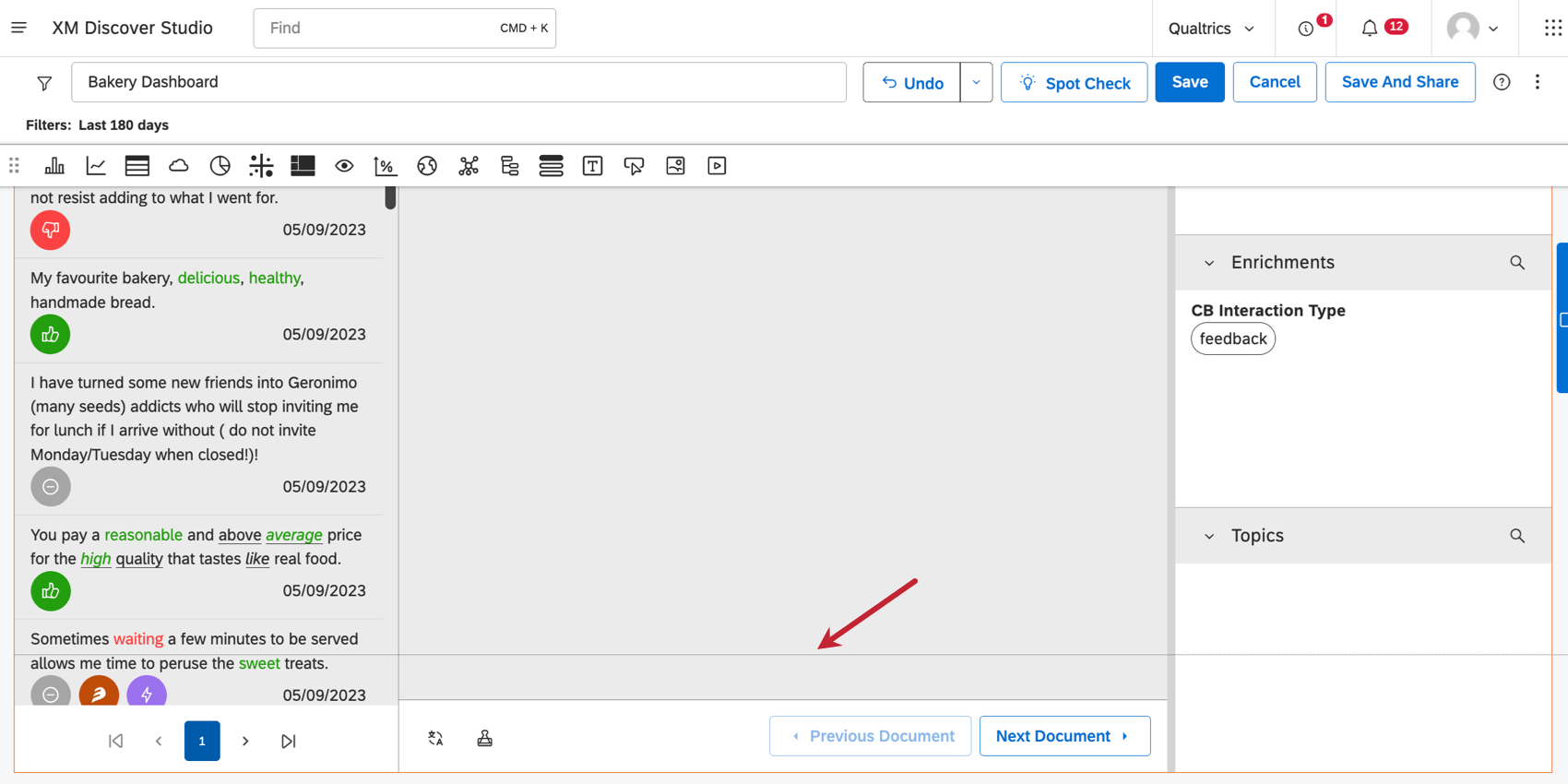Widget de salto de página (Studio)
Acerca de los widgets de salto de página
Puede añadir saltos de página a su dashboard. Los saltos de página le permiten definir el tamaño de una página PDF cuando exporta el dashboard a un archivo PDF.
Sin saltos de página, un dashboard se exporta como una única página PDF con un encabezado. El tamaño de la página se define mediante el tamaño del dashboard.
Con los saltos de página, un archivo PDF se divide en varias páginas, cada una de las cuales comienza con su propio encabezado. El tamaño de página se define por la distancia entre saltos de página.
Añadir un salto de página
Primero, asegúrese de poner su dashboard en modo de edición.
Haga clic y arrastre el icono de salto de página donde desea que aparezca el salto de página en el dashboard.
Solo necesita añadir un salto de página una vez. Los saltos de página subsiguientes se añaden automáticamente en intervalos iguales. Estos saltos de página están marcados con una línea de puntos y no se pueden editar.
Los saltos de página posicionarán automáticamente los widgets según la altura de salto de página que defina. El contenido pasará automáticamente a la página siguiente (y posiblemente dejará espacio vacío en la parte inferior de la página anterior). De este modo, los widgets no abarcarán nuevos saltos de página si el widget es más pequeño que una página.
Edición de saltos de página
Para modificar el tamaño de página o quitar saltos de página, mueva o elimine el primer widget de salto de página.
Los saltos de página adicionales están marcados con una línea de puntos y no se pueden editar. Esto es para asegurarse de que las páginas tengan tamaños consistentes en el PDF.
Evitar el recorte de widgets
Si no tiene cuidado con el lugar en el que añade el salto de página, se podría cortar un widget. En esta sección se explica cómo evitar recortes.
Si un widget individual es más grande que la página, se resaltará, y aparecerá una pequeña línea para mostrar dónde se cortará la página.
Puede editar el tamaño de la página o cambiar el tamaño y mover los widgets para evitar recortes de widgets (consulte Cambiar el tamaño y reorganizar un widget).