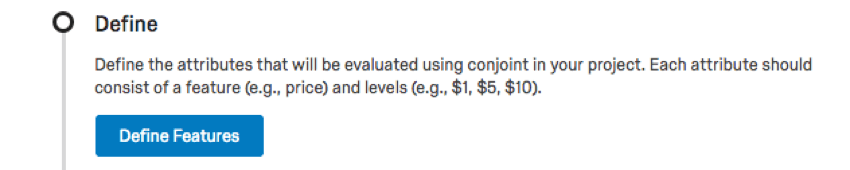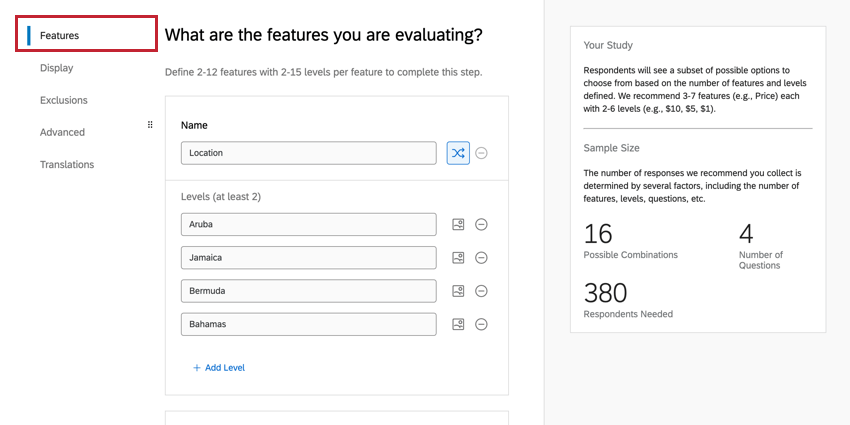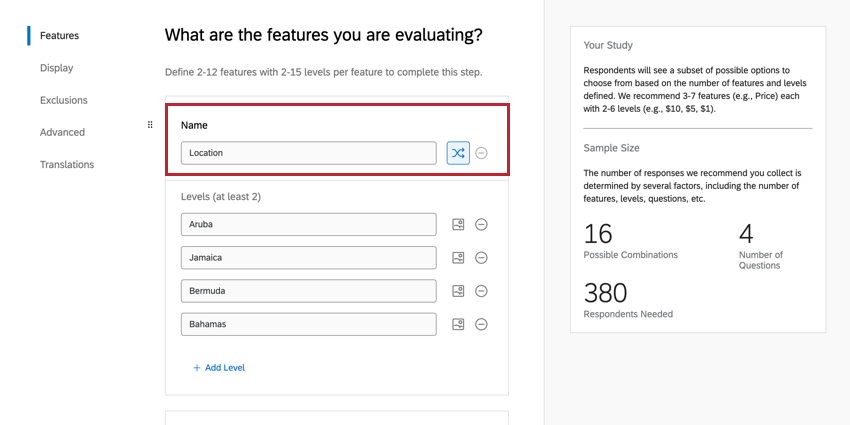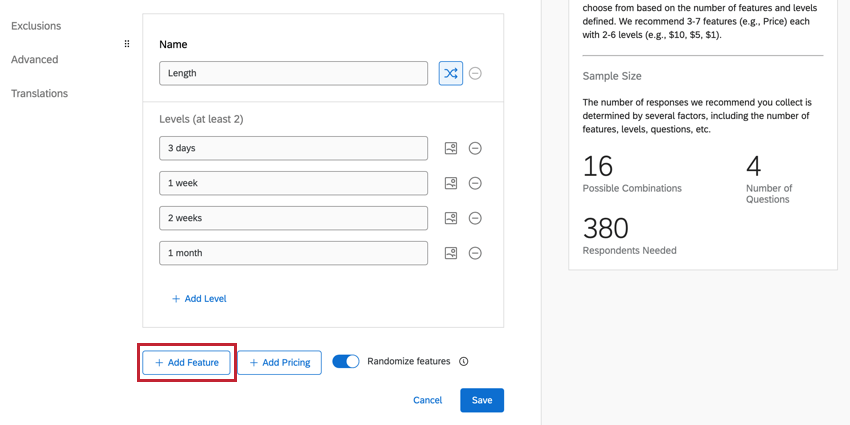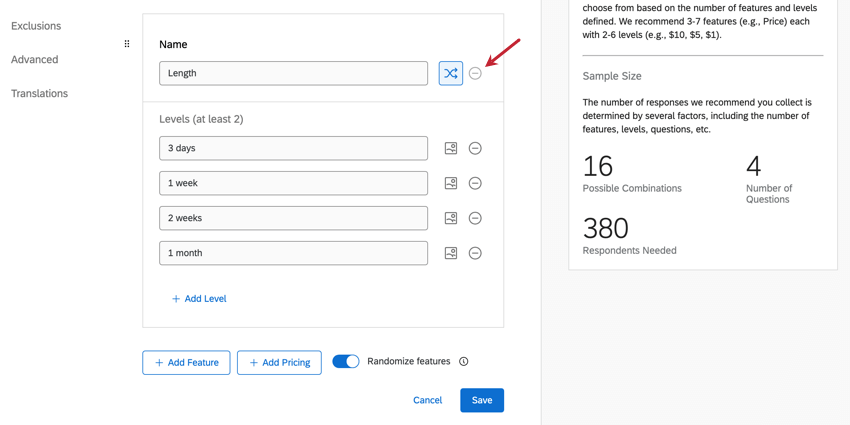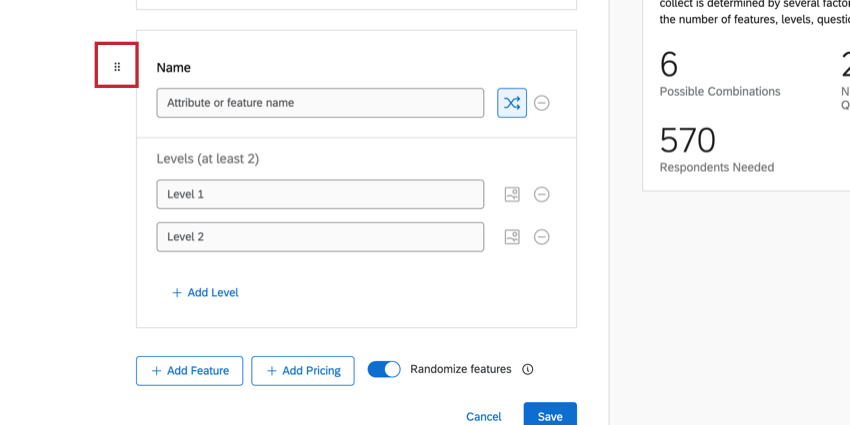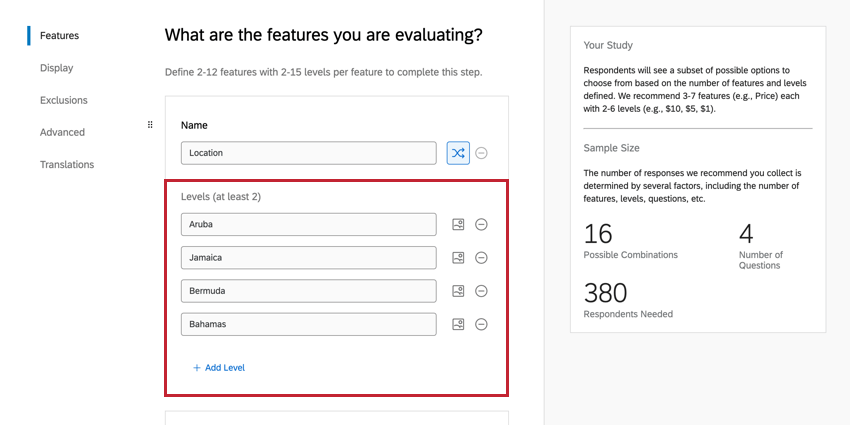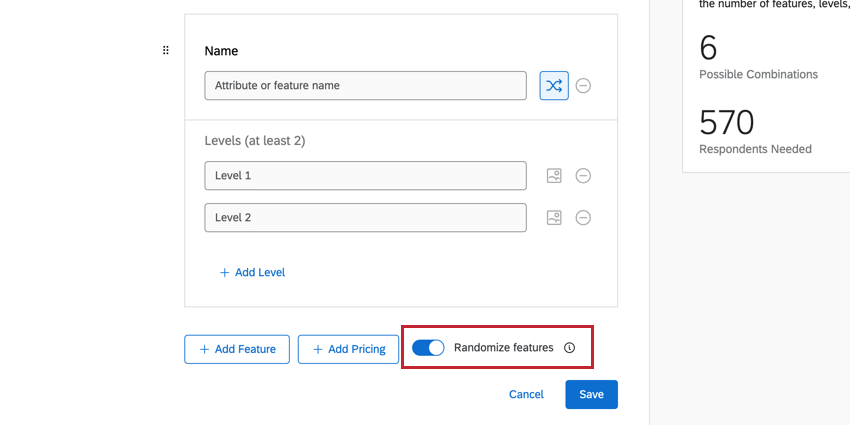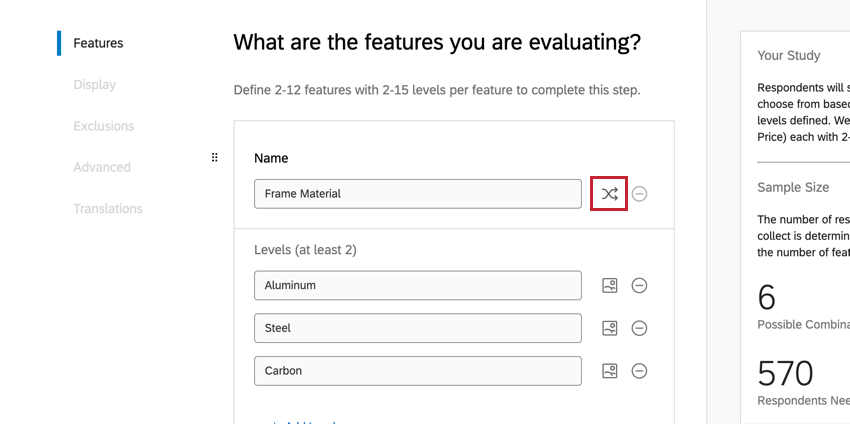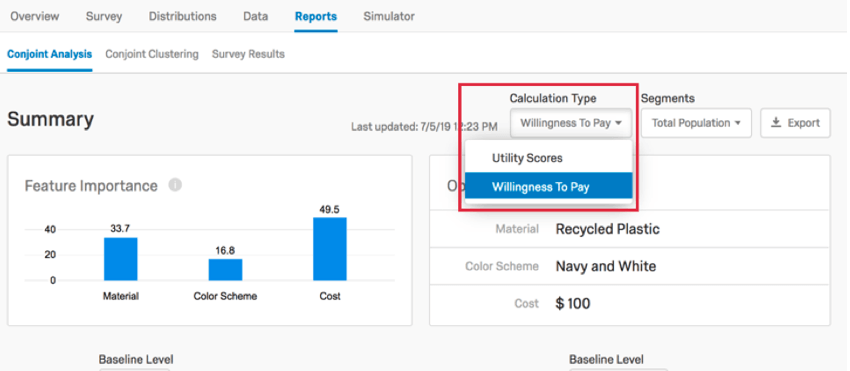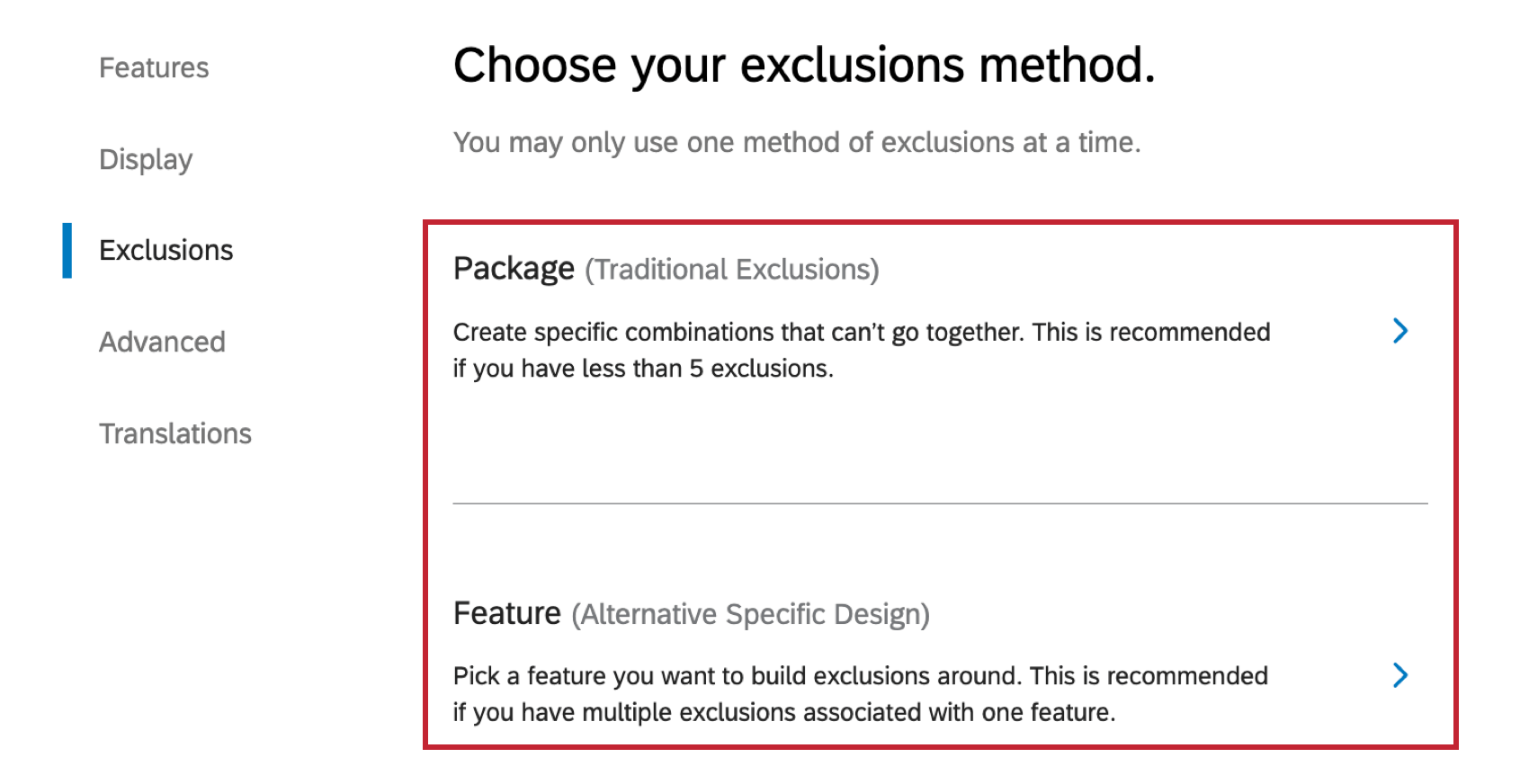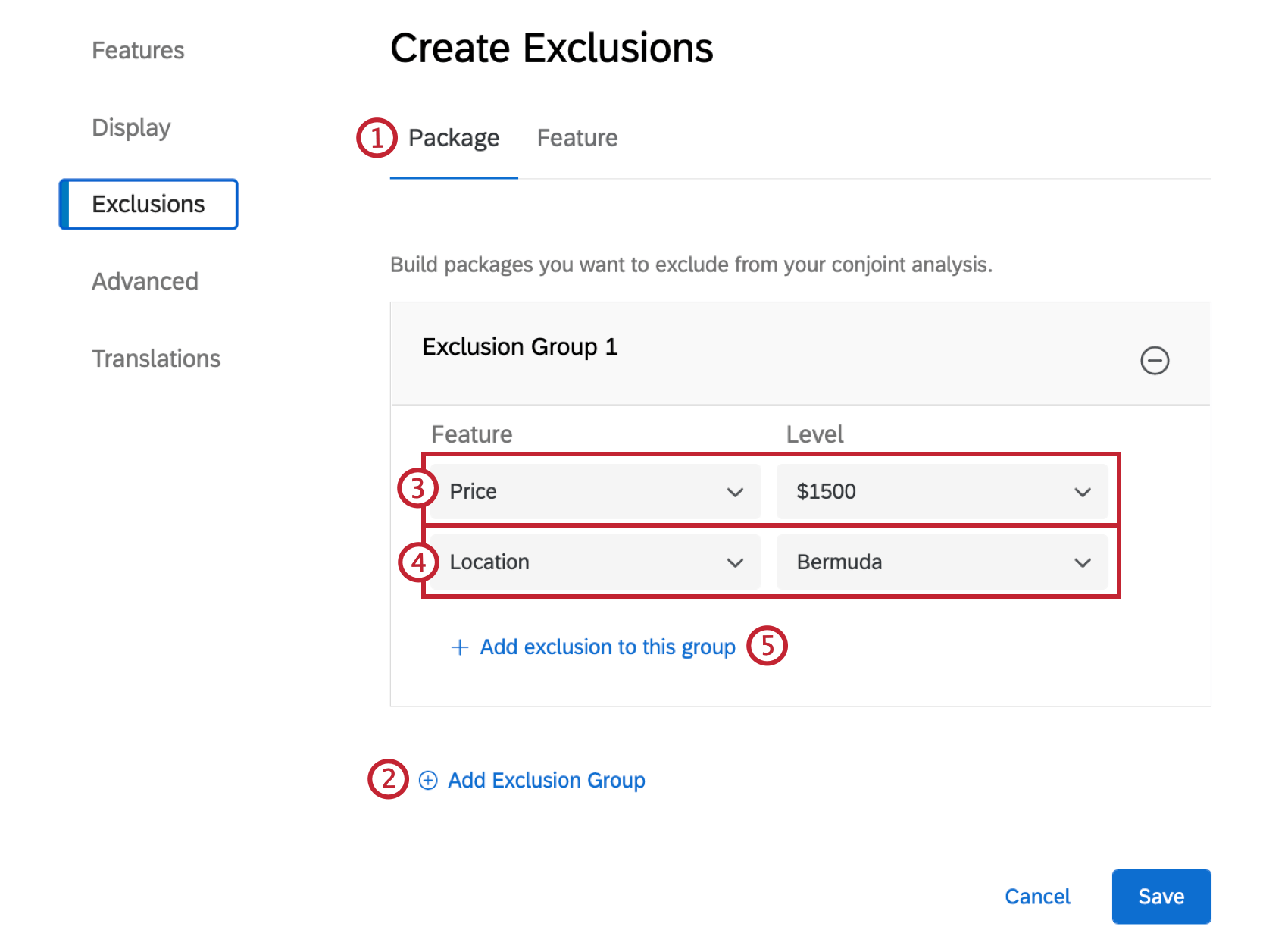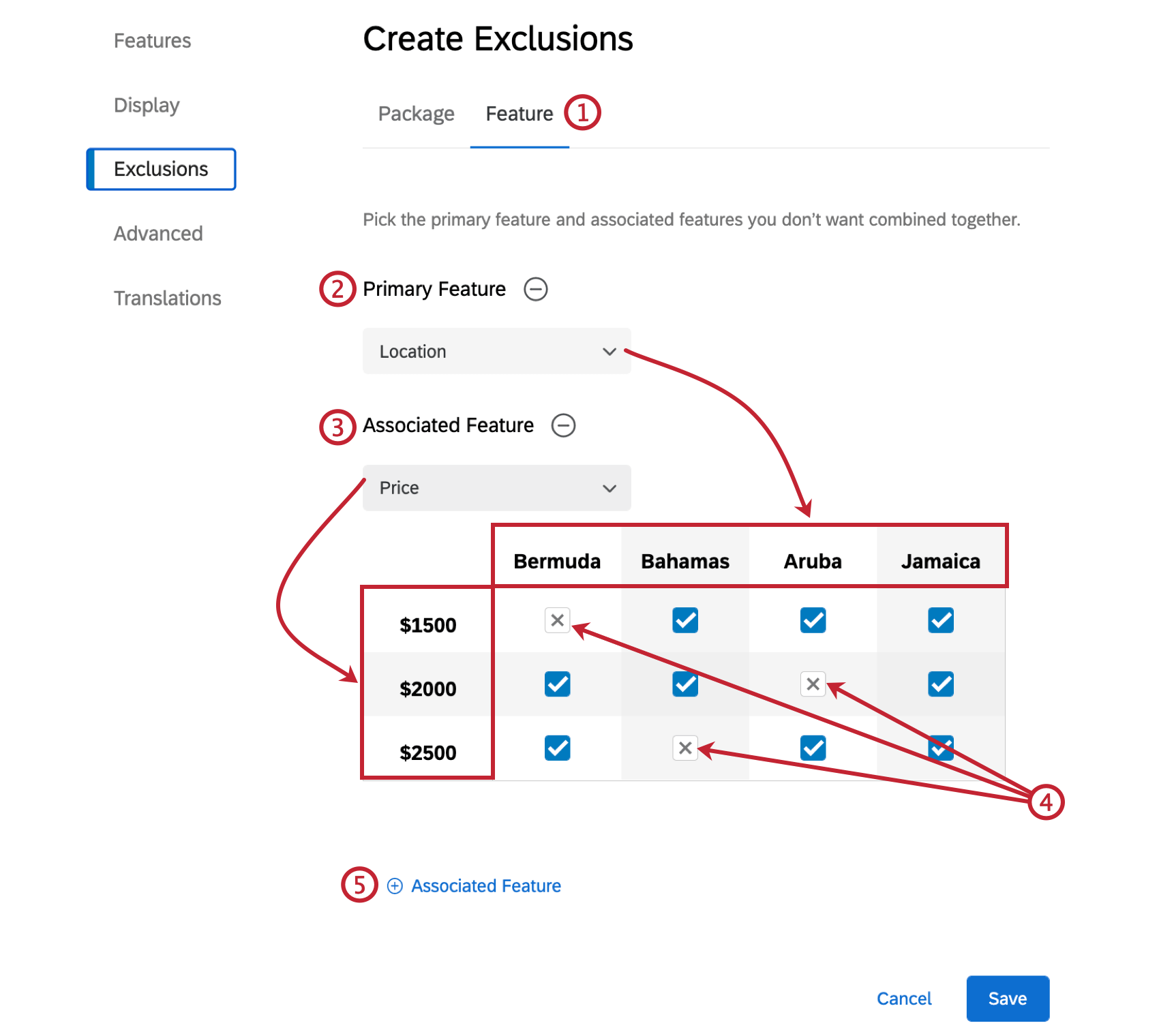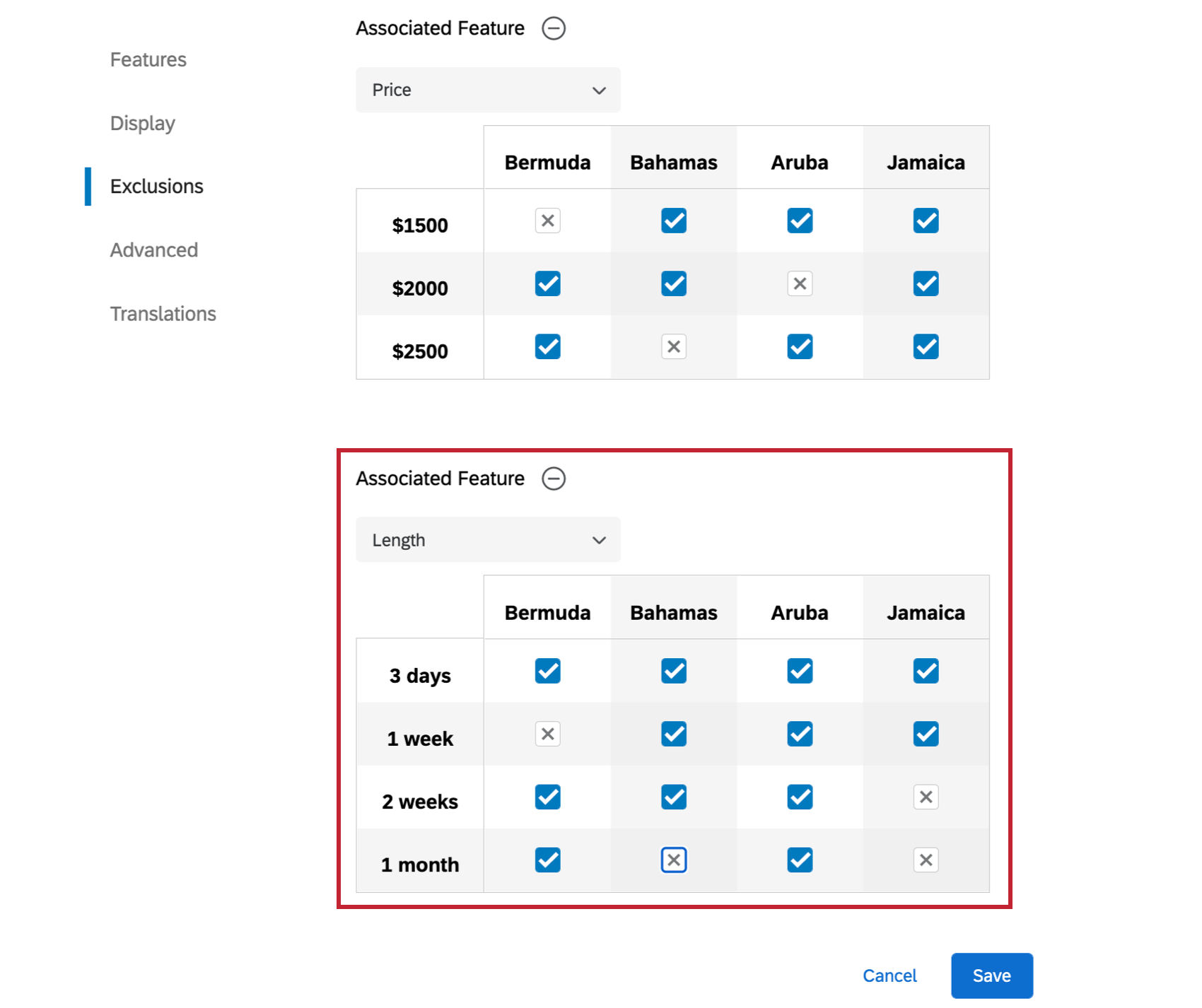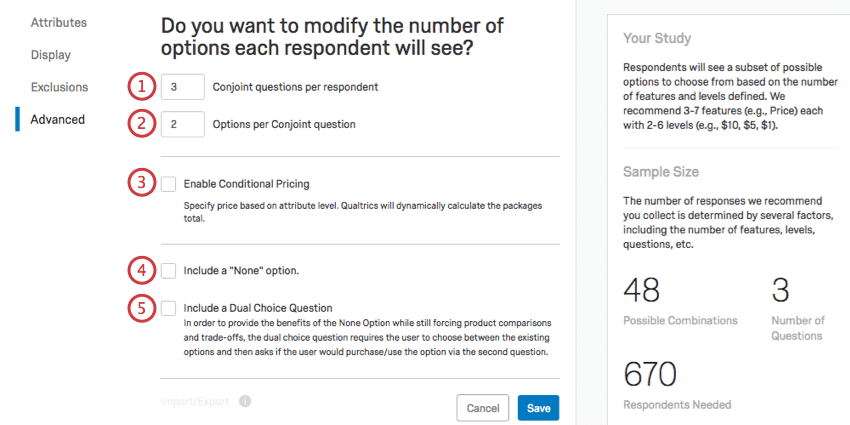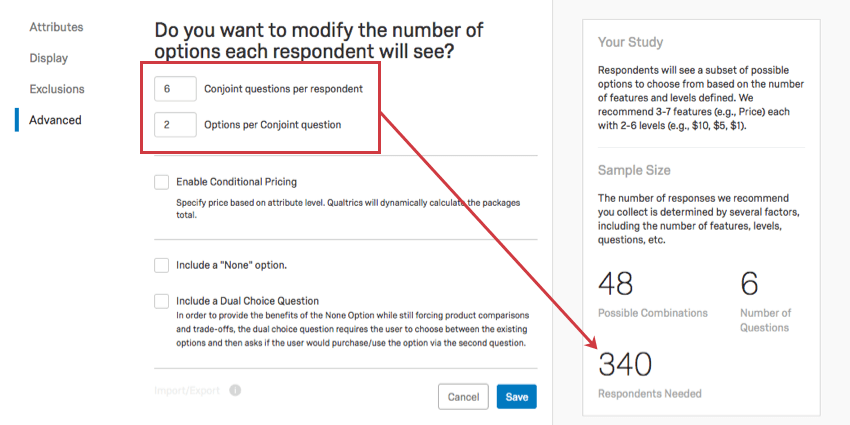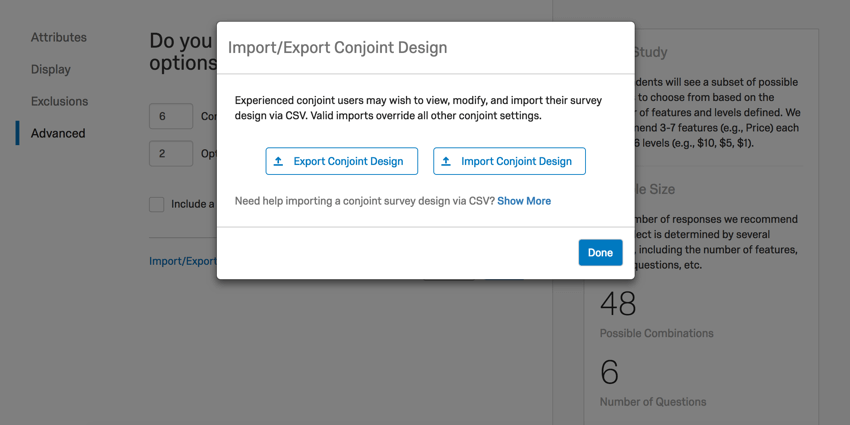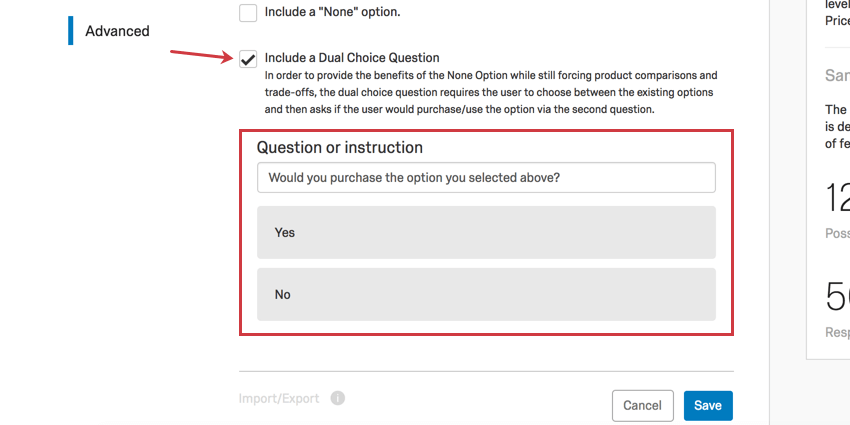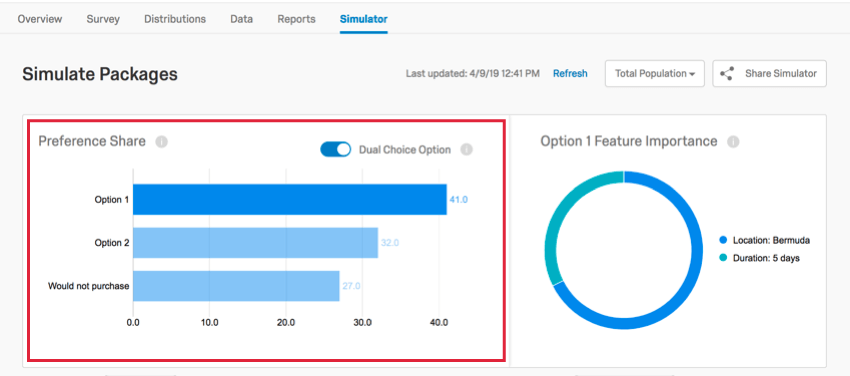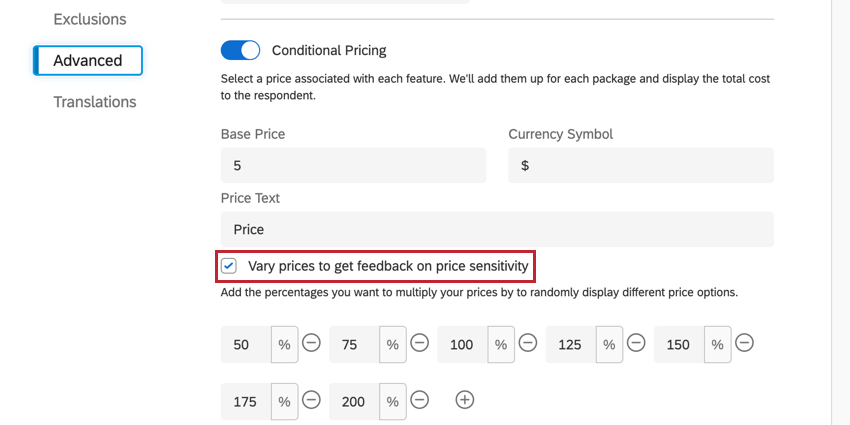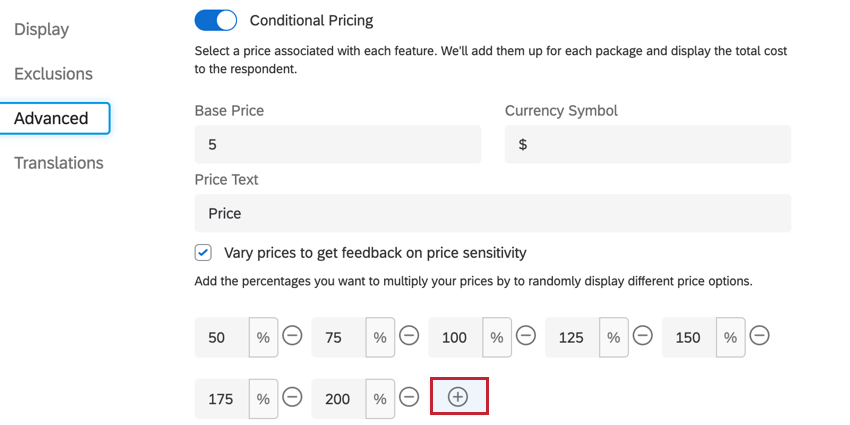Configuración de preguntas conjuntas
Acerca de la configuración de preguntas conjuntas
El Análisis conjunto depende de la configuración adecuada de las características y los niveles en preguntas coherentes entre las que los encuestados puedan elegir fácilmente. Desde esta herramienta también podrás definir exclusiones, elegir el formato de presentación de las preguntas conjuntas y mucho más.
Dónde se configuran las preguntas conjuntas
Hay dos formas diferentes de llegar a los atributos conjuntos y comenzar a editarlos.
Desde Encuesta pestaña, puedes seleccionar Configurar preguntas conjuntas en el Bloque Conjunto.
En el Pestaña de descripción general , puedes hacer clic Definir características para llegar a esta página.
Si ya ha definido las funciones, el botón cambiará a un enlace que dice Modificar funciones .
Funciones
La primera sección en la que te encontrarás es la de características. Aquí definirás tus características y sus niveles.
Funciones
Características son las categorías más amplias de función que estás investigando para cada producto, paquete o conjunto. Si está buscando determinar las mejores vacaciones para ofrecer, las características pueden incluir la duración, la ubicación y el precio.
Introduzca la función en el nombre de la función campo.
Para agregar otra función, haga clic en Agregar Función .
Para eliminar una función, haga clic en el signo menos ( – ) siguiente al nombre de la función.
Para mover una función, haga clic en los puntos a la izquierda del nombre de la función y arrástrela a una nueva ubicación.
Niveles
Una vez que hayas definido una función, ¡es hora de agregar sus niveles!Niveles son las diferentes opciones para cada función. Si la ubicación es su función, los niveles posibles incluyen Bermudas, Jamaica y Bahamas.
Introduzca los niveles debajo del nombre de la función .
Hacer clic Agregar Nivel para agregar otro nivel, o haga clic en el signo menos ( – ) para eliminar un nivel.
Agregar imágenes a los niveles
Agregar imágenes a su conjunto puede ayudar a los encuestados a visualizar la experiencia y realizar compensaciones más precisas. Puede agregar imágenes a niveles individuales para mostrar qué comprende cada opción. Tenga en cuenta que estas imágenes reemplazarán la descripción de texto de un nivel; por ejemplo, ya no obtendrá “Aruba” como opción, sino un mapa de Aruba, cuyo nombre de archivo puede mostrar si la imagen tiene un nombre claro.
- Haga clic en el icono de imagen siguiente a un nivel.
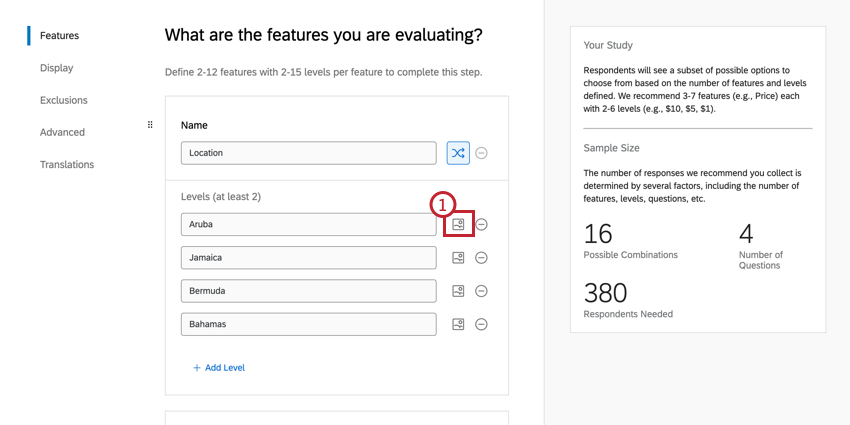
- Elige tu biblioteca. Esta podría ser una biblioteca grupal si comparte imágenes con colegas, pero generalmente esta es la biblioteca que tiene su nombre.
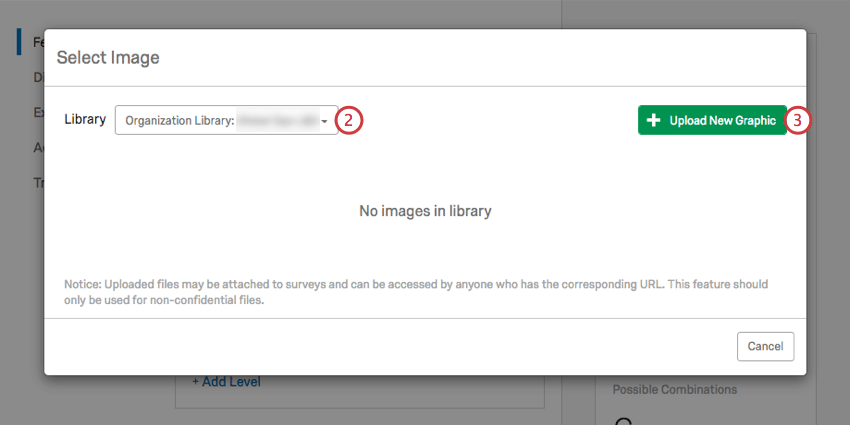
- Hacer clic Subir nuevo gráfico .
- Elige una imagen de tu computadora.
- Seleccionar Etiqueta de Imagen para mostrar Si desea mostrar el nombre de la imagen. En este ejemplo, sería map_of_aruba.jpg .
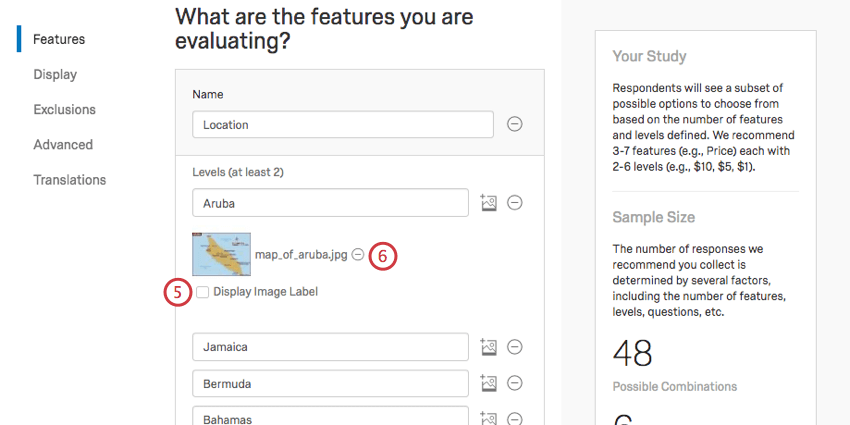
- Si después de todo no quieres esta imagen , haz clic en el signo menos ( – ) para eliminarlo.
Para mostrar una imagen específica que represente un paquete como un todo, en lugar de solo niveles de función específicos, consulte Imágenes del paquete .
Aleatorizar funciones
La aleatorización es una técnica de investigación importante que se utiliza para ayudar a superar el sesgo que puede resultar del orden en que se presentan los elementos. La posición en la que se muestran las características en la encuesta se asigna de forma aleatoria para cada encuestado de forma predeterminada.
Para deshabilitar la aleatorización para todo el conjunto, haga clic en el interruptor Funciones aleatorias para desactivarlo.
Para deshabilitar la aleatorización de una función, haga clic en el ícono de aleatorización a la derecha del nombre de la función . Cuando deshabilita la aleatorización, la función se mostrará en el orden en que esté configurada.
Añadir precios
Si el precio es una de las características que le gustaría investigar con su conjunto, lo hacemos no Recomendamos utilizar el botón Agregar Función . En su lugar, debería utilizar la opción Agregar precios. Esto le permite establecer un símbolo de moneda y calcular la disposición a pagar a medida que recopila respuestas.
Agregar precios es útil si desea ver las compensaciones que los encuestados harán frente a diferentes ofertas de precios y evaluar la importancia del precio en comparación con otras características de su paquete.
- Ir a Características .
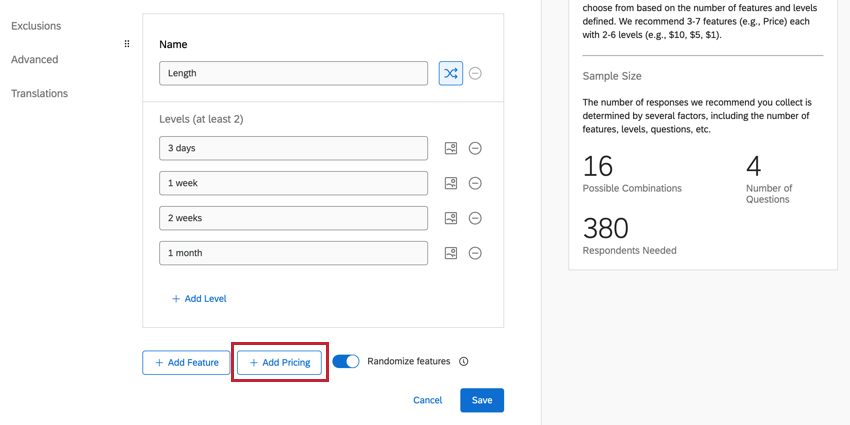
- Seleccionar Añadir precio .
- Nombra tu función. Esto debería ser algo como Precio o Costo.
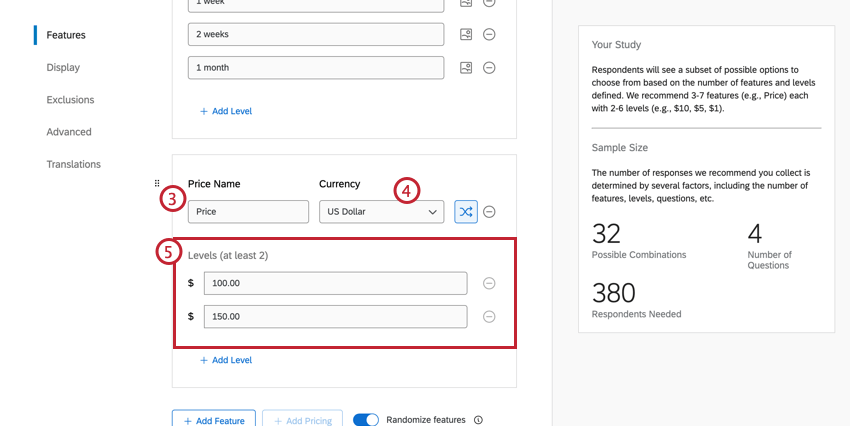
- Seleccione su moneda
Consejo Q: Cambiar la moneda reformateará o redondeará el número dependiendo de si esa moneda permite decimales o no. Tenga en cuenta que cambiar la moneda no implica una conversión de precio, sino solo una conversión de formato; por ejemplo, 100,00 USD se convertirán en 100 yenes, cuando 100 USD en realidad equivalen a 10 831 yenes.
- Añade los precios posibles para tus paquetes.
Informe sobre la disposición a pagar
Una vez que haya recopilado suficientes respuestas para que su Simulador e Informe muestren resultados, podrá cambiar su Tipo de cálculo a Disposición a pagar .
La importancia de la Función y el paquete óptimo se calculan de la misma manera para la disposición a pagar. Pero mientras que el Valor de utilidad relativa y Nivel de utilidad promedio Las opciones desaparecen, Disposición a Pagar agrega nuevos informes.
Ver Disposición a pagar para obtener más información sobre cómo esta opción afecta a los simuladores y ver Diferencia de precio para obtener más información sobre cómo esta opción afecta los informes.
Imágenes del paquete
Después de que tengas define las características de tu Conjoint , puedes cargar imágenes para asociarlas con cada función dentro del Imágenes del paquete pestaña.
- Seleccione qué características desea asociar a cada imagen. Seleccione únicamente las características que sean visibles en las imágenes que planea cargar.
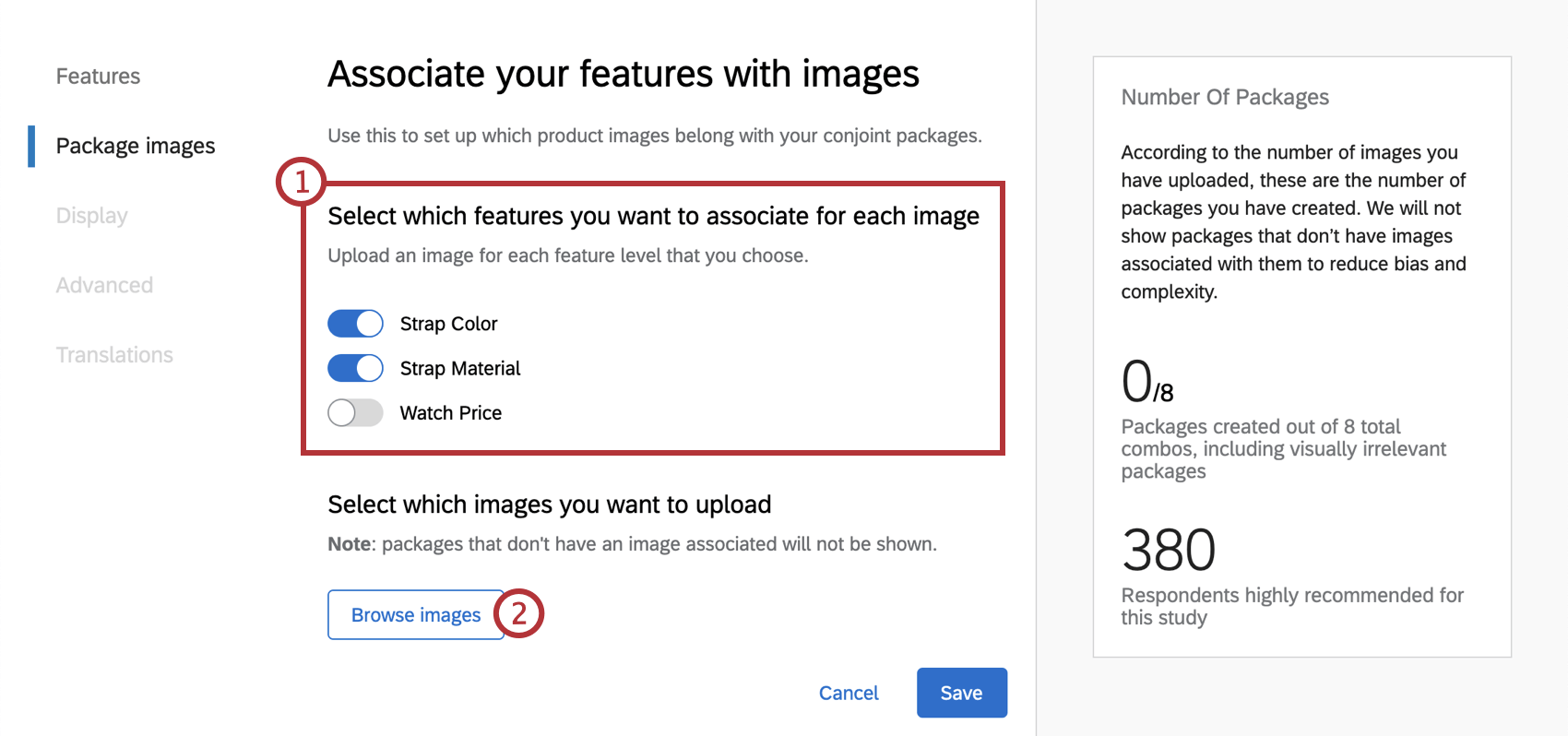 Ejemplo: Al crear un proyecto de imágenes dinámicas conjuntas para relojes, es posible que desee cargar imágenes que muestren diferentes colores y materiales de correas. También te interesa comparar diferentes precios, pero como el precio es un atributo no visible, no tiene sentido asociarlo con ninguna de tus imágenes.
Ejemplo: Al crear un proyecto de imágenes dinámicas conjuntas para relojes, es posible que desee cargar imágenes que muestren diferentes colores y materiales de correas. También te interesa comparar diferentes precios, pero como el precio es un atributo no visible, no tiene sentido asociarlo con ninguna de tus imágenes. - Hacer clic Explorar imágenes para seleccionar imágenes para cargar. Si ya ha cargado imágenes, seleccione Explorar imágenes adicionales .
- Seleccione una biblioteca para explorar imágenes.
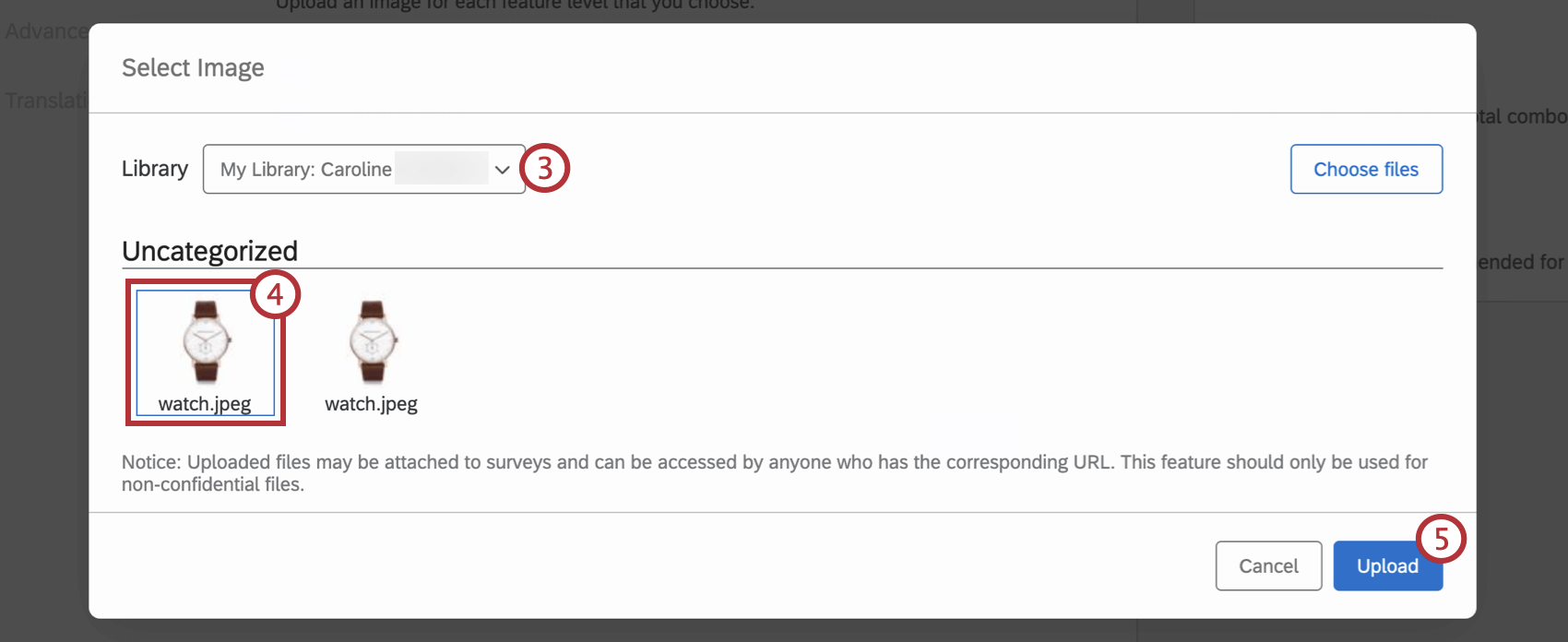 Consejo Q: Alternativamente, puede hacer clic Seleccionar archivos para cargar una imagen directamente desde tu computadora.
Consejo Q: Alternativamente, puede hacer clic Seleccionar archivos para cargar una imagen directamente desde tu computadora. - Seleccione una imagen o imágenes para cargar.
- Hacer clic Subir.
- Seleccione una combinación única de características que desee asociar con esta imagen. Debes elegir un nivel para cada función.
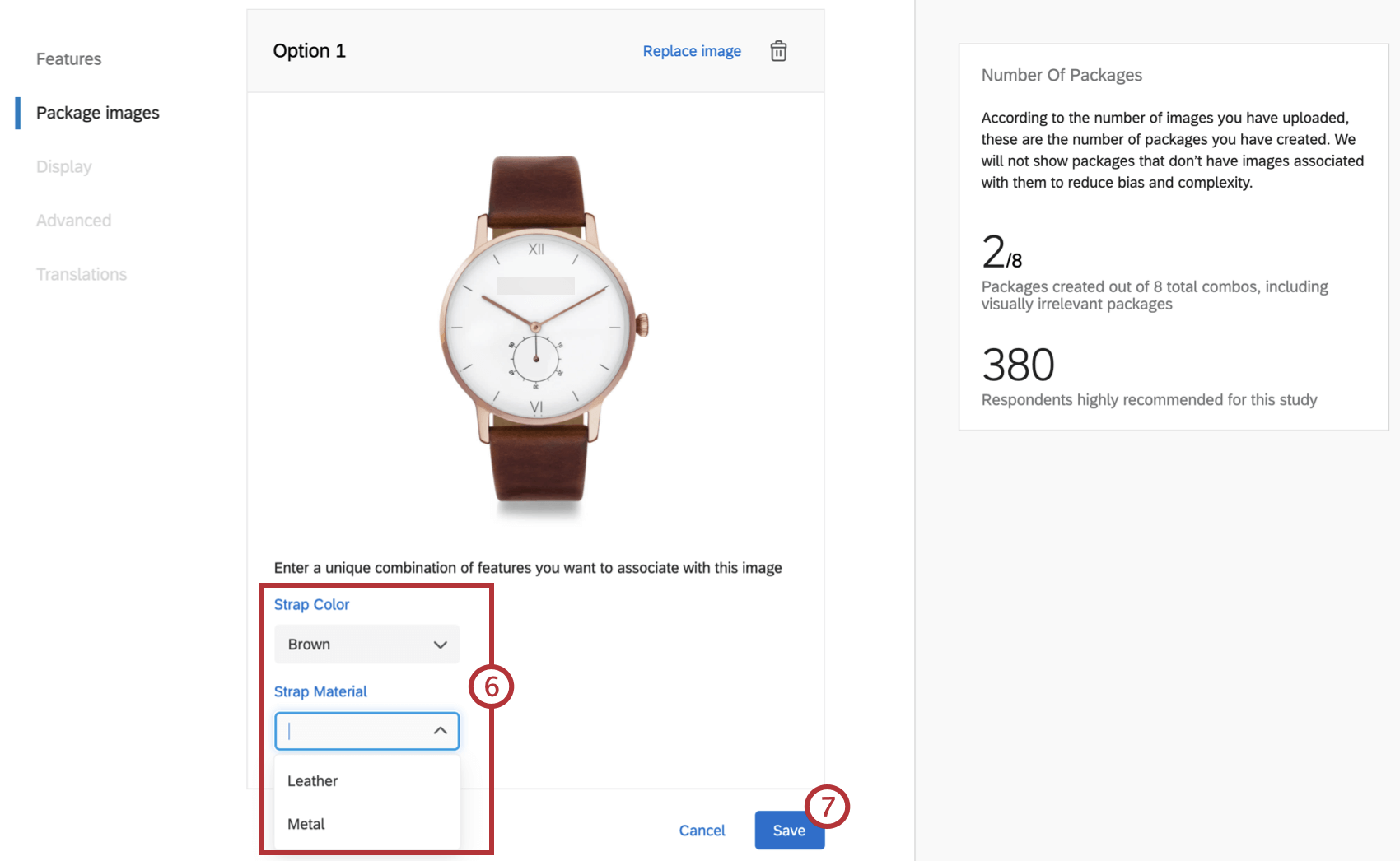 Atención: Asegúrese de que cada combinación de características que seleccione no esté ya asociada con otra imagen en el proyecto.
Atención: Asegúrese de que cada combinación de características que seleccione no esté ya asociada con otra imagen en el proyecto. - Una vez que haya cargado imágenes para todos sus paquetes, haga clic en Ahorrar . Asegúrese de cargar imágenes para cada paquete posible, ya que a los encuestados no se les mostrarán paquetes que no tengan una imagen asociada.
Mostrar
El Mostrar La sección contiene opciones sobre cómo se presentan las preguntas conjuntas a los encuestados.
- Ingrese las instrucciones que aparecerán encima de cada pregunta conjunta.
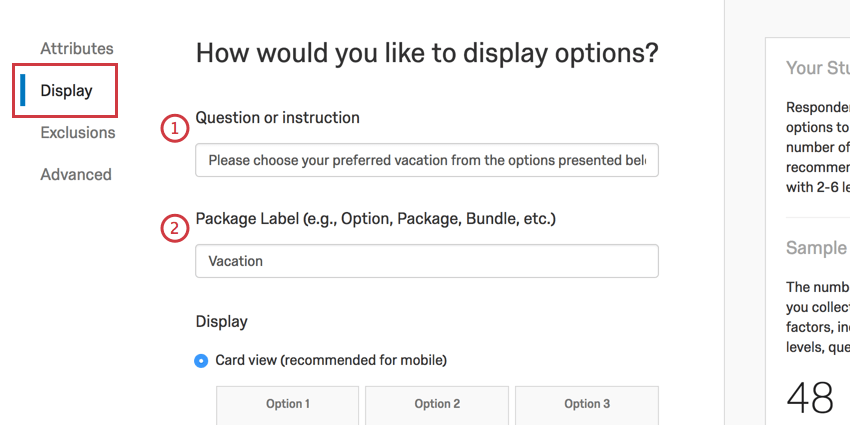
- Determine la etiqueta del paquete que utiliza. Dependiendo de sus necesidades, puede utilizar opción, paquete, paquete, producto u otra cosa.
- Determina qué características de la imagen del paquete te gustaría mostrar como texto. De forma predeterminada, todas las características que forman parte de las imágenes del paquete no se mostrarán como texto. Cualquier característica no visible que no esté asociada con imágenes se mostrará automáticamente como texto.
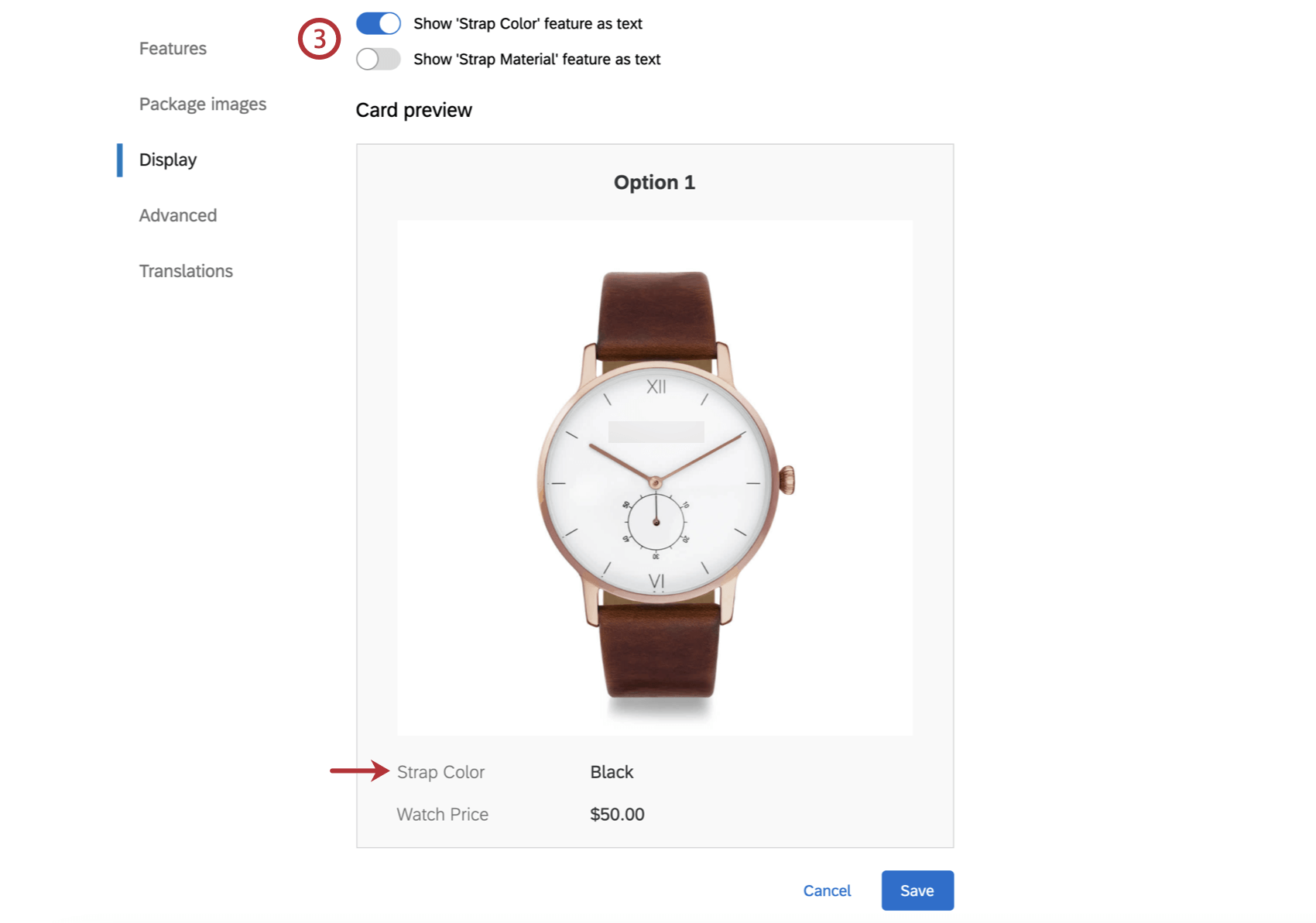 Consejo Q: Esta opción solo está disponible dentro de Imágenes dinámicas conjuntas proyectos.
Consejo Q: Esta opción solo está disponible dentro de Imágenes dinámicas conjuntas proyectos. - Determinar cómo se presentan las preguntas conjuntas a los encuestados. La vista de tarjeta permite a los encuestados hacer clic en un paquete preferido y es la más compatible con dispositivos móviles, mientras que la vista de tabla es la presentación conjunta clásica y viene con botones de opción en la parte inferior.
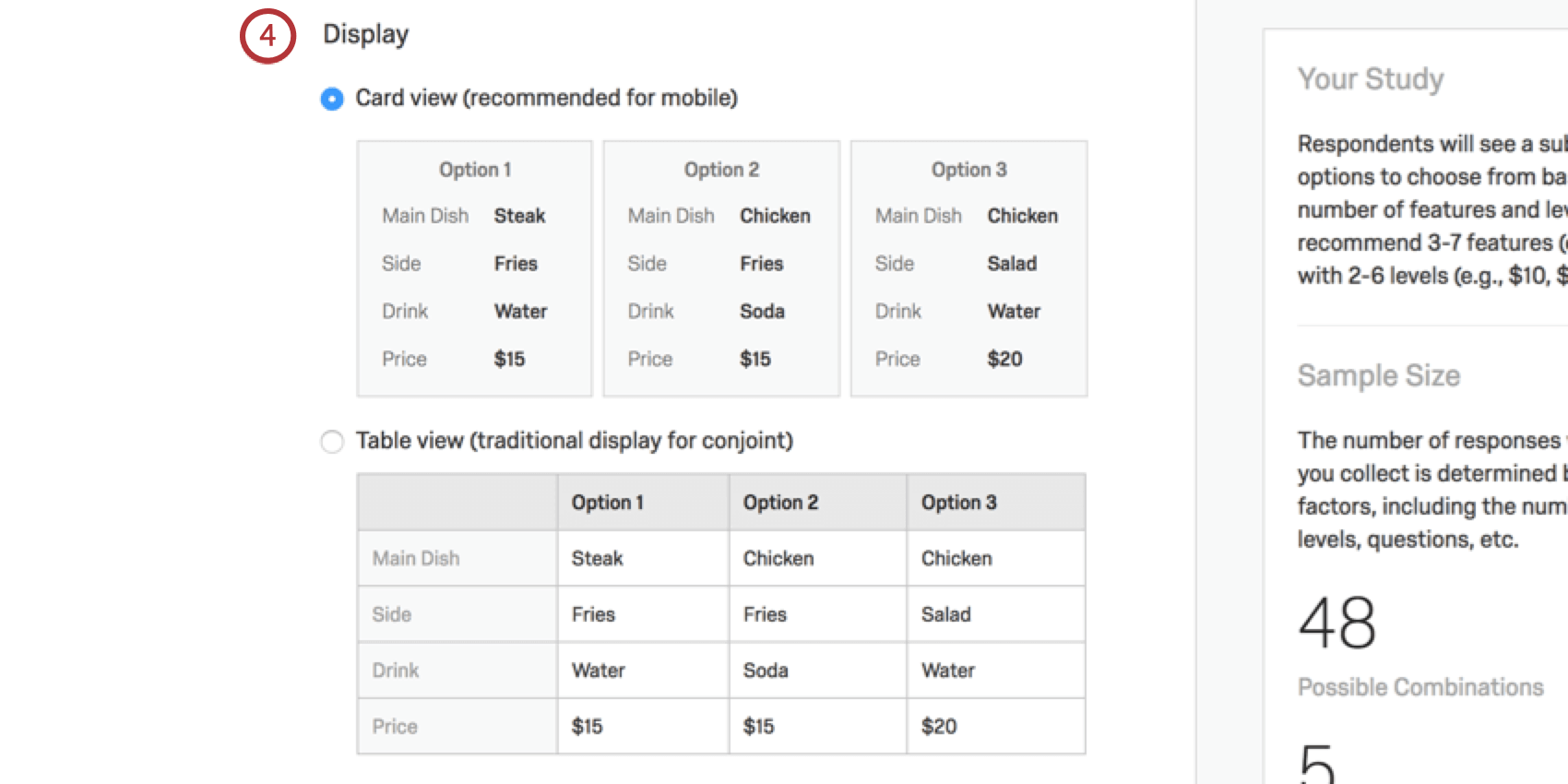
Exclusiones
Las exclusiones son combinaciones de atributos que no se pueden presentar juntos en paquetes. Por ejemplo, ciertos lugares de vacaciones pueden tener precios diferentes y algunos complejos turísticos pueden no poder prometer la misma duración de estadía. Tiene 2 opciones para crear exclusiones: Paquete (Exclusiones tradicionales) y Función (Diseño alternativo específico).
Solo puedes utilizar un tipo de exclusión a la vez. Seleccione el tipo de exclusión que desea utilizar para activarla.
Paquete
Las exclusiones de paquetes le permiten seleccionar combinaciones de paquetes específicas que no pueden combinarse. Esta es la mejor opción si no tiene muchas exclusiones, si sus exclusiones no siguen un patrón relacionado con 1 atributo principal o si necesita ser profundamente específico acerca de los paquetes donde no se pueden combinar más de 2 nivel de características.
- Ir a la Basado en paquetes sección.
- Hacer clic Agregar grupo de exclusión .
- Seleccione la primera función y su nivel.
- Seleccione la función y el nivel con el que no puede ocurrir.
- Si necesita agregar más funciones a esta exclusión, haga clic en Añadir exclusión a este grupo .
Función
Las exclusiones de Función son mejores si tiene una función principal alrededor de la cual se pueden aplicar ciertas exclusiones, o si sus exclusiones se centran en la intersección de los niveles de 2 características. Después de elegir una función principal y una función asociada, aparecerá un gráfico donde podrá seleccionar rápidamente muchas exclusiones a la vez.
- Seleccione una función principal para que actúe como columnas.
- Seleccione una función asociada para que actúe como filas.
- Anule la selección de una casilla de verificación donde no se puedan emparejar 2 niveles.
Ejemplo: En esta captura de pantalla, los viajes a Aruba no pueden costar $2000, los viajes a Bermudas no pueden costar $1500 y los viajes a Bahamas no pueden costar $2500.
- Hacer clic Función asociada para elegir otra función asociada y generar un nuevo gráfico del que puede hacer exclusiones. Seleccionará una nueva función asociada, pero su función principal seguirá siendo la misma.
Avanzado
En el Avanzado En esta sección, usted puede decidir cuántos paquetes pueden elegir los encuestados a la vez o si hay una opción “Ninguno”. También puede importar y exportar diseños experimentales.
- Determinar cuántas preguntas tendrá que responder el encuestado (para el análisis conjunto, específicamente; esto excluye preguntas adicionales Puedes añadir).
- Determinar cuántos paquetes aparecen en cada pregunta.
- Decide si deseas habilitar precios condicionales. Ver Precios condicionales Para más información.
- Determina si deseas permitir que tus encuestados tengan la opción “Ninguna”.
Consejo Q: ¿Tienes curiosidad por saber cuándo incluir la opción “Ninguno”? Echa un vistazo a la Personalizando tu Conjoint Página de inicio.
- Decide si incluir una opción de doble opción . Ver Incluir una pregunta de Opción doble Para más información.
Consejo Q: A medida que ajuste el número de preguntas u opciones que se le presentan a cada encuestado, el número sugerido de encuestados cambiará.
Importar/exportar
La opción Importar/Exportar le permite exportar un diseño conjunto para importarlo a otro proyecto. Para más información, consulte la Exportación e importación de diseños conjuntos Página de soporte.
Incluir una pregunta de Opción doble
Cuando seleccionas Incluir una pregunta de Opción doble Luego se le preguntará al encuestado si compraría el paquete que acaba de seleccionar. Esta pregunta de compra aparece después de cada pregunta conjunta.
El propósito de una pregunta de opción dual es hacer que la pregunta conjunta sea de opción dual (también llamada de 2 etapas) en lugar de una basada en elección.Las preguntas conjuntas de opción dual son similares en estructura a las preguntas conjuntas basadas en elección, pero con el objetivo de obtener una estimación más realista de la preferencia de un encuestado por un paquete determinado. Al elegir entre paquetes, los encuestados harán concesiones cuando sea necesario, pero los paquetes que no están dispuestos a comprar no pueden describirse de manera realista como su principal preferencia.
Simulador
Si incluye una pregunta de opción doble, el simulador tendrá una opción adicional cuando calcule la participación preferencial.
Cuando Opción de doble Opción se selecciona, se recalculará la preferencia hacia sus opciones principales. También habrá una opción adicional llamada No lo compraría , que representa la probabilidad de que los clientes no compren cualquier de las opciones ofrecidas. Si este número es alto, es probable que necesite reevaluar los atributos que se ofrecen.
Precio condicional
El enfoque tradicional para la fijación de precios en un estudio conjunto es agregar un atributo para Precio. Sin embargo, algunos paquetes con las mejores características podrían mostrarse a los encuestados a los precios más bajos, mientras que los paquetes más básicos se presentarán con precios más altos. Estas combinaciones parecen ilógicas porque no existe correlación entre las características del paquete y el precio, lo que genera preferencias obvias por parte del encuestado. (Después de todo, si puedes obtener todos los beneficios del producto premium por el precio del producto más básico, ¿no lo harías?) Es común en el resultado final ver que el mejor paquete general tiene las mejores características con el precio más bajo, lo que no es muy realista.
Con los precios condicionales, asociamos un precio a cada nivel para determinar los precios reales que se mostrarán en el cuestionario, en función de los niveles elegidos para cada paquete.
Configuración de precios condicionales
- Configura tus preguntas conjuntas.
- Ir a la Avanzado sección.
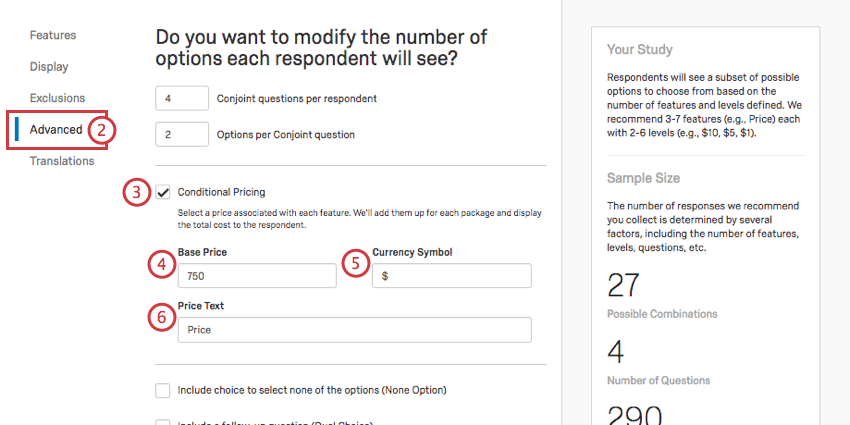
- Seleccionar Precios condicionales .
- Seleccione un precio base. Este es el monto mínimo que cuesta su producto, sin complementos ni actualizaciones.
- Seleccione un símbolo de moneda.
- Seleccione el texto del precio. Este será el nombre del atributo de precio cuando los encuestados elijan sus paquetes.
- Ir a la Características sección.
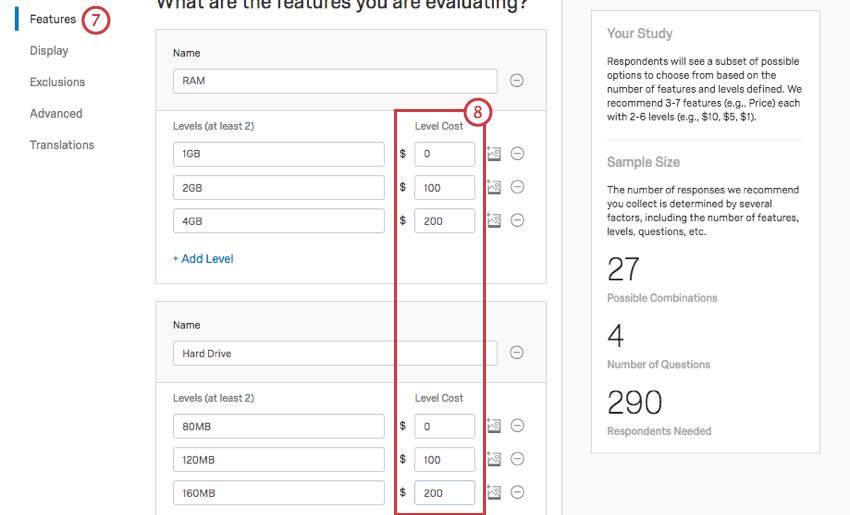
- Debajo de cada uno Costo de Nivel , establece un precio adicional que debe agregarse al precio base. Puedes llegar hasta 2 decimales. No se pueden utilizar comas.
Ejemplo: Aquí, 1 GB es presumiblemente la cantidad mínima de RAM que esta computadora puede tener. Por lo tanto, el precio de 1 GB de RAM es $0, ya que no tiene coste extra. Sin embargo, puedes aumentar el precio general de la computadora en $100 para obtener 2 GB, o aumentar el precio en $200 para obtener 4 GB.
- Asegúrese de que todas las configuraciones conjuntas estén completas en todas las secciones antes de hacer clic Ahorrar .
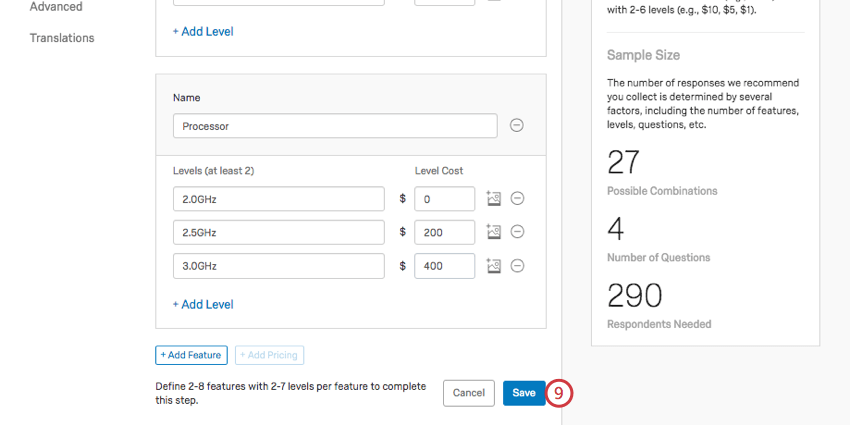
- El precio que los encuestados ven cuando realizan la encuesta será el precio base + cualquier costo adicional de los niveles.
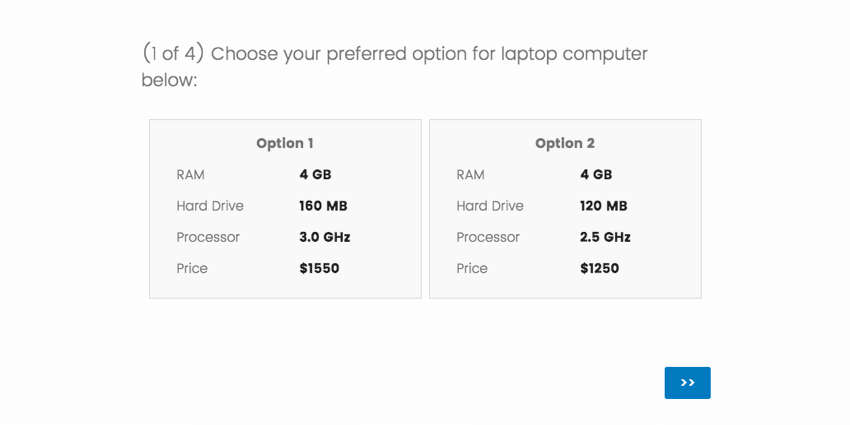
Ejemplo: La opción 1 cuesta $1550 porque el precio base es $750, 4 GB de RAM cuestan $100, un disco duro de 160 MB cuesta $200 y un procesador de 3,0 GHz cuesta $400. (750 + 100 + 200 + 400 = 1550)
Este precio total se mostrará al encuestado en la encuesta, en el simulador y en la página del informe de análisis conjunto .
Consejo Q: Está bien combinar traducciones con precios condicionales, siempre y cuando los segmentos a los que se dirige paguen los mismos precios en la misma moneda.
La mejor manera de fijar precios condicionales es con una moneda a la vez. Las monedas no son intercambiables en la investigación de mercados, ya que hay factores culturales y relacionados con los recursos que se deben tener en cuenta al cambiar de un segmento que usa una moneda a un segmento que usa otra.
Utilizando la variación de precios
Al realizar su estudio conjunto, es posible que desee saber cómo el precio de su paquete afecta la probabilidad de que los encuestados lo compren. La variación de precios le permite probar cómo el precio afecta la participación preferencial. Para utilizar la variación de precios, habilite la Varíe los precios para obtener opinión sobre la sensibilidad a los precios. en la sección de precios condicionales.
Después de habilitar esta opción, podrás determinar los diferentes multiplicadores de precios. Estos multiplicadores se aplican aleatoriamente al precio de su paquete para probar cómo reaccionan los encuestados a la variación de precio. Esto sucede en el backend y el encuestado no sabe que el precio está siendo alterado por un multiplicador.
Para agregar un multiplicador de precio, haga clic en el signo más ( + ) firme e ingrese el multiplicador deseado en el cuadro. Para eliminar un multiplicador, haga clic en el signo menos siguiente al multiplicador.
Para eliminar un multiplicador, haga clic en el signo menos ( – ) firme siguiente al multiplicador que desea eliminar.
Edición de un conjunto activo
Si está recopilando datos en su conjunto, es mejor no guardar las ediciones de sus atributos. Tan pronto como guarde los cambios, incluso los cambios estéticos, como la redacción de las preguntas, el análisis conjunto se restablecerá. Luego tendrás que recopilar más datos para acceder a tu informes y simulador de nuevo.
El conjunto se restablece para adaptarse a cambios de niveles, características, números de preguntas u opciones. Cambiar los números de preguntas y opción cambia drásticamente la cantidad de respuestas que necesita para que sus datos sean válidos, mientras que cambiar las ofertas en sí invalida las respuestas recopiladas previamente porque sus encuestados estaban tomando decisiones basadas en otra cosa. Por lo tanto, esta función ayuda a garantizar que sus datos sean de la mejor calidad.
Una vez que se restablece un análisis conjunto , los datos anteriores son irrecuperables. ¡No edites conjuntos activos a menos que sea absolutamente necesario!