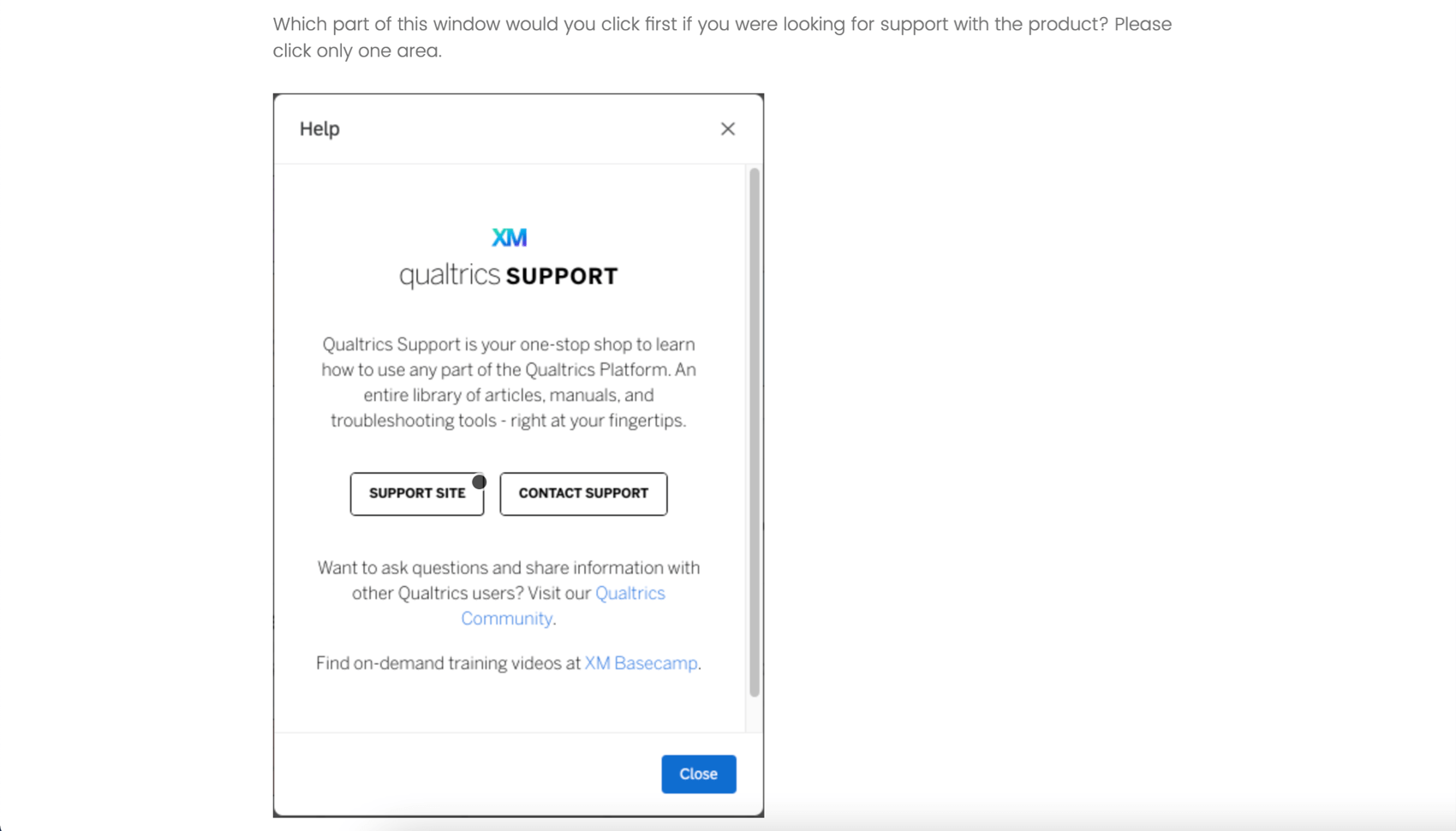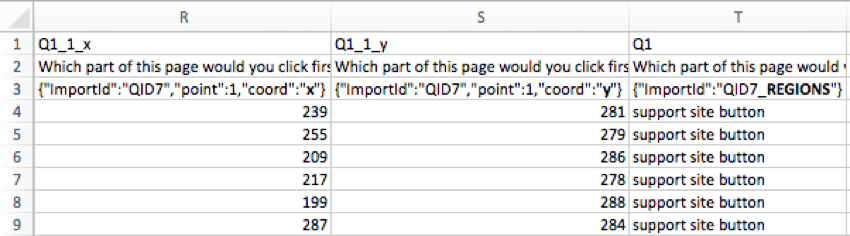Pregunta sobre el mapa de calor
Acerca de las preguntas sobre mapas de calor
El tipo de pregunta de mapa de calor se utiliza para recopilar opinión sobre las imágenes. Se le presenta al encuestado una imagen y se le invita a hacer clic en cualquier parte de esa imagen. A diferencia de la selección de áreas Pregunta: Los encuestados no están limitados a seleccionar regiones predeterminadas de la imagen. Sin embargo, aún puedes agregar regiones ocultas para fines de informes.
Cómo configurar una pregunta de mapa de calor
- Hacer clic Añadir nueva pregunta .
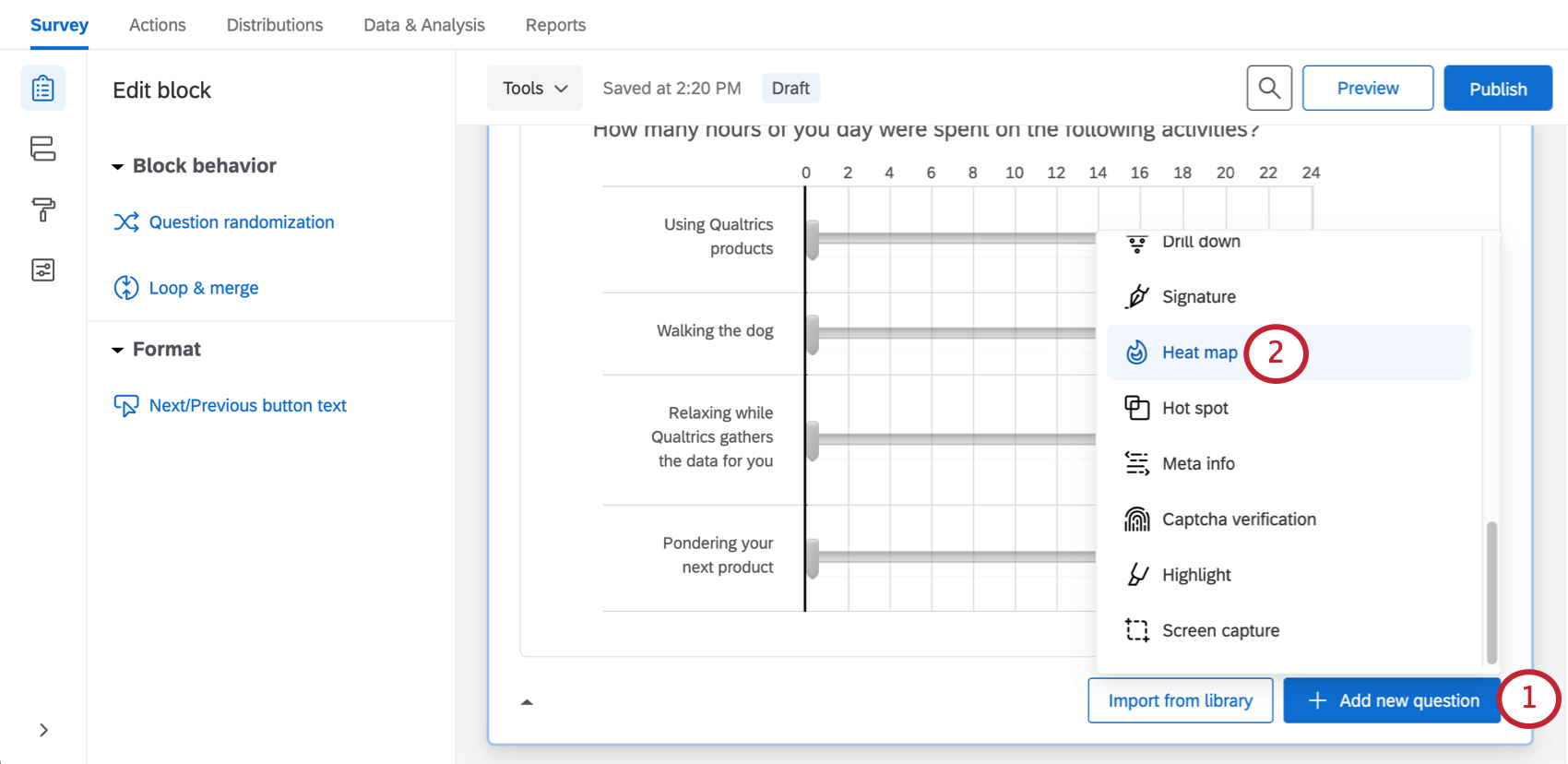
- Seleccionar Mapa de calor.
- Agregue un gráfico, ya sea haciendo clic Elija gráfico en el panel de edición, o haciendo clic en Seleccione un gráfico para usar en esta pregunta.
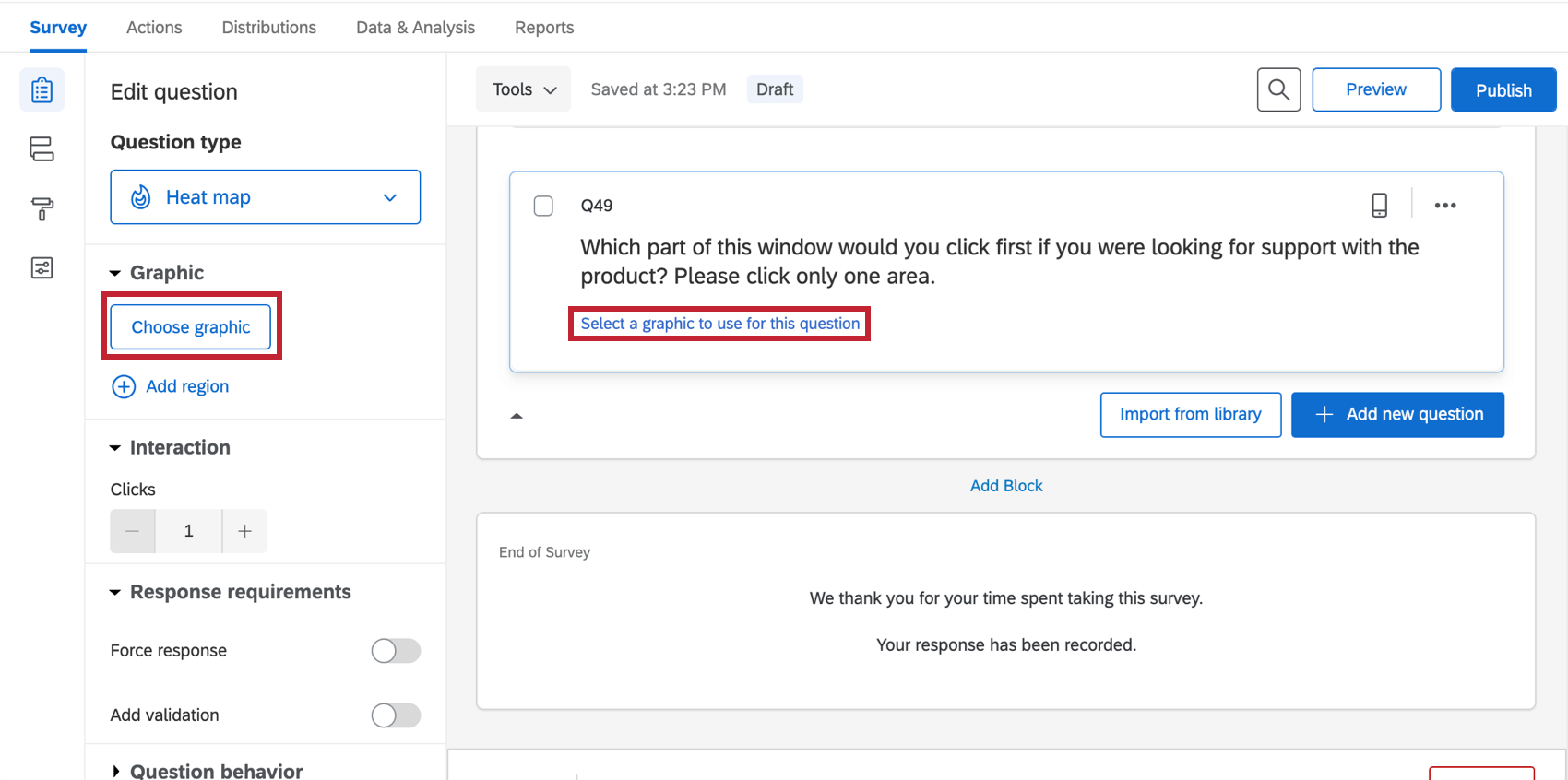
- Seleccione un gráfico que ya tenga subido a tu biblioteca, o carga uno nuevo desde tu computadora.

- Bajo Interacción, establezca el número de veces que el encuestado puede hacer clic en la imagen (“1” es el valor predeterminado).
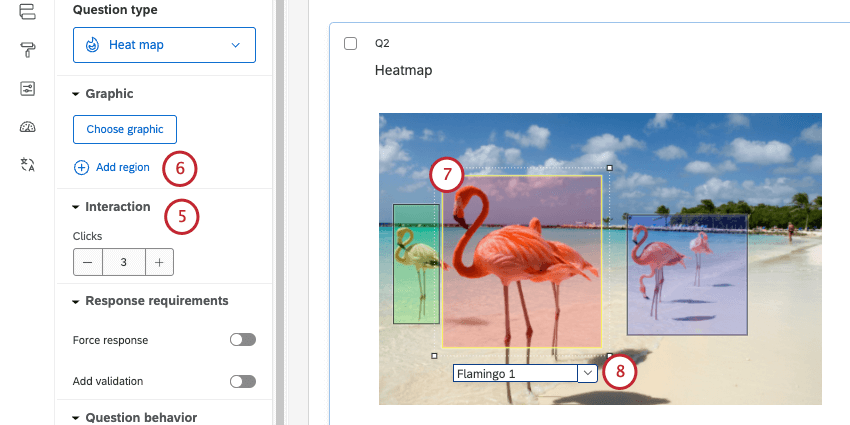 Consejo Q: Si el encuestado hace clic más de la cantidad de veces permitida, el clic más antiguo será reemplazado por el más nuevo.
Consejo Q: Si el encuestado hace clic más de la cantidad de veces permitida, el clic más antiguo será reemplazado por el más nuevo. - Si lo desea, haga clic en Agregar región.
Consejo Q: Las regiones no son necesarias para una pregunta de mapa de calor , pero pueden facilitar la elaboración de informes. En lugar de informar solo las coordenadas de cada clic, Qualtrics puede informar la cantidad de encuestados que hacen clic en cada región definida.
- Haga clic y arrastre la región para moverla, o haga clic y arrastre las esquinas para cambiar su tamaño.
- Haga clic en el cuadro de texto debajo de la región para escribir un nombre de región.
Consejo Q : Este nombre no se mostrará a los encuestados, pero se utilizará en los resultados de la encuesta .
- Repita los pasos 3 a 5 para agregar todas las regiones deseadas.
Formas de regiones personalizadas
De forma predeterminada, todas las regiones son rectángulos. Sin embargo, en ciertos escenarios es posible que necesites formas de región diferentes. Por ejemplo, en un mapa, es posible que necesite una región de forma libre para cubrir una ciudad o un condado específico.
La edición de formas de región es igual con un punto caliente que con un mapa de calor. Vea las instrucciones en el Punto caliente Página de soporte para obtener más información.
Análisis de datos
Una vez recopiladas sus respuestas , Qualtrics ofrece varias formas de analizar sus datos de respuestas. Puede ver y administrar datos de encuestados individuales, exportar una hoja de cálculo de datos o crear informes imprimibles para compartir con las partes interesadas.
Formato de datos descargados
En el conjunto de datos exportadosSe proporcionarán 2 columnas para cada clic que los participantes pudieron hacer en la imagen. 1 columna incluirá el coordenadas x de cada clic (columna Q1_1_x en la imagen), y la otra incluirá la coordenadas y de cada clic (columna Q1_1_y en la imagen), ambas medidas en píxeles.
Si regiones Se agregaron en la pregunta del mapa de calor , se incluirá una columna adicional para indicar la región elegida.
Visualización de respuestas individuales
Puede ver una respuesta individual en la pestaña Datos y análisis y exportar la respuesta a PDF. Al ver una respuesta individual a un mapa de calor, un pequeño punto blanco mostrará dónde hizo clic el encuestado. 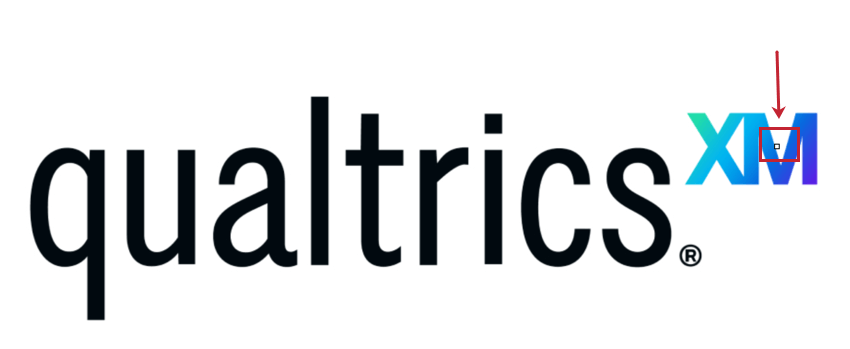
Informes sobre datos de mapas de calor
En el Informes pestaña, la mapa de calor La visualización mostrará las áreas con más y menos clics. Si agregó regiones, también puede usar el tabla de datos, tabla de resultados, gráfico de barras, gráfico de líneas, gráfico circular, o barra de desglose.
Si planeas utilizar Paneles de ResultadosLe recomendamos utilizar regiones con su mapa de calor. Luego, puede informar con qué frecuencia se hizo clic en regiones específicas e informar sobre datos como la cantidad promedio de clics. Para los informes de región, puede utilizar widgets que sean compatibles con datos categóricos, como barras horizontales, barras verticales, líneas y gráficos circulares o de anillos.
Si no utiliza regiones, no podrá informar sobre los datos del mapa de calor en los paneles de Resultados .