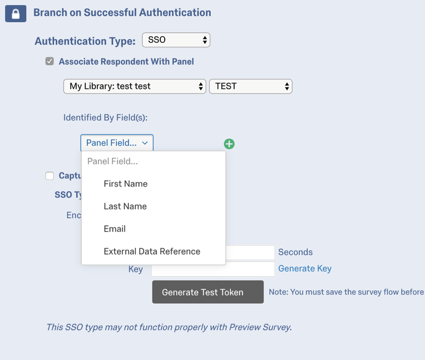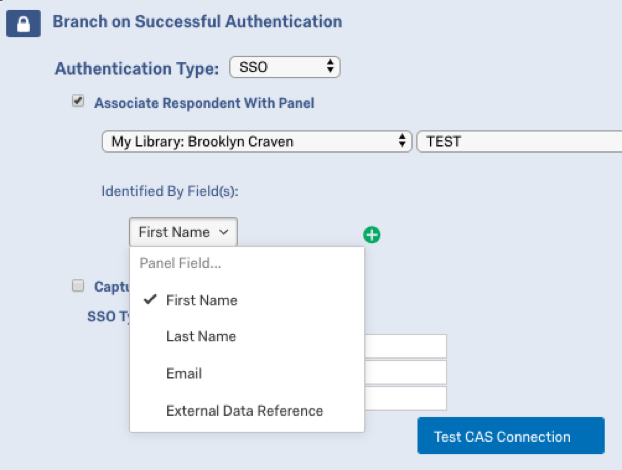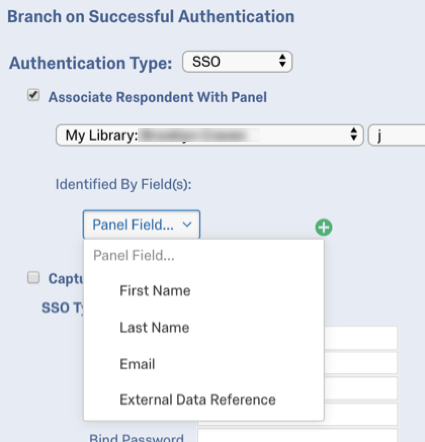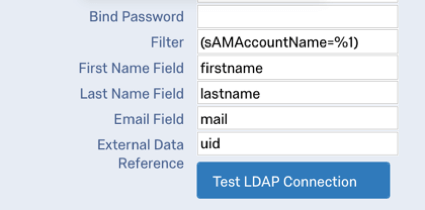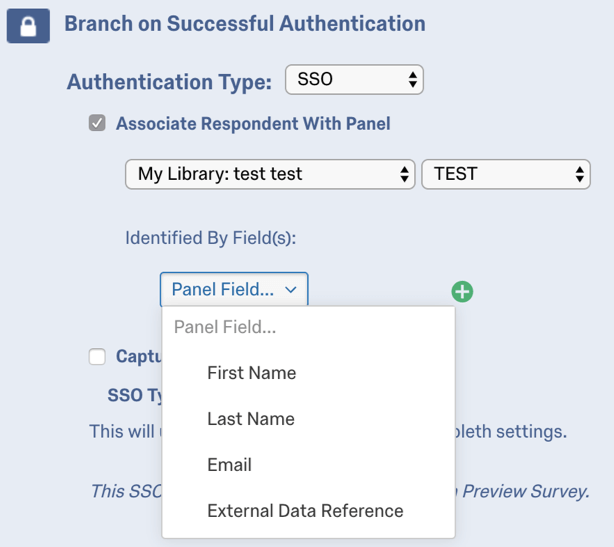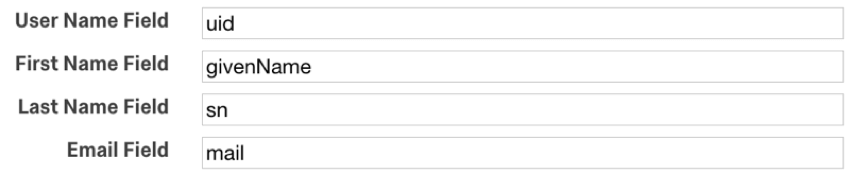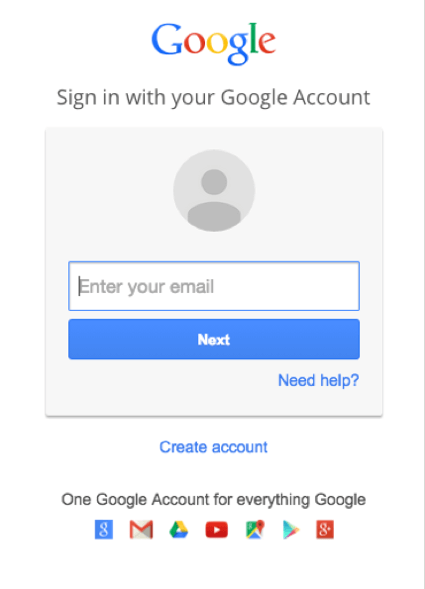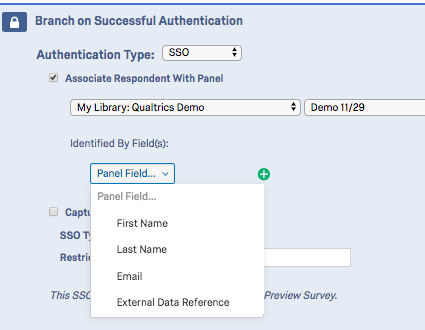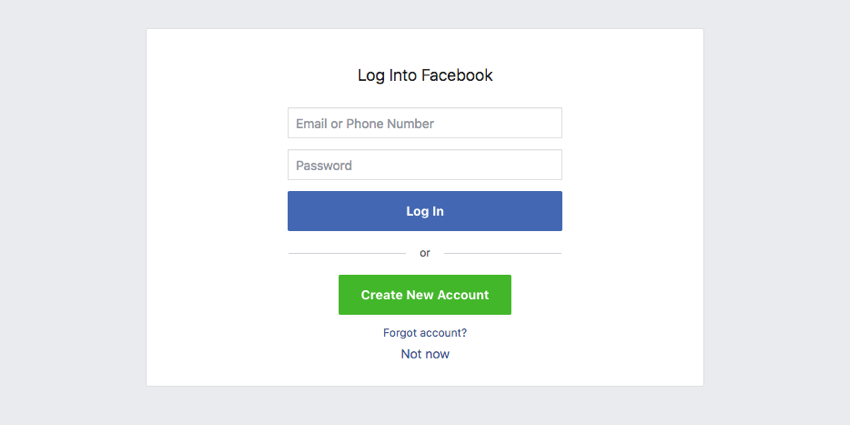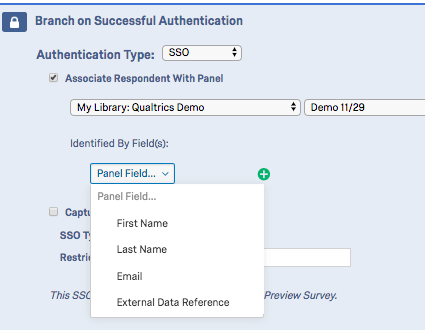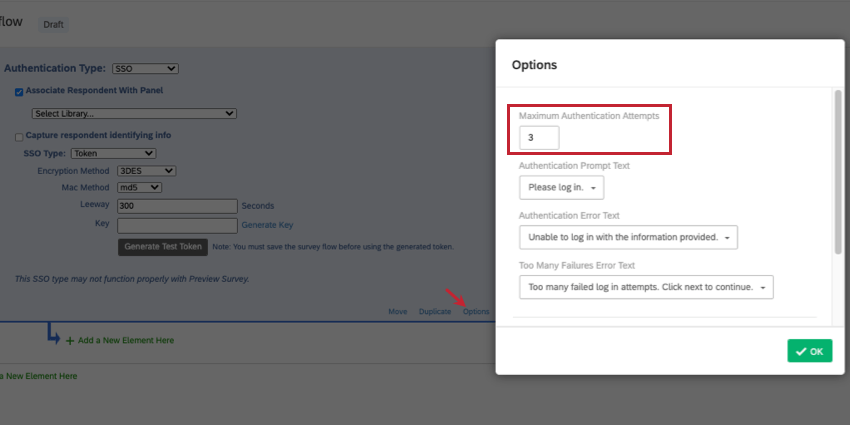Autenticador SSO
Acerca de los autenticadores SSO
El generador de pruebas ignorará la pregunta con autenticador La función de Qualtrics se utiliza normalmente para verificar que los encuestados se encuentran en una lista de contactos que ha cargado en Qualtrics. Con el autenticador de inicio de sesión único ( SSO ), puede ir más allá y autenticarse contra un sistema de terceros (por ejemplo, verificar que tienen una identificación de usuario legítima en su universidad o tienen una cuenta de Facebook).
La función de autenticador admite seis tipos básicos de autenticación SSO :
- Simbólico: El tercero genera un token seguro que permite al encuestado (si está validado) iniciar sesión automáticamente.
- CAS (Servicio de autenticación central): Los encuestados se autentican en un servidor CAS.
- LDAP (Protocolo ligero de acceso a Directorio ): LDAP se utiliza para autenticar usuarios.
- Santo y seña: Los encuestados se autentican a través de SAML.
- Google OAuth 2.0: Los encuestados se autentican con su nombre de usuario de Google.
- Facebook: Los encuestados se autentican con su nombre de usuario de Facebook.
A continuación se muestra una breve descripción de cómo configurar cada método dado un conocimiento básico de cómo usar la lista de contactos. autenticadores. Para obtener más detalles sobre SSO, consulte nuestra Documentación técnica del inicio de sesión único .
Token
Los autenticadores de token le permiten autenticarse utilizando el token seguro generado a través de un tercero. Los autenticadores de tokens también se pueden utilizar para pasar datos embebidos cifrados a la encuesta , donde luego se descifran y almacenan como datos embebidos.
Para configurar un Autenticador de token
- Mientras edita su encuesta, abra el Flujo de la encuesta .

- Hacer clic Añade un nuevo elemento aquí o Agregar a continuación.
- Seleccionar Autenticador.

- Cambiar Tipo de autenticación a SSO .
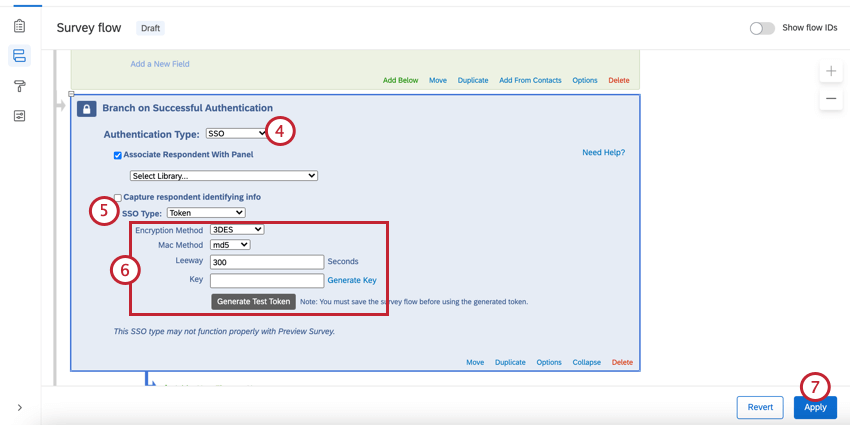
- Cambiar Tipo de SSO a Simbólico .
- Especificar el Método de cifrado, método Mac, y Libertad de acción (sugerimos 300 como margen de maniobra). También puede generar una clave segura o ingresar su propia clave.
- Haga clic en Aplicar.
Para capturar información de identificación (opcional)
- Permitir Capturar información de identificación del encuestado .
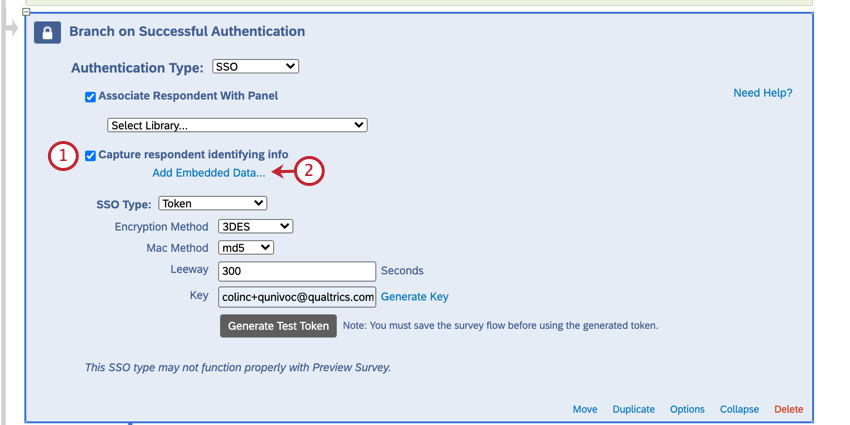
- Hacer clic Agregar datos integrados .
- Ingrese el nombre del campo de datos embebidos en el cuadro de entrada de texto “Datos incrustados para configurar” a la izquierda del signo igual.
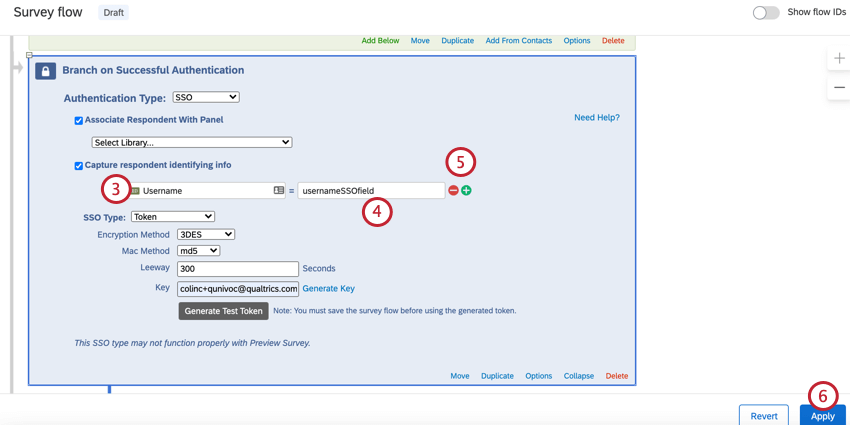
- Inserte el nombre del parámetro del token cifrado en el cuadro de entrada de texto “Campo de SSO ”.
- Si es necesario, haga clic en el signo más (+) para agregar un campo y en el signo menos (-) para eliminar un campo.
- Haga clic en Aplicar.
Ahora verá los valores de datos embebidos en los resultados de la respuesta después de que alguien responda la encuesta.
ASOCIAR AL RESPONSABLE CON LA LISTA DE CONTACTOS (OPCIONAL)
De forma predeterminada, los autenticadores Token SSO permiten que los participantes realicen la encuesta varias veces. Puede evitar este comportamiento y permitir que los participantes respondan la encuesta solo una vez habilitando Asociar al demandado al Panel. Esta opción obliga a los participantes a ser miembros de la lista de contactos seleccionada para poder realizar la encuesta.
La siguiente tabla indica qué campo de identificación de la lista de contactos (especificado con el Identificado por campos desplegable) se empareja con qué atributo del autenticador de token.
| Identificado por campo | Atributo del token |
| Nombre | firstname |
| Apellido | lastname |
| Correo electrónico | correo electrónico |
| Referencia a datos externos | id |
Por ejemplo, si el campo de identificación era Apellido y el encuestado pasaba “Doe” para el atributo de lastname , la lista de contactos debería tener “Doe” en el campo Apellido.
CAS
Los autenticadores CAS le permiten autenticar usuarios en un servidor CAS. También se pueden utilizar para capturar y almacenar el nombre de usuario CAS de un participante como datos embebidos.
Para configurar un Autenticador CAS
- Mientras edita su encuesta, abra el Flujo de la encuesta .

- Hacer clic Añade un nuevo elemento aquí o Agregar a continuación.
- Seleccionar Autenticador

- Cambiar Tipo de autenticación a SSO .
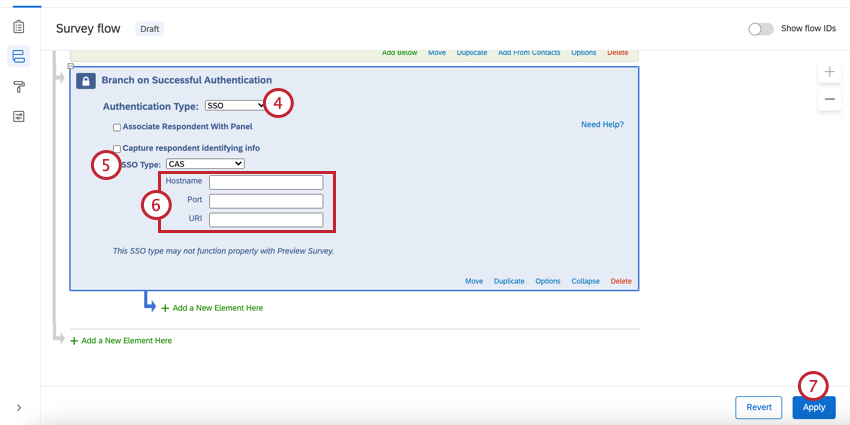
- Cambiar Tipo de SSO a CAS .
- Especificar el Nombre de host, puerto, y Dirección URL .
- Haga clic en Aplicar.
Para capturar información de identificación (opcional)
- Permitir Capturar información de identificación del encuestado .
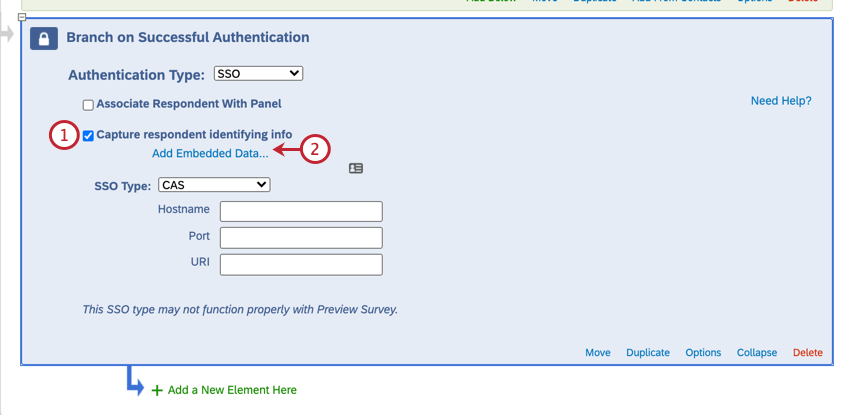
- Hacer clic Agregar datos integrados .
- Ingrese el nombre del campo de datos embebidos en el cuadro de entrada de texto “Datos incrustados para configurar” a la izquierda del signo igual.
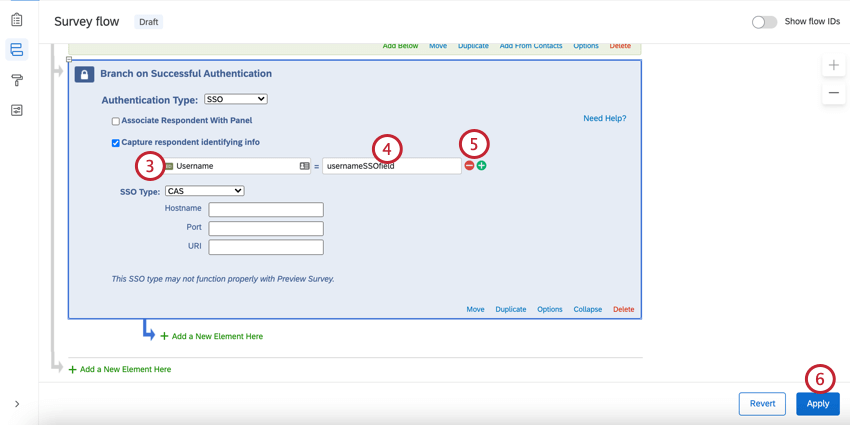
- Inserte el parámetro de nombre de usuario en el cuadro de entrada de texto “Campo de SSO ”.
- Si es necesario, haga clic en el signo más (+) para agregar campos y en el signo menos (-) para eliminar campos. Tenga en cuenta que Qualtrics solo acepta el atributo de nombre de usuario de CAS, por lo que cualquier campo especificado para capturar atributos devolverá el nombre de usuario.
- Haga clic en Aplicar.
Ahora verá el valor de los datos embebidos en los resultados de la respuesta después de que alguien responda la encuesta.
ASOCIAR AL RESPONSABLE CON LA LISTA DE CONTACTOS (OPCIONAL)
De forma predeterminada, los autenticadores SSO de CAS permiten a los participantes realizar la encuesta varias veces. Puede evitar este comportamiento y permitir que los participantes respondan la encuesta solo una vez habilitando Asociar al demandado al Panel. Esta opción obliga a los participantes a ser miembros de la lista de contactos seleccionada para poder realizar la encuesta.
Dado que solo el nombre de usuario se puede consumir a través de los autenticadores CAS, el campo de lista de contactos que se selecciona como campo de identificación (usando el Identificado por campo El menú desplegable debe contener el nombre de usuario de CAS para autenticar correctamente a los usuarios.
Por ejemplo, si el campo de identificación era Nombre y el encuestado estaba pasando “johnd” como su nombre de usuario CAS, la lista de contactos debería tener “johnd” en el campo Nombre.
LDAP
Los autenticadores LDAP le permiten autenticar usuarios directamente en sus servidores LDAP. También se pueden utilizar para capturar y almacenar atributos LDAP como datos embebidos .
Para configurar un Autenticador LDAP
- Mientras edita su encuesta, abra el Flujo de la encuesta .

- Hacer clic Añade un nuevo elemento aquí o Agregar a continuación.
- Seleccionar Autenticador.

- Cambiar Tipo de autenticación a SSO .
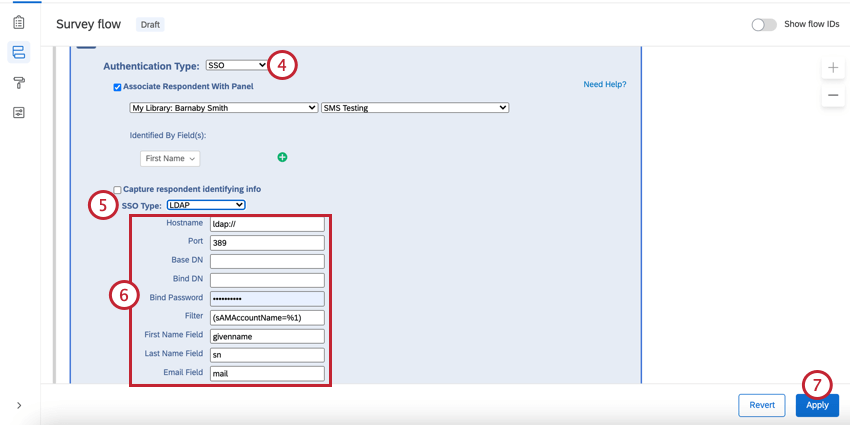
- Cambiar Tipo de SSO a LDAP .
- Especificar el Nombre de host, puerto, DN base, DN de enlace, contraseña de enlace, y Filtro .
Consejo Q: El campo Filtro debe dejarse en el formato ([filtro]=%1), por ejemplo, (nombreCuentaSAMA=%1) o (identificador=%1) .
- Haga clic en Aplicar.
Para capturar información de identificación (opcional)
- Permitir Capturar información de identificación del encuestado .
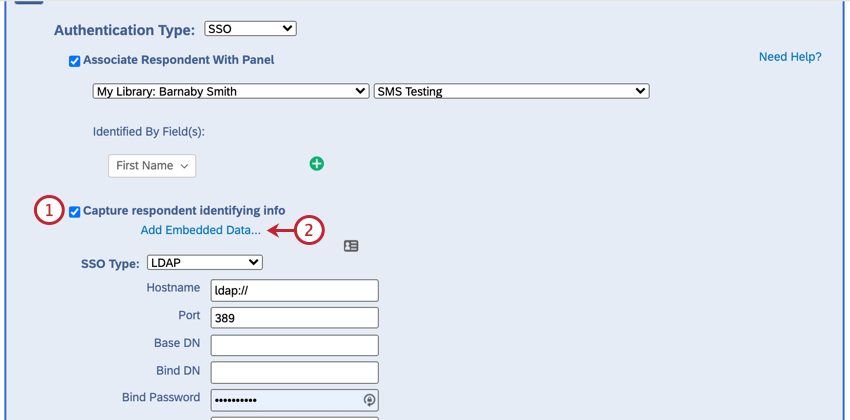
- Hacer clic Agregar datos integrados .
- Utilice el signo más (+) para agregar 4 campos.
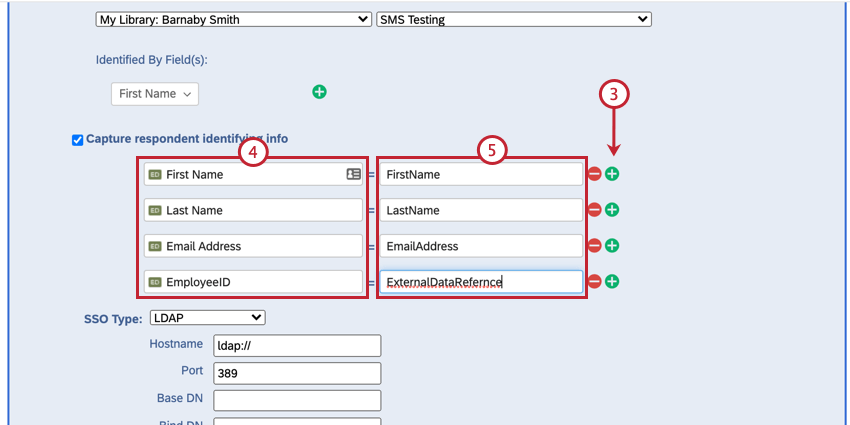
- Ingrese los nombres de los campos de datos embebidos en los cuadros de entrada de texto “Datos incrustados para configurar” a la izquierda del signo igual.
- Inserte los siguientes parámetros en los cuadros de entrada de texto “Campo de SSO ”: FirstName, LastName, Correo electrónico y ExternalDataReference.
- Inserte los nombres de los atributo en los campos respectivos.
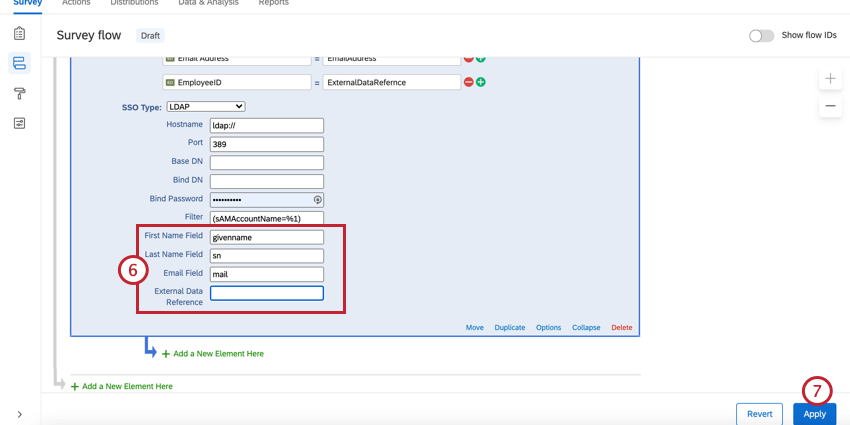
- Haga clic en Aplicar.
Ahora verá el valor de los datos embebidos en los resultados de la respuesta después de que alguien responda la encuesta.
ASOCIAR AL RESPONSABLE CON LA LISTA DE CONTACTOS
De forma predeterminada, los autenticadores SSO LDAP permiten que los participantes realicen la encuesta varias veces. Puede evitar este comportamiento y permitir que los participantes respondan la encuesta solo una vez habilitando Asociar al demandado al Panel. Esta opción obliga a los participantes a ser miembros de la lista de contactos seleccionada para poder realizar la encuesta.
La siguiente tabla indica qué campo de identificación (determinado en el Identificado por campo menú desplegable) de la lista de contactos se empareja con qué atributo del autenticador LDAP, como se especifica en el campo Nombre, el campo Apellido, el campo Correo electrónico y la Referencia de datos externos en la configuración del autenticador .
| Identificado por campo | Atributo LDAP |
| Nombre | Campo de nombre (es decir, firstname) |
| Apellido | Campo de apellido (es decir, lastname) |
| Correo electrónico | Campo de correo electrónico (es decir, correo electrónico) |
| Referencia a datos externos | Referencia de datos externos (es decir, uid) |
Por ejemplo, supongamos que el campo de identificación era Correo electrónico y se especificaron los siguientes atributos en la configuración del autenticador LDAP:
Si el encuestado pasaba “johnd@email.com” para el atributo de correo electrónico, la lista de contactos debería tener “johnd@email.com” en el campo de correo electrónico.
Santo y seña
Shibboleth permite a los usuarios autenticarse a través de SAML. SAML es una conexión bidireccional, por lo que esta opción solo está disponible para aquellos que ya tienen Shibboleth configurado en su marca/organización. Para saber si su marca/organización tiene una configuración de SSO Shibboleth, contacto con su administrador de organización.
Para configurar un Autenticador Shibboleth
- Mientras edita su encuesta, abra el Flujo de la encuesta .

- Hacer clic Añade un nuevo elemento aquí o Agregar a continuación.
- Seleccionar Autenticador.

- Cambiar Tipo de autenticación a SSO .
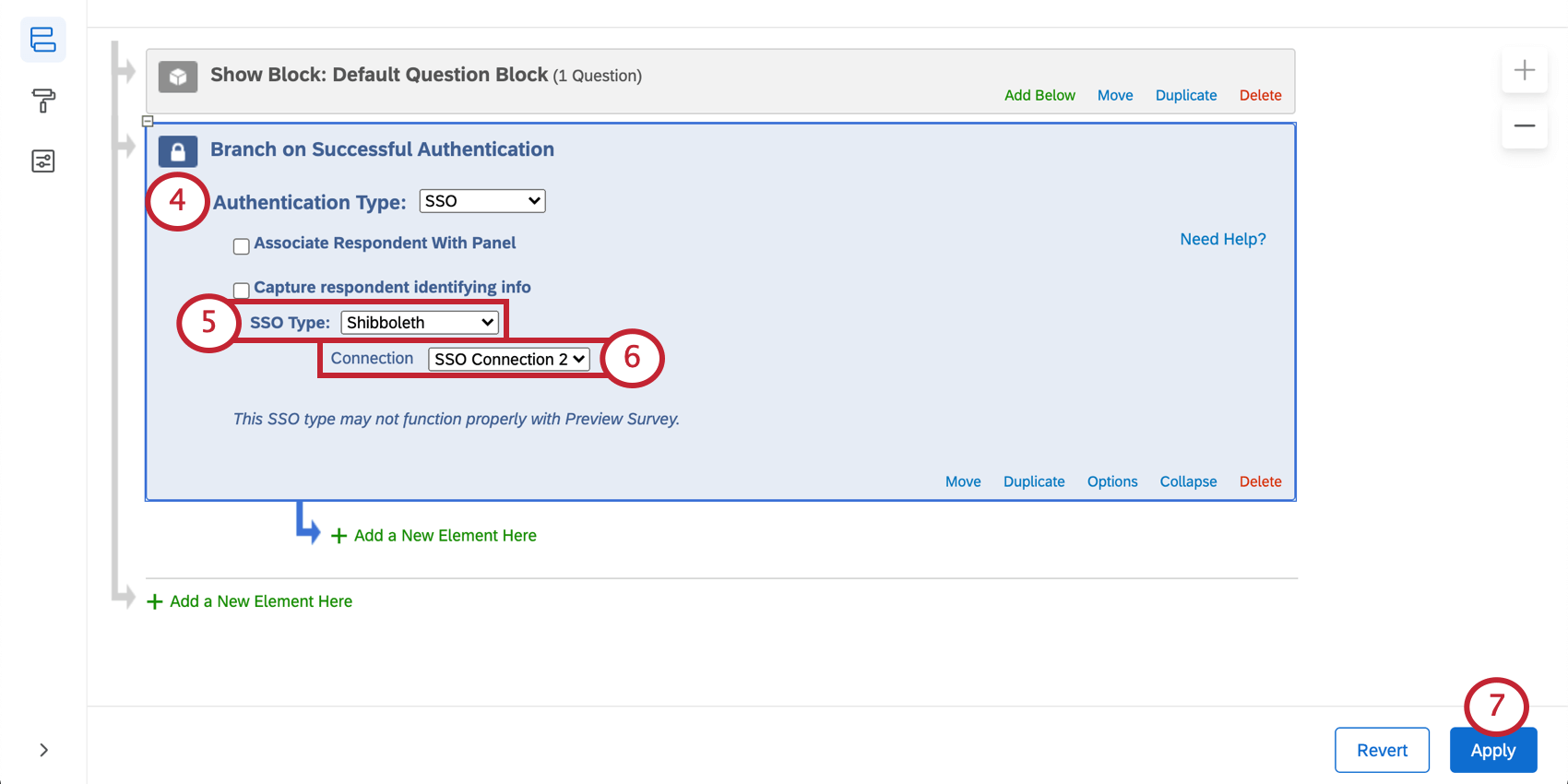
- Cambiar Tipo de SSO a Santo y seña .
- Seleccione la conexión que desea utilizar. Recomendamos la opción que aparece como predeterminada.
Consejo Q: Administradores de Marca/organización puede controlar qué conexiones SSO están disponibles en toda la organización. Ver Administración de conexiones SSO para autenticación de Encuesta para obtener detalles y advertencias relevantes.
- Haga clic en Aplicar.
Para capturar información de identificación (opcional)
- Permitir Capturar información de identificación del encuestado .
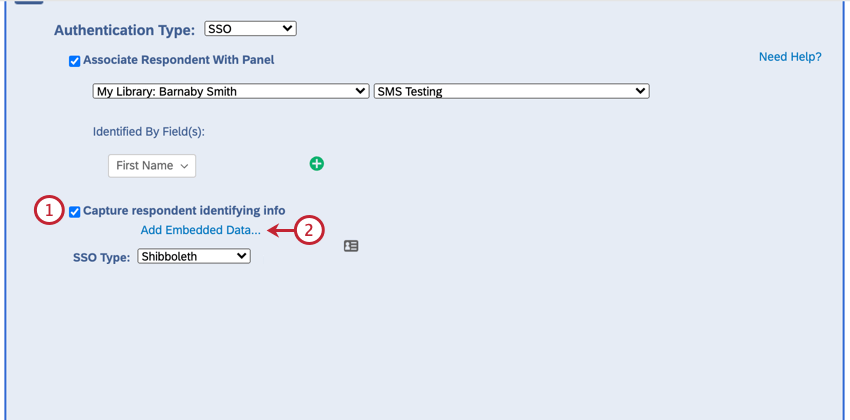
- Hacer clic Agregar datos integrados .
- Utilice el signo más (+) para agregar campos y el signo menos (-) para eliminar campos.
- Ingrese el nombre del campo de datos embebidos en el cuadro de entrada de texto “Datos incrustados para configurar” a la izquierda del signo igual.
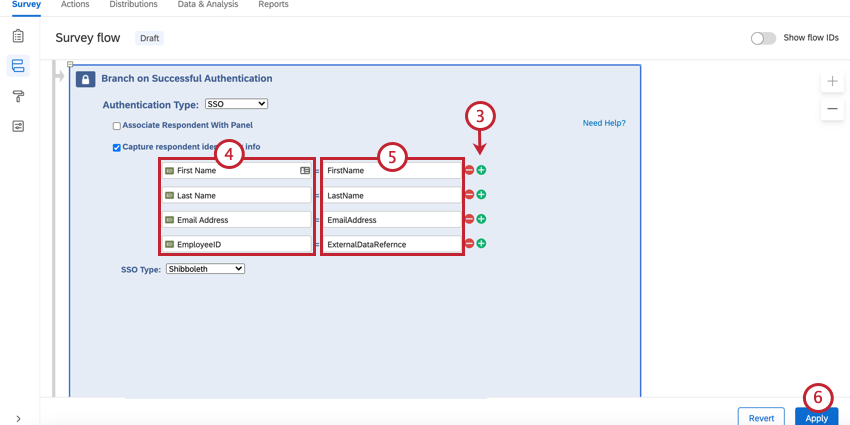
- Inserte los nombres formales o descriptivos de los atributos que se pasan a través de SAML en el cuadro de entrada de texto “Campo de SSO ” (puede hacer clic en el signo más para agregar campos adicionales).
- Haga clic en Aplicar.
Ahora verá el valor de los datos embebidos en los resultados de la respuesta después de que alguien responda la encuesta.
ASOCIAR AL RESPONSABLE CON LA LISTA DE CONTACTOS
De forma predeterminada, los autenticadores SSO de Shibboleth permiten a los participantes realizar la encuesta varias veces. Puede evitar este comportamiento y permitir que los participantes respondan la encuesta solo una vez habilitando Asociar al demandado al Panel. Esta opción obliga a los participantes a ser miembros de la lista de contactos seleccionada para poder realizar la encuesta.
La siguiente tabla indica qué campo de identificación de la lista de contactos se empareja con qué atributo SAML (especificado por Identificado por campo menú desplegable), como se especifica en el campo Nombre de usuario, el campo Nombre, el campo Apellido y el campo Correo electrónico en la configuración de SSO de la instancia de Qualtrics .
| Identificado por campo | Atributo SAML |
| Referencia a datos externos | Nombre de usuario (es decir, uid) |
| Nombre | Campo de nombre (es decir, nombre dado) |
| Apellido | Campo de apellido (es decir, sn) |
| Correo electrónico | Campo de correo electrónico (es decir, correo electrónico) |
Por ejemplo, si la identificación fue Referencia de datos externos y el encuestado pasó “johnd” para el atributo uid, la lista de contactos debería tener “johnd” en el campo Referencia de datos externos.
Google OAuth 2.0
Los autenticadores de Google OAuth 2.0 permiten a los encuestados autenticarse con sus credenciales de Google. También se pueden utilizar para capturar y almacenar información de la cuenta de Google como datos embebidos .
Para configurar un Autenticador de Google OAuth 2.0
- Mientras edita su encuesta, abra el Flujo de la encuesta .

- Hacer clic Añade un nuevo elemento aquí o Agregar a continuación.
- Seleccionar Autenticador.

- Cambiar Tipo de autenticación a SSO .
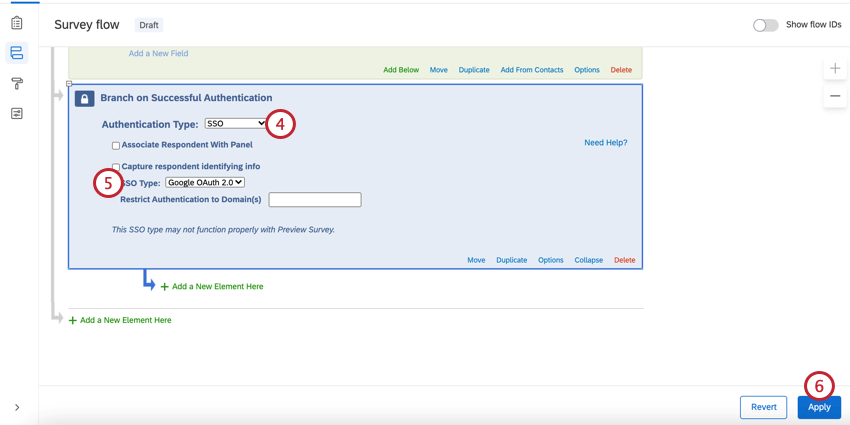
- Cambiar Tipo de SSO a Google OAuth 2.0 .
Consejo Q: De forma predeterminada, los autenticadores de Google OAuth 2.0 autenticarán a cualquier persona que tenga una cuenta de Google. Para restringir quién puede acceder a su encuesta, agregue dominios de correo electrónico de cuenta aprobados a la Restringir la autenticación a dominios campo. Aquí no es necesario ningún comodín; solo tendrá que escribir su dominio sin el símbolo @ (por ejemplo, “gmail.com” o “qualtrics.com”). Para permitir varios dominios, ingrese sus dominios como una lista separada por comas (por ejemplo, “gmail.com, qualtrics.com”). Un administrador de Marca/organización también puede restringir quién puede acceder al autenticador configurar los ajustes de SSO para la organización .
- Haga clic en Aplicar.
Para capturar información de identificación (opcional)
- Permitir Capturar información de identificación del encuestado y haga clic Agregar datos integrados .
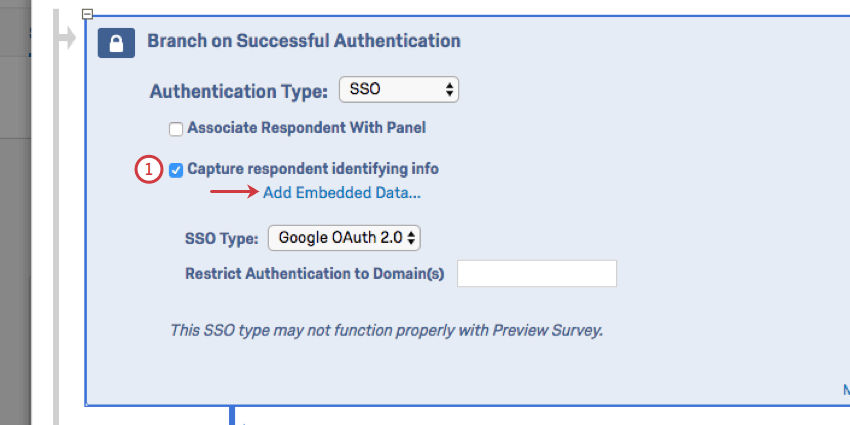
- Utilice el signo más (+) para agregar campos y el signo menos (-) para eliminar campos.
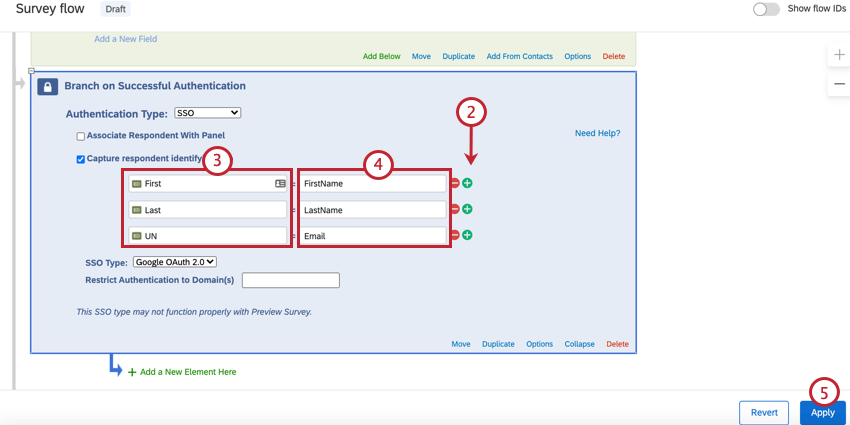
- Ingrese el nombre del campo de datos embebidos en el cuadro de entrada de texto “Datos incrustados para configurar” a la izquierda del signo igual.
- Inserte el campo de parámetro de Google OAuth 2.0 en el cuadro de entrada de texto “Campo de SSO ”. Puede seleccionar campos de la siguiente lista:
- atributo
- valor
- FirstName
- John
- LastName
- Doe
- Correo electrónico
- johndoe@email.com
- Haga clic en Aplicar.
Ahora verá el valor de los datos embebidos en los resultados de la respuesta después de que alguien responda la encuesta.
ASOCIAR AL RESPONSABLE CON LA LISTA DE CONTACTOS
De forma predeterminada, los autenticadores de Google OAuth 2.0 permiten a los participantes realizar la encuesta varias veces. Puede evitar este comportamiento y permitir que los participantes respondan la encuesta solo una vez habilitando Asociar al demandado al Panel. Esta opción obliga a los participantes a ser miembros de la lista de contactos seleccionada para poder realizar la encuesta.
La siguiente tabla indica qué campo de identificación (especificado en Identificado por campo desplegable) de la lista de contactos se empareja con el atributo Google OAuth 2.0.
| Identificado por campo | Atributo OAuth de Google |
| Nombre | FirstName |
| Apellido | LastName |
| Correo electrónico | Correo electrónico |
| Referencia a datos externos | Nombre de usuario |
Por ejemplo, si el campo de identificación era Nombre y el encuestado pasaba “Juan” para el atributo Firstname , la lista de contactos debería tener “Juan” en el campo Nombre.
Los autenticadores de Facebook permiten a los encuestados autenticarse con sus credenciales de Facebook. También se pueden utilizar para capturar y almacenar información de cuenta de Facebook como datos embebidos .
Para configurar un Autenticador de Facebook
- Mientras edita su encuesta, abra el Flujo de la encuesta .

- Hacer clic Añade un nuevo elemento aquí o Agregar Abajo .
- Seleccionar Autenticador.

- Cambiar el tipo de autenticación a SSO .
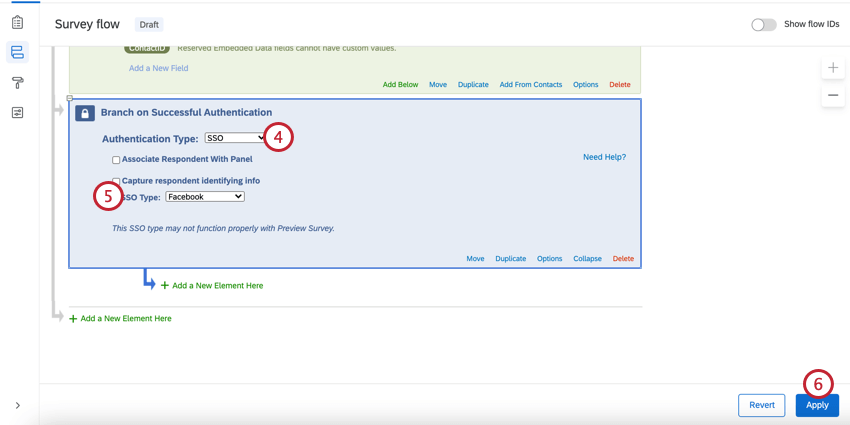
- Establezca el tipo de SSO en Facebook .
- Haga clic en Aplicar.
Para capturar información de identificación (opcional)
- Permitir Capturar información de identificación del encuestado .
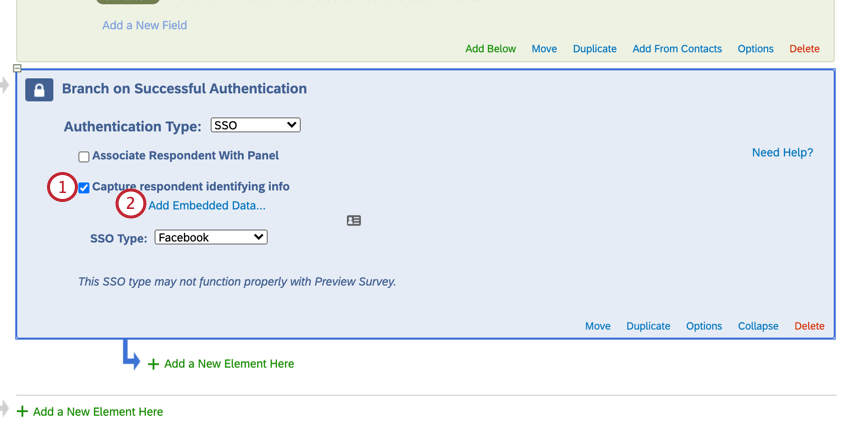
- Hacer clic Agregar datos integrados .
- Utilice el signo más (+) para agregar campos y el signo menos (-) para eliminar campos.
- Ingrese el nombre del campo de datos embebidos en el cuadro de entrada de texto “Datos incrustados para configurar…” a la izquierda del signo igual.
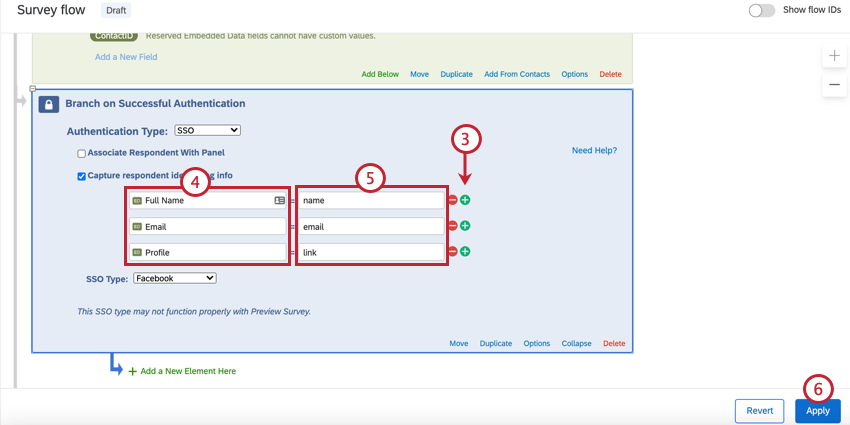
- Inserte el campo de parámetro de Facebook en el cuadro de entrada de texto “Campo de SSO ”. Puede seleccionar campos de la siguiente lista:
- atributo
- valor
- nombre
- Juan Campos
- first_name
- John
- last_name
- Doe
- enlace
- http://www.facebook.com/johndoe
- género
- masculino
- correo electrónico
- johndoe@email.com
- Haga clic en Aplicar.
Ahora verá el valor de los datos embebidos en los resultados de la respuesta después de que alguien responda la encuesta.
ASOCIAR AL RESPONSABLE CON LA LISTA DE CONTACTOS
De forma predeterminada, los autenticadores de Facebook permiten a los participantes realizar la encuesta varias veces. Puede evitar este comportamiento y permitir que los participantes respondan la encuesta solo una vez habilitando Asociar al demandado al Panel . Esta opción obliga a los participantes a ser miembros de la lista de contactos seleccionada para poder realizar la encuesta.
La siguiente tabla indica qué campo de identificación (especificado por el Identificado por campo menú desplegable) de la lista de contactos se empareja con qué parámetro de Facebook.
| Identificado por campo | Atributo de Facebook |
| Nombre | first_name |
| Apellido | last_name |
| Correo electrónico | correo electrónico |
| Referencia a datos externos | correo electrónico |
Por ejemplo, si el campo de identificación era Correo electrónico y el encuestado pasaba “johnd@email.com” para el atributo de correo electrónico, la lista de contactos debería tener “johnd@email.com” en el campo Correo electrónico.
Número máximo de intentos de autenticación
Bajo Opciones , verás una configuración llamada Intentos máximos de autenticación .Al utilizar un autenticador SSO , el encuestado es llevado a una página de inicio de SSO para iniciar sesión, en lugar de a la encuesta de Qualtrics . La encuesta de Qualtrics no tiene conocimiento de ningún error de inicio de sesión en esa página SSO . Eso significa que generalmente no Recomendamos configurar el máximo de intentos de autenticación para un autenticador SSO , porque no tendrá ningún efecto.
La única ocasión en la que los intentos de autenticación máximos beneficiarían una encuesta con un autenticador SSO es si “Asociar encuestado con Panel” está habilitado. Entonces el fallo se produciría porque el usuario no coincidía con los contactos de la lista conectada.
Errores al iniciar sesión en un Autenticador
Cuando un encuesta intenta iniciar sesión en el autenticador SSO , es posible que vea los siguientes errores. Te explicamos qué significan y cómo solucionarlos.
- CONFIGURACIÓN SSO DEL AUTENTICADOR DESHABILITADA : A Administrador de Marca/organización necesita permitir Uso para autenticador de encuesta para la conexión SSO.
- CONFIGURACIÓN SSO DEL AUTENTICADOR NO ENCONTRADA :No se encontró la conexión SSO en el servicio del proveedor SSO . Esto podría deberse a problemas de sincronización de datos o puede ocurrir porque La conexión fue eliminada . A Administrador de Marca/organización También puede ser necesario permitir Uso para autenticador de encuesta para la conexión SSO.
Tipos de proyectos en los que está disponible esta función
El flujo de la encuesta se puede personalizar de muchas formas diferentes. tipos de proyectos. Sin embargo, no todas las funciones del flujo de la encuesta están disponibles en todos los tipos de proyectos.
Los autenticadores se pueden utilizar en los siguientes proyectos: