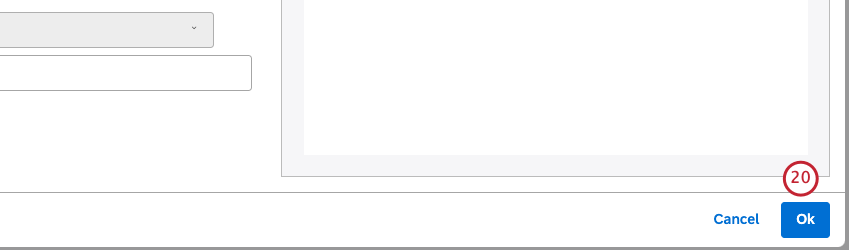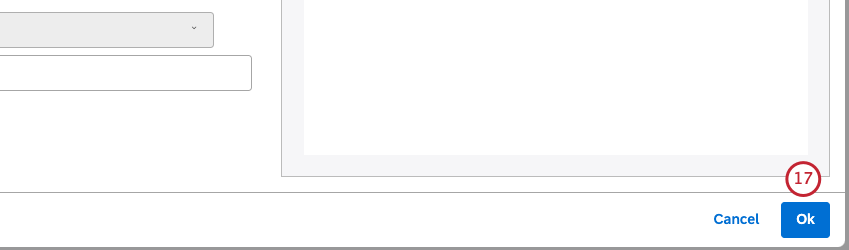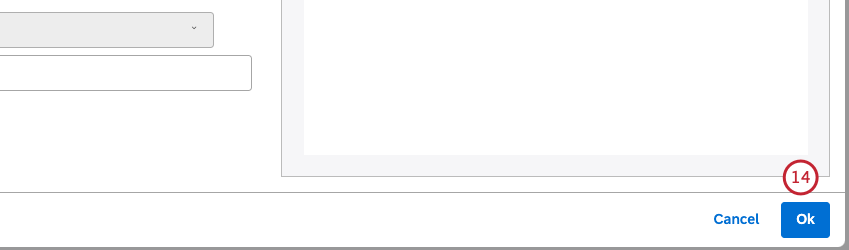Widget de selector (Studio)
Acerca del widget selector
Puede utilizar el widget selector para visualizar una selección de elementos de informe sin cálculos. El objetivo principal de este widget es utilizarlo como filtro para otros informes a fin de crear experiencias de dashboard interactivas para sus visualizadores con gran flexibilidad y opciones de diseño.
El widget selector admite estos tipos de navegación:
- Botón: Visualizar posiciones de informe como un grupo de botones redondeados. Para obtener más información, consulte la Adición de un selector de botones a continuación.
- Droplist: Visualice los elementos del informe como elementos en una lista desplegable. Para obtener más información, consulte la Adición de un selector Droplist a continuación.
- Selector de búsqueda: muestra un cuadro de búsqueda que permite a los usuarios buscar directamente valores en varios atributos. Para obtener más información, consulte la Selector de búsqueda y Agregación de un selector de búsqueda secciones a continuación.
Para obtener información sobre cómo editar propiedades de widgets, cambiar el tamaño o reorganizar un widget, usar un widget como filtro, crear una copia de un widget, aplicar filtros a un widget y más, consulte Widgets (XM Discover).
Adición de un selector de botones
Puede agregar un widget selector y establecer su tipo de navegación en Botón para mostrar los elementos del informe como botones.
Ficha Propiedades
Puede editar las propiedades del widget selector en la ficha Propiedades. Para obtener información sobre cómo añadir un widget, consulte Añadir un widget.
Ficha Visualización
Puede definir la configuración del informe en la ficha Visualización.
- Seleccione la ficha Visualización.
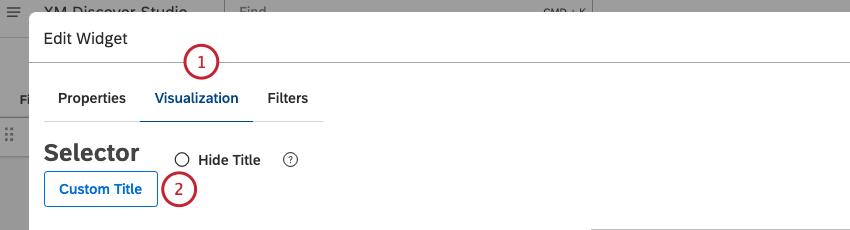
- Para introducir su propio título de informe, haga clic en Título personalizado.
- Introduzca un título de informe personalizado en el cuadro.
- Haga clic en Título automático para conservar el título del informe generado automáticamente.
- Marque la casilla de selección Ocultar título para ocultar el título del informe.
Consejo Q: Pase el ratón por encima del widget en modo de edición para ver el título oculto.
- Seleccione Botón como tipo de navegación.
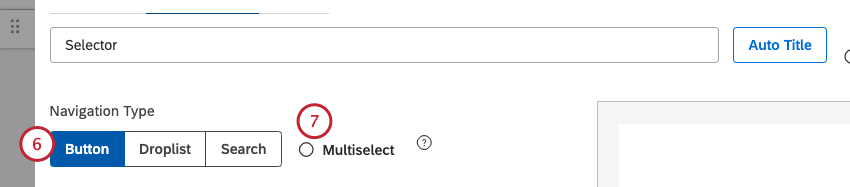
- Marque la casilla de selección Selección múltiple para permitir que los usuarios seleccionen varios elementos de informe.
Consejo Q: Las selecciones múltiples tienen una relación OR.
- Seleccione la opción por la que agrupar los datos para su informe. Para obtener un resumen de las agrupaciones de datos disponibles, consulte Datos de agrupación.
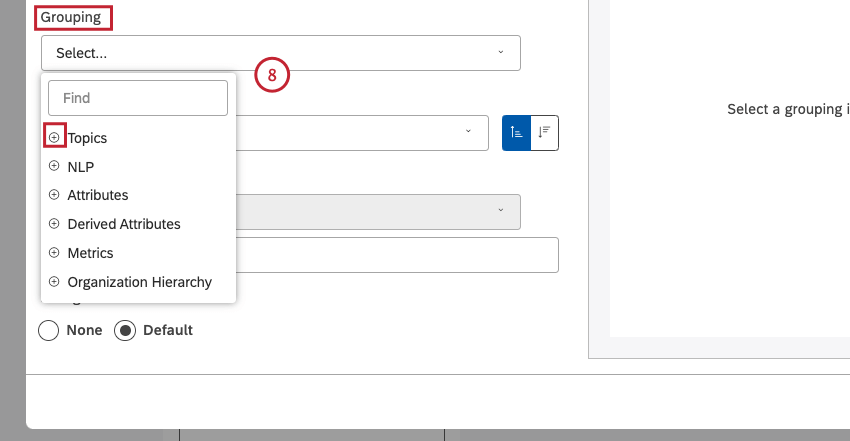 Consejo Q: Haga clic en el icono más (+ ) para ver más opciones.
Consejo Q: Haga clic en el icono más (+ ) para ver más opciones. - Después de seleccionar una opción de agrupación, haga clic en el icono de rueda dentada junto a ella para configurar el subconjunto de datos que se deben incluir en esa agrupación para el informe. Para obtener un resumen de las opciones de agrupación disponibles, consulte Opciones de agrupación.

- En las opciones de agrupación, haga clic en Personalizar para definir explícitamente qué valores deben incluirse en el widget.
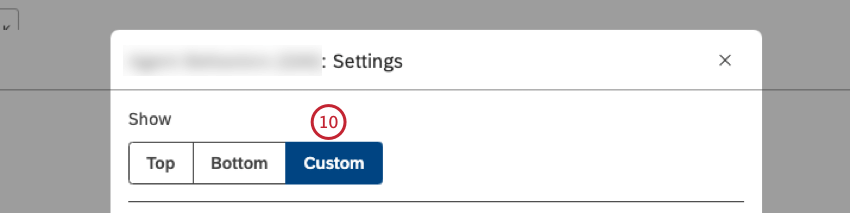 Consejo Q: Cuando se utiliza la lista de inclusión personalizada, el widget muestra los mismos valores cada vez que se abre el dashboard. El uso de una lista de inclusión personalizada ignora automáticamente los filtros para asegurarse de que siempre ve los valores personalizados que define. Cuando se selecciona Personalizado, la pestaña Filtros está desactivada.Consejo Q: El uso de una lista de inclusión personalizada puede acelerar un dashboard porque el widget no requiere una solicitud de análisis (siempre que la paleta de colores o el orden de visualización del widget no se basen en ninguna métrica).
Consejo Q: Cuando se utiliza la lista de inclusión personalizada, el widget muestra los mismos valores cada vez que se abre el dashboard. El uso de una lista de inclusión personalizada ignora automáticamente los filtros para asegurarse de que siempre ve los valores personalizados que define. Cuando se selecciona Personalizado, la pestaña Filtros está desactivada.Consejo Q: El uso de una lista de inclusión personalizada puede acelerar un dashboard porque el widget no requiere una solicitud de análisis (siempre que la paleta de colores o el orden de visualización del widget no se basen en ninguna métrica). - Seleccione 1 de las siguientes opiniones del menú Orden de visualización para ordenar los elementos del informe:
- Estándar
- Métricas: Clasificar por una métrica definida en Studio.
- Atributos: Clasificar por promedios de un atributo numérico.
- Alfanumérico (por defecto, ascendente): clasifica las agrupaciones primarias de forma alfanumérica, utilizando el orden natural.
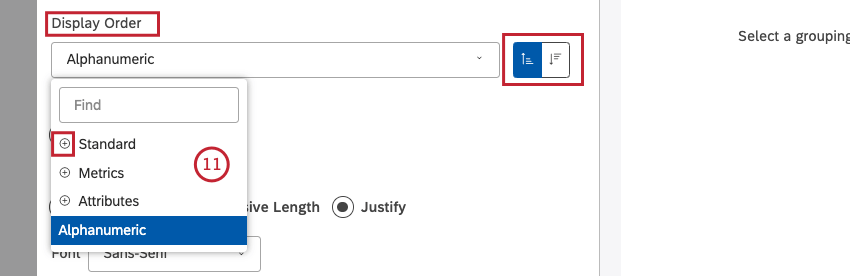
- Puede clasificar la métrica estándar por 1 de las siguientes opciones:
- Volumen: Ordenar por el número de registros relacionados con las agrupaciones seleccionadas.
- Opinión: Ordenar por la opinión media de las oraciones de los registros relacionados con las agrupaciones seleccionadas.
- % total: Ordenar por porcentaje de volumen en relación con el total de un informe.
- % principal: Ordene por porcentaje de volumen en relación con un artículo principal.
- Esfuerzo: Ordenar por la puntuación media del esfuerzo de oraciones de registros relacionados con agrupaciones seleccionadas.
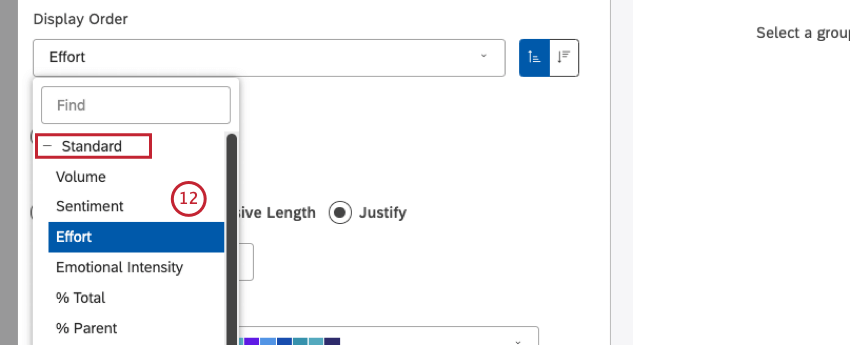
- Marque la casilla de selección Horizontal para organizar los elementos a lo largo del eje horizontal o seleccione la casilla Vertical para organizar los elementos a lo largo del eje vertical.

- Seleccione 1 de las siguientes casillas de selección para seleccionar el tamaño de los elementos de informe:
- Igual tamaño (solo orientación horizontal): Visualizar elementos como botones de igual tamaño. Esto solo se aplica a los elementos que están dispuestos a lo largo del eje horizontal.
- Longitud de respuesta (solo orientación horizontal): Ajuste el tamaño de los botones a su contenido. Esto solo se aplica a las posiciones que
- Justificar: Ajuste el tamaño de los botones para que rellenen todo el ancho de un widget
- Seleccione la fuente que desea utilizar para los elementos del informe.

- Haga clic en el cuadro en Tema personalizado.

- Seleccione 1 color solo para el cuadro Buscar y los resultados de búsqueda seleccionando el color del selector de colores.
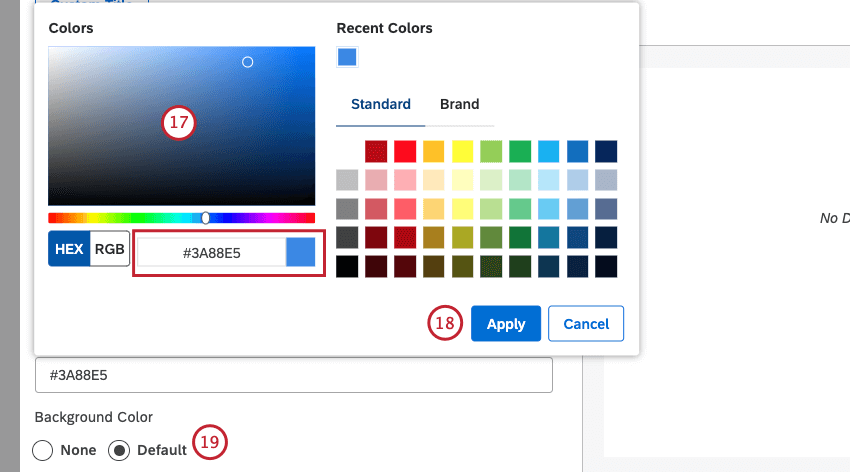 Consejo Q: Como alternativa, puede introducir el código HEX o el código RGB en el cuadro de código de color.
Consejo Q: Como alternativa, puede introducir el código HEX o el código RGB en el cuadro de código de color. - Haga clic en Aplicar.
- Color de fondo: Seleccione 1 de las siguientes casillas de selección para establecer el color de fondo del área de diseño del widget:
- Ninguno: Haga que el área de diseño del widget sea transparente.
- Predeterminado: Establezca el fondo del widget en color blanco predeterminado (según el tema de color de su Studio).
Pestaña Filtros
En la ficha Filtros, puede restringir aún más los datos del informe.
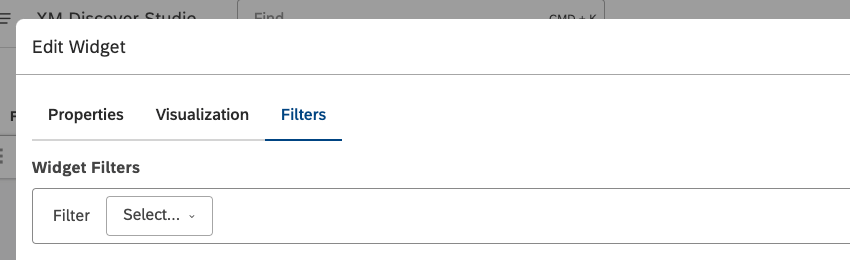
Para obtener información sobre las propiedades de los filtros de widgets, consulte Aplicación de filtros a un widget.
Adición de un selector Droplist
Puede agregar un widget selector y establecer su tipo de navegación en Droplist para mostrar los elementos del informe en una lista desplegable.
Ficha Propiedades
Puede editar las propiedades del widget selector en la ficha Propiedades. Para obtener información sobre cómo añadir un widget, consulte Añadir un widget.
Ficha Visualización
Puede definir la configuración del informe en la ficha Visualización.
- Seleccione la ficha Visualización.
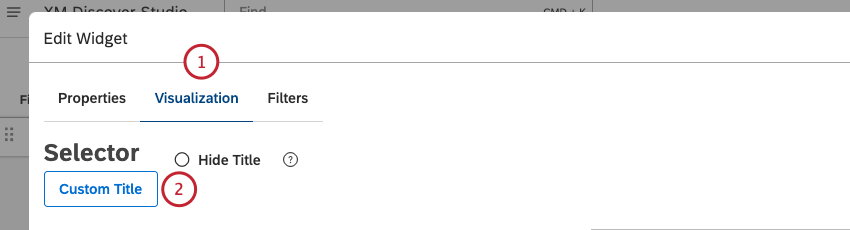
- Para introducir su propio título de informe, haga clic en Título personalizado.
- Introduzca un título de informe personalizado en el cuadro.
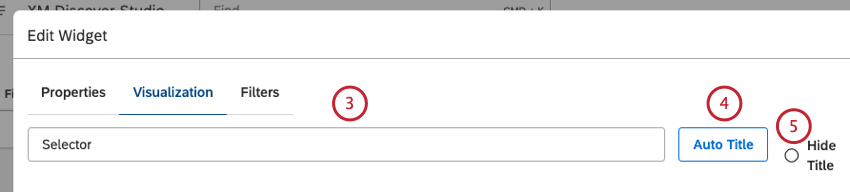
- Haga clic en Título automático para conservar el título del informe generado automáticamente.
- Seleccione la casilla de verificación Ocultar título para ocultar el título del informe
Consejo Q: Pase el ratón por encima del widget en modo de edición para ver el título oculto.
- Seleccione Droplist como tipo de navegación.
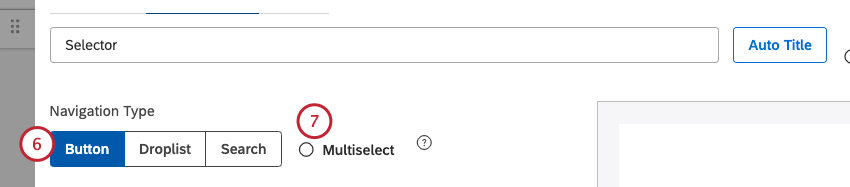
- Marque la casilla de selección Selección múltiple para permitir que los usuarios seleccionen varios elementos de informe.
Consejo Q: Las selecciones múltiples tienen una relación OR.
- Seleccione la opción por la que agrupar los datos para su informe. Para obtener un resumen de las agrupaciones de datos disponibles, consulte Datos de agrupación.
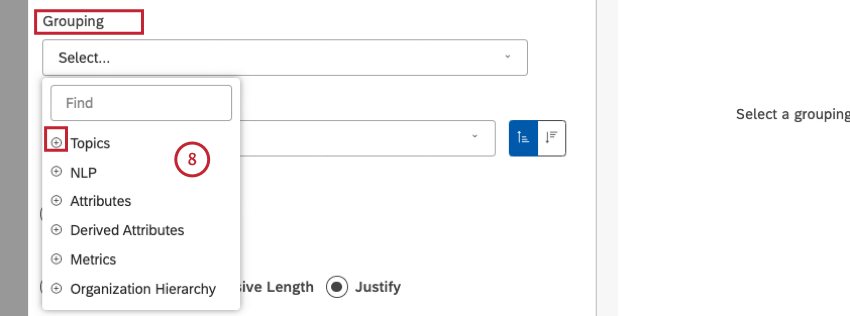 Consejo Q: Haga clic en el icono más (+ ) para ver más opciones.
Consejo Q: Haga clic en el icono más (+ ) para ver más opciones. - Después de seleccionar una opción de agrupación, haga clic en el icono de rueda dentada junto a ella para configurar el subconjunto de datos que se deben incluir en esa agrupación para el informe. Para obtener un resumen de las opciones de agrupación disponibles, consulte Opciones de agrupación.
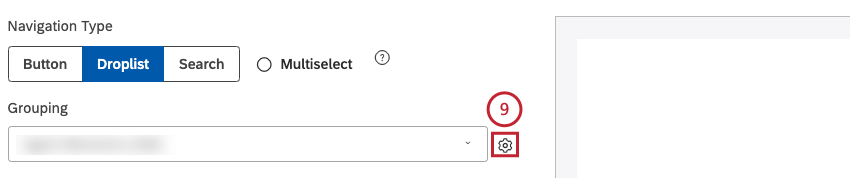
- En las opciones de agrupación, puede hacer clic en Personalizar para definir explícitamente qué valores deben incluirse en el widget.
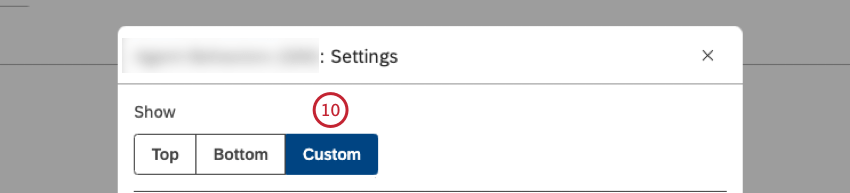 Consejo Q: Cuando se utiliza la lista de inclusión personalizada, el widget muestra los mismos valores cada vez que se abre el dashboard. El uso de una lista de inclusión personalizada ignora automáticamente los filtros para asegurarse de que siempre ve los valores personalizados que define. Cuando se selecciona Personalizado, la pestaña Filtros está desactivada.Consejo Q: El uso de una lista de inclusión personalizada puede acelerar un dashboard porque el widget no requiere una solicitud de análisis (siempre que la paleta de colores o el orden de visualización del widget no se basen en ninguna métrica).
Consejo Q: Cuando se utiliza la lista de inclusión personalizada, el widget muestra los mismos valores cada vez que se abre el dashboard. El uso de una lista de inclusión personalizada ignora automáticamente los filtros para asegurarse de que siempre ve los valores personalizados que define. Cuando se selecciona Personalizado, la pestaña Filtros está desactivada.Consejo Q: El uso de una lista de inclusión personalizada puede acelerar un dashboard porque el widget no requiere una solicitud de análisis (siempre que la paleta de colores o el orden de visualización del widget no se basen en ninguna métrica). - Seleccione 1 de las siguientes opciones del menú Orden de visualización para ordenar los elementos del informe:
- Estándar
- Métricas: Clasificar por una métrica definida en Studio.
- Atributos: Clasificar por promedios de un atributo numérico.
- Alfanumérico (por defecto, ascendente): clasifica las agrupaciones primarias de forma alfanumérica, utilizando el orden natural.
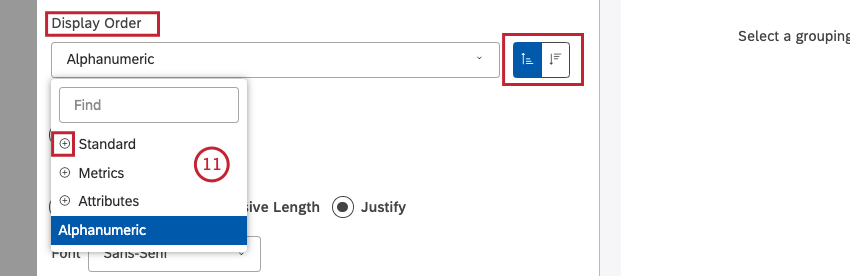 Consejo Q: Haga clic en el icono más (+ ) para ver más opciones.Consejo Q: Haga clic en Clasificar de forma ascendente para el orden ascendente (de la A a la Z). Haga clic en Clasificar de forma descendente para una clasificación descendente (de la Z a la A).
Consejo Q: Haga clic en el icono más (+ ) para ver más opciones.Consejo Q: Haga clic en Clasificar de forma ascendente para el orden ascendente (de la A a la Z). Haga clic en Clasificar de forma descendente para una clasificación descendente (de la Z a la A).
- Puede clasificar la métrica estándar con las siguientes opciones:
- Volumen: Ordenar por el número de registros relacionados con las agrupaciones seleccionadas.
- Opinión: Ordenar por la opinión media de las oraciones de los registros relacionados con las agrupaciones seleccionadas.
- % total: Ordenar por porcentaje de volumen en relación con el total de un informe.
- % principal: Ordene por porcentaje de volumen en relación con un artículo principal.
- Esfuerzo: Ordenar por la puntuación media del esfuerzo de oraciones de registros relacionados con agrupaciones seleccionadas.
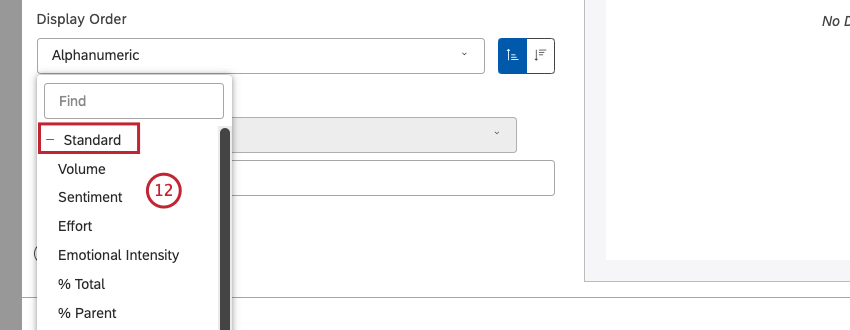
- Haga clic en el cuadro en Tema personalizado.

- Seleccione 1 color solo para el cuadro Buscar y los resultados de búsqueda seleccionando el color del selector de colores.
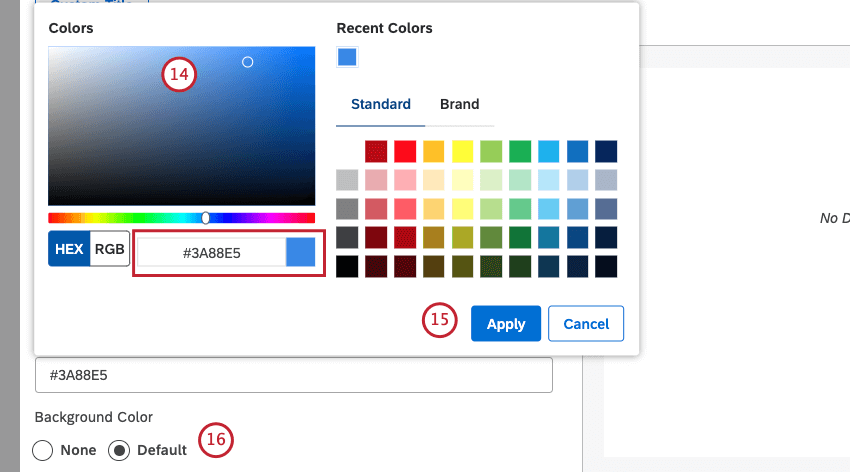 Consejo Q: Como alternativa, puede introducir el código HEX o el código RGB en el cuadro de código de color.
Consejo Q: Como alternativa, puede introducir el código HEX o el código RGB en el cuadro de código de color. - Color de fondo: Seleccione 1 de las siguientes casillas de selección para establecer el color de fondo del área de diseño del widget:
- Ninguno: Haga que el área de diseño del widget sea transparente.
- Predeterminado: Establezca el fondo del widget en color blanco predeterminado (según el tema de color de su Studio).
Pestaña Filtros
En la ficha Filtros, puede restringir aún más los datos del informe.
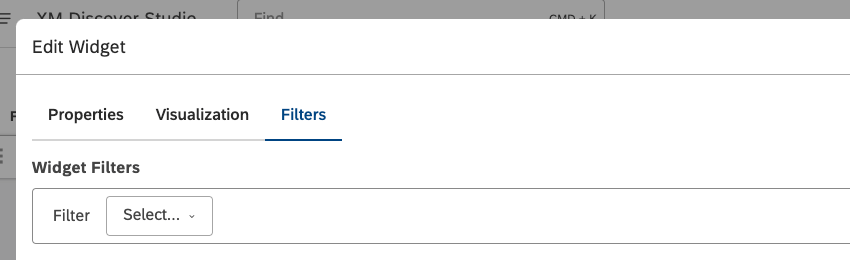
Para obtener información sobre las propiedades de los filtros de widgets, consulte Aplicación de filtros a un widget.
Selector de búsqueda
Puede utilizar el selector de búsqueda para buscar directamente valores de texto y atributos numéricos en varios atributos para buscar y aplicar rápidamente criterios de filtro relevantes en su panel de instrucciones. Así es como funciona:
- Comience a escribir el valor que está buscando hasta que aparezca en las sugerencias de autocompletar y, a continuación, selecciónelo. Los elementos de búsqueda aparecen como botones dentro del cuadro de búsqueda.
- Puede buscar en hasta 10 atributos diferentes dentro de un selector de búsqueda.
- La selección de varios elementos se resuelve como un operador OR dentro del mismo tipo de atributo y como Y entre varios tipos de atributo.
Para obtener información sobre cómo agregar un selector de búsqueda, consulte la sección Adición de un selector de búsqueda.
Agregación de un selector de búsqueda
Puede agregar un widget selector y establecer su tipo de navegación en Buscar para mostrar un cuadro de búsqueda que permita a los usuarios buscar directamente valores en varios atributos.
Ficha Propiedades
Puede editar las propiedades del widget selector en la ficha Propiedades. Para obtener información sobre cómo añadir un widget, consulte Añadir un widget.
Ficha Visualización
Puede definir la configuración del informe en la ficha Visualización.
- Seleccione la ficha Visualización.
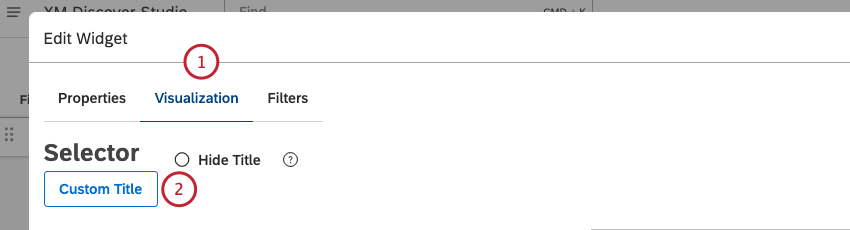
- Para introducir su propio título de informe, haga clic en Título personalizado.
- Introduzca un título de informe personalizado en el cuadro.
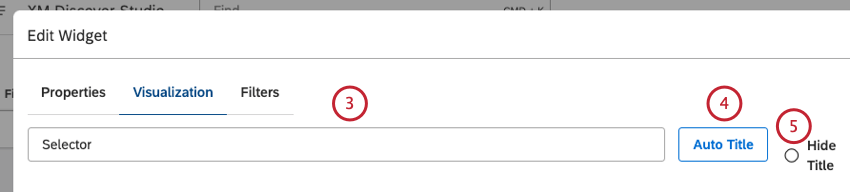
- Haga clic en Título automático para conservar el título del informe generado automáticamente.
- Seleccione la casilla de verificación Ocultar título para ocultar el título del informe
Consejo Q: Pase el ratón por encima del widget en modo de edición para ver el título oculto.
- Seleccione Buscar como tipo de navegación.
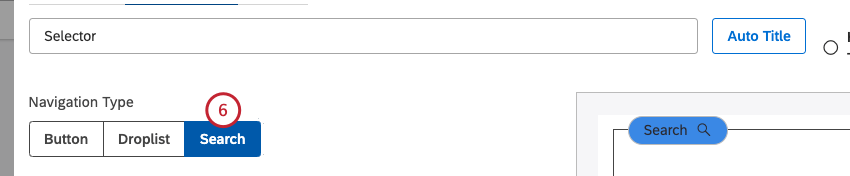
- Haga clic en el cuadro Buscar para mostrar las opciones de atributo que se incluirán en la búsqueda.

- Seleccione hasta 10 atributos numéricos y de texto para incluir en la búsqueda entre las siguientes opciones de atributo:
- PNL
- Atributos
- Atributos derivados
- Métricas
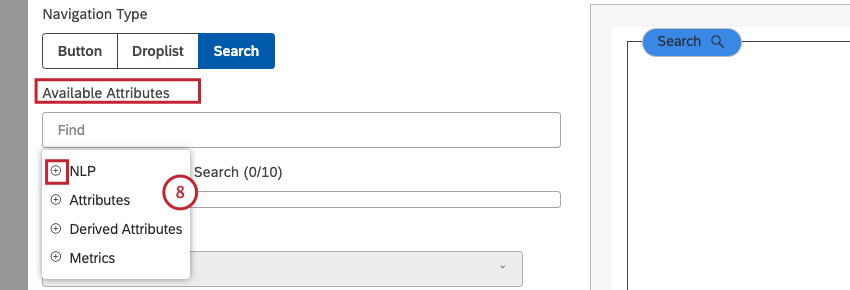 Consejo Q: Cuantos más atributos añada, más lenta será la respuesta. Para proyectos grandes, considere mantener el número total de atributos que se buscan lo más bajo posible. Una forma de hacerlo es crear búsquedas temáticas, por ejemplo, una para atributos relacionados con el producto, otra para atributos demográficos, otra para atributos relacionados con la geografía, etc.Consejo Q: Haga clic en el icono más (+ ) para ver más opciones.
Consejo Q: Cuantos más atributos añada, más lenta será la respuesta. Para proyectos grandes, considere mantener el número total de atributos que se buscan lo más bajo posible. Una forma de hacerlo es crear búsquedas temáticas, por ejemplo, una para atributos relacionados con el producto, otra para atributos demográficos, otra para atributos relacionados con la geografía, etc.Consejo Q: Haga clic en el icono más (+ ) para ver más opciones.
- Los atributos seleccionados se añaden a la casilla Atributos seleccionados para búsqueda.

- Haga clic en el cuadro en Tema personalizado.

- Seleccione 1 color solo para el cuadro Buscar y los resultados de búsqueda seleccionando el color del selector de colores.
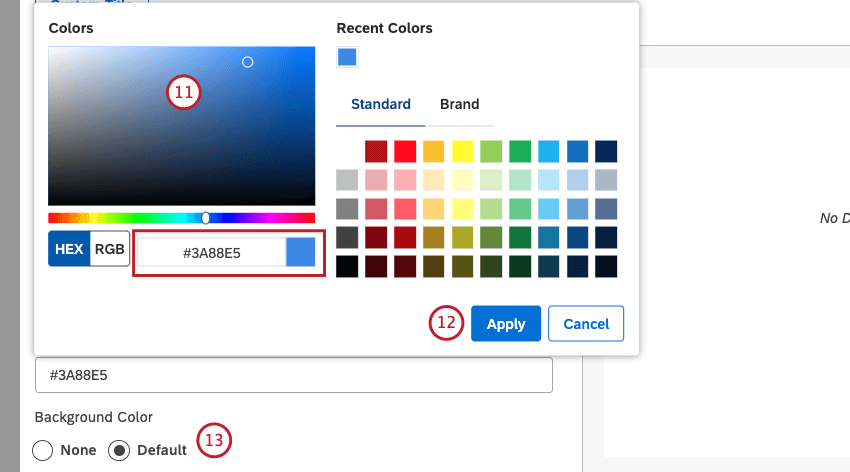 Consejo Q: Como alternativa, puede introducir el código HEX o el código RGB en el cuadro de código de color.
Consejo Q: Como alternativa, puede introducir el código HEX o el código RGB en el cuadro de código de color. - Haga clic en Aplicar.
- Color de fondo: Seleccione 1 de las siguientes casillas de selección para establecer el color de fondo del área de diseño del widget:
- Ninguno: Haga que el área de diseño del widget sea transparente.
- Predeterminado: Establezca el fondo del widget en color blanco predeterminado (según el tema de color de su Studio).