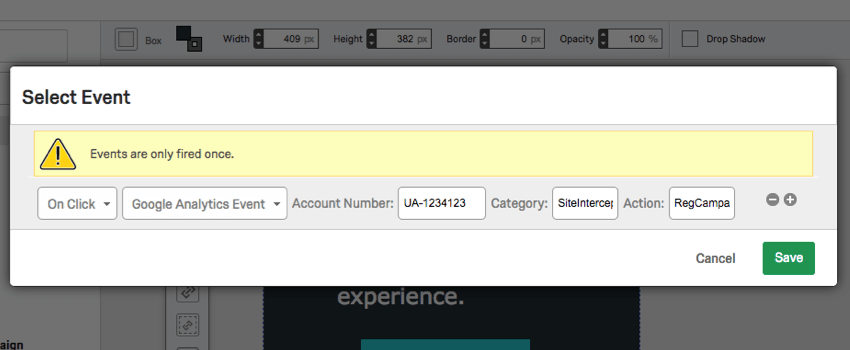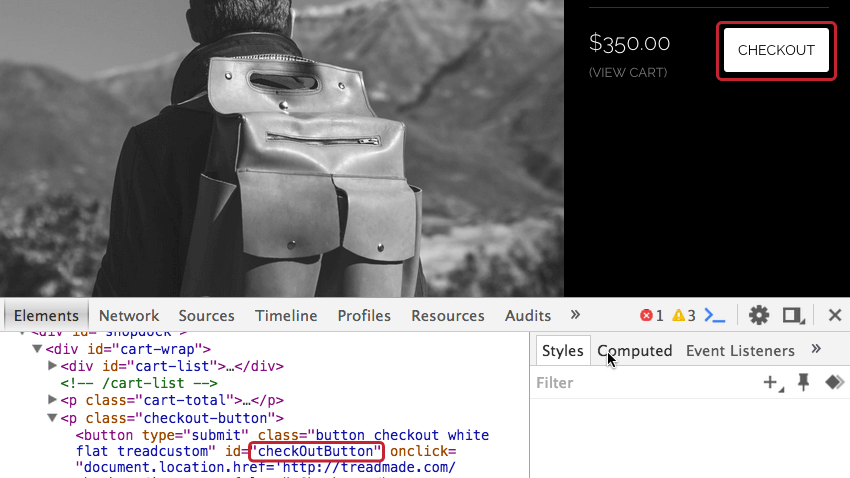Agregar seguimiento y activación de Evento
Acerca del seguimiento y activación de Evento
Con el seguimiento de evento , su intercept detectará eventos específicos en su sitio web. Los eventos pueden incluir acciones de los visitantes, como descargar un estado de cuenta mensual en un sitio web bancario, hacer clic para chatear con un agente en vivo en un sitio de comercio y más. Una vez capturados, se guarda un registro de estos eventos en una cookie en el navegador del participante para que esta información pueda usarse para la lógica de Intercept o enviarse a su sitio web de objetivo como datos embebidos.
Además de esto, cuando un visitante califica para su intercept, puede activador eventos como editar, agregar o eliminar una cookie o un evento de Google Analytics. Puede configurar estos eventos para que ocurran cuando se cargue el diseño o cuando un visitante interactúe con diseño de una manera específica. Esto se conoce como activación de evento .
Seguimiento básico de Evento
Si los elementos de su sitio web que desea rastrear tienen identificaciones HTML y si está rastreando clics (a diferencia de otros eventos, como pasar el mouse sobre un elemento), puede configurar rápidamente el seguimiento de evento sin necesidad de realizar modificaciones en el sitio web.
Ejemplo: En este sitio web, nos gustaría realizar un seguimiento de los visitantes que hacen clic en el botón de pago. Dado que el botón de pago contiene un ID HTML , Qualtrics puede rastrearlo sin necesidad de realizar modificaciones en el sitio.
Para configurar el seguimiento básico de evento
- En la sección Interceptos, abra el Intercepta pestaña y seleccione la Intercept a la que desea agregar seguimiento de evento .
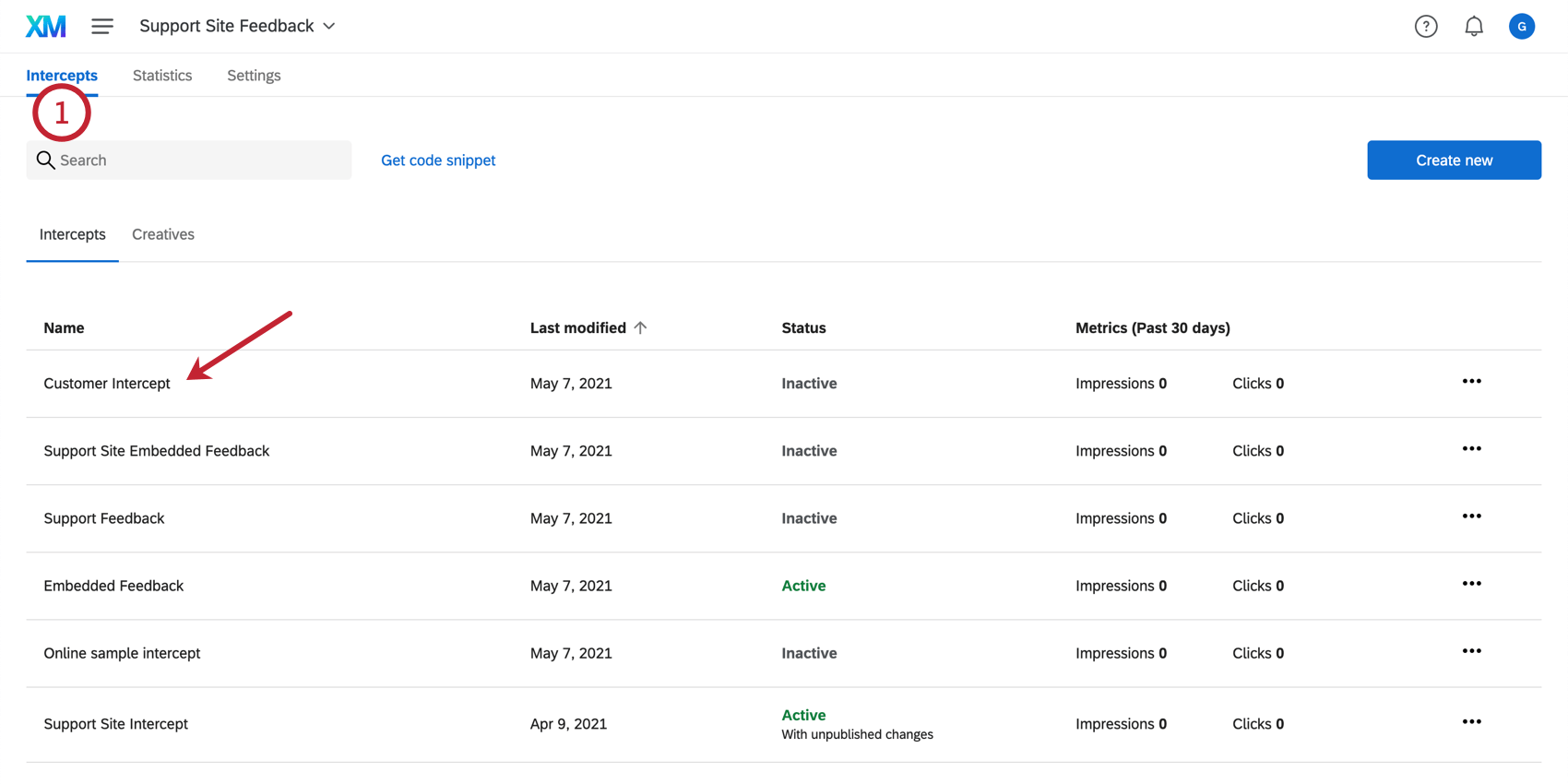 Consejo Q: Si estás usando el código de implementación del proyectoLos eventos rastreados por un Intercept pueden ser accedidos por otro. No es necesario agregar el mismo seguimiento de evento a múltiples intercepciones.
Consejo Q: Si estás usando el código de implementación del proyectoLos eventos rastreados por un Intercept pueden ser accedidos por otro. No es necesario agregar el mismo seguimiento de evento a múltiples intercepciones. - Hacer clic Administrar.
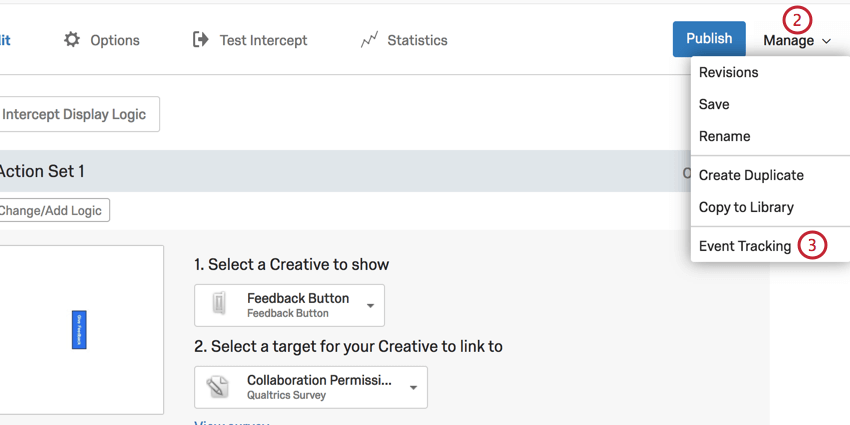
- Seleccionar Seguimiento de Evento.
- Escriba el nombre que desea utilizar para su evento (cualquier nombre servirá).
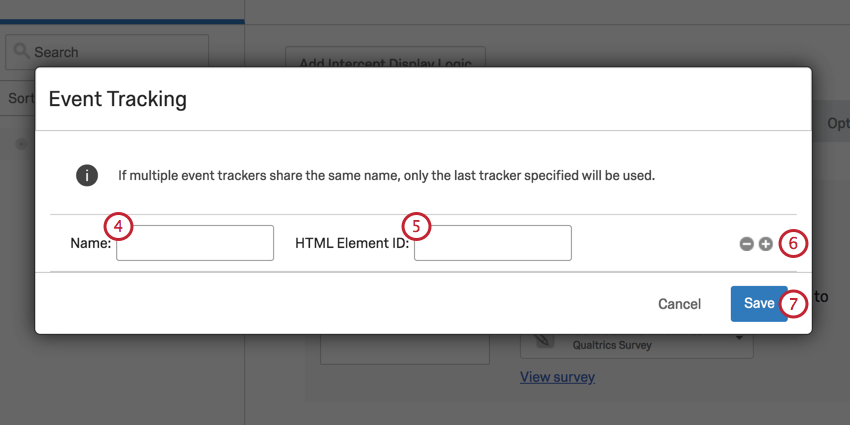
- Introduzca el ID HTML exacto del elemento que desea rastrear.
- Para incluir eventos adicionales, haga clic en el signo más (+) cartel a la derecha de tu evento.
- Haga clic en Guardar.
Seguimiento avanzado de Evento
Si desea realizar un seguimiento de eventos en su sitio web que no implican que un visitante haga clic (por ejemplo, pasar el cursor sobre un elemento), o si desea realizar un seguimiento de la interacción con elementos que no tienen una ID HTML , puede agregar manualmente el código de seguimiento de evento a estos elementos en su sitio web. Estos códigos agregados permitirán a Qualtrics saber cuándo se llevó a cabo el evento .
Para realizar un seguimiento de un evento en su sitio web
- Identifique el elemento HTML de su sitio que desea rastrear (el siguiente ejemplo no incluye un atributo ID).
<span>Chatea con un agente.</span> - Añade un evento de JavaScript a este elemento. Los eventos comunes incluyen: al hacer clic, al pasar el ratón por encima, o fuera del ratón.
<span onclick=”...”>Chatea con un agente.</span> - Establezca el evento igual al siguiente código:
ventana._qsie = ventana._qsie || [];ventana._qsie.push('nombreEvento'); - El HTML final de su elemento podría verse así:
<span onclick=”ventana._qsie = ventana._qsie || []; window._qsie.push('InitiatedChat');”>Chatea con un agente.</span> - Ahora puedes agregar condiciones de visualización de Intercept que objetivo este evento.
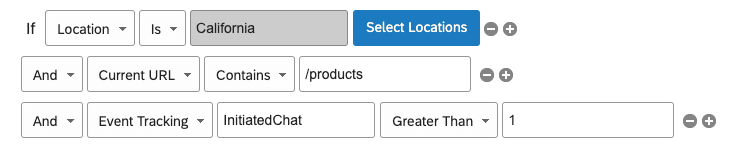 Ejemplo: En la imagen de arriba, el evento es un chat que se inicia en el sitio web. El nombre del evento, como se define en el paso 4, es InitiatedChat. 1 es el valor que indica que este acto aún no se ha iniciado, mientras que cualquier valor superior indica que se ha llevado a cabo una acción. Entonces, la condición dice: “Si el seguimiento de Evento iniciado por chat es mayor que 1”, se mostrará el diseño .
Ejemplo: En la imagen de arriba, el evento es un chat que se inicia en el sitio web. El nombre del evento, como se define en el paso 4, es InitiatedChat. 1 es el valor que indica que este acto aún no se ha iniciado, mientras que cualquier valor superior indica que se ha llevado a cabo una acción. Entonces, la condición dice: “Si el seguimiento de Evento iniciado por chat es mayor que 1”, se mostrará el diseño .
Uso de eventos rastreados
Una vez que haya configurado el seguimiento de evento , puede utilizar estos eventos en su lógica de segmentación. También puede enviar información de seguimiento de evento a su sitio web o encuesta de objetivo utilizando Datos integrados.
Para agregar lógica basada en un evento
- Agregue lógica tanto en el nivel de objetivo de intercept como en el nivel de conjunto de acciones.

- Suelta el primer campo hacia abajo.
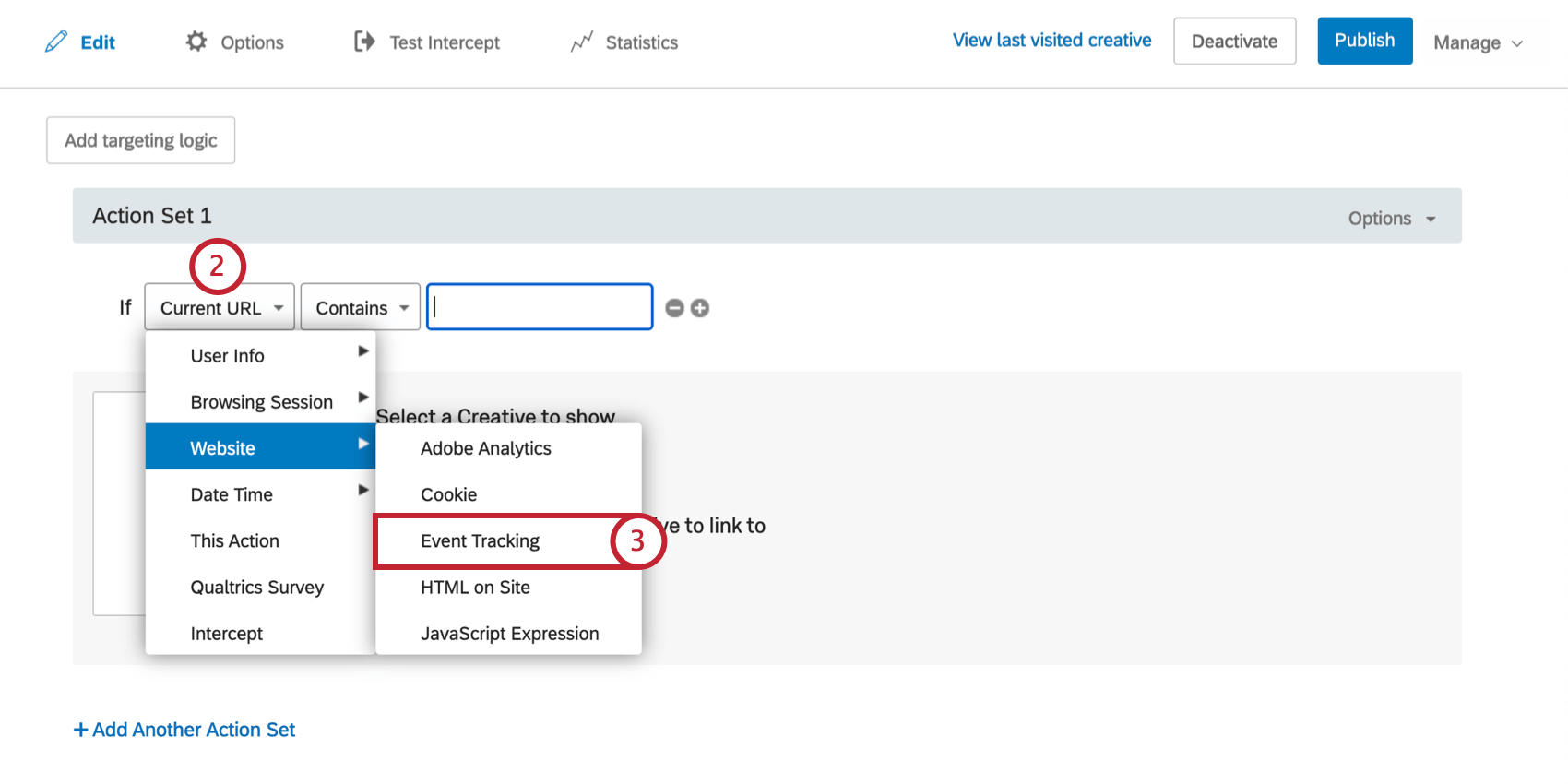
- Seleccionar Sitio web y elige Seguimiento de Evento.
- Introduzca el nombre de su evento.
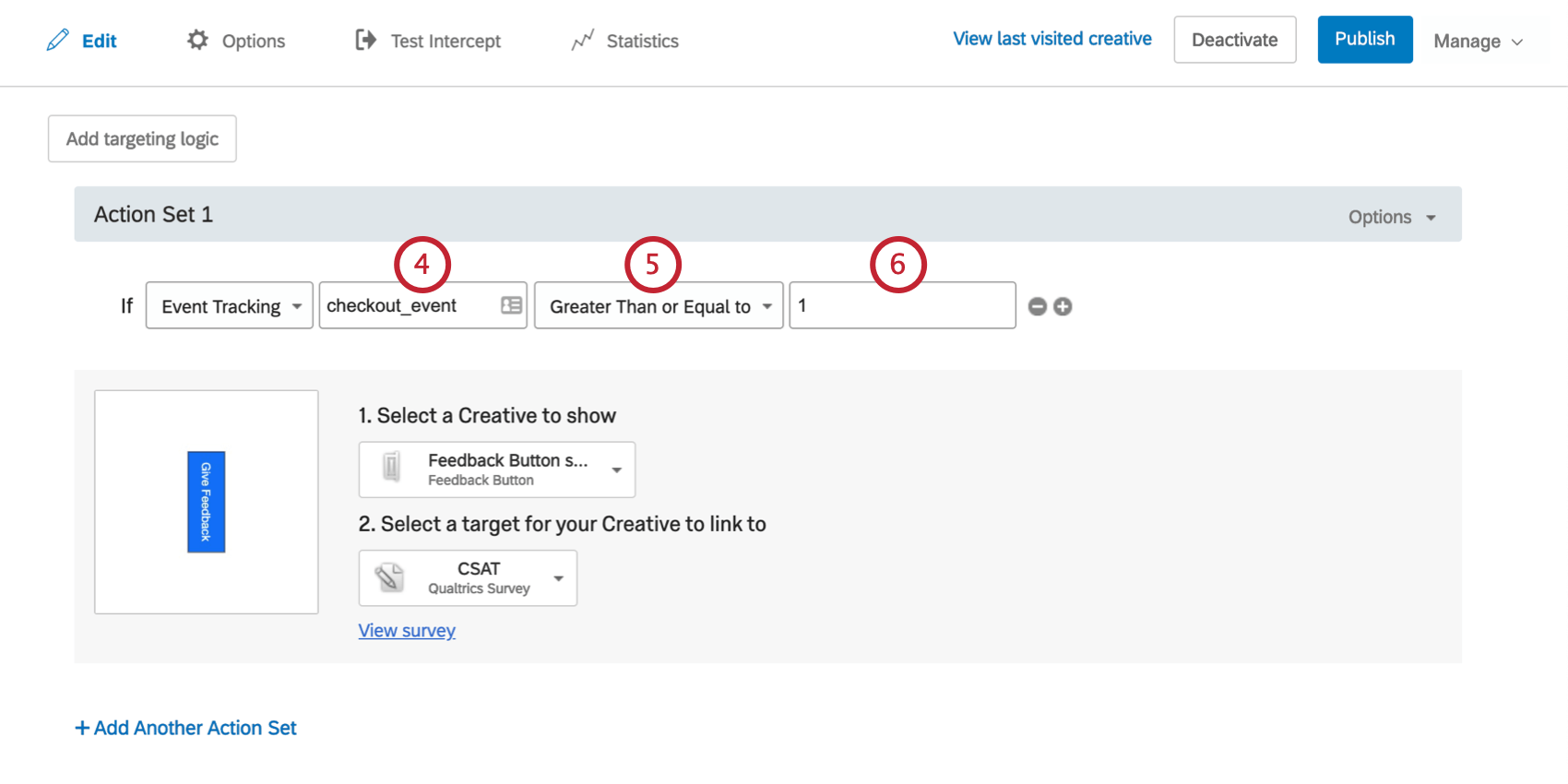
- Seleccione si será Mayor que, Igual a, etc. el valor que ingrese en el siguiente paso.
- Ingrese un valor de evento , que será el número de veces que el evento debe ocurrir para que el participante califique.
Para guardar la información del evento como datos integrados
Los datos de Evento también se pueden guardar como datos embebidos, como se describe en la Datos integrados en los Opinión del sitio web página.
En el Nombre En el campo de la izquierda, ingresarás el nombre del campo de datos embebidos , que puede ser cualquier nombre que desees. Luego establecerás el valor en Seguimiento de Evento e ingrese el nombre del evento tal como está guardado en su sitio web.
El valor final de los datos embebidos enviados a su sitio web de objetivo será la cantidad de veces que ocurrió el evento para ese visitante en particular.
Activación de un Evento
Hay dos formas de activador un evento. La primera es activador un evento tan pronto como su diseño se muestre a un visitante del sitio web. El segundo es activador un evento tan pronto como un visitante del sitio web interactúa con un elemento específico en su diseño. Las siguientes secciones describen cómo lograr ambos disparadores.
Para activador eventos en la pantalla diseño
- Navegue hasta el conjunto de acciones relevante dentro de Intercept que muestra su diseño y haga clic Opciones.
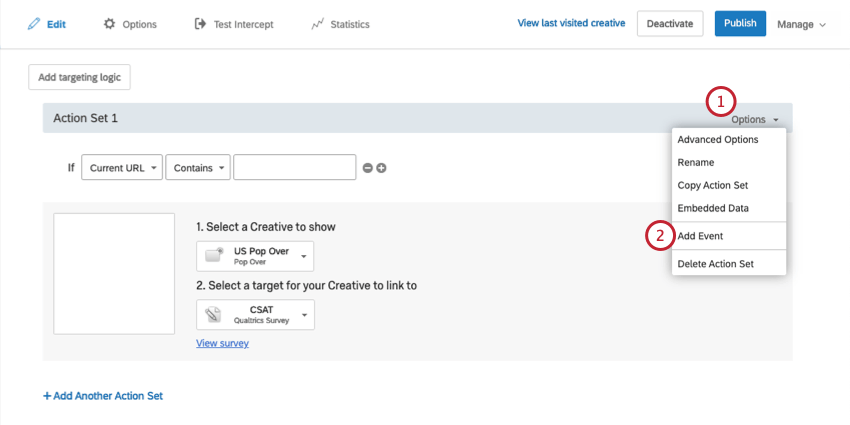
- Seleccionar Agregar Evento.
- Seleccione el tipo de evento que desea agregar. Estas opciones le permiten: Agregar/Modificar y Eliminar cookies, así como impulsar un evento a Google Analítico.
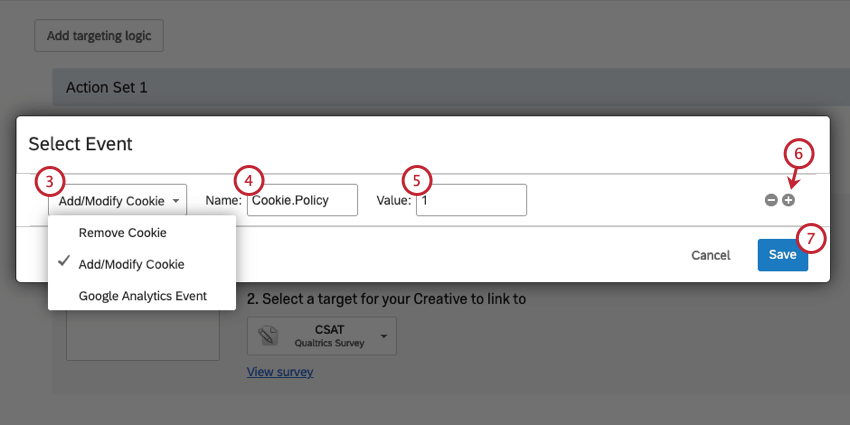 Consejo Q: Obtenga más información sobre estas opciones en el Definición de un Evento sección a continuación
Consejo Q: Obtenga más información sobre estas opciones en el Definición de un Evento sección a continuación - Escriba el nombre que desea utilizar para su evento (cualquier nombre servirá).
- Introduzca el valor.
- Si lo desea, haga clic en el signo más (+) firme para agregar otro evento.
- Una vez que haya configurado el(los) evento(s), haga clic en Ahorrar.
Para activador un evento cuando un visitante interactúa con una diseño
- Navegar hasta el Intercepta sección.
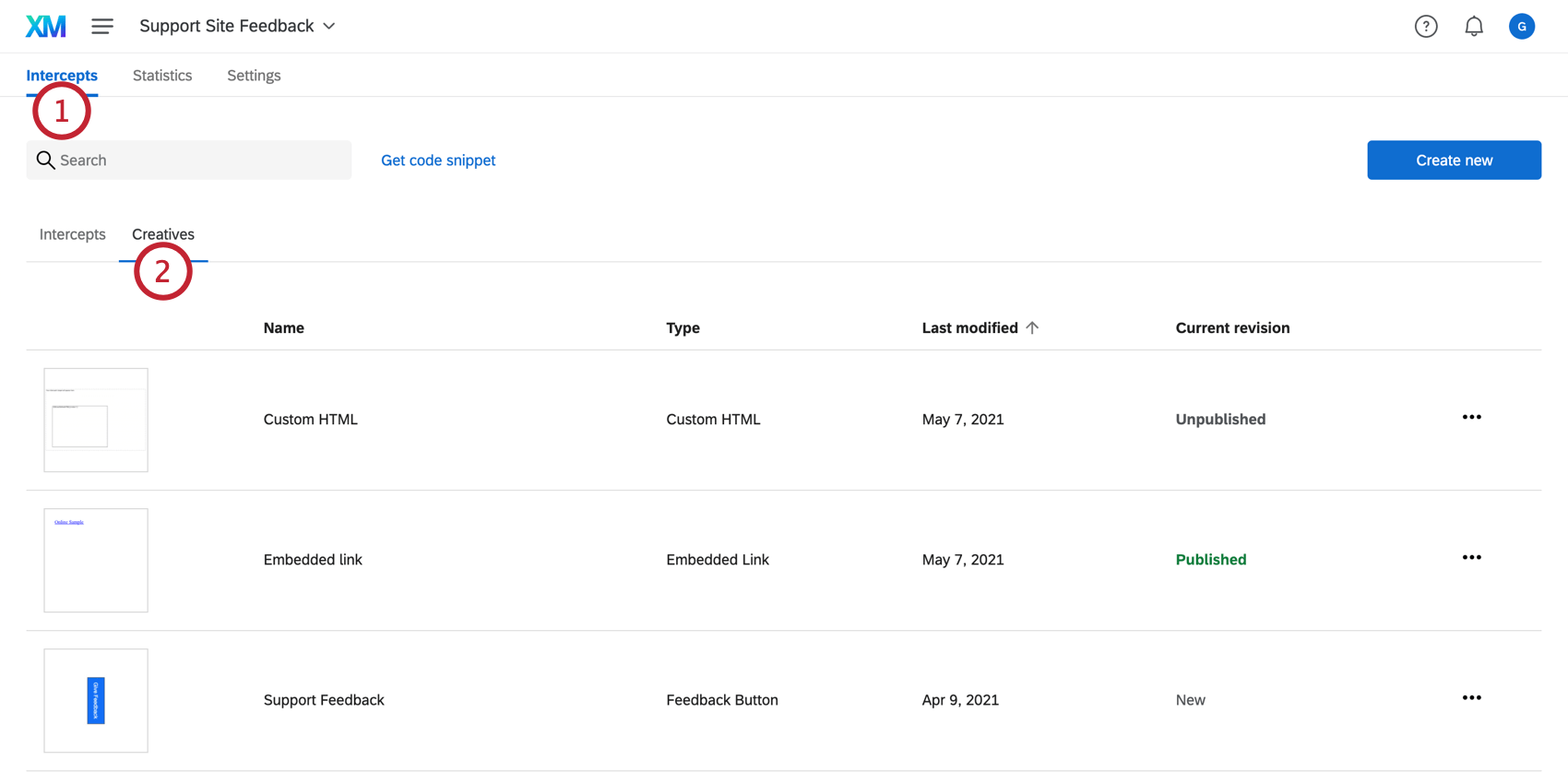
- Haga clic en el Creativos pestaña y selecciona la que deseas editar.
- Haga clic en el elemento de su diseño que debería activador este evento (por ejemplo, haga clic específicamente en el objetivo o en el fondo).
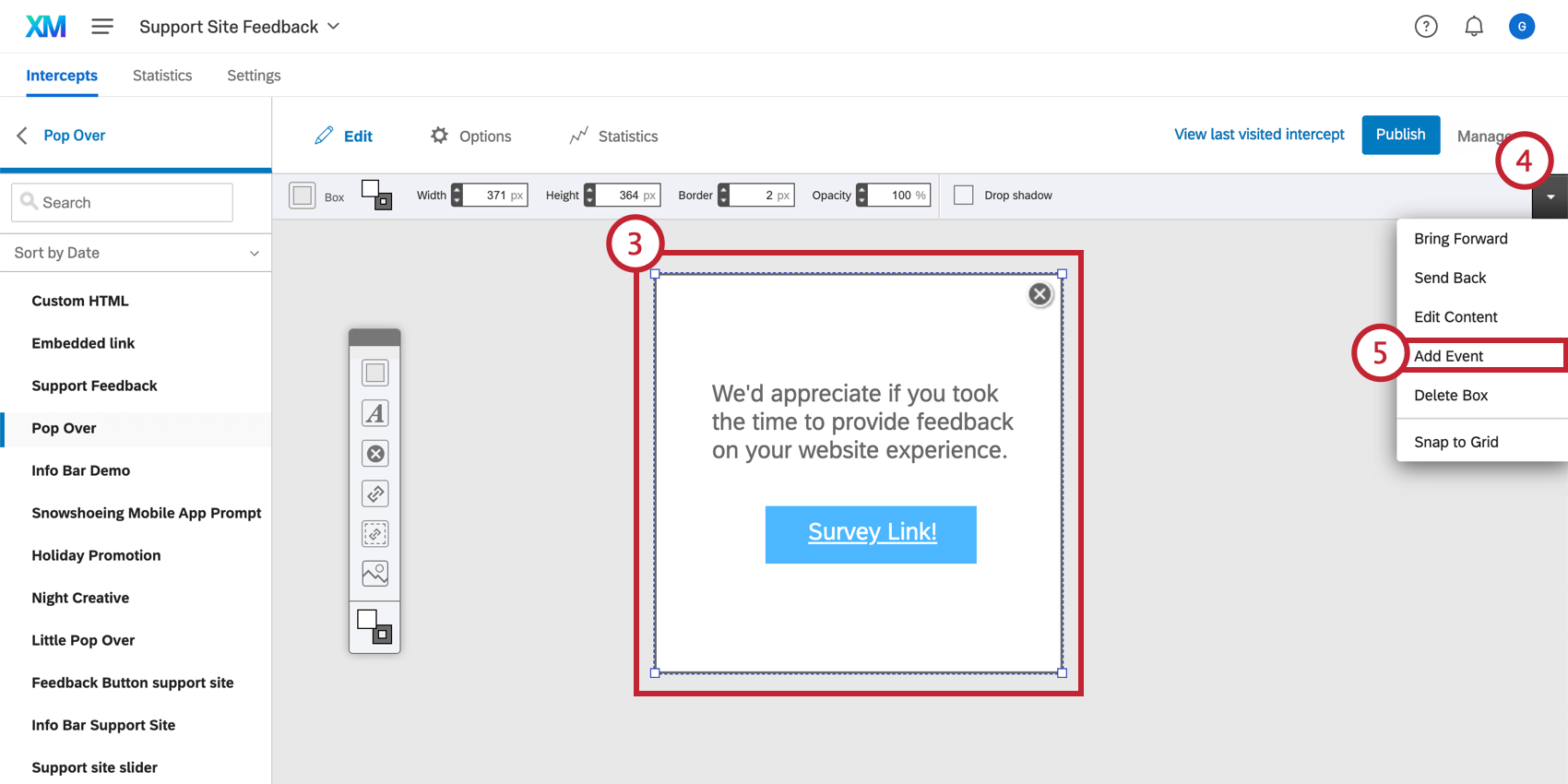 Consejo Q: Es posible que desee agregar el evento al elemento de objetivo para realizar un seguimiento de las personas que hacen clic en el objetivo (ver a continuación), o al botón Cerrar para realizar un seguimiento de aquellos que eligen no participar.
Consejo Q: Es posible que desee agregar el evento al elemento de objetivo para realizar un seguimiento de las personas que hacen clic en el objetivo (ver a continuación), o al botón Cerrar para realizar un seguimiento de aquellos que eligen no participar. - Haga clic en la flecha desplegable en la barra de herramientas.
- Seleccionar Agregar Evento.
- Seleccione qué acción activador el evento. Vea a continuación las acciones disponibles.
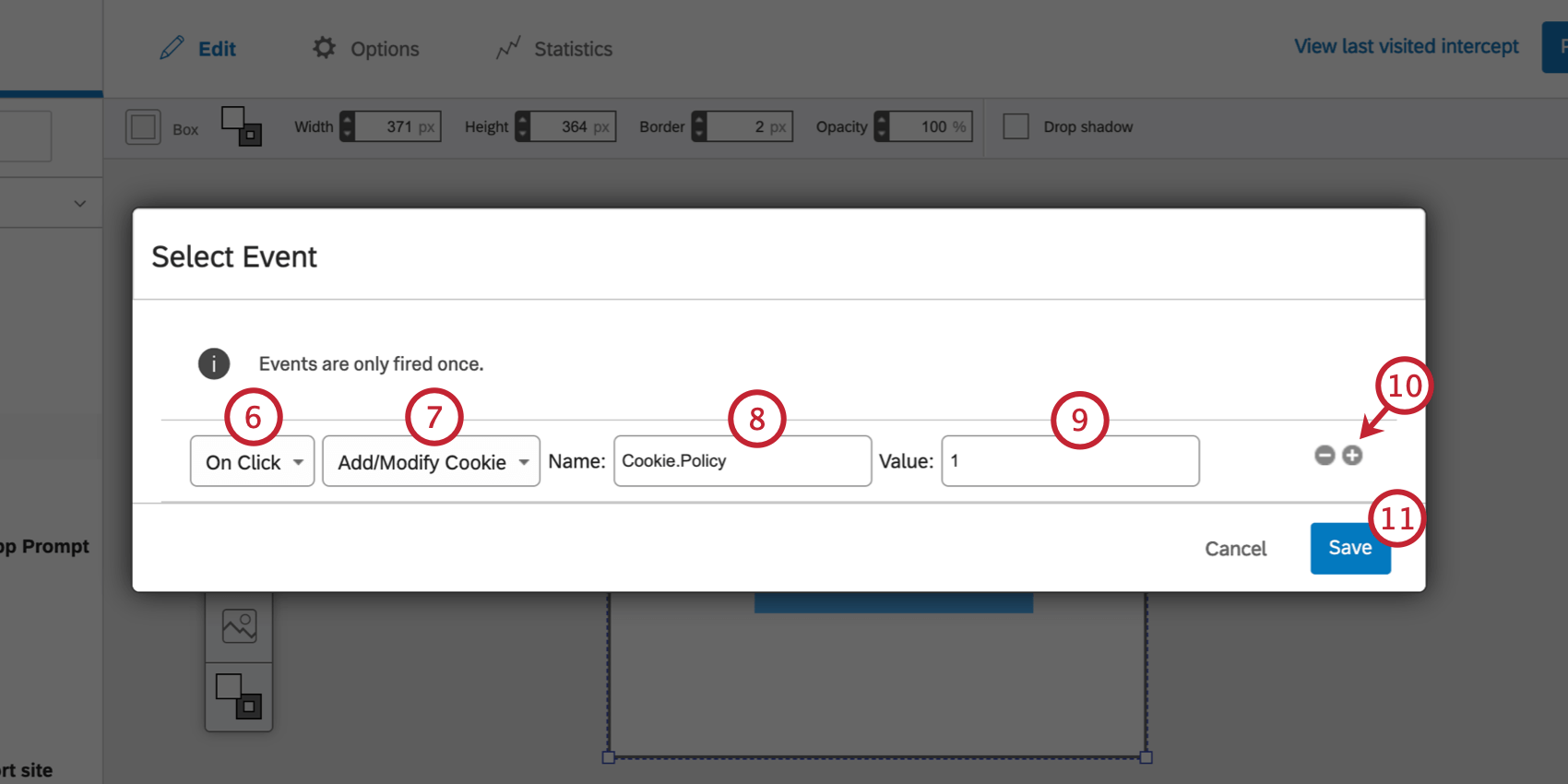
- Al hacer clic: El evento se producirá si el visitante hace clic en este elemento del Diseño.
- Ratón fuera: El evento se producirá si el visitante pasa el ratón sobre este elemento del Diseño y luego lo aleja.
- Ratón en: Este evento ocurrirá si el visitante pasa el mouse sobre este elemento del Diseño.
- Seleccione el tipo de evento que desea agregar. Estas opciones le permiten: Agregar/Modificar, Agregar JavaScript, Eliminar Cookies, así como impulsar un evento a Google Analítico.
- Nombra los datos embebidos.
- Introduzca el valor.
- Si lo desea, haga clic en el signo más (+) firme para agregar otro evento.
- Una vez que haya configurado el(los) evento(s), haga clic en Ahorrar.
Definición de un Evento
Una vez que hayas seleccionado cómo se activará tu evento , puedes elegir exactamente cuál será el evento . Hay tres tipos de eventos disponibles: Eliminar cookie, Agregar/modificar cookie o activador un Evento de Google Analytics.
Eliminar cookie
Con el evento Eliminar cookie, el Nombre Debe ser el nombre de la cookie que se va a eliminar, tal y como se define en su sitio. Si el visitante califica para este evento y si la cookie existe en el navegador, entonces la cookie será eliminada.
Agregar/modificar cookie
Con el evento Agregar/Modificar, se agregará una cookie al navegador del visitante. Si la cookie ya existe se modificará. Para este evento, especifique el nombre de la cookie que desea agregar/modificar y luego especifique el nuevo valor para esa cookie.
Evento de Google Analytics
Con un Evento de Google Analytics, las interacciones de Intercept se pueden registrar y reportar dentro de Google Analytics. Para este evento, especifique el Número de cuenta para su Cuenta de Google Analytics, así como un nombre de categoría y acción para este evento. Consulte Google Seguimiento de Evento Página para obtener más información.