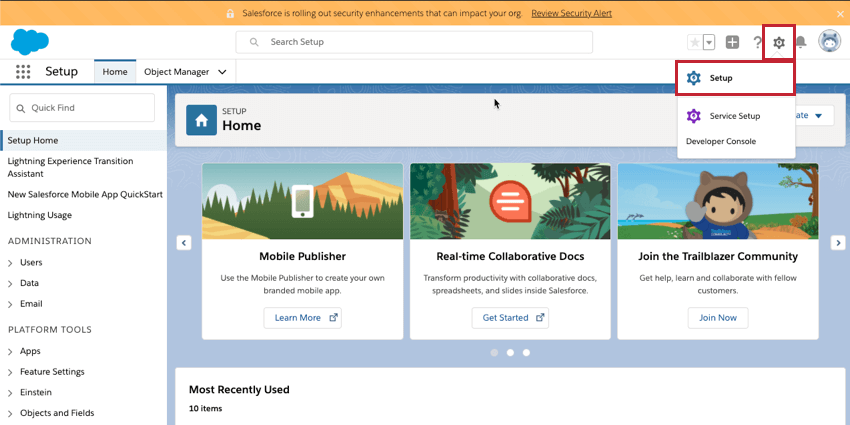Desencadenamiento y envío de encuestas por correo electrónico en Salesforce o actualización de contactos en Qualtrics
Acerca de cómo desencadenar y enviar encuestas por correo electrónico en Salesforce o actualizar contactos en Qualtrics
En la pestaña Flujos de trabajo, puede configurar tareas para activar flujos de trabajo en Qualtrics basados en Flujos de Salesforce. Los criterios para el Flujo en Salesforce pueden ser un evento como, por ejemplo, un caso que se cierra o una oportunidad que se gana. Una vez que se alcanza este flujo en Salesforce, Qualtrics puede realizar acciones, como actualizar la información de contacto y enviar una encuesta.
Además, existen otros métodos para enviar encuestas como parte de la extensión de Salesforce. Para ver estas opciones adicionales, consulte nuestra página en Otros métodos de distribución de Salesforce. Qualtrics también puede asignar respuestas de encuesta a Salesforce; para obtener más información, consulte nuestra página Asignación de respuestas de Salesforce.
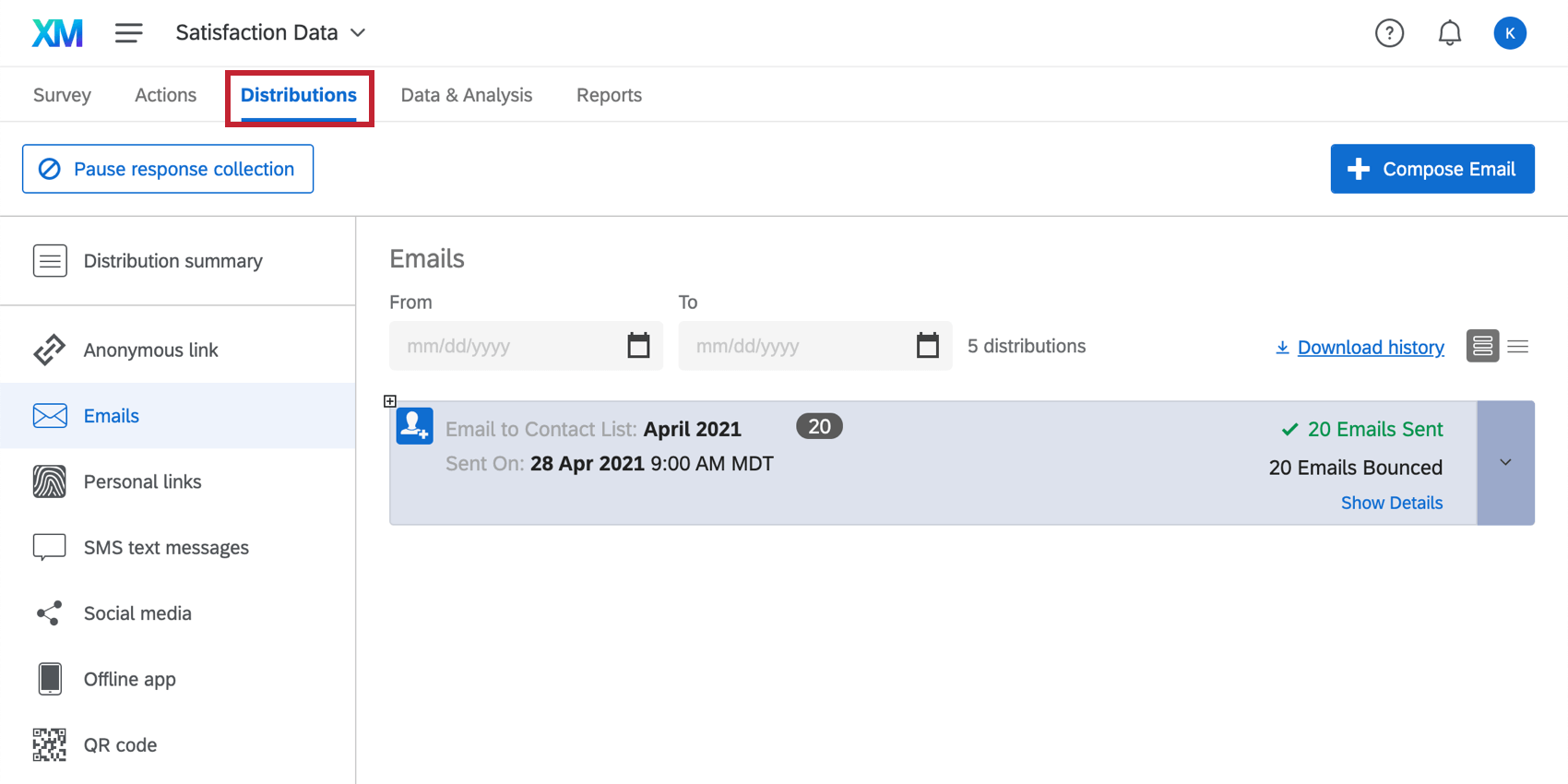
Configuración de una encuesta desencadenada por Salesforce
El evento de mensajes salientes de Salesforce le permite activar y enviar invitaciones a encuestas por correo electrónico a los encuestados tan pronto como su objeto correspondiente cumpla con los criterios de calificación en Salesforce
- Siga las instrucciones de la página de eventos de mensaje de salida de Salesforce para configurar un evento de mensaje de salida de Salesforce en un nuevo flujo de trabajo de Qualtrics.
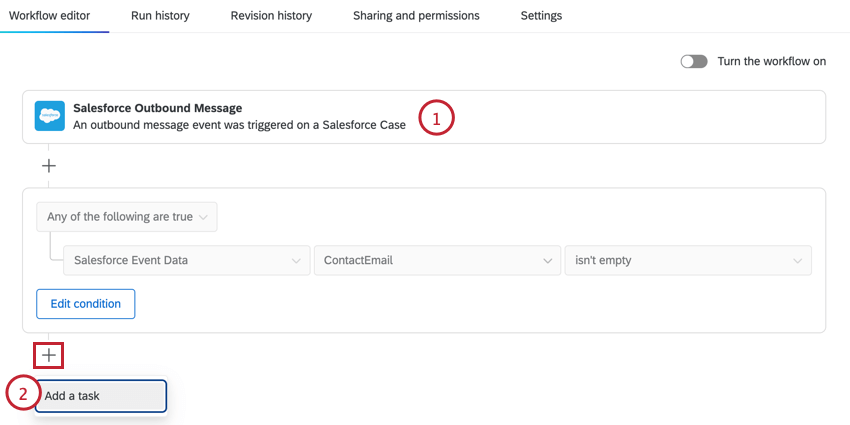
- Asegúrese de copiar la URL del evento tal y como la necesitará para configurar la integración en Salesforce.
- En su workflow, haga clic en el signo más ( + ) y, a continuación, Añadir una tarea.
- Seleccione la tarea XM Directory.

- Seleccione Distribuir encuesta.
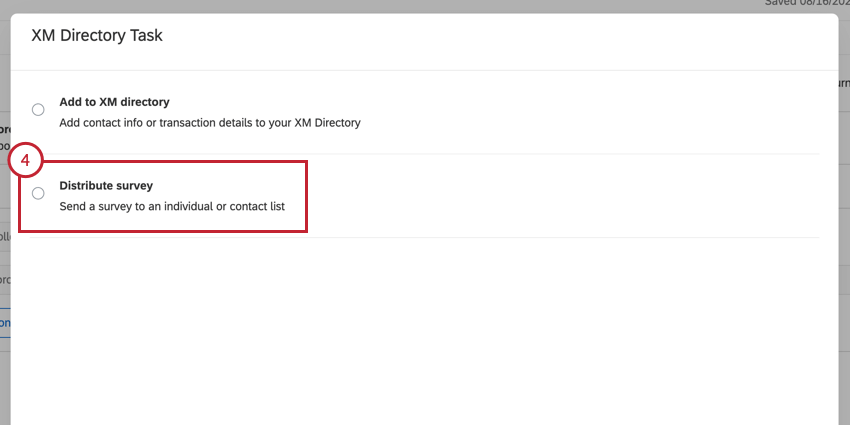
- Finalice la configuración de la tarea de XM Directory con el método de distribución que desee. Puede enviar una invitación por correo electrónico, una invitación por SMS o una encuesta por SMS bidireccional utilizando texto dinámico para introducir la información de contacto de Salesforce. Consulte la página de soporte técnico de tareas de XM Directory para obtener instrucciones paso a paso para cada método de distribución.
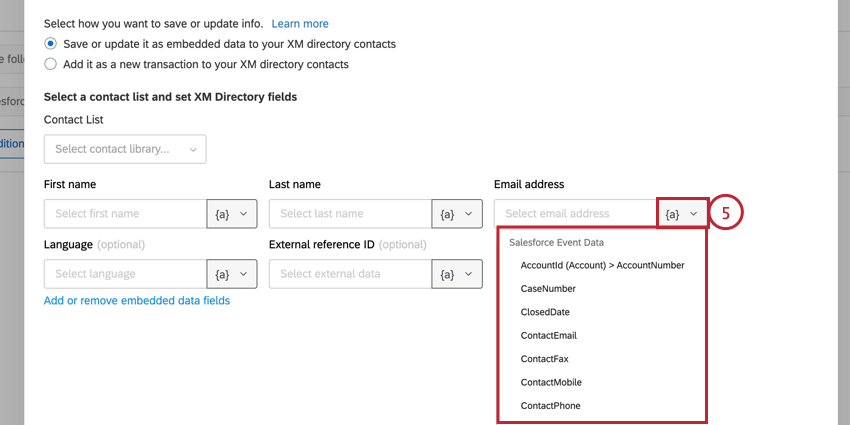 Consejo Q: ¿No quiere enviar una encuesta? En su lugar, puede guardar los datos de Salesforce en una lista de distribución. Consulte Guardar cambios de registro en Salesforce como información de contacto para obtener más información.
Consejo Q: ¿No quiere enviar una encuesta? En su lugar, puede guardar los datos de Salesforce en una lista de distribución. Consulte Guardar cambios de registro en Salesforce como información de contacto para obtener más información. - Vaya a Salesforce y cree un flujo en el objeto que seleccionó en el evento de mensaje de salida de Salesforce. Por ejemplo, si seleccionó “Lead” en su evento de flujo de trabajo, seleccionará “Lead” como objeto para su Salesforce Flow. Puede encontrar más información al respecto en la sección Configurar un flujo de Salesforce a continuación.
- Cree un mensaje de salida y añádalo como acción en el flujo de Salesforce.
- Después de publicar su encuesta, pruebe su configuración cumpliendo las condiciones de su Flujo en Salesforce. Esto debe llevar los campos de Salesforce a Qualtrics, guardarlos como un contacto en la lista de distribución especificada y, a continuación, distribuir la encuesta al correo electrónico del contacto.
Consejo Q: Consulte la sección Pruebas y resolución de problemas para obtener ayuda sobre la resolución de problemas de su flujo de trabajo.
Guardar cambios de registro en Salesforce como información de contacto
Supongamos que tiene una oportunidad en Salesforce ganada y que le gustaría incluir esta información en la entrada de contacto de la oportunidad en Qualtrics. Puede utilizar el evento Regla de flujo de trabajo de Salesforce para enviar cambios de Salesforce a Qualtrics. La información de contacto actualizada se puede guardar como datos embebidos o datos transaccionales. Si se trata de un contacto nuevo, el evento Regla de flujo de trabajo de Salesforce también se puede utilizar para crear nuevos contactos en Qualtrics.
- Siga las instrucciones de la página de eventos de mensaje de salida de Salesforce para configurar un evento de mensaje de salida de Salesforce en un nuevo flujo de trabajo de Qualtrics.
- Asegúrese de copiar la URL del evento tal y como la necesitará para configurar la integración en Salesforce.
- En su workflow, haga clic en el signo más ( + ) y, a continuación, Añadir una tarea.
- Seleccione la tarea XM Directory.

- Seleccione Añadir a XM Directory.
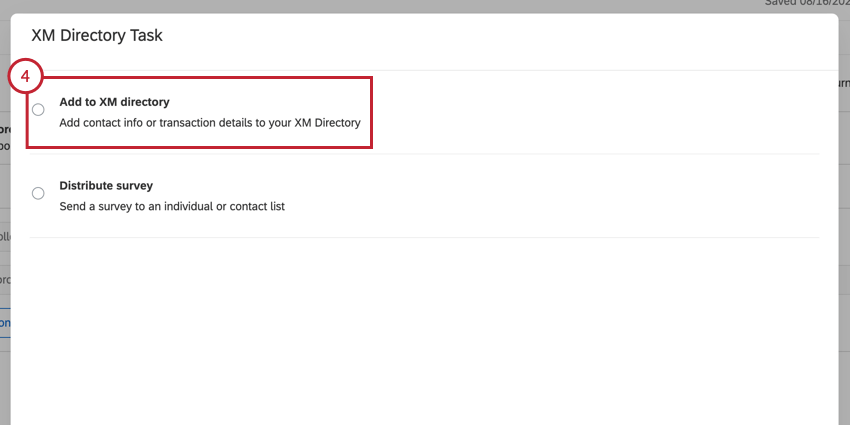
- Finalice la configuración de la tarea de XM Directory para guardar la información de contacto. Visite la página enlazada para obtener más información.
- Los campos Nombre, Apellido y Dirección de correo electrónico son obligatorios. Todos los demás campos son opcionales. Utilice el menú de texto dinámico, {a}, para rellenar los valores de estos campos en función de los campos de Salesforce.
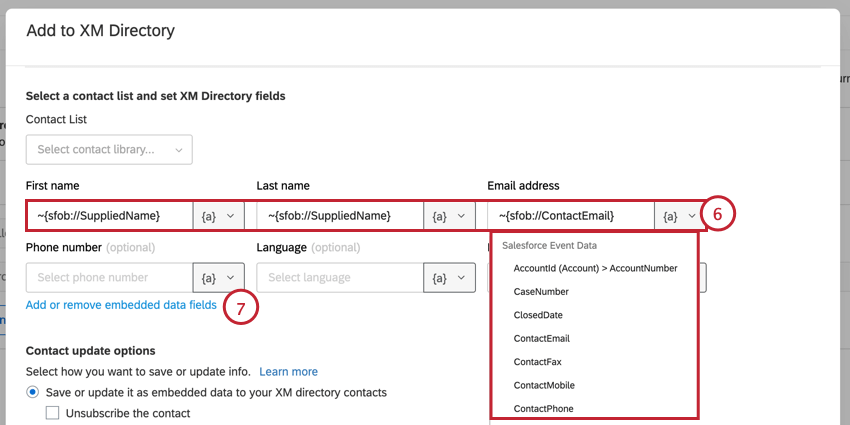
- Para agregar campos adicionales, haga clic en Agregar o eliminar campos de datos embebidos.
- En la ventana que aparece, añada los campos. A la izquierda, asigne un nombre a los campos de datos embebidos en Campo de datos embebidos. A la derecha, rellénelos con los valores del campo Salesforce en Valor de campo utilizando el menú de texto dinámico, {a}.
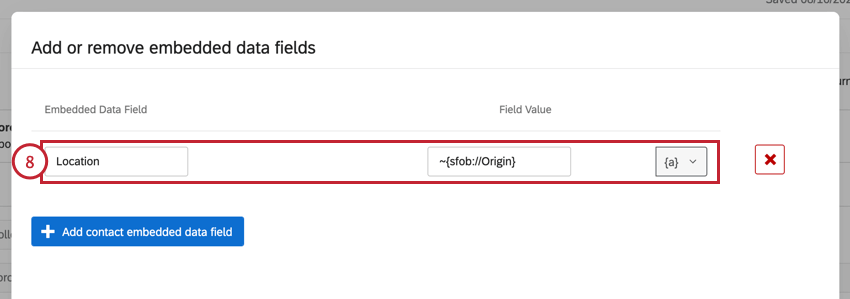
- Elija cómo desea guardar la información de contacto:
- Guardar o actualizar datos embebidos: esta opción guardará la información de contacto como datos embebidos. Esta es la opción que se debe seleccionar para crear contactos nuevos.
- Añadir como transacción a la información de contacto: Esta opción guardará la información de contacto como datos transaccionales en un contacto existente.
Ejemplo: Supongamos que tengo un campo llamado Ubicación que se guarda con mi contacto y no cambia mucho las horas extras. Sería útil grabar este campo como datos embebidos de contacto. Por lo tanto, puedo ver dónde se encuentra este contacto cuando veo el contacto. Sin embargo, supongamos que quiero crear una nueva transacción cada vez que se cierra un caso de Salesforce para el contacto. Puedo grabar un campo Tienda como datos de transacción para ver la tienda con la que está asociado este caso concreto en la cronología del punto de contacto del contacto.
- Guarde la tarea.
- Vaya a Salesforce y cree un flujo en el objeto que seleccionó en el evento de mensaje de salida de Salesforce. Por ejemplo, si seleccionó “Lead” en su evento de flujo de trabajo, seleccionará “Lead” como objeto para su Salesforce Flow. Puede encontrar más información al respecto en la sección Configurar un flujo de Salesforce a continuación.
- Cree un mensaje de salida y añádalo como acción en el flujo de Salesforce.
- Después de publicar su encuesta, pruebe su configuración cumpliendo las condiciones de su Flujo en Salesforce. Esto debe llevar los campos de Salesforce a Qualtrics, guardarlos como un contacto en la lista de distribución especificada.
Consejo Q: Consulte la sección Pruebas y resolución de problemas para obtener ayuda sobre la resolución de problemas de su flujo de trabajo.
Guardar campos de Salesforce como datos embebidos
La información de Salesforce se guarda en su lista de contactos, pero no se registra automáticamente en las respuestas de la encuesta. Pero es rápido y fácil añadirlos si sigue estos simples pasos:
- Asegúrese de haber seguido los pasos para activar y enviar una encuesta por correo electrónico utilizando Salesforce.
Consejo Q: Tome nota de la ortografía y las mayúsculas que utilizó al configurar los datos embebidos de su contacto en su tarea de XM Directory. ¡La ortografía y el uso de mayúsculas son importantes!
- Vaya a la pestaña Encuesta.
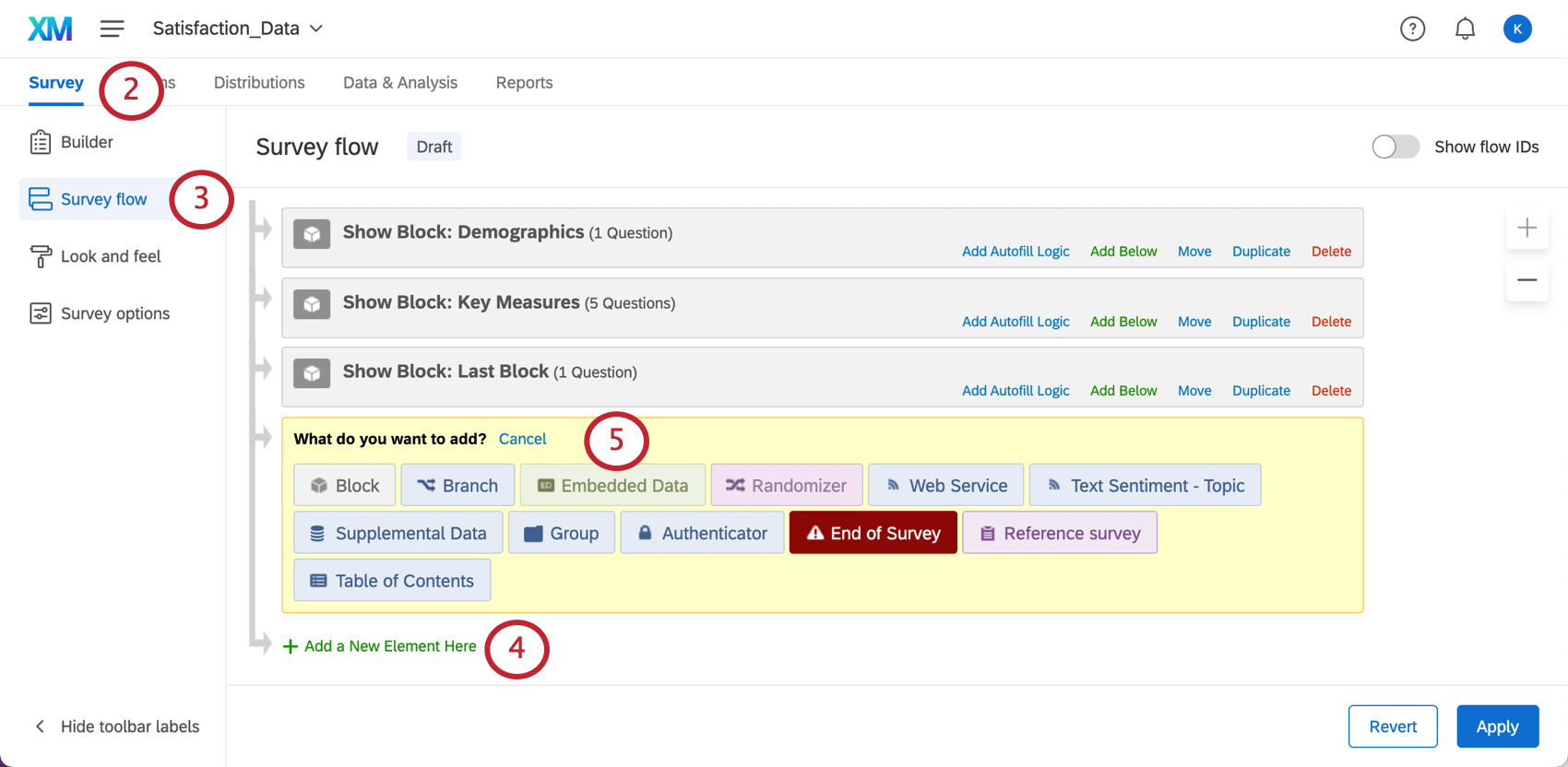
- Seleccione Flujo de la encuesta.
- Haga clic en Añadir nuevo elemento aquí.
- Seleccione Datos embebidos.
- Escriba el nombre del campo de datos embebidos del contacto guardado de Salesforce. El nombre del campo de datos embebidos en el flujo de la encuesta debe ser el mismo que en su contacto (incluidas las mayúsculas, la puntuación, el espaciado y los caracteres especiales). No es necesario que fije su valor en nada, ya que su valor se transferirá desde el campo de datos embebidos del contacto.
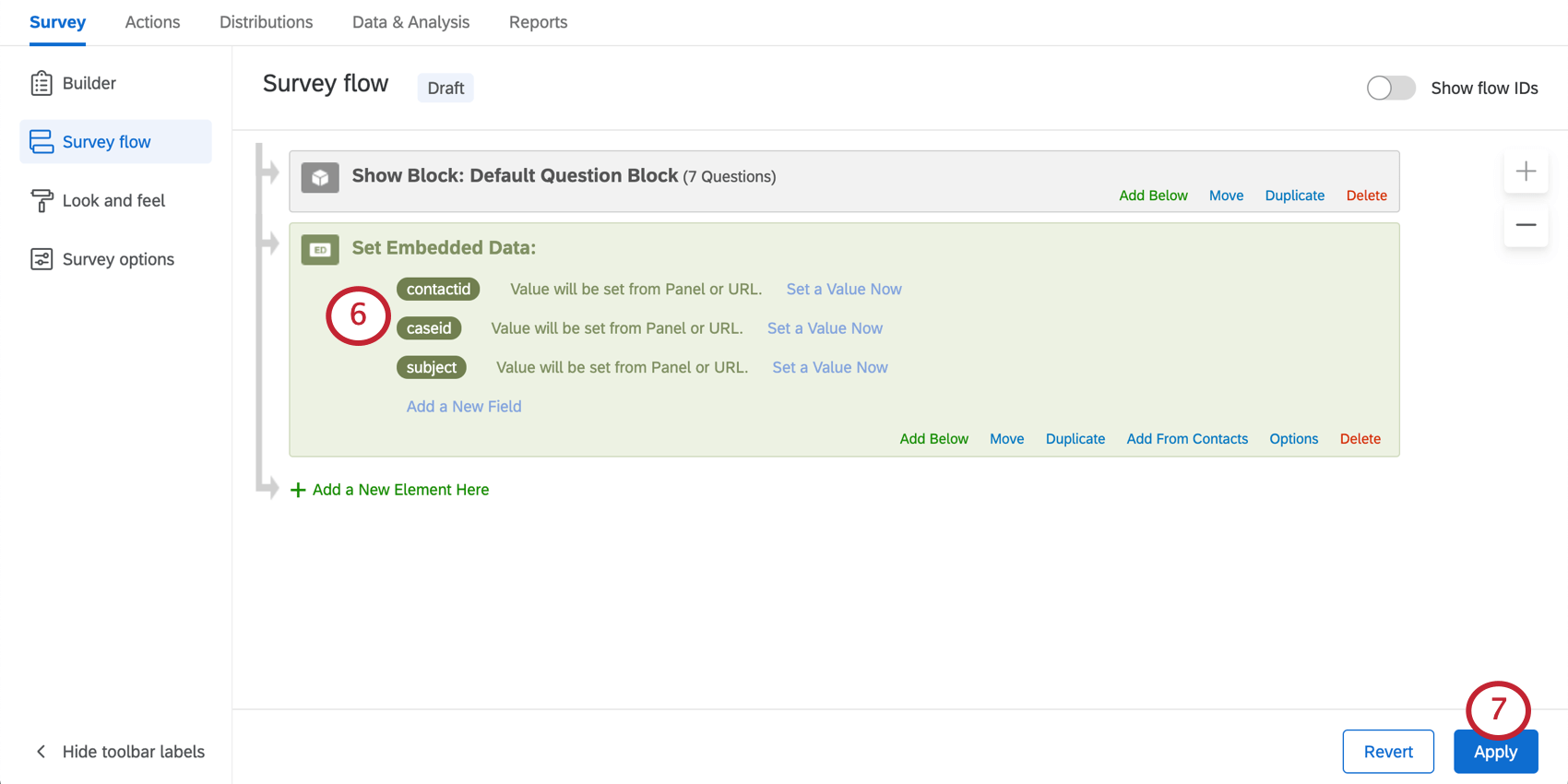
- Cuando termine, haga clic en Aplicar.
Consejo Q: ¿Desea incluir campos de Salesforce en su correo electrónico o en su encuesta? Siga los pasos anteriores para guardar estos campos como datos embebidos. A continuación, genere texto dinámico para los datos embebidos que desea incluir.
Creación del mensaje de salida
Para configurar el flujo correctamente, deberá crear un mensaje de salida en Salesforce.
- En Qualtrics, haga clic en Copiar URL junto a su evento de regla de flujo de trabajo de Salesforce.
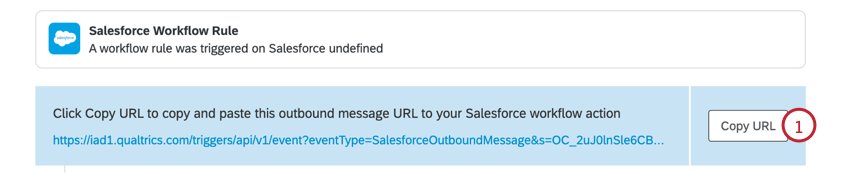
- Haga clic en Configuración en Salesforce.
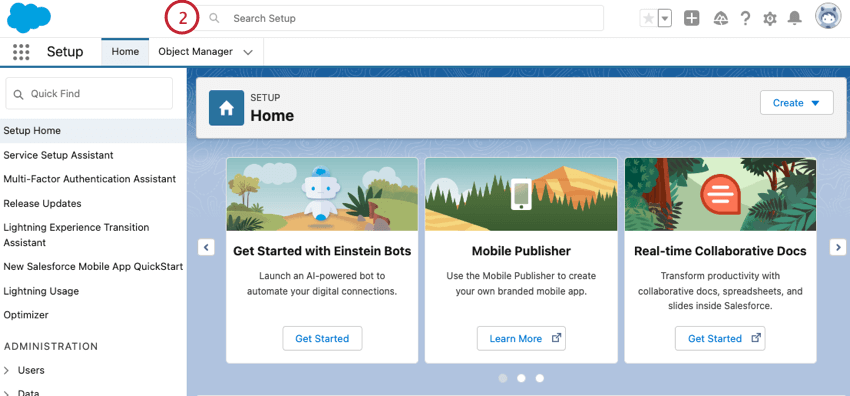
- Seleccione Mensajes salientes – Automatización de proceso > Acciones de flujo de trabajo.
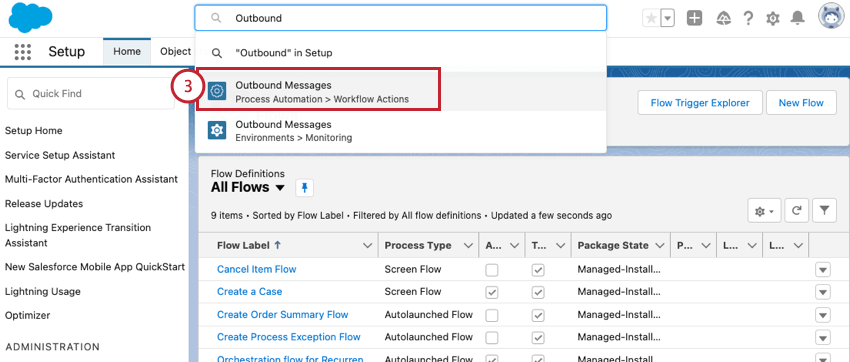
- Haga clic en Nuevo mensaje saliente.
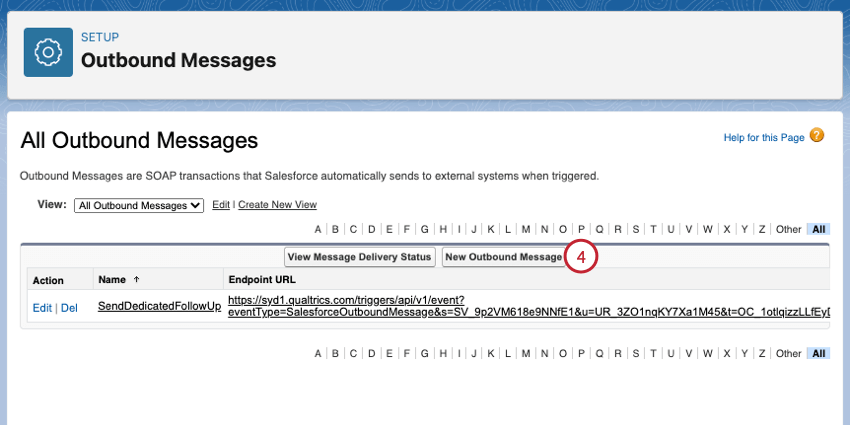
- Seleccione el objeto de Salesforce que desea utilizar en el mensaje. Debería ser el mismo objeto que desencadena el flujo. Por ejemplo, si desea que el flujo se desencadene cuando se cierre un caso, seleccione Caso aquí.
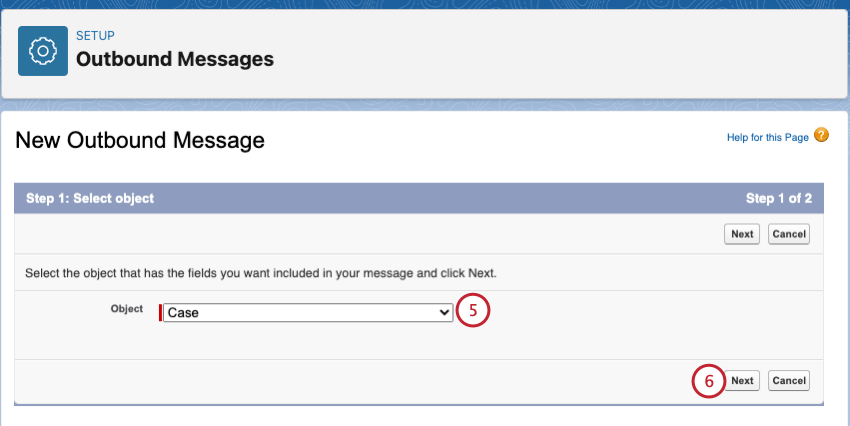
- Haga clic en Siguiente.
- En la sección Nombre, asigne un nombre al mensaje. También puede proporcionar una breve descripción si lo desea.
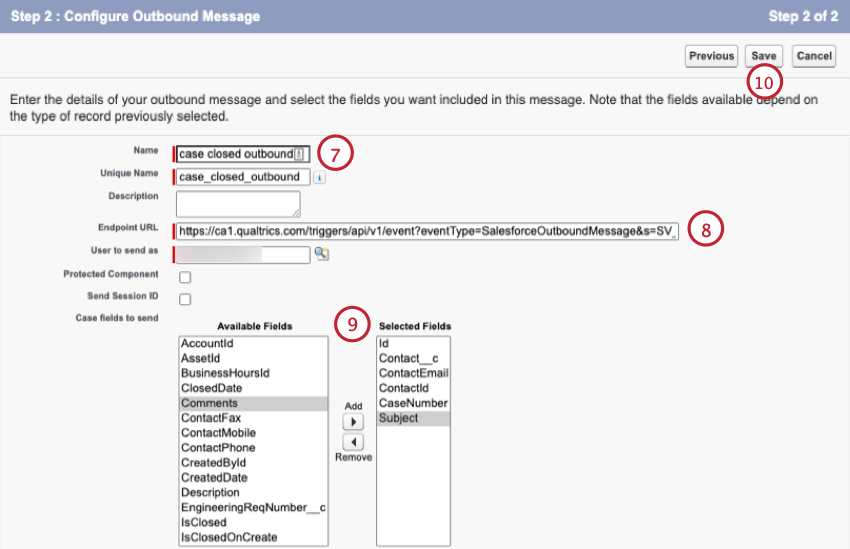
- Pegue la URL del mensaje saliente de Qualtrics en el campo URL de extremo de Salesforce.
- Resalte los campos que desee pasar por el mensaje saliente a Qualtrics y utilice el botón Añadir para moverlos a la sección Campos seleccionados.
- Haga clic en Guardar.
Configurar un flujo de Salesforce
Un flujo es un conjunto de criterios creados en Salesforce. Una vez cumplidos los criterios, se puede iniciar un workflow. Por ejemplo, el criterio puede ser que un caso esté marcado como cerrado y que el flujo de trabajo sea que Qualtrics envíe una encuesta de comentarios sobre el soporte.
CONFIGURAR UN FLUJO DE SALESFORCE (Salesforce Lightning)
- Haga clic en Configuración en Salesforce.
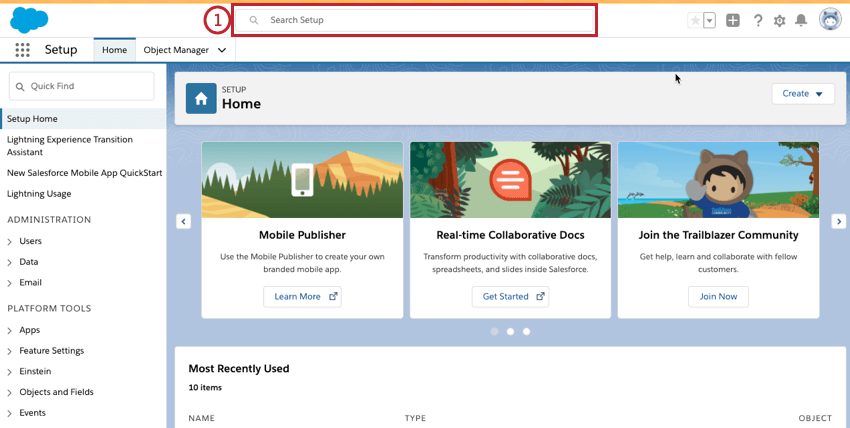
- Seleccione Flujos – Automatización de procesos de los resultados de búsqueda.
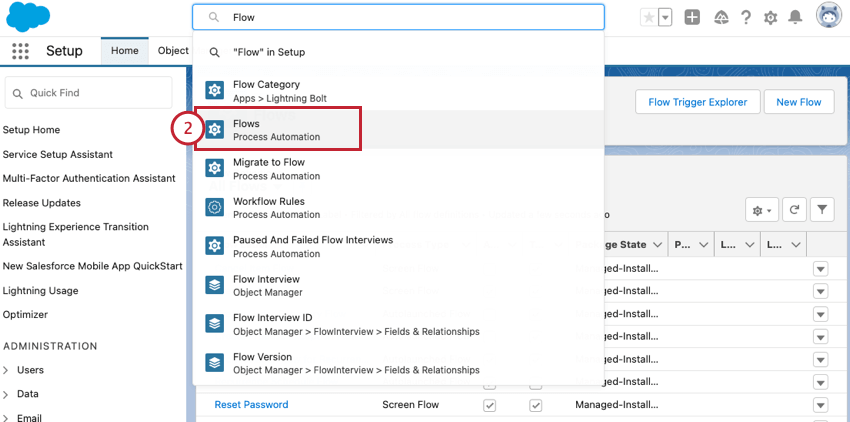
- Seleccione Flujo nuevo para crear un nuevo Flujo en Salesforce.
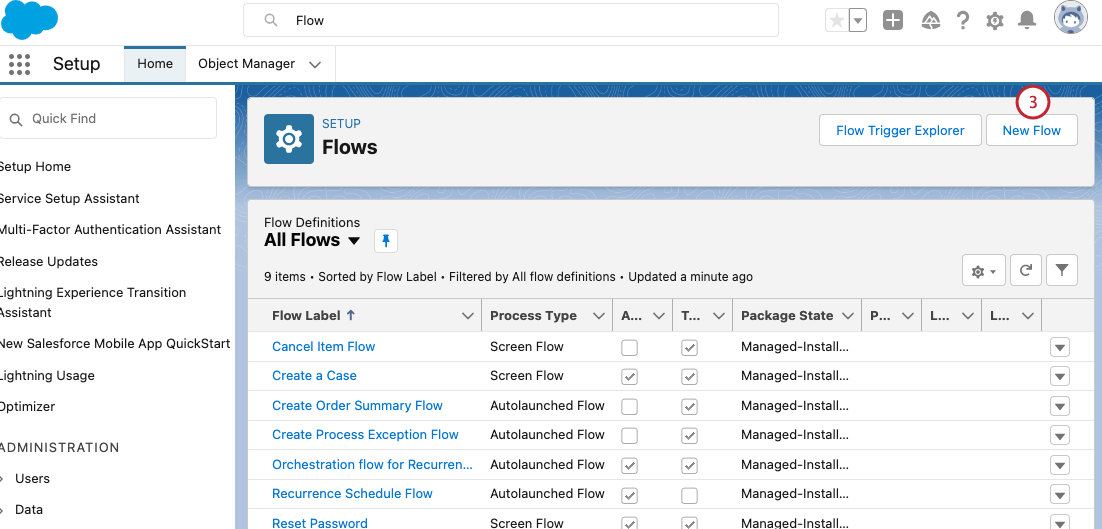
- Seleccione cómo se desencadenará su flujo. El más común es el flujo desencadenado por registros, que desencadena el flujo cuando se crea, actualiza o elimina un registro.
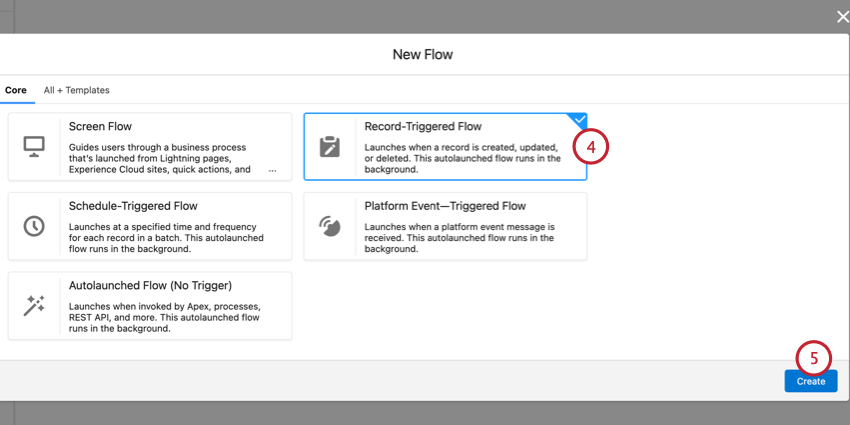
- Haga clic en Crear.
- Seleccione el objeto de Salesforce al que se aplicará el flujo en la lista desplegable Objeto. Por ejemplo, si desea que el flujo se desencadene cuando se cierre un caso, seleccione Caso aquí.
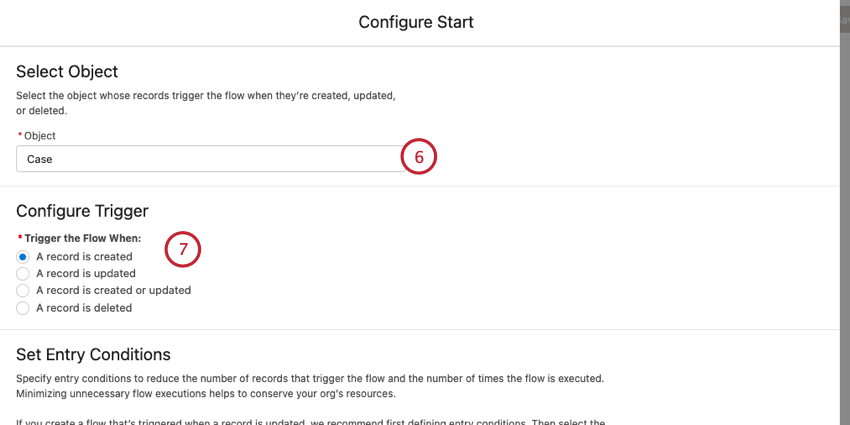
- Seleccione qué tipo de modificaciones de registro deben desencadenar el flujo.
- En Condiciones de entrada, fije los criterios que se deben cumplir para que el flujo se desencadene. Puede encontrar más información sobre las opciones de esta sección en esta página de soporte técnico de Salesforce.
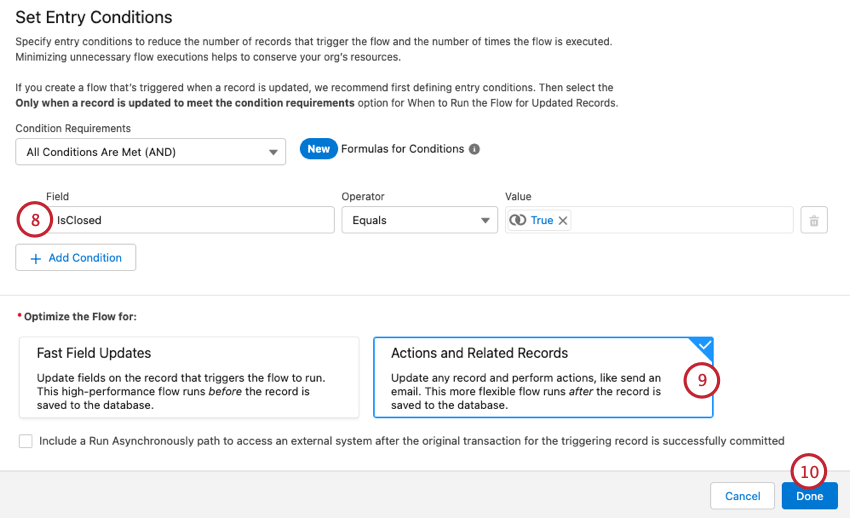 Ejemplo: si desea que el flujo se desencadene cuando se cierre un caso, establecería el campo en IsClosed y el valor en True. Aquí también puede añadir varias condiciones para su flujo.
Ejemplo: si desea que el flujo se desencadene cuando se cierre un caso, establecería el campo en IsClosed y el valor en True. Aquí también puede añadir varias condiciones para su flujo. - Seleccione Acciones y registros relacionados.
- Seleccione Finalizado.
Añadir la acción de flujo
Esta acción le indica a Salesforce qué debe hacer una vez que se cumplan los criterios de Flujo. Por ejemplo, la acción puede ser que Qualtrics envíe una invitación a una encuesta.
Configuración de una acción de flujo (Salesforce Lightning)
- Para el Flujo que acaba de crear, haga clic en el signo más ( + ) debajo del desencadenador Flujo.
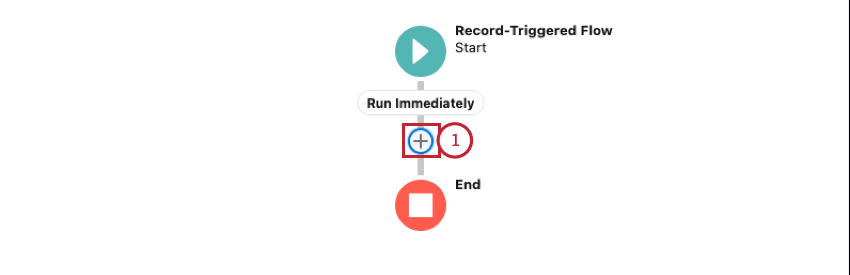
- Seleccione Acción.
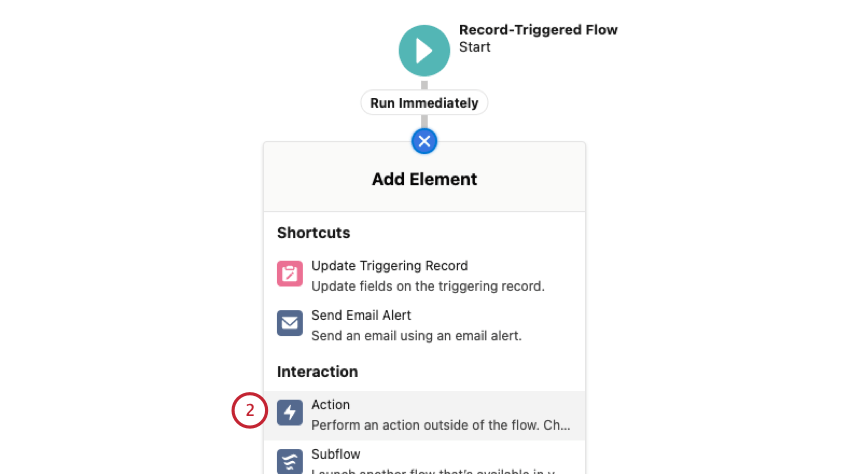
- Seleccione Mensaje de salida.
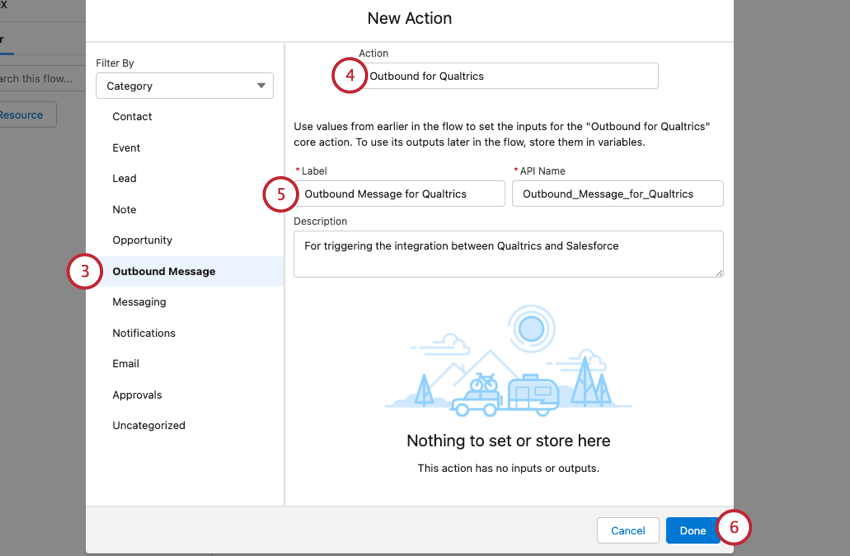
- Utilice la lista desplegable para seleccionar el mensaje de salida que creó anteriormente.
- Proporcione una etiqueta y una descripción a su acción.
- Haga clic en Completado.
- Asegúrese de Guardar el flujo.
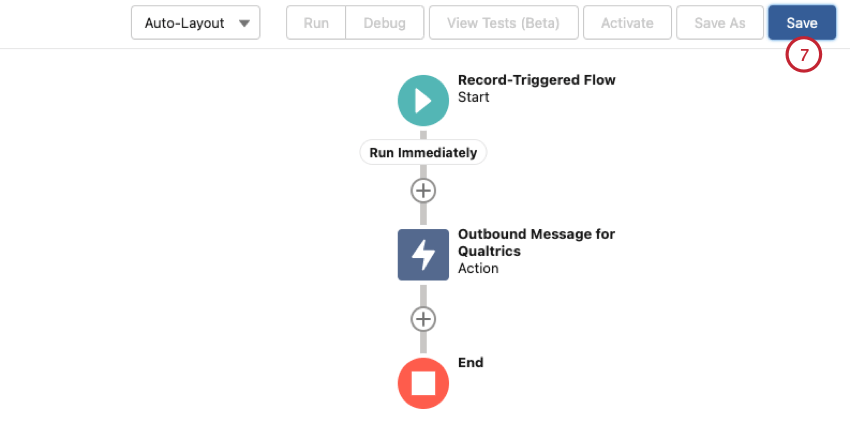
- Asigne un nombre y una descripción a su Flujo.
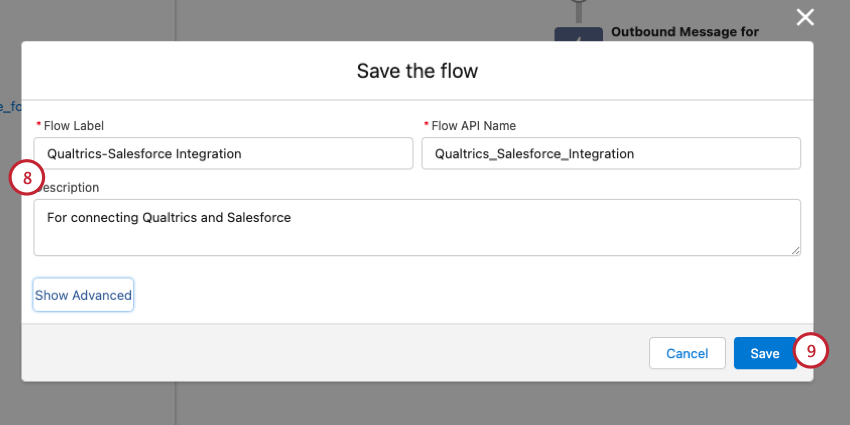
- Haga clic en Guardar.
- Active el flujo.
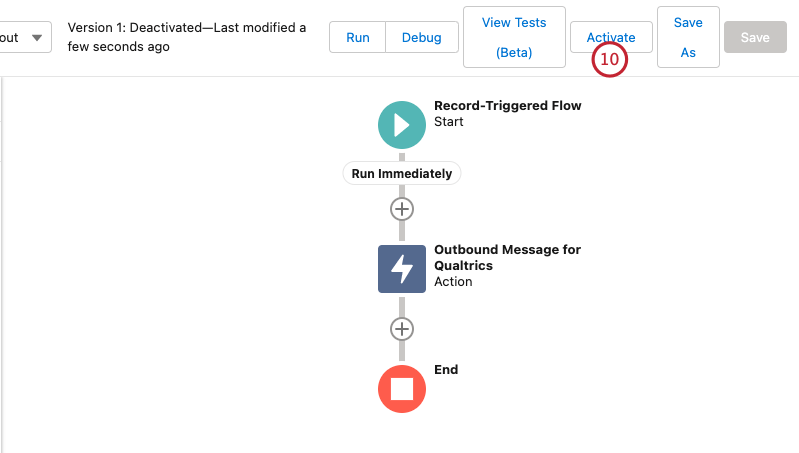
Pruebas y resolución de problemas
Una vez que haya configurado la tarea Flujo de Salesforce, Acción de Salesforce y XM Directory, la encuesta estará lista para comenzar. Cada vez que se cumplan los criterios de flujo en Salesforce, los datos de Salesforce se transferirán a un nuevo contacto de Qualtrics.
TROUBLESHOOTING EN QUALTRICS
- Generación de informes de flujos de trabajo: Si configura su flujo de trabajo en la pestaña Flujos de trabajo, puede verificar la pestaña Informes de flujos de trabajo. Aquí puede filtrar sus workflows por estado y ver el payload de cada workflow para determinar qué ha hecho que fallara. El payload de entrada contiene los campos que se utilizan en el workflow y la salida de tarea contiene el mensaje de error para el workflow fallido.
- Activación de encuesta: Qualtrics no puede enviar una encuesta hasta que se haya activado. Su encuesta se activa en cuanto la publica y selecciona un método de distribución para su encuesta. Asegúrese de que su encuesta se haya publicado y activado antes de la resolución de problemas. Puede ver el estado de su proyecto y activarlo desde la página Proyectos.
- Propietario de la encuesta vinculado a Salesforce: Al conectarse con Salesforce, Qualtrics siempre comprueba las credenciales de Salesforce del propietario de la encuesta original. Si está configurando la extensión de Salesforce y la encuesta se ha compartido con usted, asegúrese de que el propietario original de la encuesta también vincule su cuenta de Qualtrics a su instancia de Salesforce al crear el flujo de trabajo en Qualtrics.
- Almacenamiento de participantes en una lista de contactos: Si está guardando correctamente destinatarios en una lista de contactos pero las distribuciones no salen, consulte la pestaña Distribuciones, ya que cada distribución a un contacto individual será visible allí. Aquí puede descargar el Historial de distribución para realizar un seguimiento del estado de las distribuciones.
- Correo electrónico enviado, pero no recibido: Si se ha enviado la distribución, puede haber un problema con la entrega del correo electrónico. Visite nuestra página en Direcciones de remitente personalizadas para obtener algunos consejos sobre cómo mejorar la entrega de correos electrónicos. Si sus correos electrónicos están marcados como spam, también puede visitar nuestra página sobre cómo evitar que se les marque como spam.
- Correo electrónico no enviado: Si no se ha enviado la distribución, ¿se ha compartido la encuesta con usted?
- Si la encuesta se ha compartido, consulte con el propietario original para asegurarse de que le ha dado permiso para distribuir la encuesta. Para ver dónde puede proporcionarle este permiso el propietario original de la encuesta, visite Compartir un proyecto.
- Si la encuesta no se ha compartido, el problema puede deberse a un error en Salesforce y se deben revisar los elementos de resolución de problemas de la sección Resolución de problemas en Salesforce.
- Verifique que esté utilizando direcciones de origen verificadas o aceptadas y direcciones de respuesta válidas, según nuestras direcciones de remitente personalizadas.
- Si sus correos electrónicos fallan o rebotan en la pestaña Distribuciones, consulte nuestra página Mensajes de error de distribución por correo electrónico para obtener más información sobre estos errores.
TROUBLESHOOTING EN SALESFORCE
- Correo electrónico: ¿Busca Qualtrics el campo correcto para encontrar la dirección de correo electrónico? Qualtrics solo puede enviar una encuesta si encuentra una dirección de correo electrónico como se especifica en los pasos anteriores.
- Activación de flujo: al igual que las encuestas tienen que estar activas para recopilar respuestas, un flujo debe estar activo antes de enviar solicitudes de encuesta a Qualtrics. Para obtener información sobre cómo se activa un flujo, consulte los pasos anteriores.
- Flujo de flujo de trabajo: Configure otra acción simple en el mismo flujo de Salesforce y vea qué sucede cuando se cumplen los criterios de flujo. ¿Este otro flujo de trabajo funciona correctamente?
- Si el workflow se desencadena, verifique la Salida de tarea en la pestaña Informes de workflows y continúe con la solución de problemas a continuación.
- Si el flujo de trabajo no se desencadena, hay un problema con sus criterios de flujo. Verifique estas condiciones para asegurarse de que son correctas.
- URL de salida: Asegúrese de que la URL de salida adecuada se haya pegado correctamente en el workflow, como se muestra en los pasos anteriores. Si falta este enlace o es incorrecto, Qualtrics no sabrá enviar encuestas cuando se alcance el flujo. Tenga en cuenta que debe utilizar la URL del mensaje saliente del propietario de la encuesta. Si una URL de salida incorrecta está conectada al flujo que está desencadenando, no verá el flujo de trabajo que se desencadena en Informes de flujos de trabajo a pesar de cumplir las condiciones del flujo.
- Mensajes pendientes: Vaya a la sección “Monitor” en “Configuración” dentro de Salesforce. Hay una sección para supervisar “Mensajes salientes”. Si ve algún mensaje pendiente, Salesforce es más que probable que el problema. Sin embargo, si ve el mensaje saliente allí durante un período de tiempo prolongado (es decir, más de cinco minutos), póngase en contacto con el soporte técnico de Qualtrics.
- Permisos de Salesforce: su cuenta de Salesforce necesita permiso para desencadenar mensajes salientes. Este permiso está disponible en su cuenta de Salesforce navegando por Perfil -> Permisos del sistema -> Enviar mensajes salientes.