Cargar usuarios en la Tarea del Directorio EX
Acerca de la Tarea Cargar usuarios en el Directorio EX
El Cargar usuarios en el Directorio EX tarea Se utiliza para guardar los datos de sus empleado en su Qualtrics directorio de empleados . Para utilizar esta tarea, primero debe cargar datos en Qualtrics mediante un tarea de extracción de datos.
Configuración de una Tarea de carga de usuarios en el Directorio EX
- Crear un flujo de trabajo ETL.
- Seleccionar Fuente de datos (extractor ETL ). En este paso, extraerás datos que podrás cargar en otro destino. Ver uso Creación de Flujos de trabajo ETL Para más información.
 Consejo Q: Por lo general, este es el Extraer datos de la tarea SuccessFactors , pero puede ser cualquier tarea de extracción de datos.
Consejo Q: Por lo general, este es el Extraer datos de la tarea SuccessFactors , pero puede ser cualquier tarea de extracción de datos. - Hacer clic Agregar un destino de datos.

- Elige el Cargar usuarios en el Directorio EX tarea.
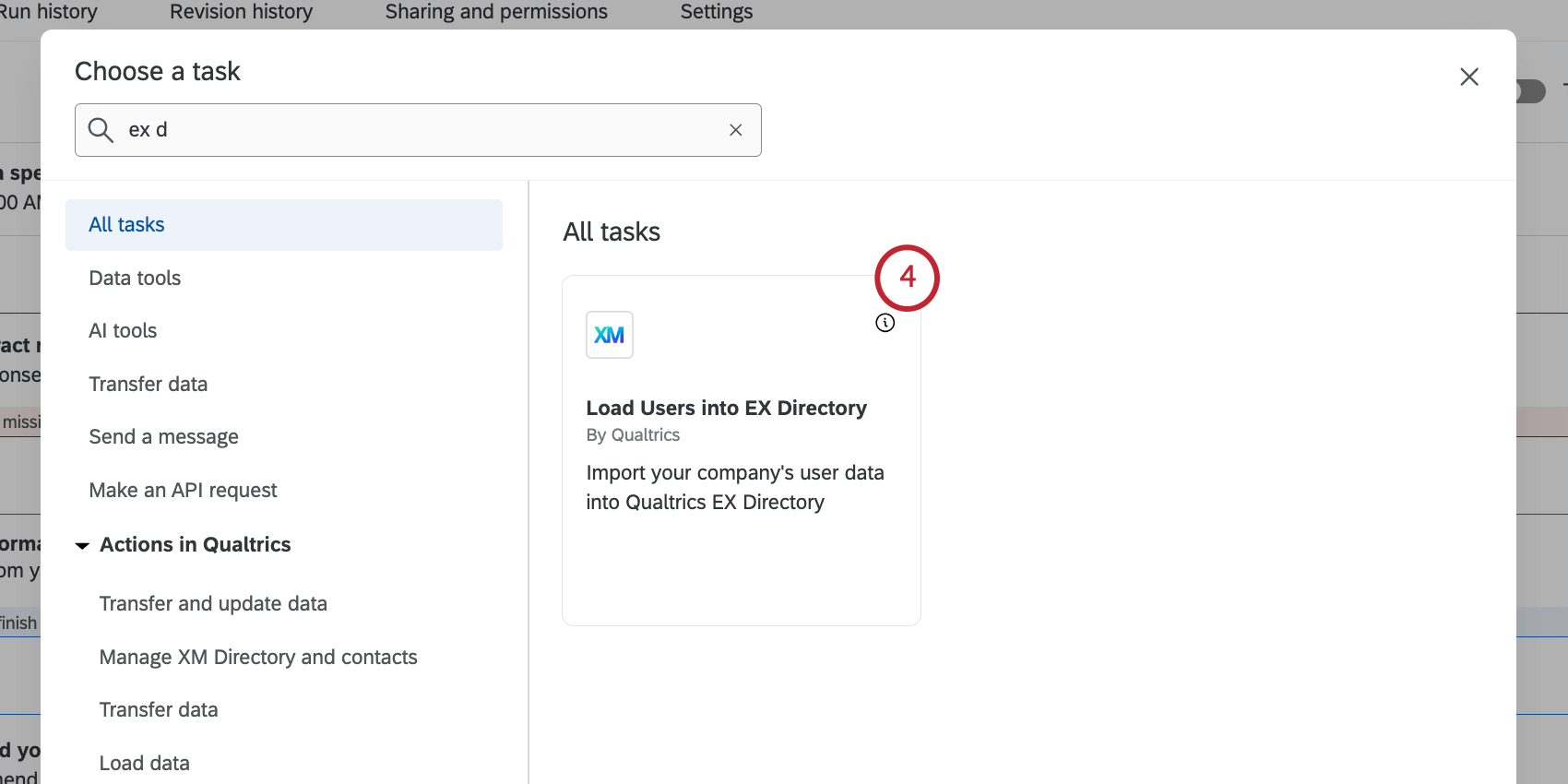
- Seleccione dónde desea guardar los datos. Puedes elegir tu directorio de empleados , o un proyecto EX específico.
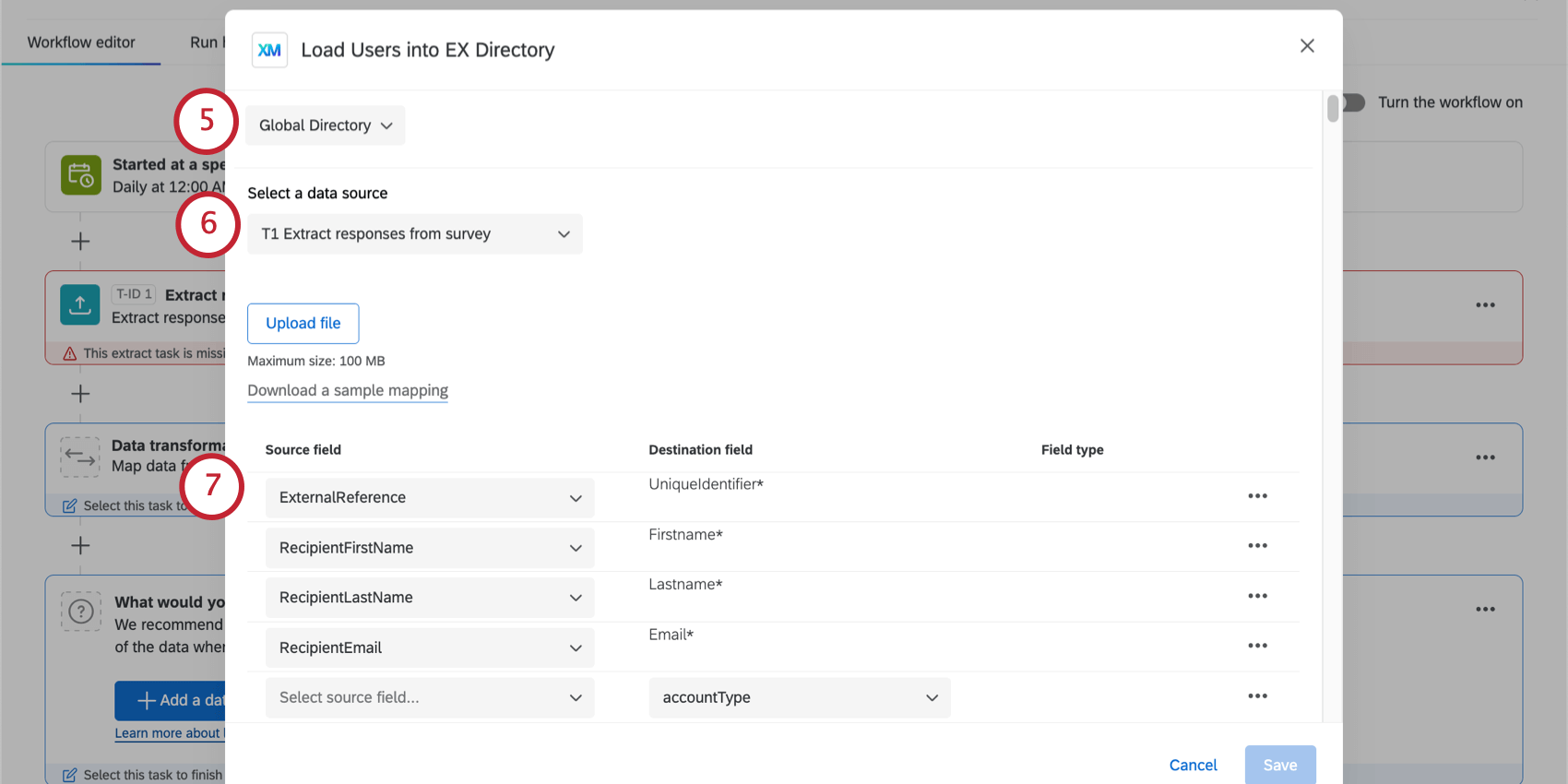 Consejo Q: Al importar directamente a un proyecto de ciclo de vida, estos participantes ignoran cualquier automatización de la importación de participante criterios.
Consejo Q: Al importar directamente a un proyecto de ciclo de vida, estos participantes ignoran cualquier automatización de la importación de participante criterios. - Seleccione la tarea desde la cual importar datos. Esta debería ser su tarea de carga de datos.
Consejo Q: El tamaño máximo de archivo para el archivo en la tarea del cargador de datos es 1 GB.
- Asigne sus campos de origen de SuccessFactors a sus campos de destino en Qualtrics. Los campos precargados son obligatorios y a continuación se muestra nuestra asignación sugerida:
Campo de origen Campo de destino /persona/informacion_de_empleo/id_de_usuario Identificador único /persona/información_personal/nombre Firstname /persona/información_personal/apellido Lastname /persona/información_de_correo_electrónico/dirección_de_correo_electrónico Correo electrónico - Para importar campos de metadatos adicionales, haga clic en Agregar campo .
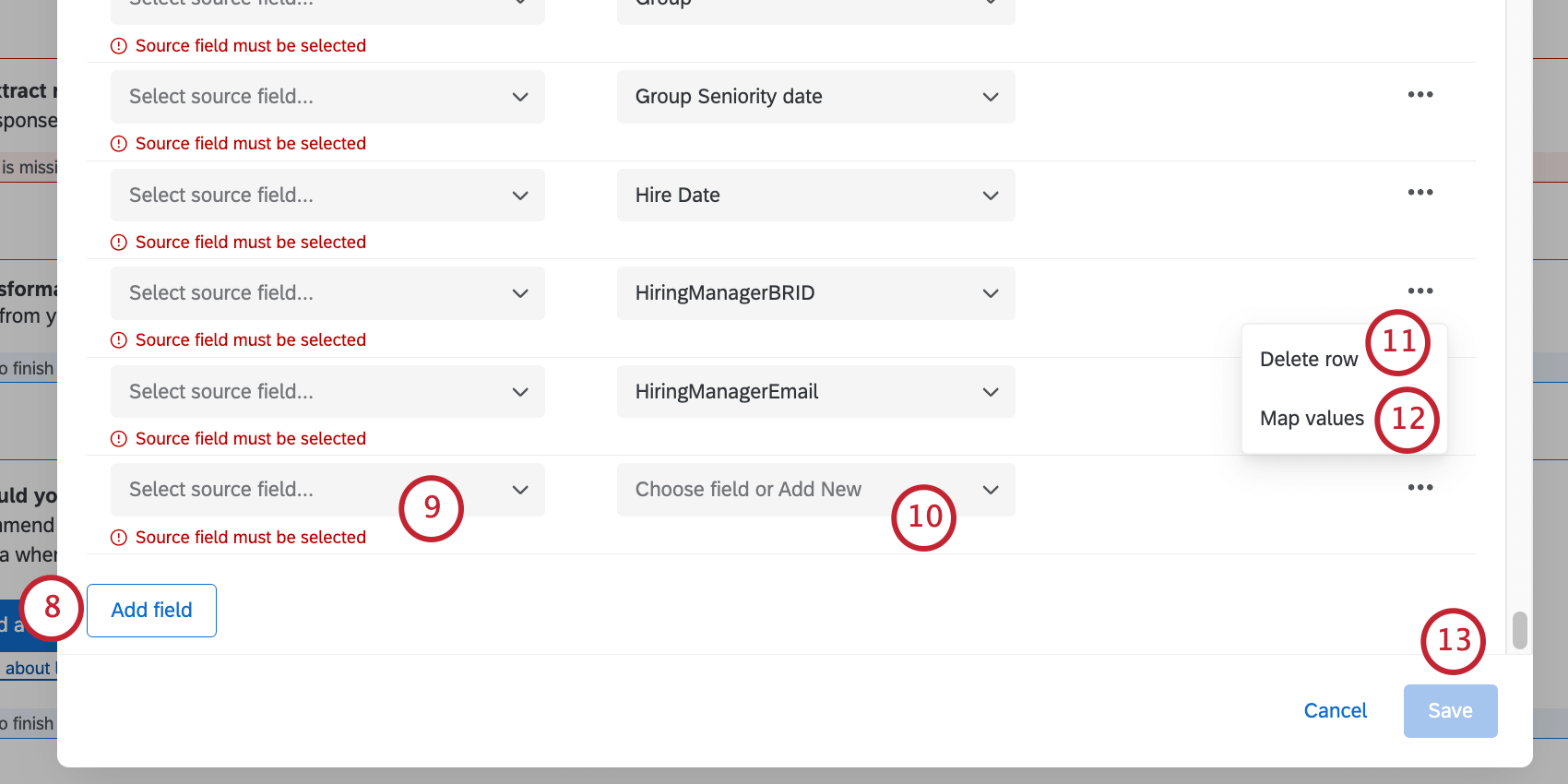
- Para su campo adicional, seleccione el campo de origen de SuccessFactors.
- Utilice el Seleccione campo o Agregar nuevo menú desplegable para seleccionar un campo de metadatos de su directorio EX para guardar los datos. También tienes la opción de crear un nuevo campo de metadatos .
- Para eliminar un campo adicional, haga clic en el menú de 3 puntos y seleccione Eliminar fila .
- Si es necesario, puede asignar valores específicos para su campo haciendo clic en el menú de 3 puntos. Puede utilizar esta función si desea guardar sus datos con valores diferentes a los que tienen en SuccessFactors.
Consejo Q: Para más detalles, véase Asignación de valores de campo para los pasos. Si bien este enlace lo llevará a la página de soporte de otra tarea, la funcionalidad es la misma.
- Cuando haya terminado de asignar campos, haga clic en Ahorrar.