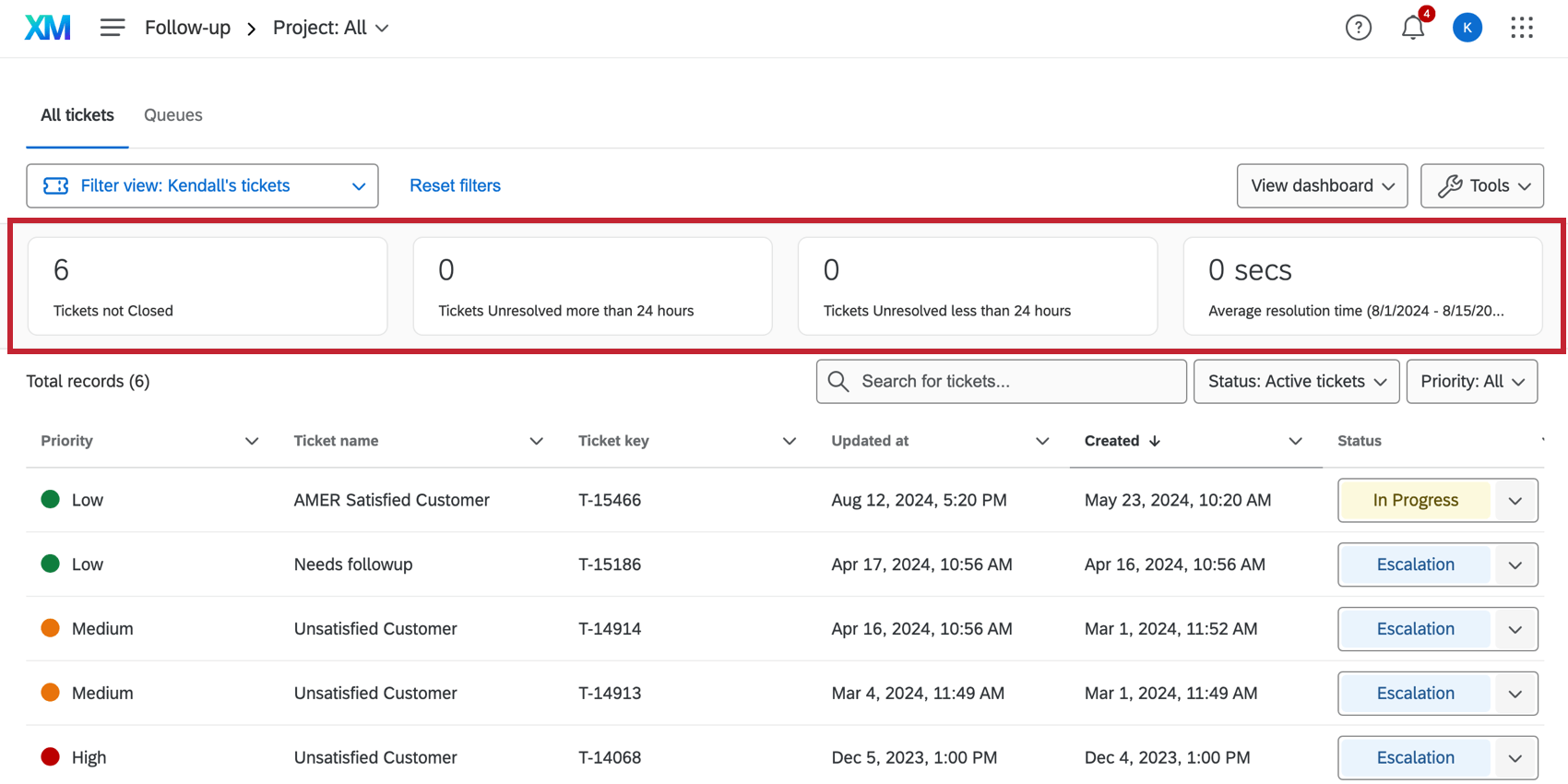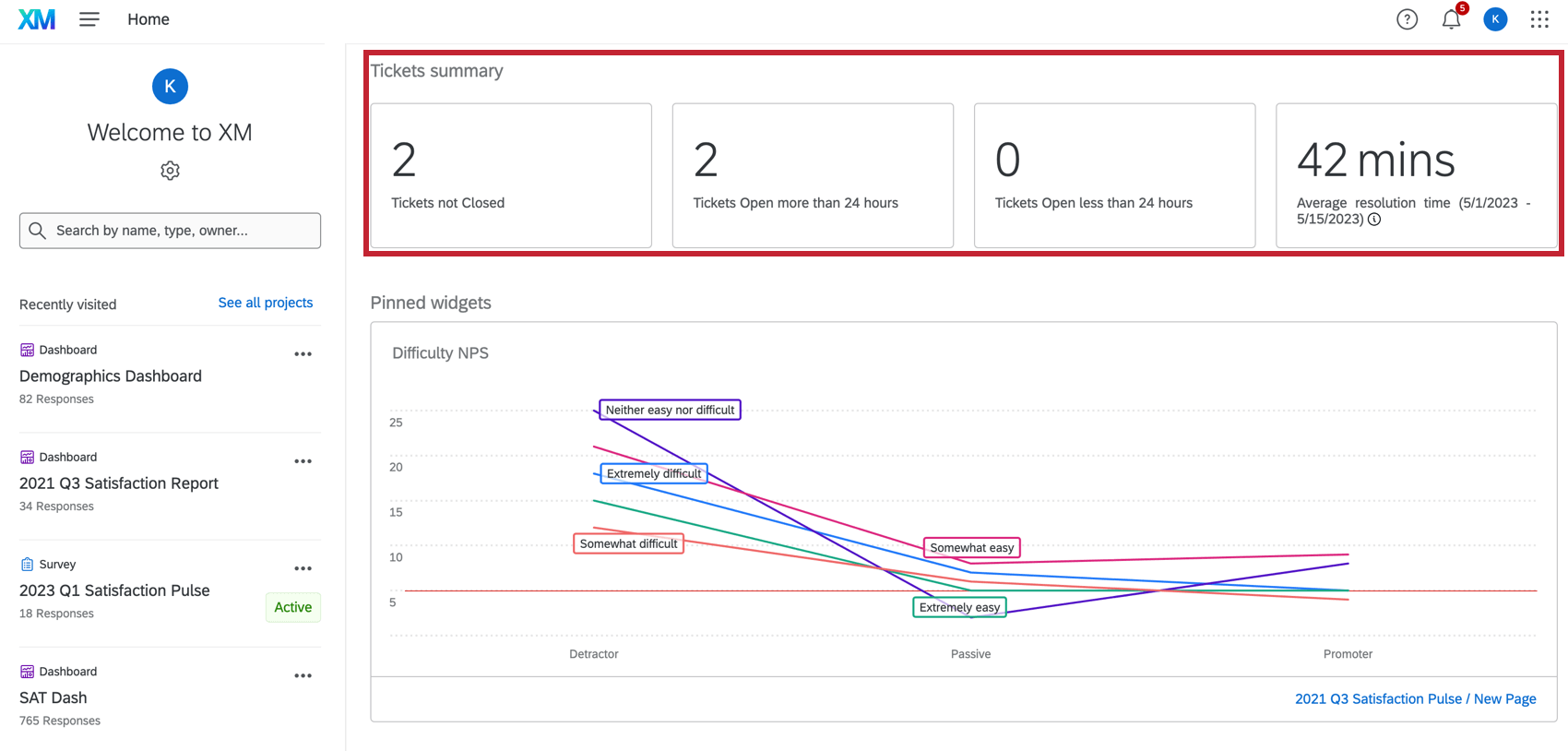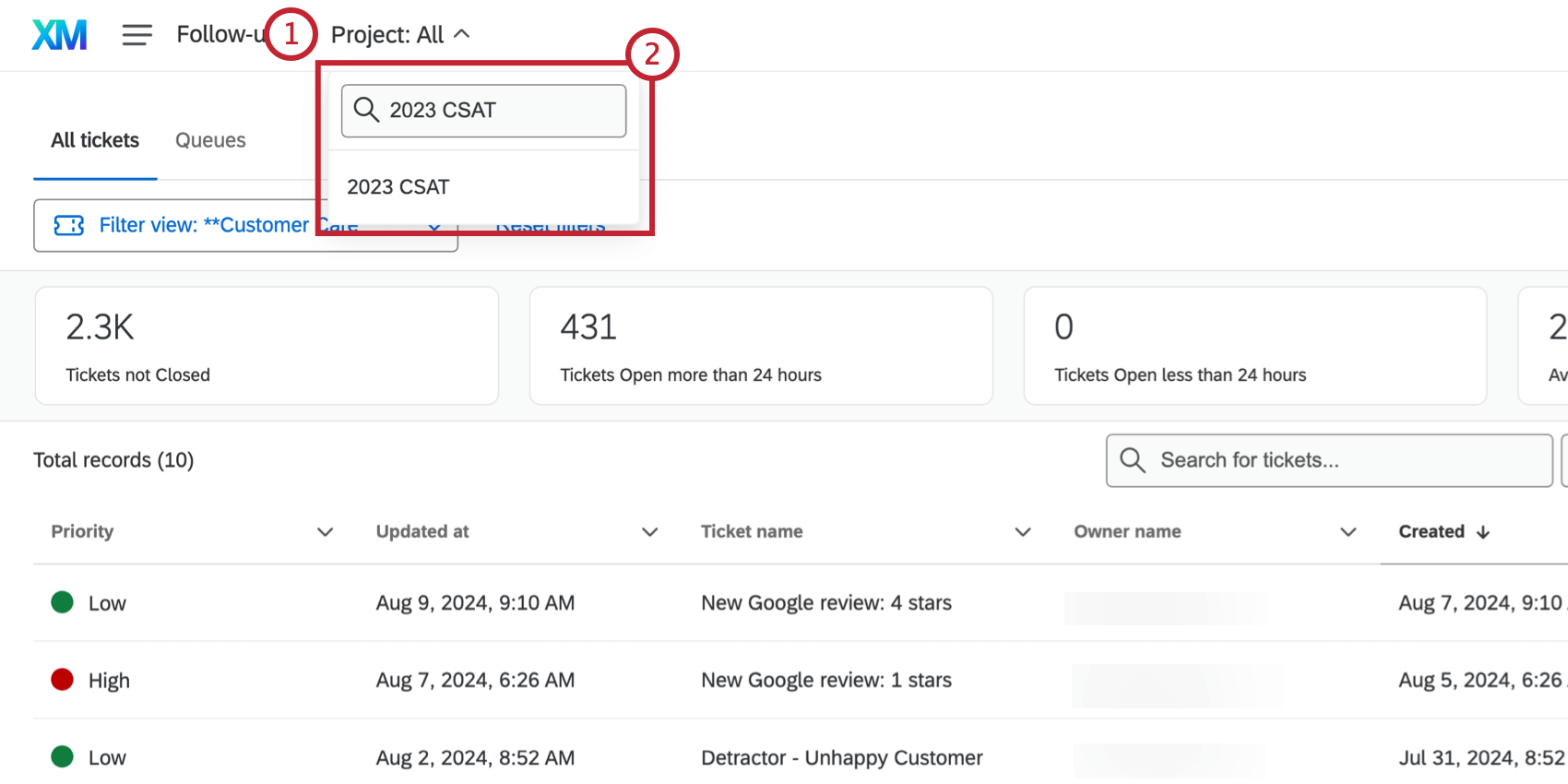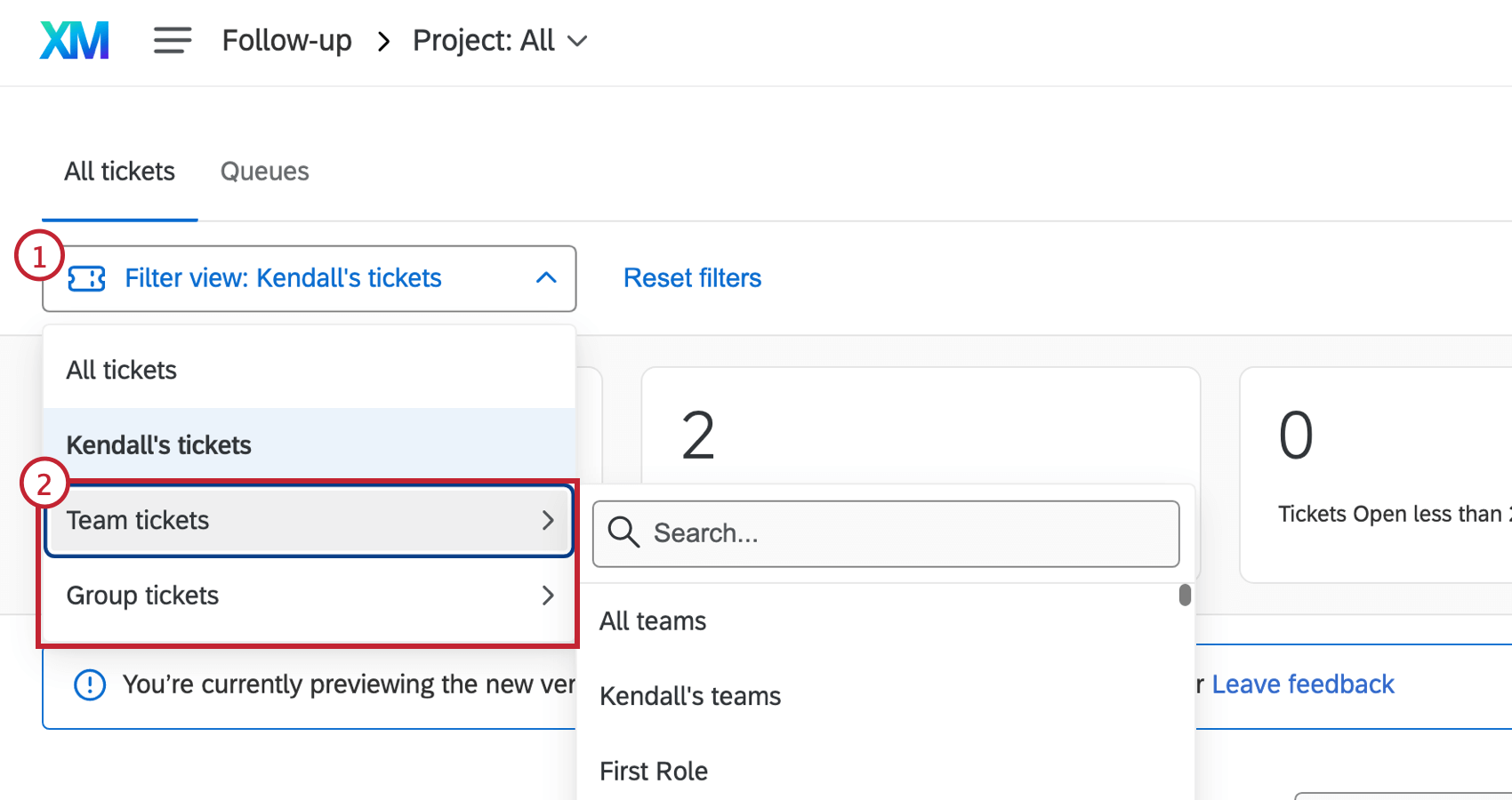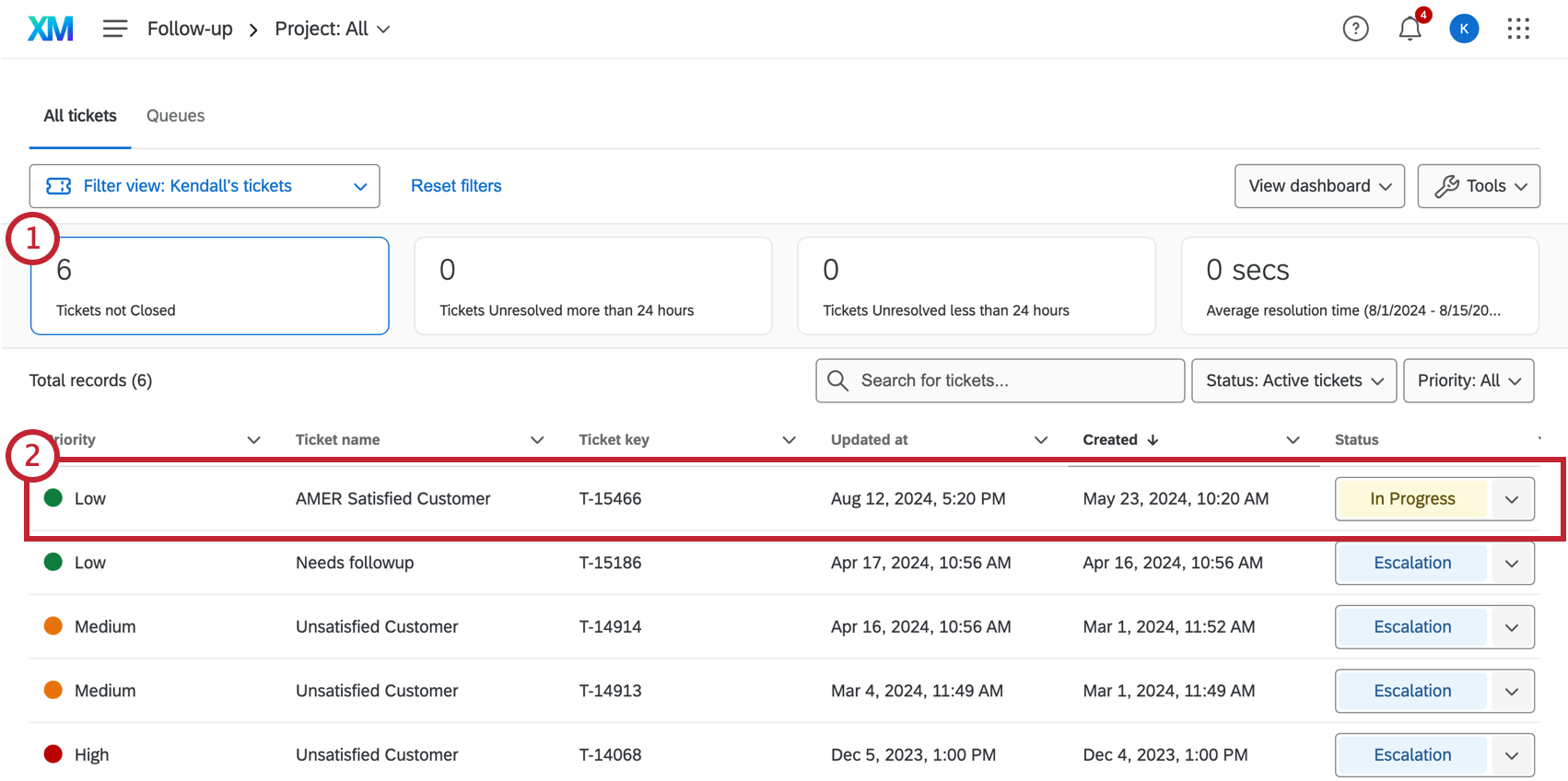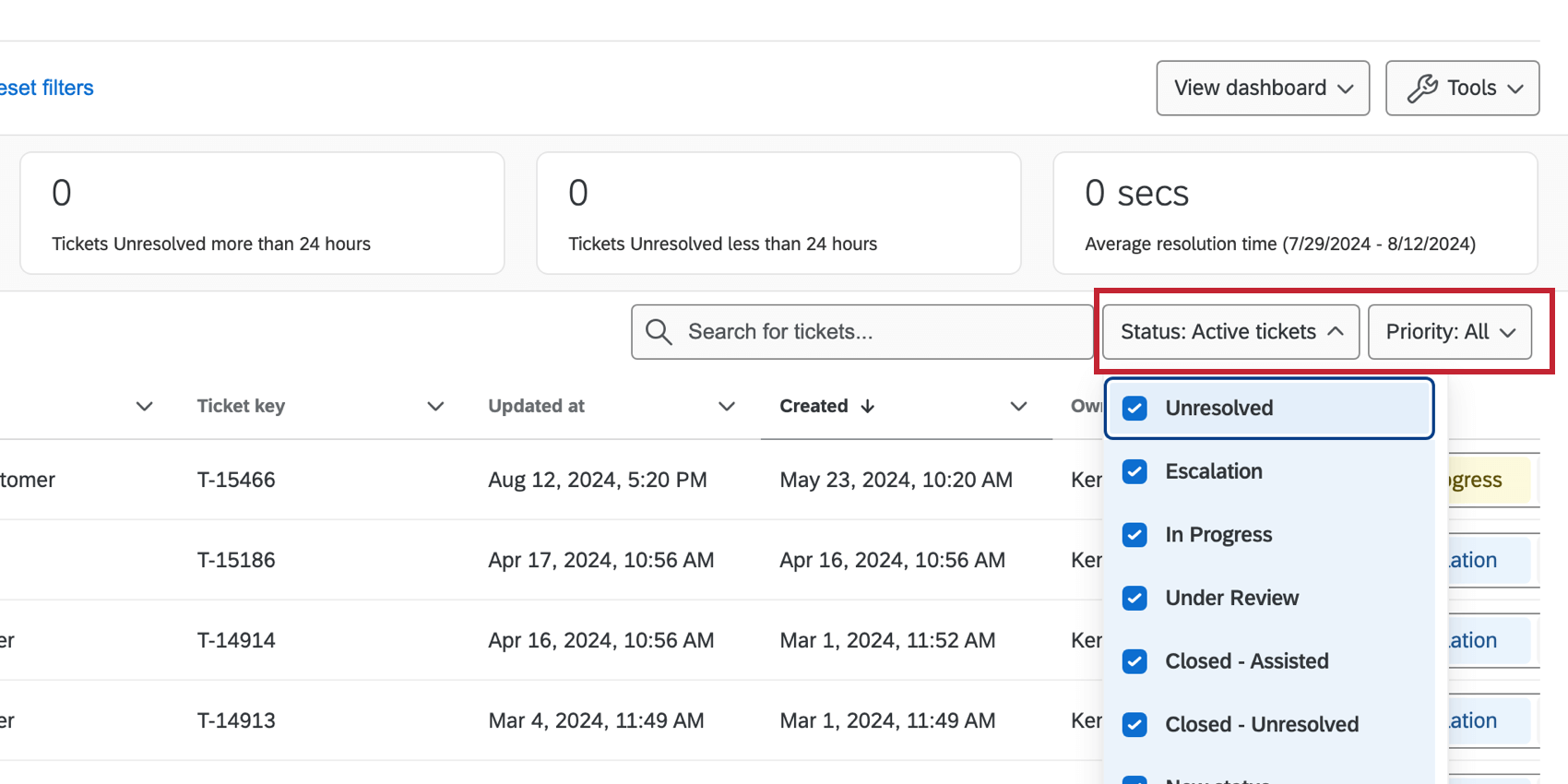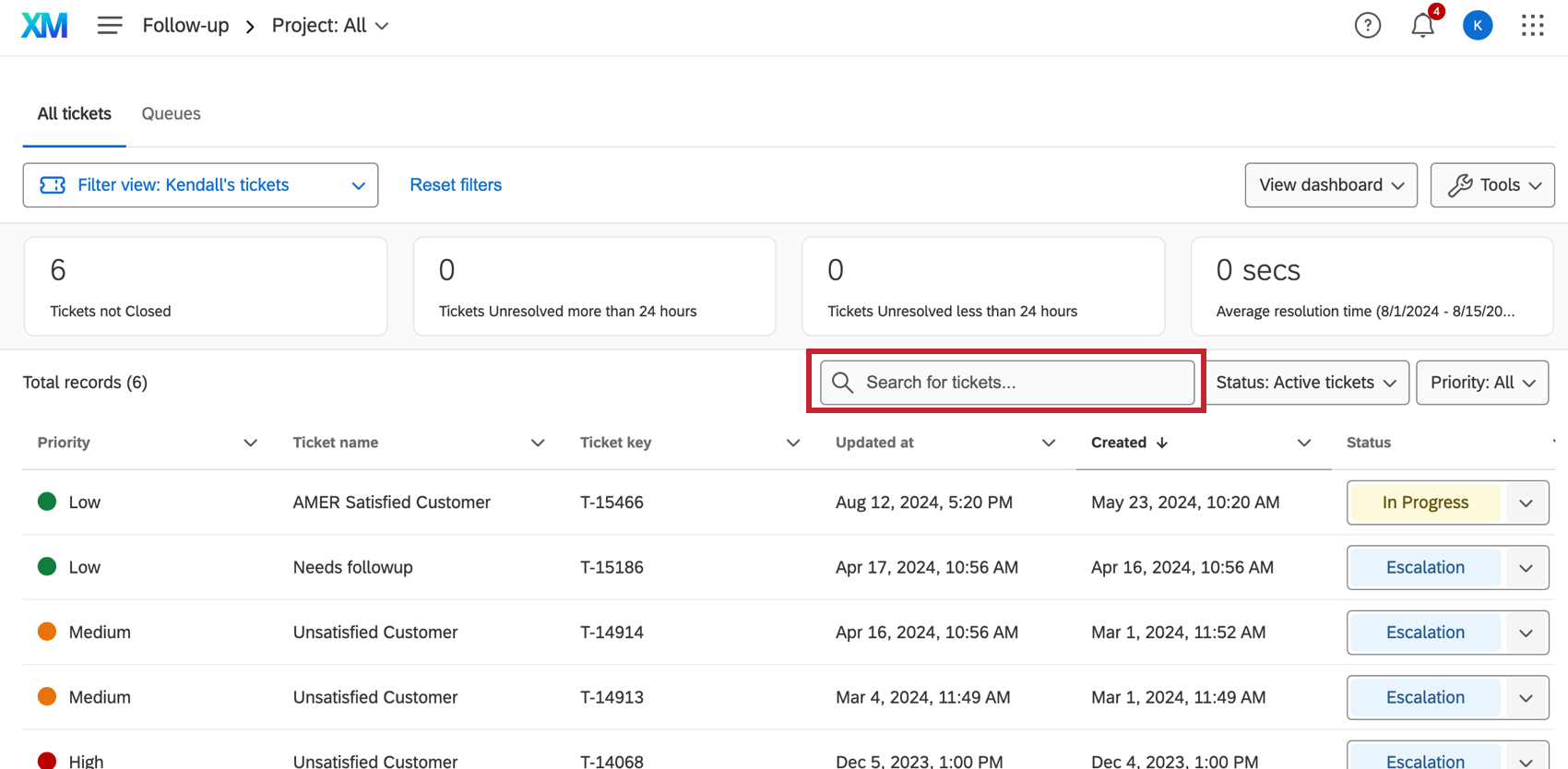Página de seguimiento de Ticket
Acerca de la página de seguimiento de Ticket
Después de la emisión de tickets, todo está listo. configuración y se están creando nuevos tickets, ¡es hora de seguimiento con sus encuestados! La página de seguimiento proporciona una tabla de sus tickets, incluidos detalles de los ticket , métricas y la capacidad de buscar y filtro. Todas las acciones del ticket comienzan en la página de seguimiento.
Navegando a la página de seguimiento
Para visitar la página de seguimiento, seleccione Entradas desde el menú de navegación.
Métricas de Ticket
En la parte superior de la página de seguimiento, verá un encabezado con una serie de métricas.
- Entradas no cerradas :Tickets que han sido marcados con un estado distinto a “Cerrado”.
- Entradas abiertas más de 24 horas :Tickets que han estado marcados con un estado distinto a “Cerrado” durante más de 24 horas.
- Entradas abiertas menos de 24 horas :Tickets que han sido marcados con un estado distinto a “Cerrado” por menos de 24 horas.
- Tiempo medio de resolución :El tiempo promedio que lleva resolver un ticket.
Consejo Q :El tiempo de resolución promedio solo tiene en cuenta los tickets cerrados en las últimas dos semanas, no todos los tickets cerrados.
Métricas de la página de inicio
Para agregar métricas de ticket a la página de inicio, consulte la Página de inicio Descripción general básica página.
Filtrar la página de seguimiento
En la página de seguimiento, hay varias formas de filtro los tickets. Estos filtros indican qué métricas y tickets se muestran en su Tablero.
PROYECTO
Este campo muestra los proyectos que tienen tickets asignados a usted o a su equipo/grupo. Para filtro la página de seguimiento por proyecto, seleccione otro proyecto del menú desplegable.
EQUIPOS Y GRUPOS
Verás cualquiera grupos de ticket o equipos de ticket que haya creado su administrador, así como los valores predeterminados Todos los equipos y Todos los grupos. Estos campos solo aparecen si se han configurado grupos de ticket y/o equipos de ticket para su organización.
MÉTRICA
El banner de métricas muestra métricas resumidas del propietario seleccionado en el filtro Equipos y grupos. Haga clic en una de las tarjetas de esta área para filtro el Tablero por una de estas métricas.
ESTATUS Y PRIORIDAD
- Estado :Estos variarán según los estados que se hayan configurado para su organización. Los estados predeterminados son Activo, Abierto, En progreso y Cerrado, pero se pueden agregar estados adicionales en el editor de estados de Ticket personalizados.
- Prioridad :Este campo muestra las opciones de prioridad Baja, Media y Alta. Si no se selecciona ninguno, este campo tendrá como valor predeterminado Todos.
Seguimiento de tickets
Hay muchas formas de administrar sus tickets en la etapa de seguimiento, incluyendo contactar al encuestado desde el ticket, cambiar el estado del ticket y más. Para obtener más información sobre el uso de tickets, consulte Seguimiento de tickets.
Buscando entradas
Para buscar un ticket determinado, escriba términos clave en la barra de búsqueda. La barra de búsqueda recoge todo el contenido del ticket , lo que significa que puede escribir cualquier cosa, desde el nombre del propietario hasta el ID del ticket .
Colas
Lo que está disponible en la página Colas dependerá de lo que haya configurado su administrador, pero es posible que vea nombres de equipos, tipos de problemas o cualquier otra cosa que su organización haya elegido dividir. colas de ticket .