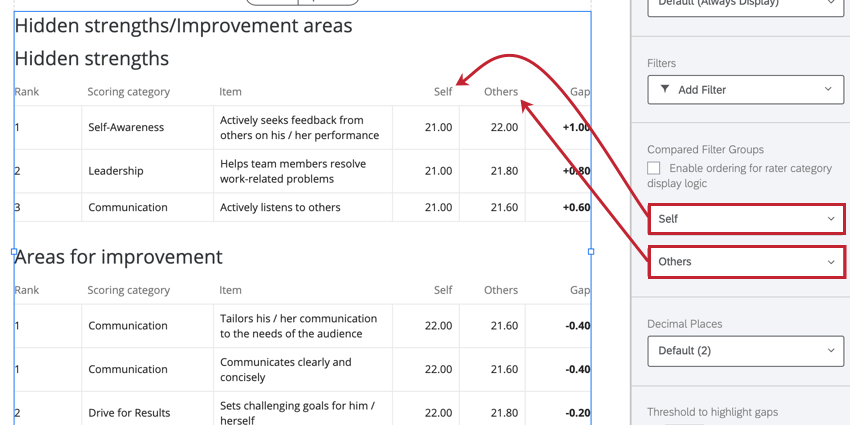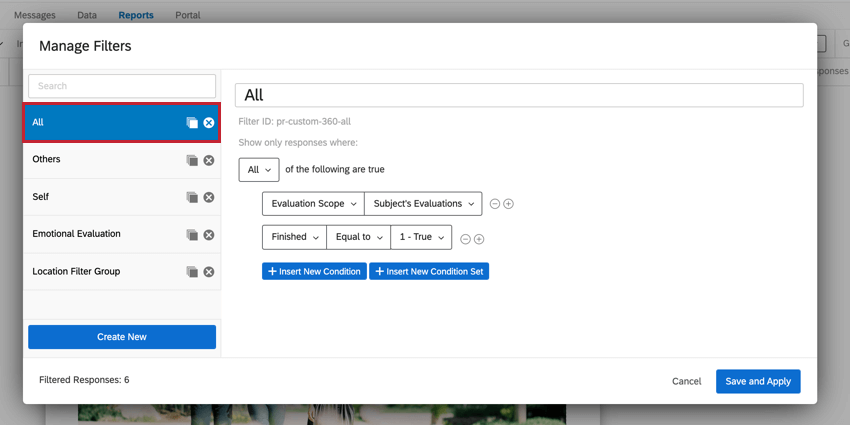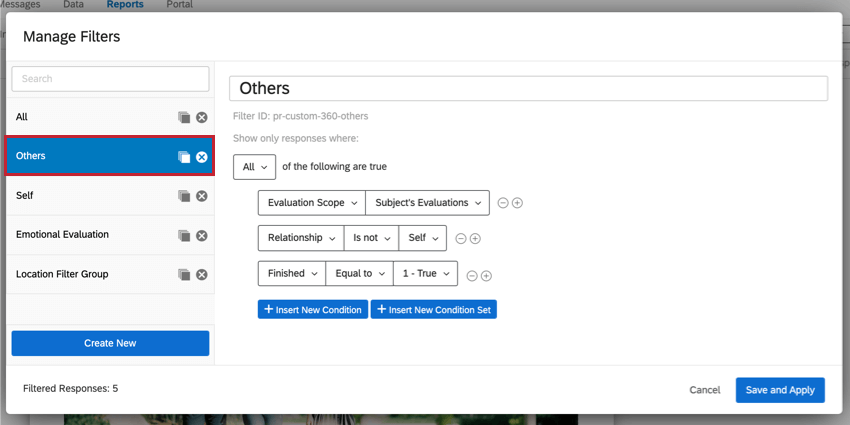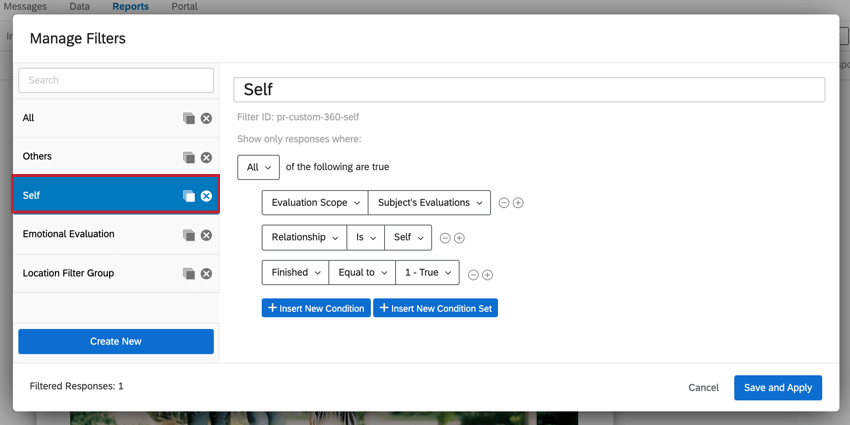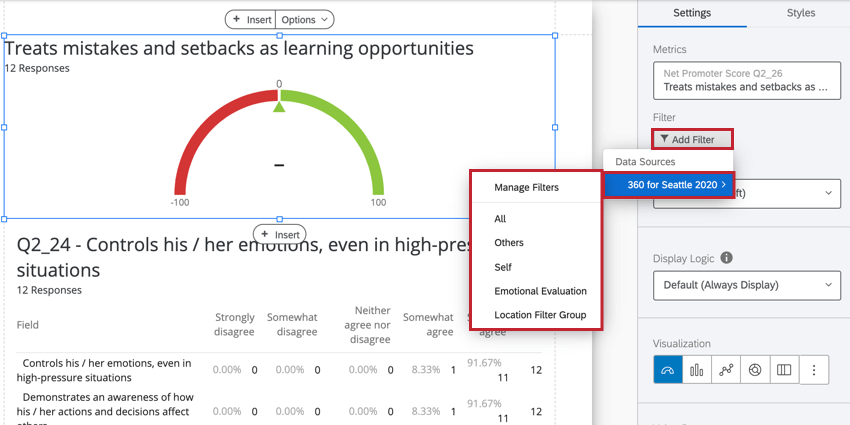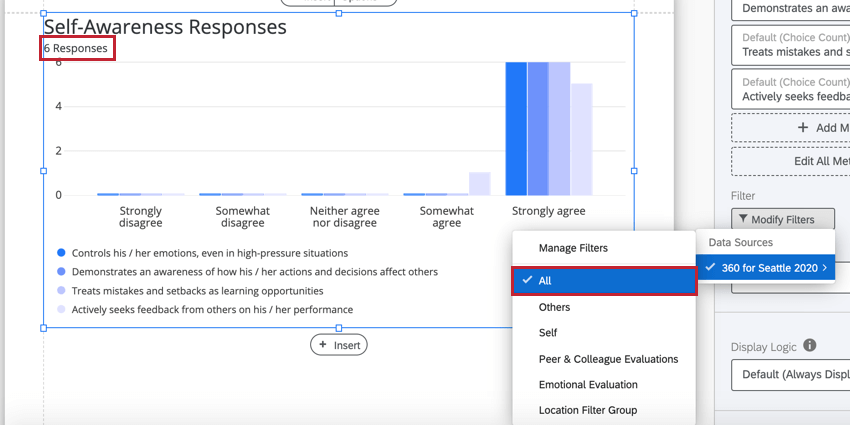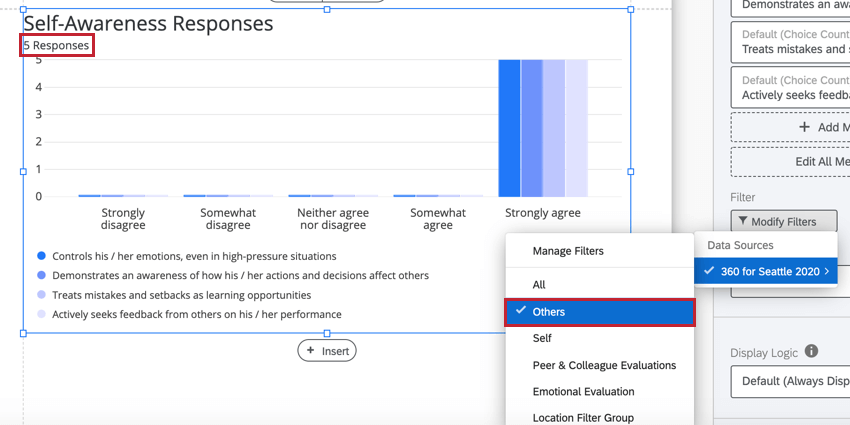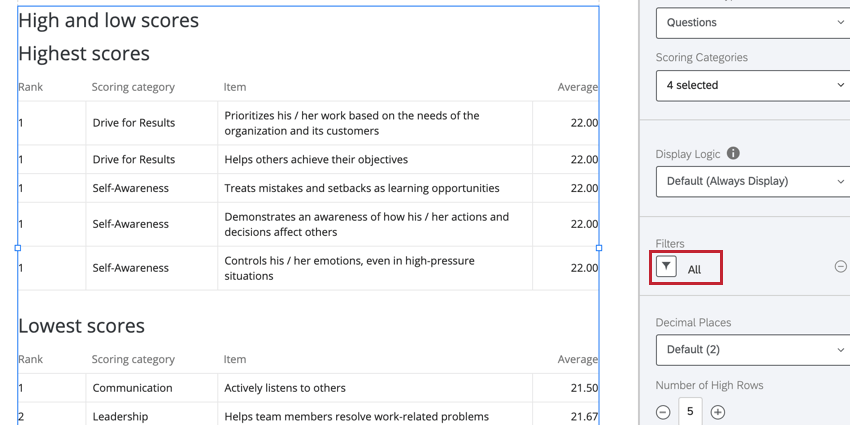Filtros de grupo de evaluadores (360)
Acerca de los filtros de grupos de evaluadores
En los informes 360 , puede crear filtros que lo ayuden a limitar los datos específicos del tema por los diferentes “grupos de evaluadores” (o relaciones) que los evaluaron.
Dado que diferentes grupos de evaluadores pueden tener diferentes puntos de vista sobre el sujeto, puede ser útil organizar los resultados de manera que esas distinciones sean evidentes. Por ejemplo, es posible que desee tener tablas separadas que muestren los opinión del sujeto por parte de su gerente y otro gráfico que combine las evaluaciones de todos los colegas sobre el sujeto en un solo lugar. Quizás también desee identificar las brechas entre un grupo de evaluadores y otro, o desglosar los ítems con puntuación altos y bajos según las diferentes relaciones que los evaluadores tenían con el sujeto (por ejemplo, gerentes versus pares versus ellos mismos).
Filtros de grupo de evaluadores predeterminados
Estos son los grupos de filtro incluidos en su informe de forma predeterminada. Si necesita crear filtros adicionales para grupos de evaluadores, consulte Creación de un Filtro de grupo de evaluadores.
Creación de un Filtro de grupo de evaluadores
Examinando los filtros del grupo de evaluadores
Antes de comenzar a crear nuestros propios filtros de grupo de evaluadores, echemos un vistazo al filtro predeterminado “Otros” para ver qué aspectos hacen que un filtro de grupo de evaluadores sea efectivo.
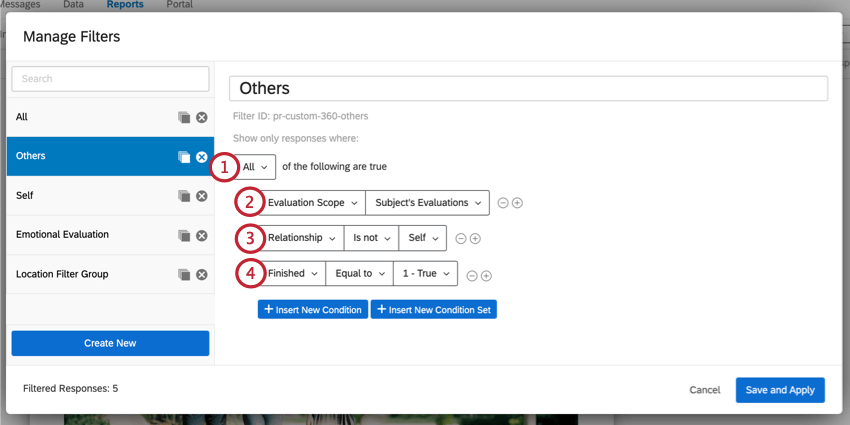
- La declaración lógica comienza con Todo, indicando que cada declaración de condición debe cumplirse. También puedes interpretar esto como que cada condición está vinculada por un “y” implícito.
- El Alcance de la evaluación define cuyas evaluaciones queremos ver. En el ejemplo anterior, queremos ver las evaluaciones del sujeto, por lo que el alcance de la evaluación es “evaluaciones del sujeto”. No queremos ver ninguna respuestas que no esté relacionada con el sujeto.
- El Relación determina qué evaluaciones vemos al elegir la relación del evaluador con el sujeto. En el ejemplo anterior, la relación se establece como “no es yo” ya que queremos todas las evaluaciones además de la autoevaluación del sujeto.
- El Finalizado Este campo nos permite filtro cualquier respuestas incompleta o vacía. Al agregar Terminado es igual a “Verdadero”, solo obtendremos respuestas totalmente completadas.
Creación de un nuevo Filtro de grupo de evaluadores
- En la barra de herramientas del informe, haga clic en Modificar filtros.
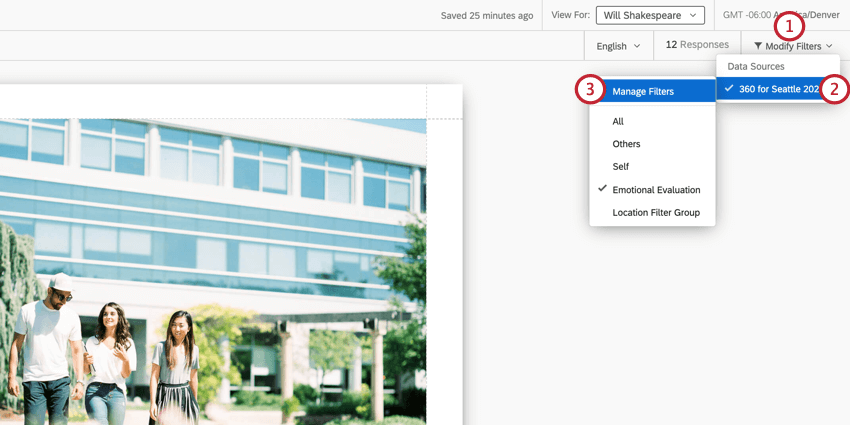
- Coloque el cursor sobre su fuente de datos.
- Seleccionar Administrar filtros .
- Haga clic en Crear nuevo.
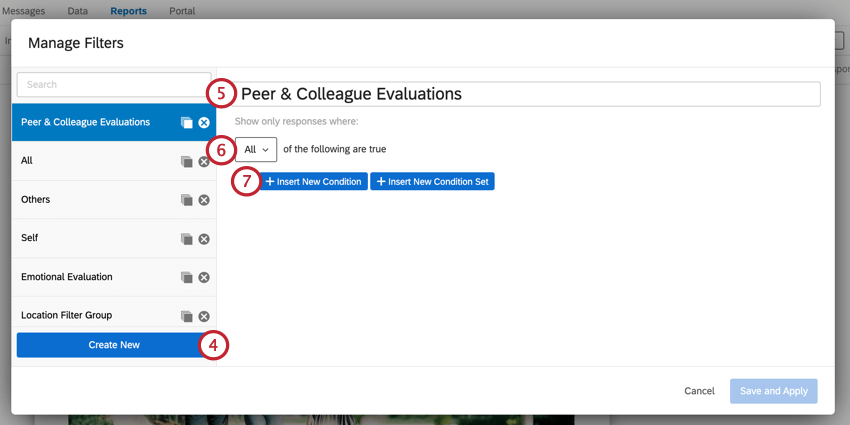
- Dale a tu filtro un nombre fácilmente reconocible.
- Elija si desea que todas las condiciones sean verdaderas o que alguna de ellas sea verdadera.
Consejo Q: Cuando “todas” las condiciones son verdaderas, cada condición está vinculada por un “y” implícito. Cuando “cualquiera” de las condiciones puede ser verdadera, cada condición está vinculada por un “o” implícito.
- Hacer clic Insertar nueva Condición.
- Hacer clic Seleccionar campo.
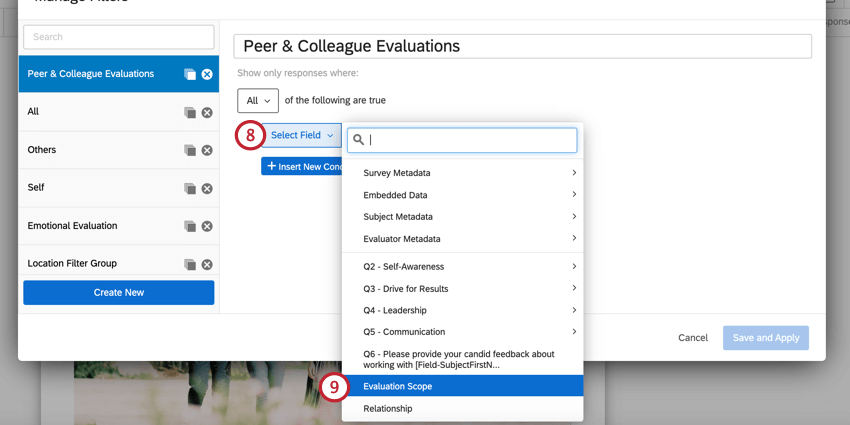
- Seleccionar Alcance de la evaluación.
- Para el operando, elija si desea ver las evaluaciones del sujeto o todas las evaluaciones excepto las que pertenecen al sujeto.
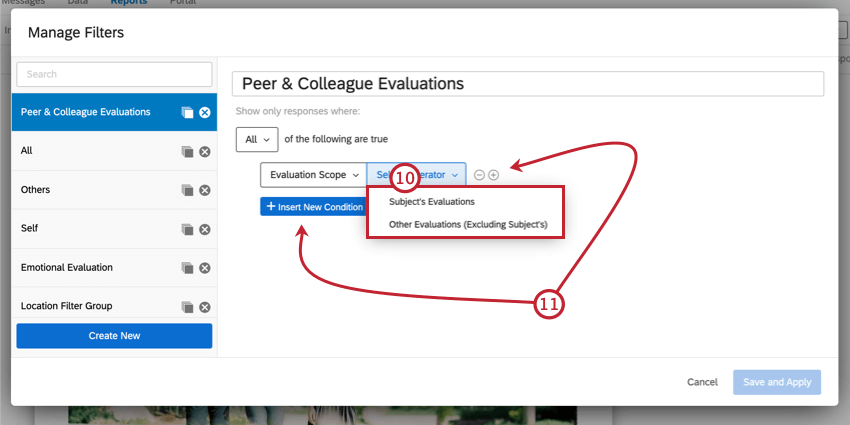
- Agregue una nueva condición haciendo clic Insertar nueva Condición o el signo más ( + ) siguiente a su condición actual.
- Seleccionar Finalizado como su siguiente condición.
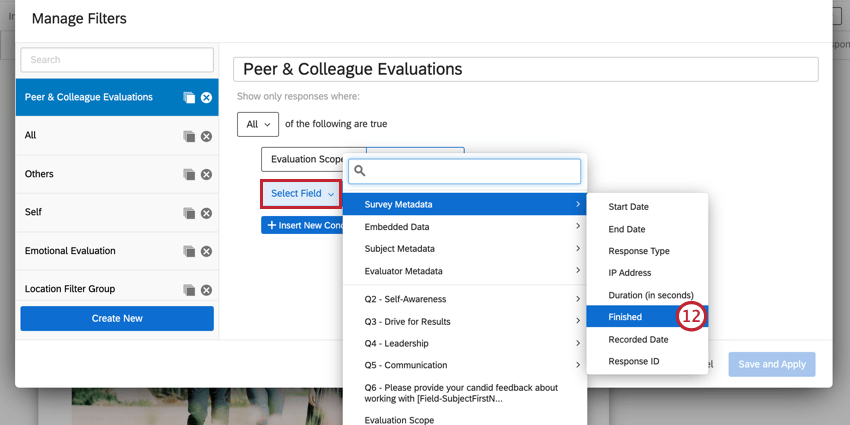 Consejo Q: Esta condición es técnicamente opcional, pero recomendamos incluirla en los filtros de su grupo de evaluadores.
Consejo Q: Esta condición es técnicamente opcional, pero recomendamos incluirla en los filtros de su grupo de evaluadores. - Establezca la condición para que sea igual a Verdadero.
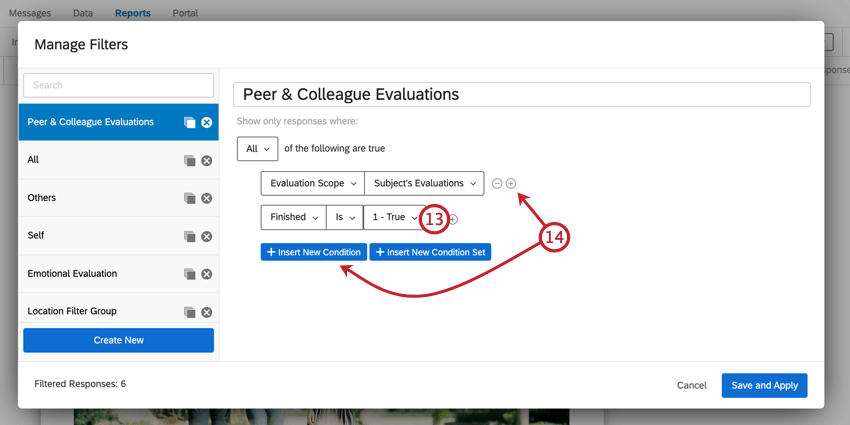
- Agregue una nueva condición haciendo clic Insertar nueva Condición o el signo más ( + ) siguiente a una condición existente.
- Seleccionar Relación como su siguiente condición.
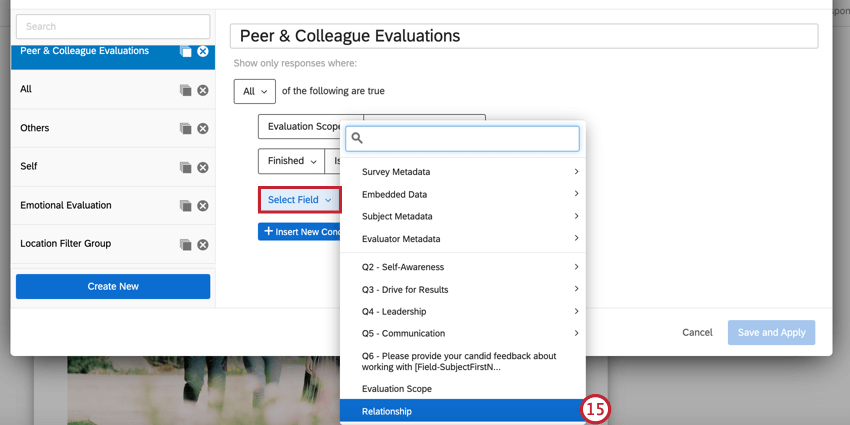
- Elige qué relaciones deseas incluir.
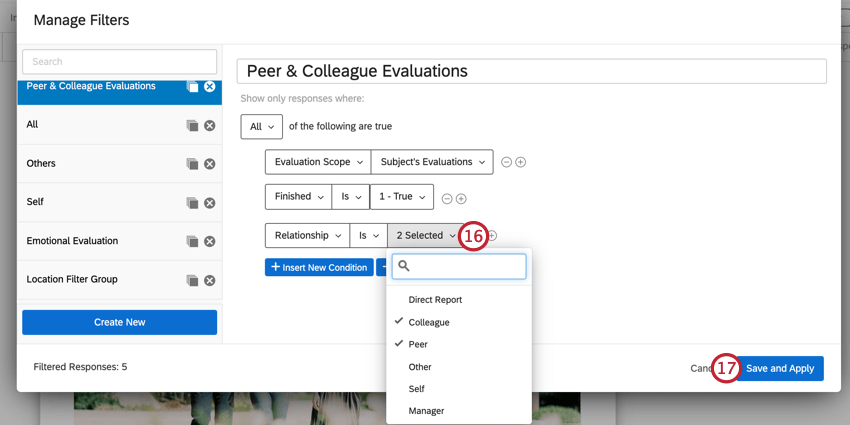 Consejo Q: ¡Puedes seleccionar múltiples relaciones!Consejo Q: Puede continuar agregando condiciones según sea necesario. Por ejemplo, podría agregar una condición para mostrar solo las respuestas que puntuaron al sujeto por encima de un umbral determinado.
Consejo Q: ¡Puedes seleccionar múltiples relaciones!Consejo Q: Puede continuar agregando condiciones según sea necesario. Por ejemplo, podría agregar una condición para mostrar solo las respuestas que puntuaron al sujeto por encima de un umbral determinado. - Cuando haya terminado, haga clic en Guardar y Aplicar.
Cómo agregar grupos de Filtro a las visualizaciones
Para agregar su grupo de filtro a una visualización, haga clic en Añadir Filtro en la ventana de edición de visualización y luego seleccione el grupo de filtro que desee. También puedes hacer clic Administrar filtros para crear uno nuevo.
Cómo aplicar diferentes filtros a una Visualización
Echemos un vistazo a cómo la aplicación de diferentes filtros puede afectar los datos en una visualización. En el gráfico de barras a continuación, Todo Se aplica el filtro y podemos ver que la visualización contiene seis respuestas. Esto incluye todas las respuestas sobre el sujeto , incluidas su autoevaluación, así como cualquier evaluación enviada por otros evaluadores sobre el sujeto.
Si en cambio quisiéramos ver los datos de todas las evaluaciones enviadas sobre el sujeto, pero sin incluir la autoevaluación del sujeto, podemos utilizar el Otros filtro. Después de aplicar el filtro, podemos ver que los datos en la visualización se han ajustado y ahora solo se muestran cinco respuestas ya que ahora se excluye la autoevaluación del sujeto.
Visualizaciones que se desglosan por grupos de evaluadores
Las siguientes visualizaciones le permiten utilizar los filtros de su grupo de evaluadores para desglosar los resultados del sujeto.
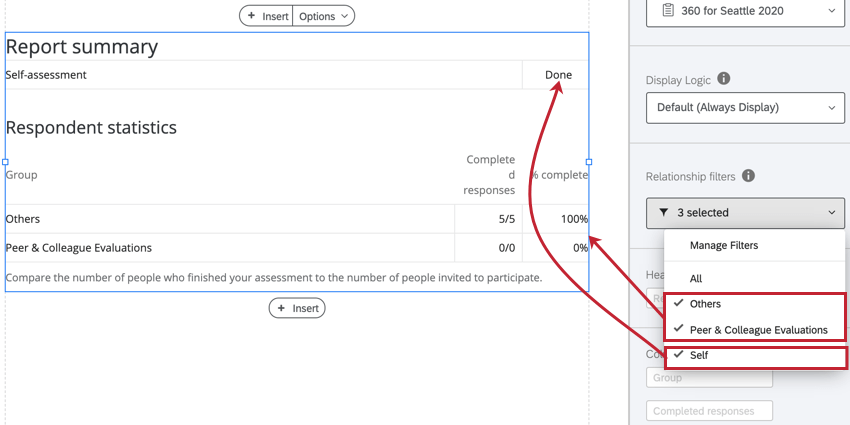
Visualizaciones que le permiten comparar dos o más filtros de grupos de evaluadores
Los siguientes widgets le permiten comparar entre dos o más filtros de grupos de evaluadores: