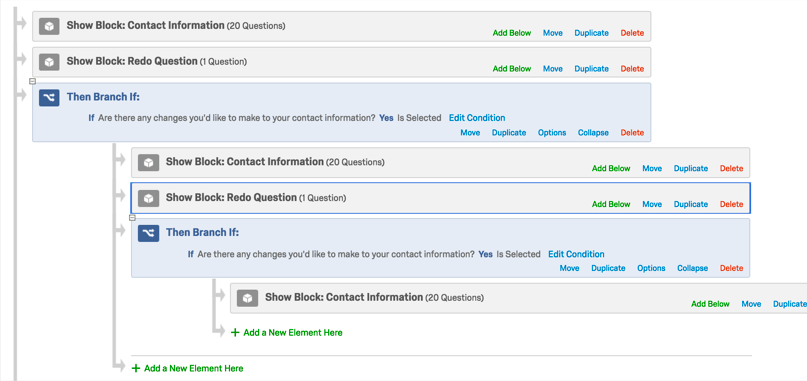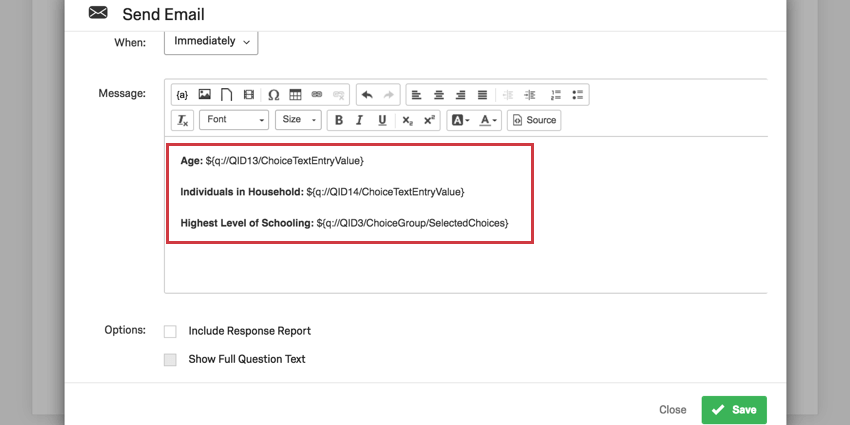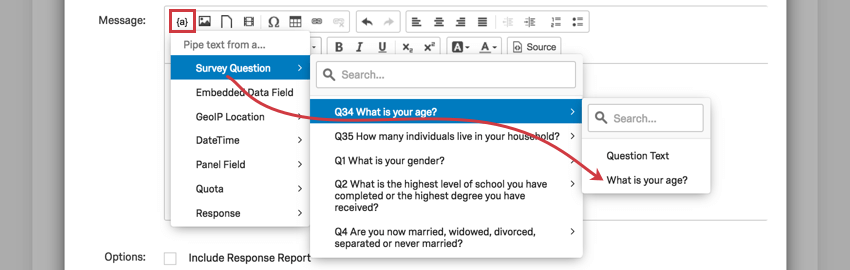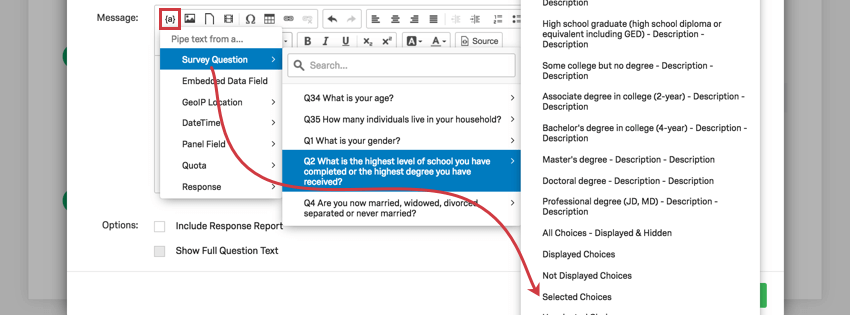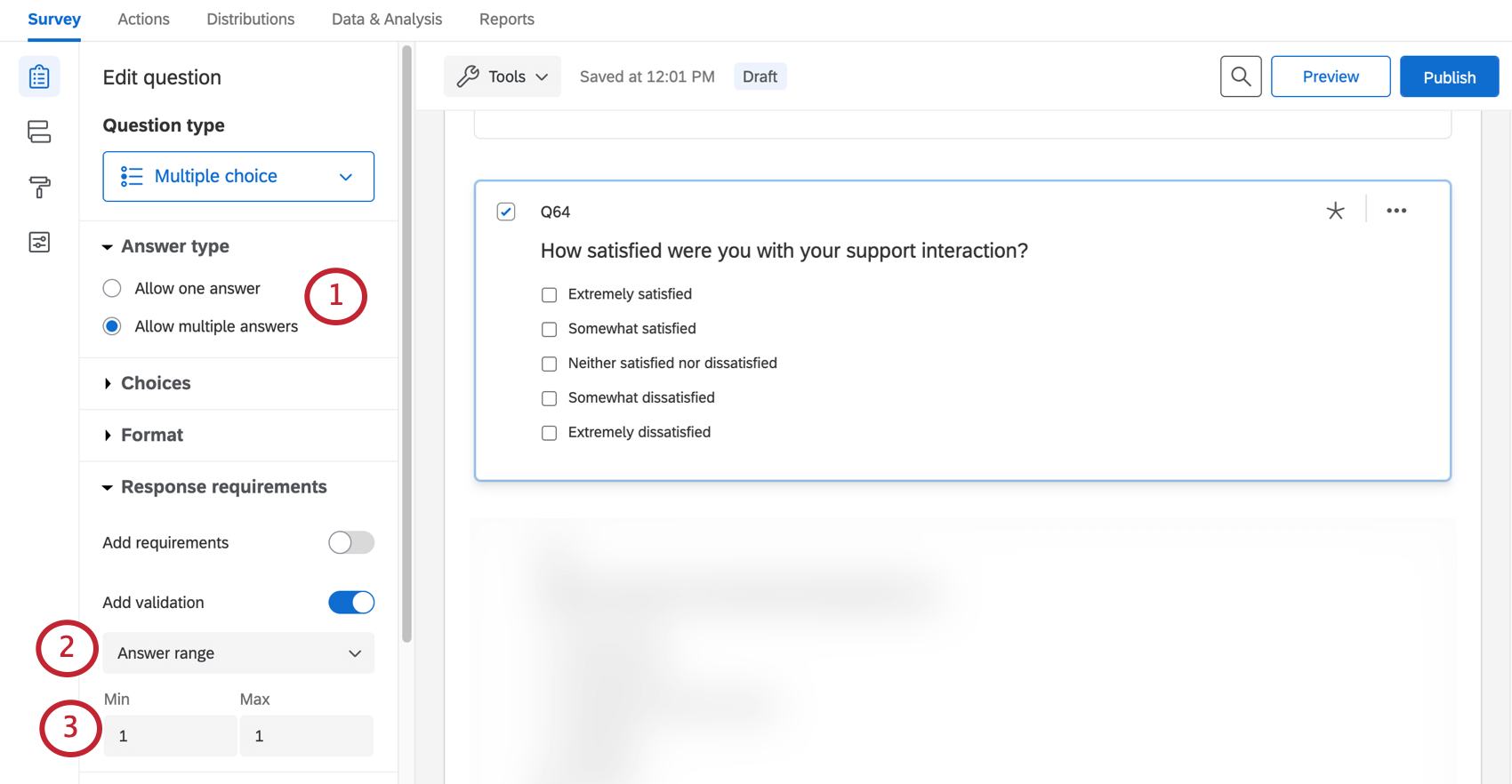Consejos y trucos Encuesta
Acerca de los consejos y trucos de la Encuesta
Esta página cubre algunos de los consejos y trucos más comunes que pueden mejorar su encuesta. Cada uno es fácil de implementar y puede ayudar enormemente en tu estudio, dependiendo del formato que estés intentando lograr.
Cómo crear un botón de envío
Agregar un botón de envío a su encuesta puede dejar claro a los encuestados que están en la página final de la encuesta. Esto permite que los encuestados con botones de retroceso sepan que esta es su última oportunidad de realizar modificaciones. También puede tranquilizar a los encuestados que están cansados y considerando abandonar el estudio diciéndoles que sólo les quedan unas pocas preguntas por responder.
Esta configuración garantiza que el botón de envío solo esté en la última página de su encuesta, no en todas las páginas de su encuesta.
- En la parte inferior de la encuesta, haga clic en Agregar Bloque.
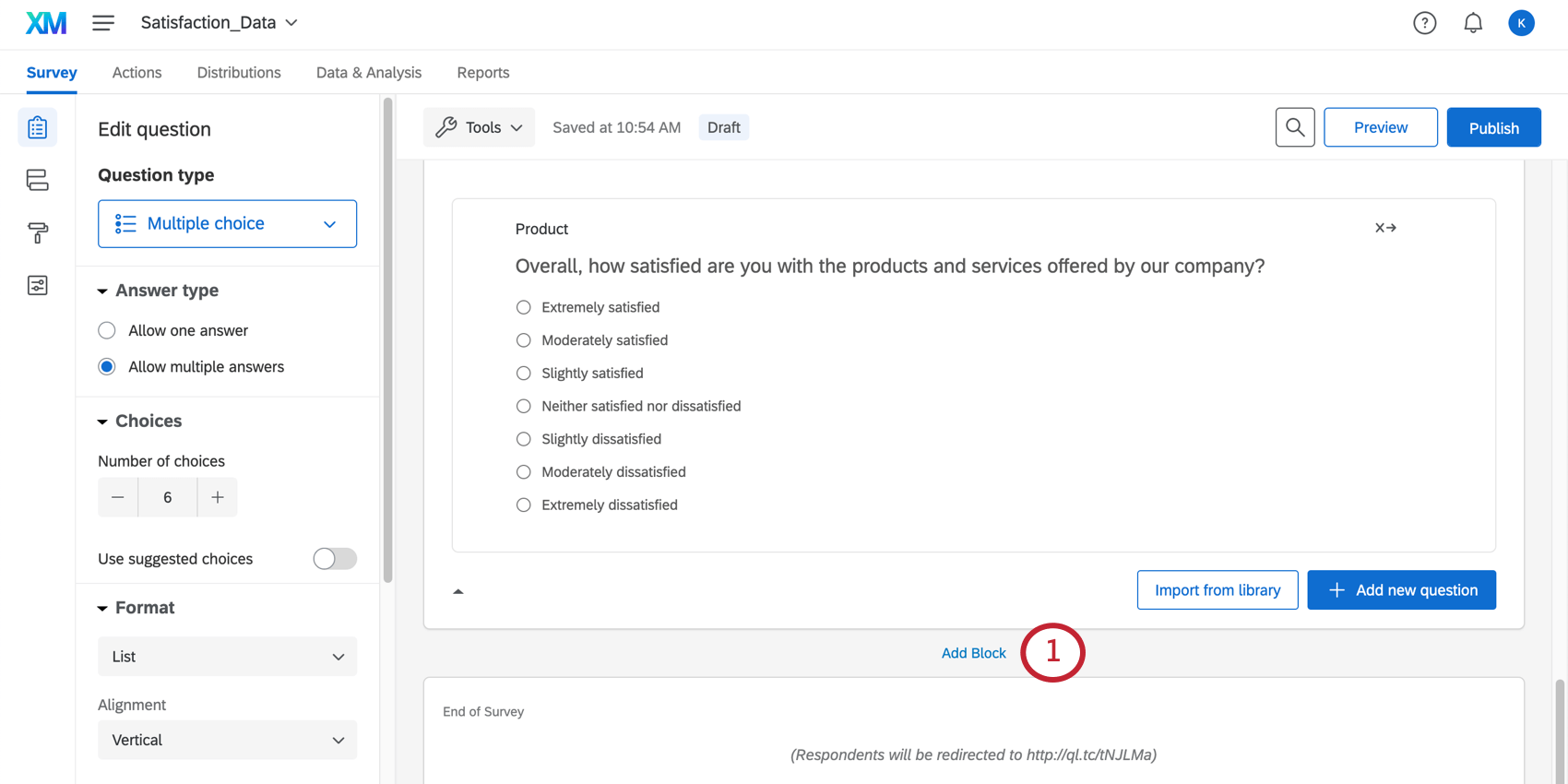
- Mueva la pregunta o preguntas que aparecen en la página final de su encuesta a este bloque. La pregunta se puede arrastrar y soltar.
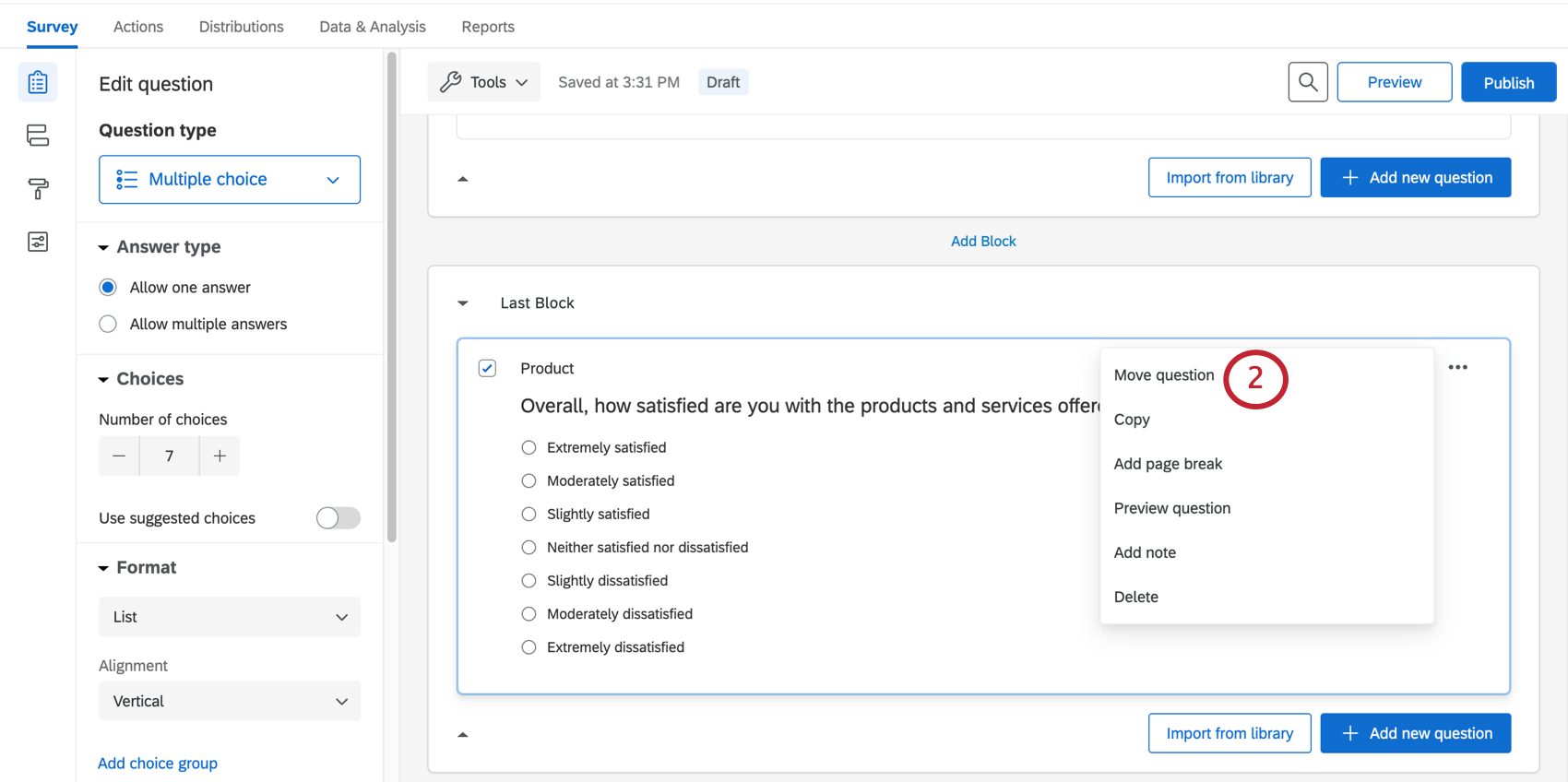
- Haga clic en el bloque final.
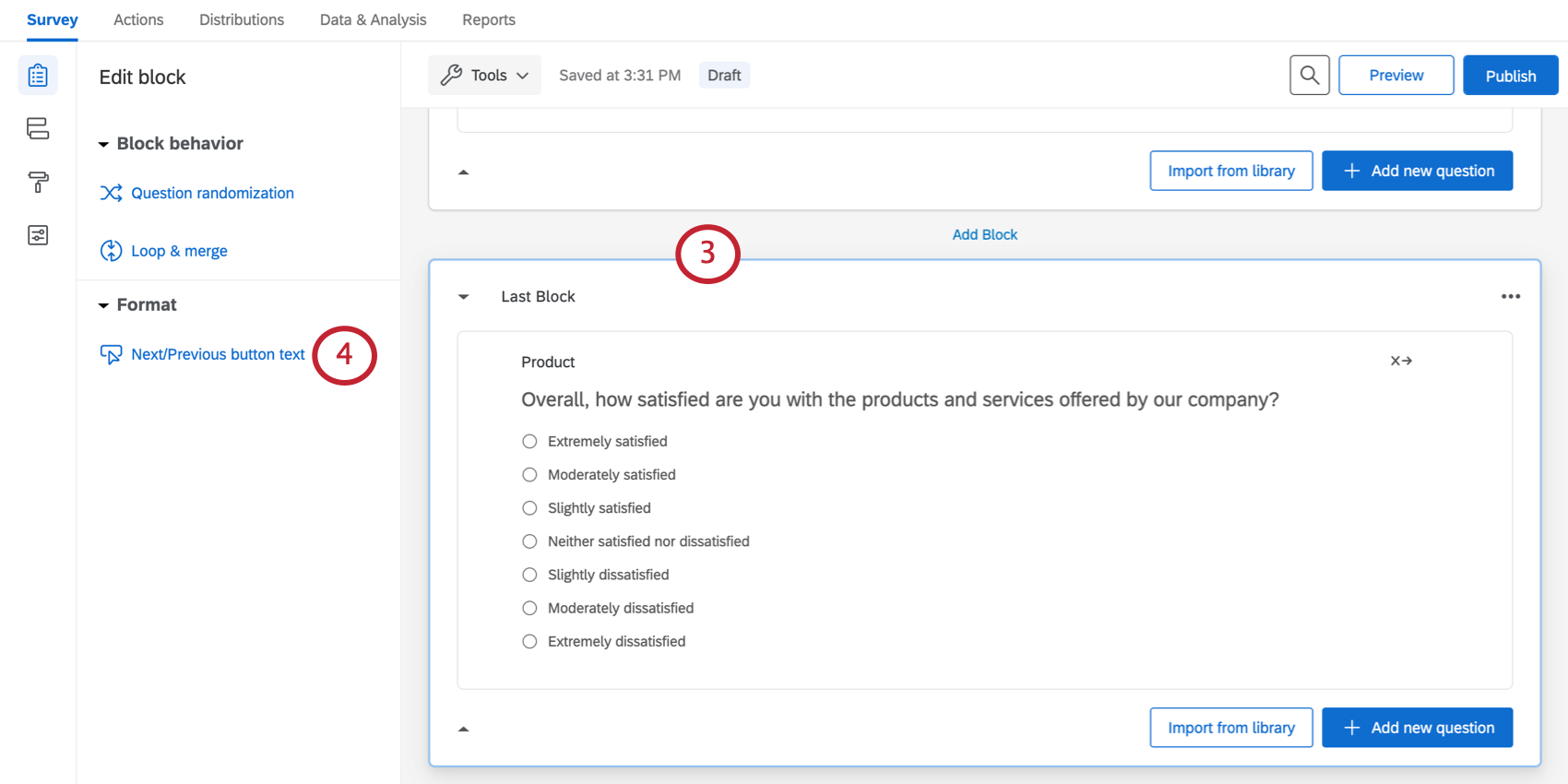
- Hacer clic Texto del botón Siguiente / Botón previo.
- En el Texto del botón Siguiente campo, tipo Entregar.
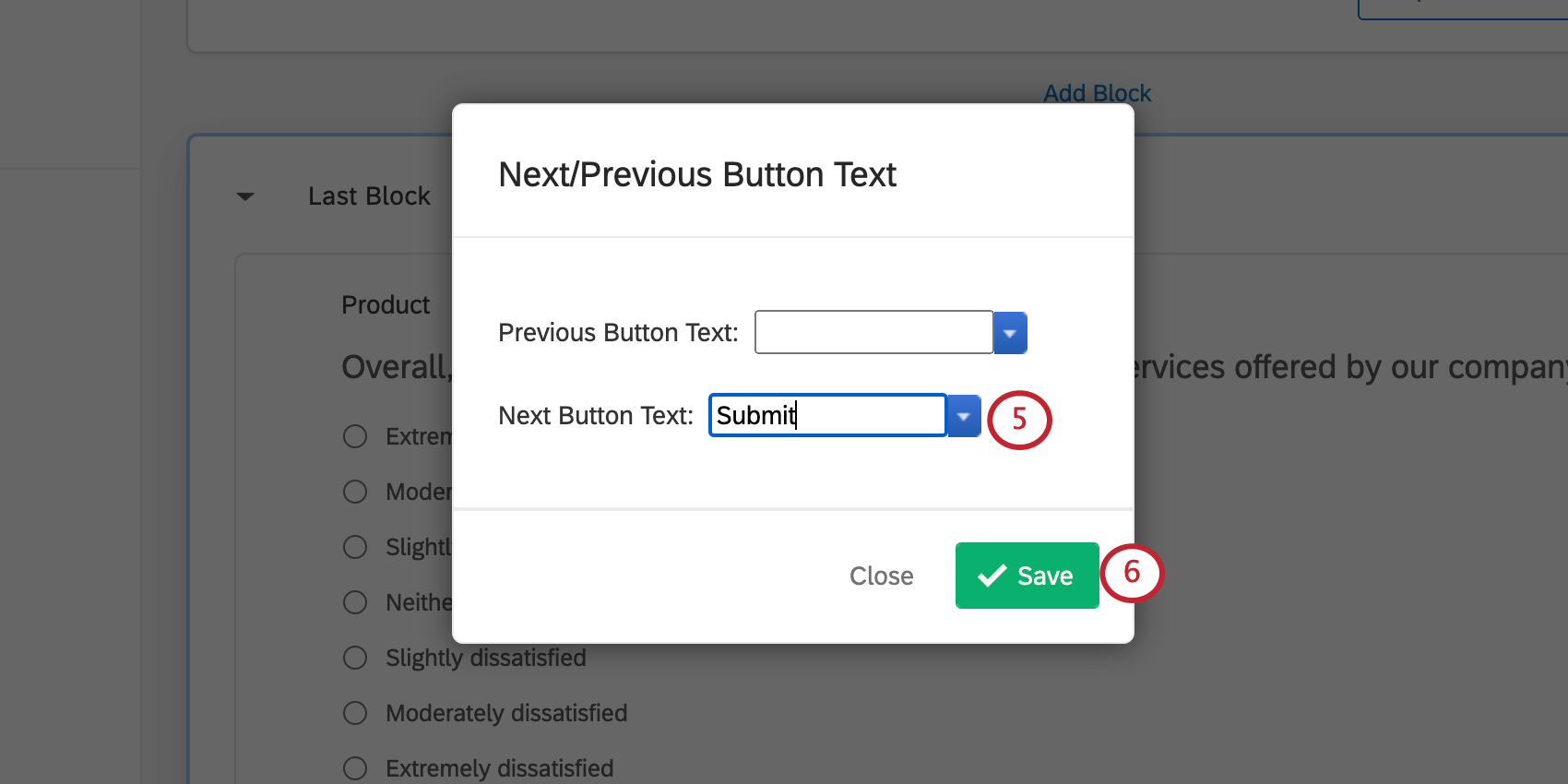
- Haga clic en Guardar.
Cómo crear una pregunta en un correo electrónico en línea Enviar de inmediato
Puede Incruste una pregunta de encuesta en su invitación. Una vez que el encuestado hace clic en una respuesta en el correo electrónico, se lo redirige a la encuesta, donde puede continuar manualmente con las otras preguntas. Sin embargo, en los casos en que su encuesta solo tiene una pregunta, probablemente solo desee enviar esta pregunta y recopilar la respuesta. Esta sección le enseñará cómo hacer esto con el menor retraso posible.
- En su encuesta, haga clic en Añadir nueva pregunta.
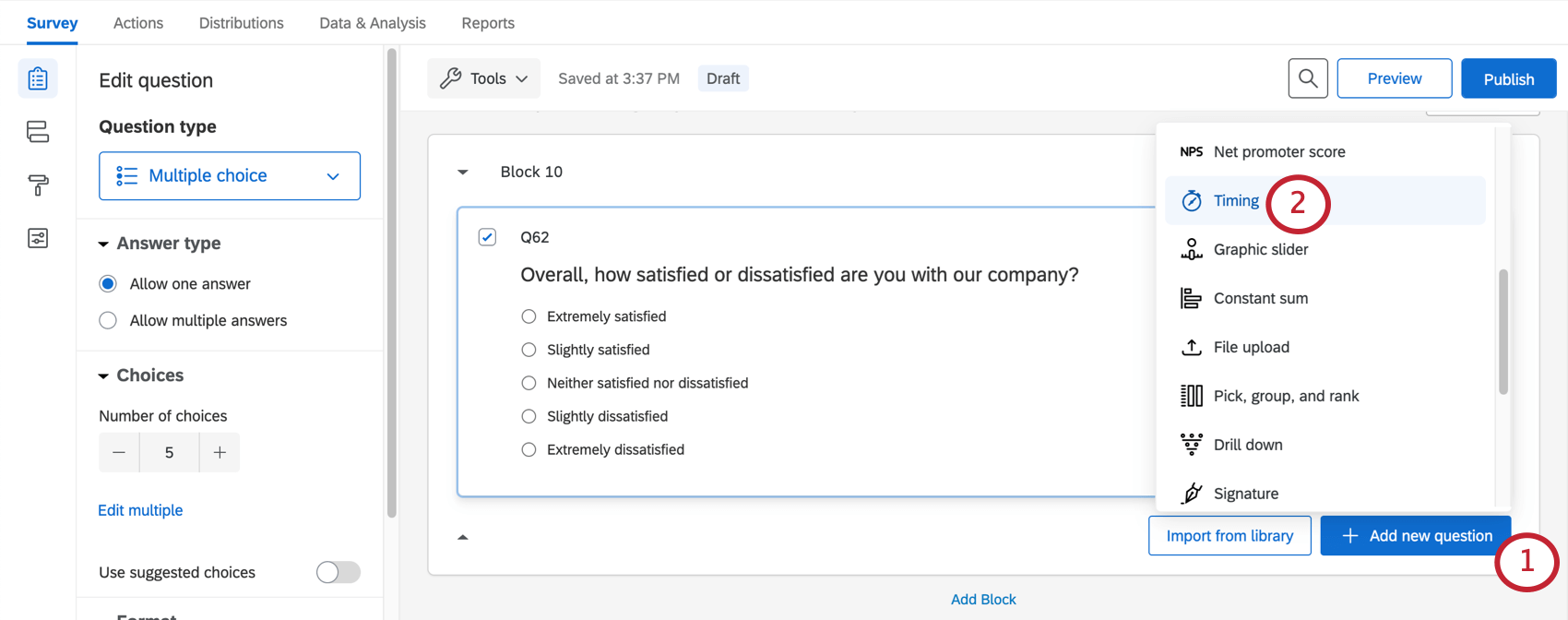
- Seleccionar Temporizador.
- Permitir Avance automático .
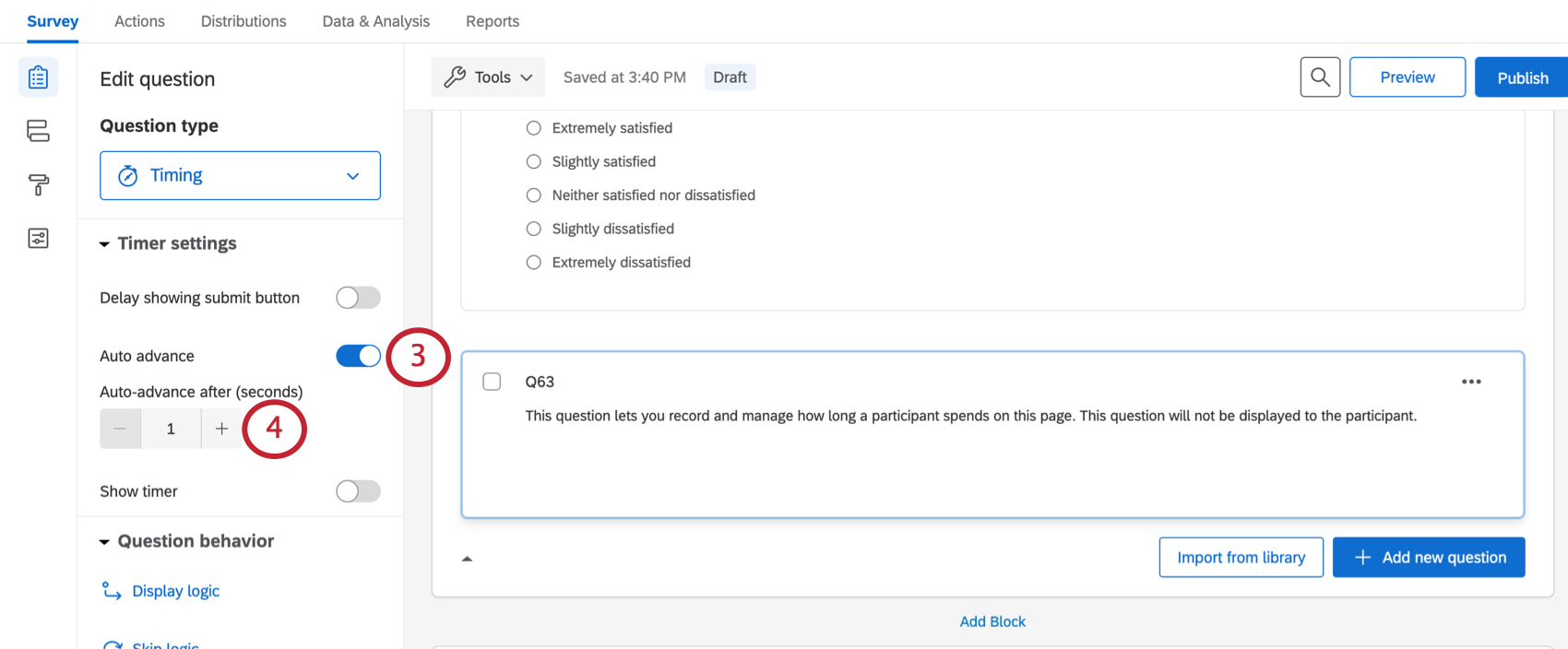
- Establezca los segundos en 1.
Consejo Q: Estos valores no pueden tener decimales. Hemos elegido 1 porque es el período de tiempo más corto en el que puedes ingresar, pero eres bienvenido a realizar cambios en este temporizador si lo deseas.
- Ve a tu Distribuciones pestaña.
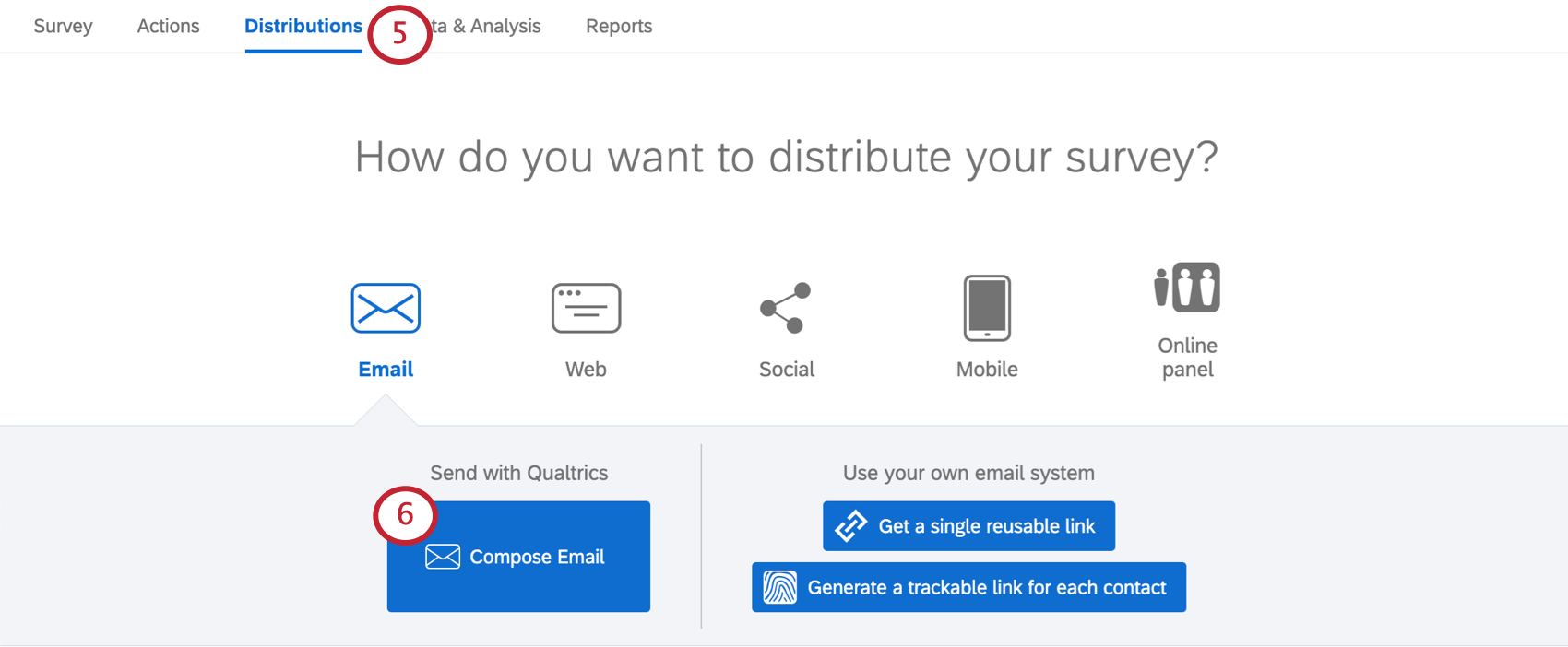
- Seleccione la opción de correo electrónico.
- Utilice el botón de correo electrónico en línea para agregar su pregunta al correo electrónico en el formato deseado.
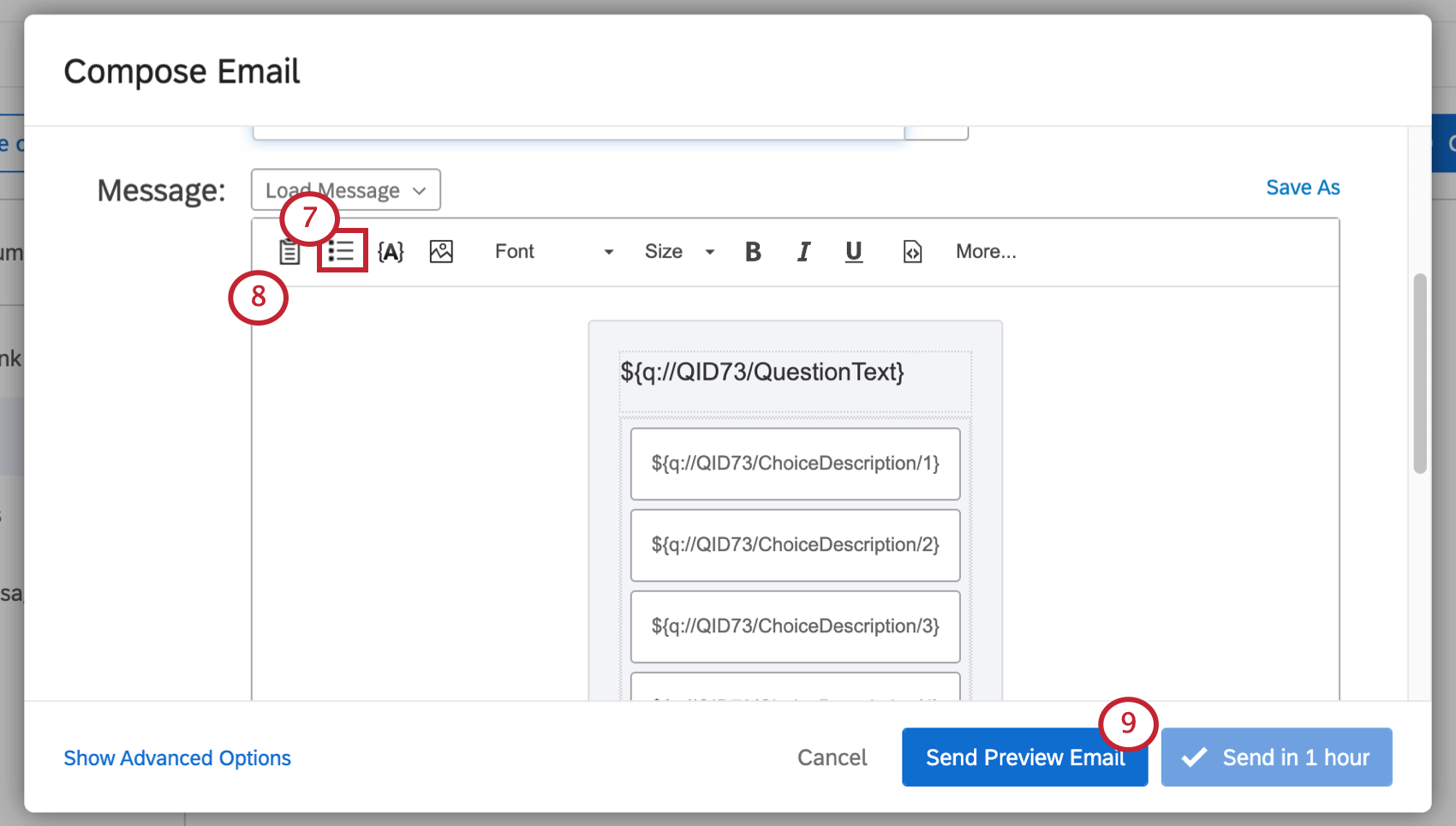
- Personaliza tu correo electrónico según se desee hasta que esté listo para ser enviado o programado.
- El Enviar correo electrónico con vista previa El botón le permite probar esta configuración sin enviarla oficialmente a su lista de contactos.
Permitir a los encuestados rehacer secciones de la Encuesta
Botones de retroceso y el Tabla de contenido Puede ser una excelente manera de permitir que los usuarios regresen y editen sus respuestas. Pero a veces, sería bueno si pudiéramos simplemente preguntar: “¿Quieres rehacer esta sección?” y, en función de su respuesta, enviarlos de vuelta. Esto puede ser para mayor claridad o porque hay algunas secciones que queremos que los encuestados vuelvan a hacer, mientras que otras no queremos que lo hagan.
En esta sección, aprenderá cómo enviar a un encuestado nuevamente a una sección después de que haya dado su consentimiento para volver a hacerlo. Cuando los encuestados vuelvan a ingresar al bloque para realizar sus modificaciones, verán sus respuestas anteriores y tendrán la oportunidad de realizar cambios.
- Hacer clic Agregar Bloque para crear bloques adicionales según sea necesario.
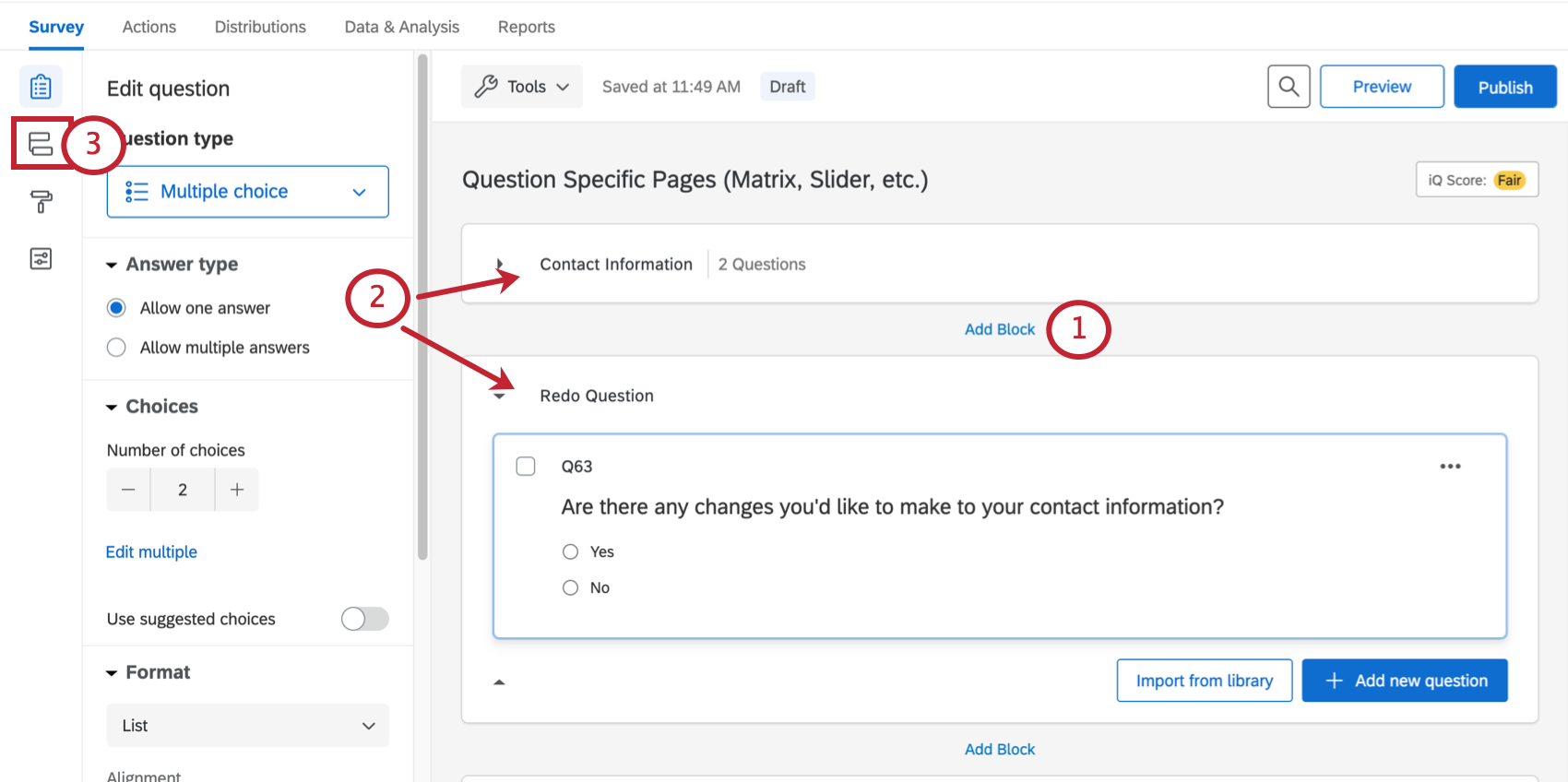
- Cree un bloque separado para la sección que se puede repetir y para la pregunta que pregunta si el encuestado desea rehacer esa sección.
- Ir a la Flujo de la encuesta.
- Debajo del bloque de preguntas para rehacer, haga clic en Añade un nuevo elemento aquí y seleccione Rama.
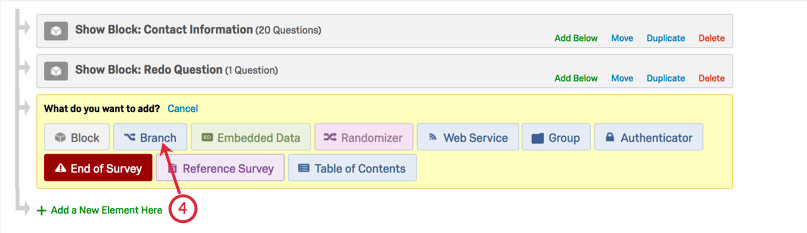
- Establezca la condición para que los encuestados deban seleccionar Sí en respuesta a si les gustaría o no rehacer la sección.
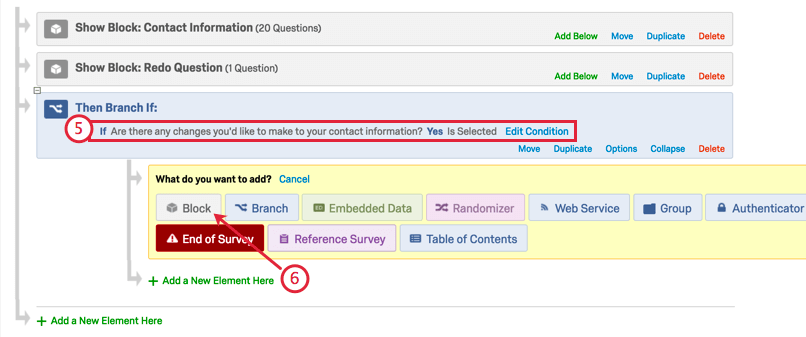
- Sangrado debajo de la rama, haga clic Añade un nuevo elemento aquí y seleccione Bloque.
- En el menú desplegable, seleccione el bloque que desea que los encuestados puedan rehacer.
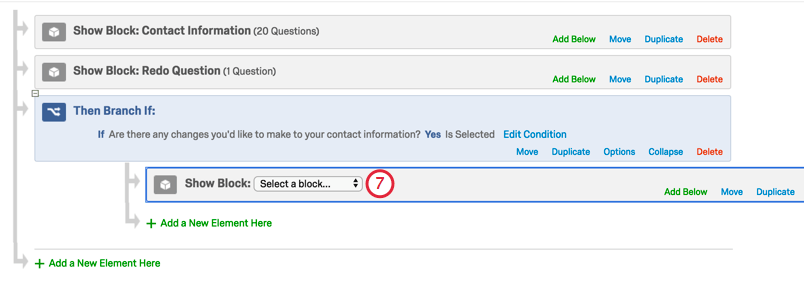
- Cuando haya terminado, haga clic en Aplicar.
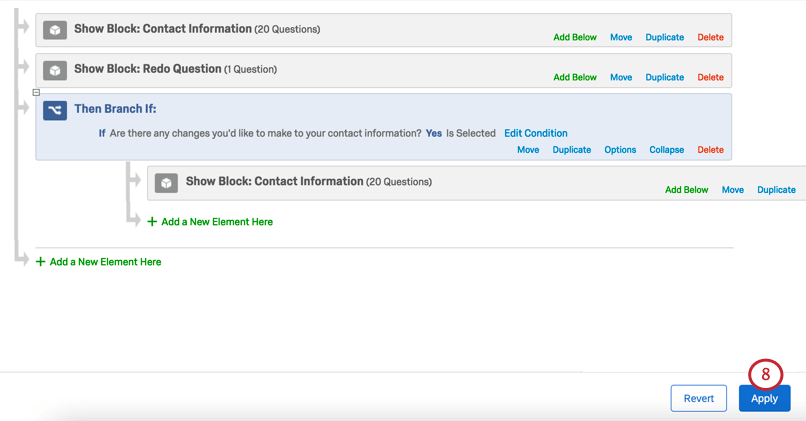
Consejo Q: ¿Quieres que los encuestados puedan volver a la misma sección varias veces? Puedes seguir agregando elementos bajo tu rama para reflejar esto. Tenga cuidado de no incluir la pregunta de rehacer en el último bucle.
Sin embargo, no hay manera de darle al encuestado un número infinito de veces para volver atrás; en ese caso, debe utilizar un botón anterior o una tabla de contenidos con instrucciones claras.
Informes de respuesta personalizados
Al crear un tarea de correo electrónico o activador de correo electrónico, puede optar por incluir un informe de respuestas, que tiene todas las respuestas que proporcionaron los encuestados en la encuesta. Sin embargo, hay ocasiones en las que es posible que desee excluir ciertas preguntas, excluir datos embebidos o información de puntuación o incluir nuevas operaciones matemáticas en el informe.
Si bien no puedes personalizar tu informe de respuesta, puedes editar el cuerpo de tu tarea de correo electrónico o activador de correo electrónico para que contenga solo la información que deseas. Usando texto dinámico, puedes determinar qué respuestas quieres incluir en el correo electrónico.
En el ejemplo anterior, el Edad El campo va seguido del texto dinámico de la pregunta donde el encuestado proporciona su edad. Esto mostrará el texto exacto que el encuestado escribió en esta pregunta, por ejemplo, 23.
En este mismo ejemplo, el Nivel más alto de escolaridad va seguido del texto dinámico para el Opciones seleccionadas para la pregunta en la que se le pide al encuestado que indique su educación. Esto mostrará el texto exacto de la respuesta que seleccionó el encuestado, por ejemplo, Maestría.
Permitir a los encuestados anular la selección de respuestas en una pregunta de Opción múltiple
De forma predeterminada, Qualtrics solo permite a los encuestados cambiar su respuesta por una sola respuesta. pregunta de opción múltiple, no deseleccionarlo por completo. A veces, es posible que desee que los encuestados puedan anular la selección de su respuesta en una pregunta de opción múltiple . Esto puede ser útil en situaciones en las que la pregunta es opcional. La siguiente sección le indica cómo habilitar opciones de respuestas deseleccionables en su pregunta de opción múltiple .
- Cambie el tipo de respuesta de su pregunta de opción múltiple a Permitir múltiples respuestas.
- En Requisitos de la respuesta, agregue validación y seleccione Rango de respuesta.
- Introduzca el número 1 En ambos casos Mínimo y Máximo cajas.