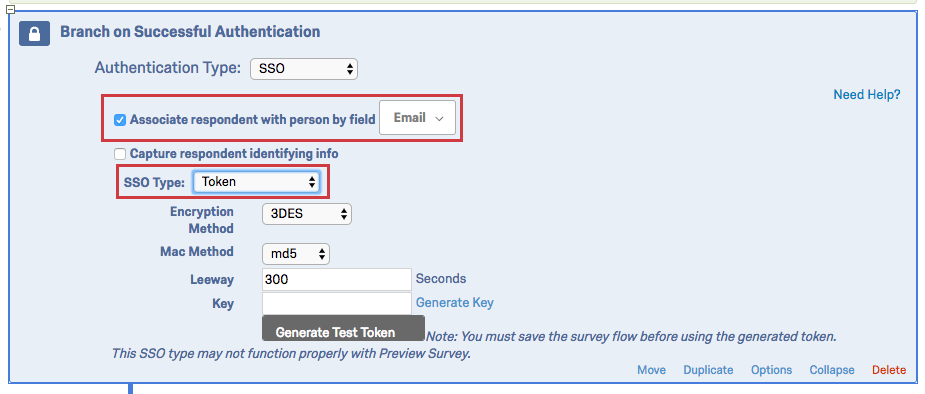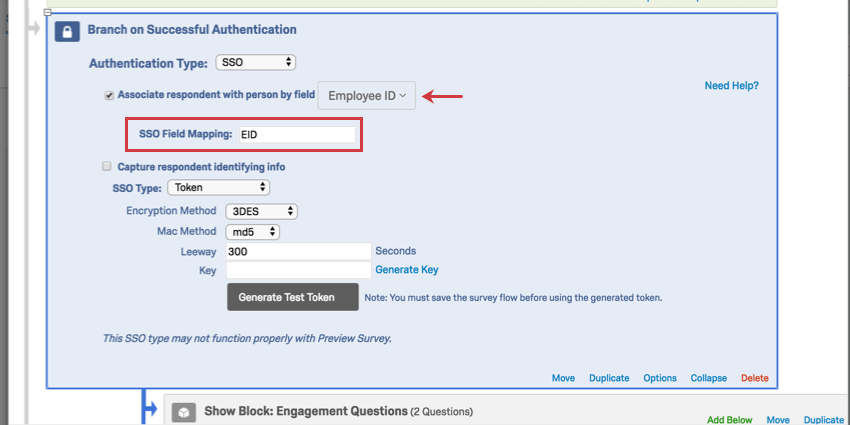Flujo de la Encuesta (EX)
Acerca del flujo de la encuesta
El flujo de la encuesta es una vista a nivel de bloque de su encuesta. Desde aquí, puedes personalizar a dónde van los participantes en tu encuesta y qué ven. Puede realizar tareas simples como reorganizar bloques o puede agregar elementos como lógica de ramificación que dirija y personalice la experiencia de la encuesta de sus participantes. Los participantes comenzarán en la parte superior del flujo y avanzarán hasta llegar a un punto final y finalizar la encuesta.
El Flujo de la encuesta es prácticamente el mismo en los proyectos de Employee Experience que en los proyectos de encuesta , excepto por tres diferencias clave:
- Las encuestas de referencia son no Disponible para proyectos de Employee Experience ; solo están disponibles para encuestas estándar de Qualtrics .
- Los proyectos de Employee Experience tienen menos opciones disponibles al fin de la encuesta . Ver el fin de la encuesta sección a continuación para obtener más información.
- El autenticador para proyectos de Employee Experience funciona de manera diferente a como lo hace en las encuestas estándar de Qualtrics . Ver el autenticador sección a continuación para obtener más información.
Con estas diferencias en mente, visite la Plataforma de Encuesta Descripción general del flujo de la encuesta Página de soporte para una introducción al flujo de la encuesta.
Elementos del flujo de la encuesta
Los elementos son los pilares del flujo de la encuesta. Permiten hacer de todo, desde crear rutas personalizadas para los encuestados hasta configurar nuevas variables clave y aleatorizar bloques de preguntas.
La siguiente es una lista de los diferentes elementos de flujo de la encuesta disponibles en proyectos EX , en orden de frecuencia de uso. Haga clic en el enlace correspondiente para obtener más información sobre cada elemento.
- Mostrar bloques: Muestre un bloque de preguntas.
Consejo Q: Ver Bloques de preguntas para obtener información sobre el uso de bloques en el flujo de la encuesta. Ver Opciones de Bloque para obtener información sobre cómo crear y editar bloques.
- Ramas: Muestre bloques y otros elementos según las condiciones que cumplen los encuestados. Puede utilizar la lógica de ramificación para rama a los participantes a diferentes elementos del flujo de la encuesta en función de variables como respuestas a preguntas o datos embebidos.
- Datos embebidos: Añada cualquier otra información que desee incluir en los datos de la encuesta más allá de las respuestas a las preguntas, como los datos de contacto u otras variables que asigne por ramificación. Para la Employee Experience, no es necesario utilizar datos embebidos para extraer información de una lista de contactos, ya que las listas de contacto no se utilizan para la Employee Experience. En cambio, Participantes se cargan en el proyecto con su información personal, que se registrará automáticamente si no está utilizando un enlace anónimo.
Consejo Q: Los Metadatos y los datos embebidos no son lo mismo; los metadatos son exclusivos de la Employee Experience. Para obtener más información, visite nuestra metadatos Sección de página de soporte.
- Aleatorizador: Presente bloques de preguntas y otros elementos de forma aleatoria.
- Fin de la Encuesta: Ponga fin a la encuesta de los encuestados en diferentes ubicaciones con experiencias personalizadas.
- Autenticador: Verifique la identidad de los encuestados antes de que realicen la encuesta. La configuración del Autenticador es única en los proyectos EX , así que asegúrese de leer la siguiente sección sobre cómo usarlos.
- Grupos: Agrupe distintos elementos del flujo de la encuesta.
- Índice: Permita que los encuestados naveguen por los bloques de preguntas de forma autónoma.
- Sentimiento del texto, tema: A medida que los encuestados completan las opiniones abiertas en la encuesta, evalúe el sentimiento de la respuesta, los temas utilizados en ella y el sentimiento de esos temas en particular. A continuación, divida en ramas según los resultados del análisis de texto.
- Servicio web: Integre llamadas a la API y servicios web en su encuesta.
Autenticador
A veces necesitas todos los beneficios de un enlace de encuesta único sin tener que crear o enviar un enlace único. Los autenticadores le permiten hacer exactamente esto, permitiéndole recopilar respuestas que estén conectadas a su lista de participante sin generar enlaces únicos. Los autenticadores hacen esto posible al hacer que los participantes “inicien sesión” para realizar una encuesta. Esto significa que puedes copiar el enlace anónimo a un sitio web o a un correo electrónico y aún así realizar un seguimiento de quién ha respondido. Sólo las personas que figuran en su lista de participante pueden realizar la encuesta, por lo que no recopilará respuestas no deseadas incluso cuando utilice el enlace anónimo.
Los autenticadores siempre guardan el progreso de los participantes en la encuesta; no importa si usted tiene Recargue cualquier progreso previamente guardado luego de la autenticación activado. De lo contrario, el opciones del autenticador son los mismos en la Employee Experience que en los proyectos de encuesta . También eliminar su autenticador del mismo modo.
Sin embargo, los autenticadores en los proyectos de Employee Experience se configuran de manera diferente. Tiene dos tipos de autenticador diferentes: el autenticador estándar y el autenticador SSO . Cada uno se comporta de forma un poco diferente y requiere una configuración específica. Tenga en cuenta las siguientes interacciones entre Enlaces de invitación al participante y autenticadores:
- Si su encuesta utiliza el autenticador estándar y el encuestado accede a la encuesta a través de un enlace de invitación al participante , se autenticará automáticamente.
- Si su encuesta utiliza el autenticador SSO , los encuestados deben autenticarse manualmente, incluso si tienen un enlace de invitación.
Autenticador estándar
La configuración de los autenticadores estándar es diferente para los proyectos de Employee Experience que para los proyectos de encuesta .
Primero, deberá asegurarse de haber cargado a los participantes y sus metadatos en el proyecto. A Siguiente, al configurar su autenticador, deberá especificar un Campo de autenticación de persona.
- Añade a tus participantes A tu proyecto.
- Navegar hasta el Encuesta pestaña.
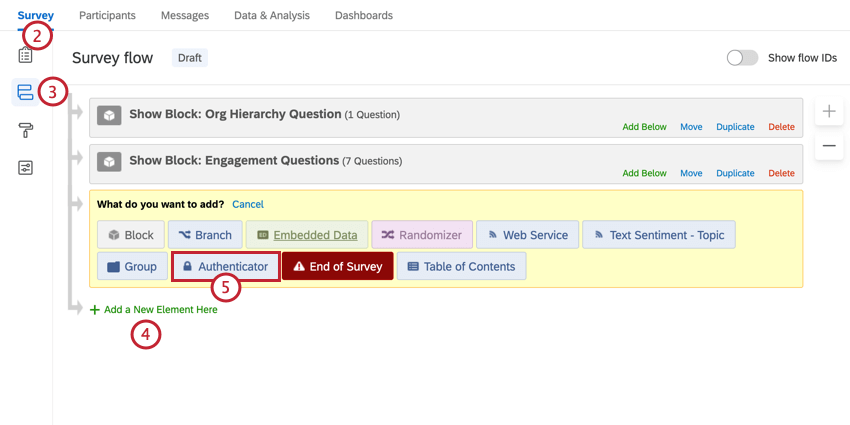
- Hacer clic Flujo de la encuesta.
- Haga clic en Añadir nuevo elemento aquí.
- Seleccionar Autenticador.
- Mueva el Autenticador al comienzo del flujo de la encuesta haciendo clic en Mover y arrastrando el autenticador a la parte superior del flujo de la encuesta.
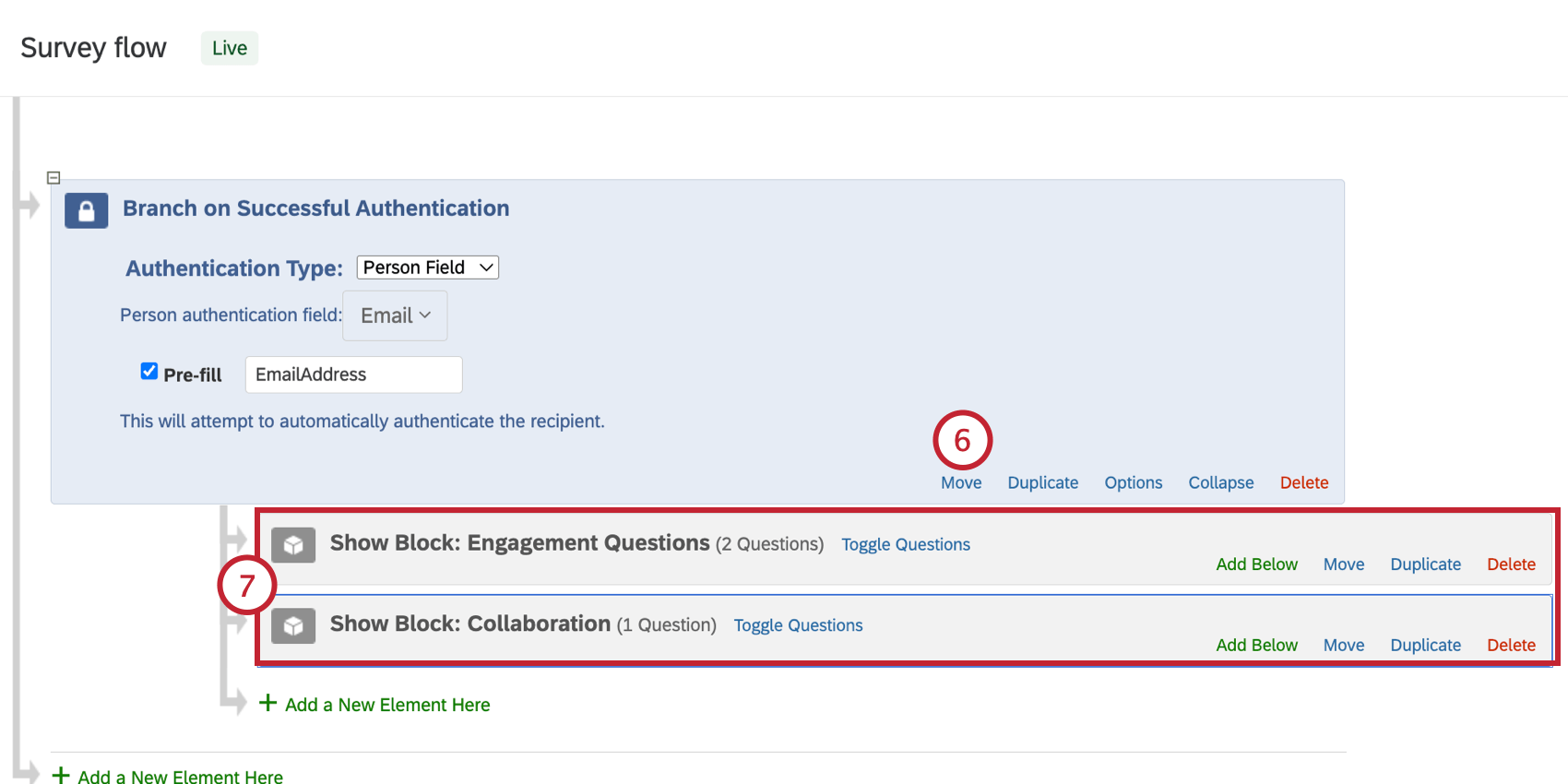
- Anide los bloques que desea autenticar debajo del elemento autenticador moviéndolos debajo del autenticador.
Consejo Q: Asegúrese de que todos los bloques que desea autenticar estén anidados bajo el elemento autenticador . Esto significa que no están en el mismo nivel externo que el autenticador en el flujo de la encuesta, sino que están sangrados o anidados debajo del autenticador.
- Bajo Tipo de autenticación, seleccionar Campo de persona.
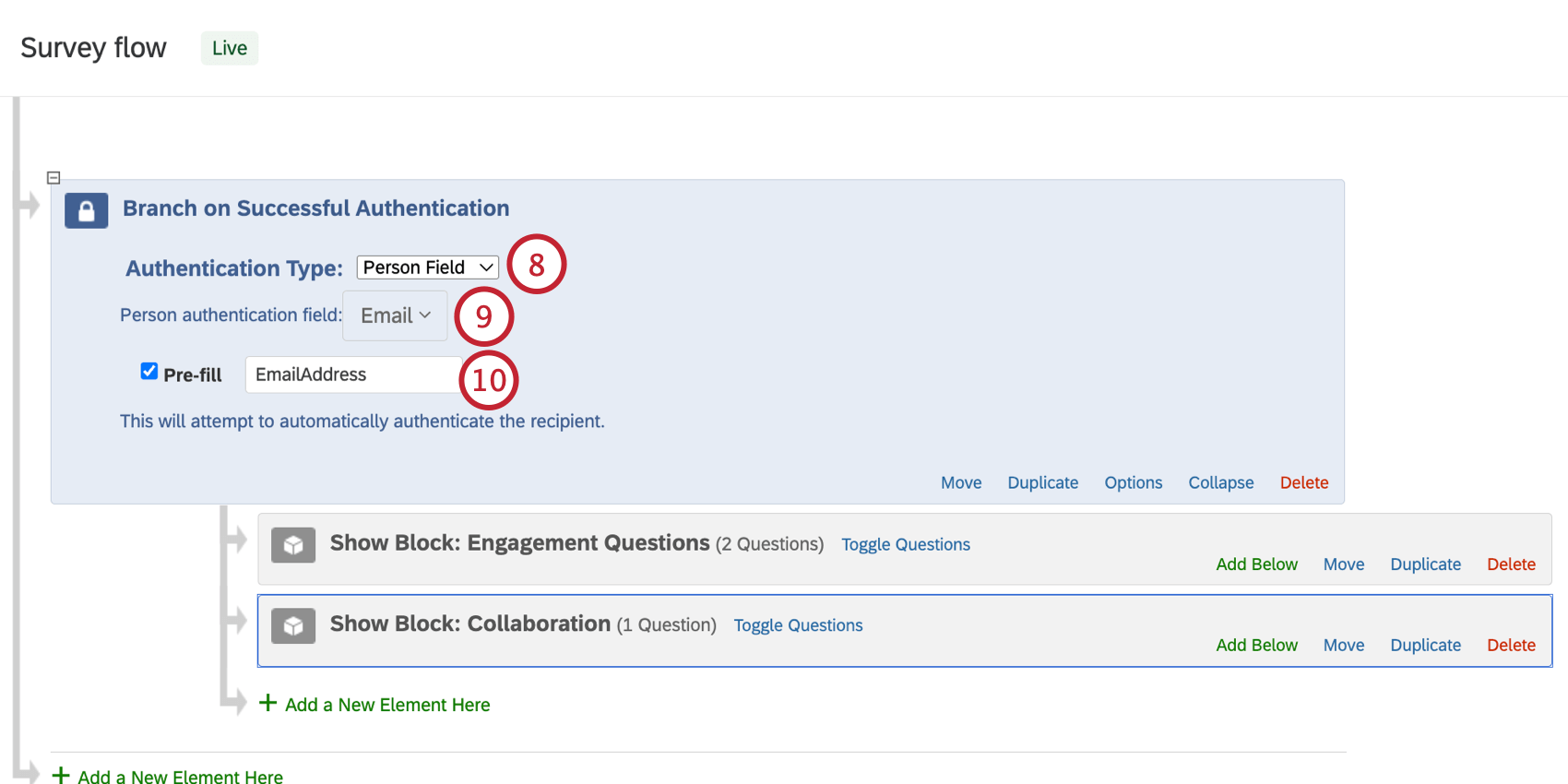
- Haga clic en el menú desplegable siguiente a Campo de autenticación de persona para elegir el campo que desea que los participantes ingresen para la autenticación. Esto puede ser Identificación única, Correo electrónico, o cualquier participante metadatos. Le recomendamos que utilice Identificación única ya que todos los participantes tendrán un valor único para este campo.
Consejo Q: El campo de persona utilizado para la autenticación debe contener valores únicos para cada participante, como un número de identificación de empleado . Si se autentica en función de un valor común, como el departamento, los contactos con valores duplicar no podrán autenticarse.
- Si lo desea, puede habilitar la Prellenado opción, que permite autenticar automáticamente al participante. Ver Campo de autenticación de prellenado Para más información.
Consejo Q: La página vinculada analiza las listas de contacto , que no están disponibles en EX. Los participantes del proyecto se utilizan en lugar de una lista de contactos. De lo contrario, la autenticación previa al llenado funciona de la misma manera que se describe en la página vinculada.
- Hacer clic Opciones para abrir el opciones del autenticador.
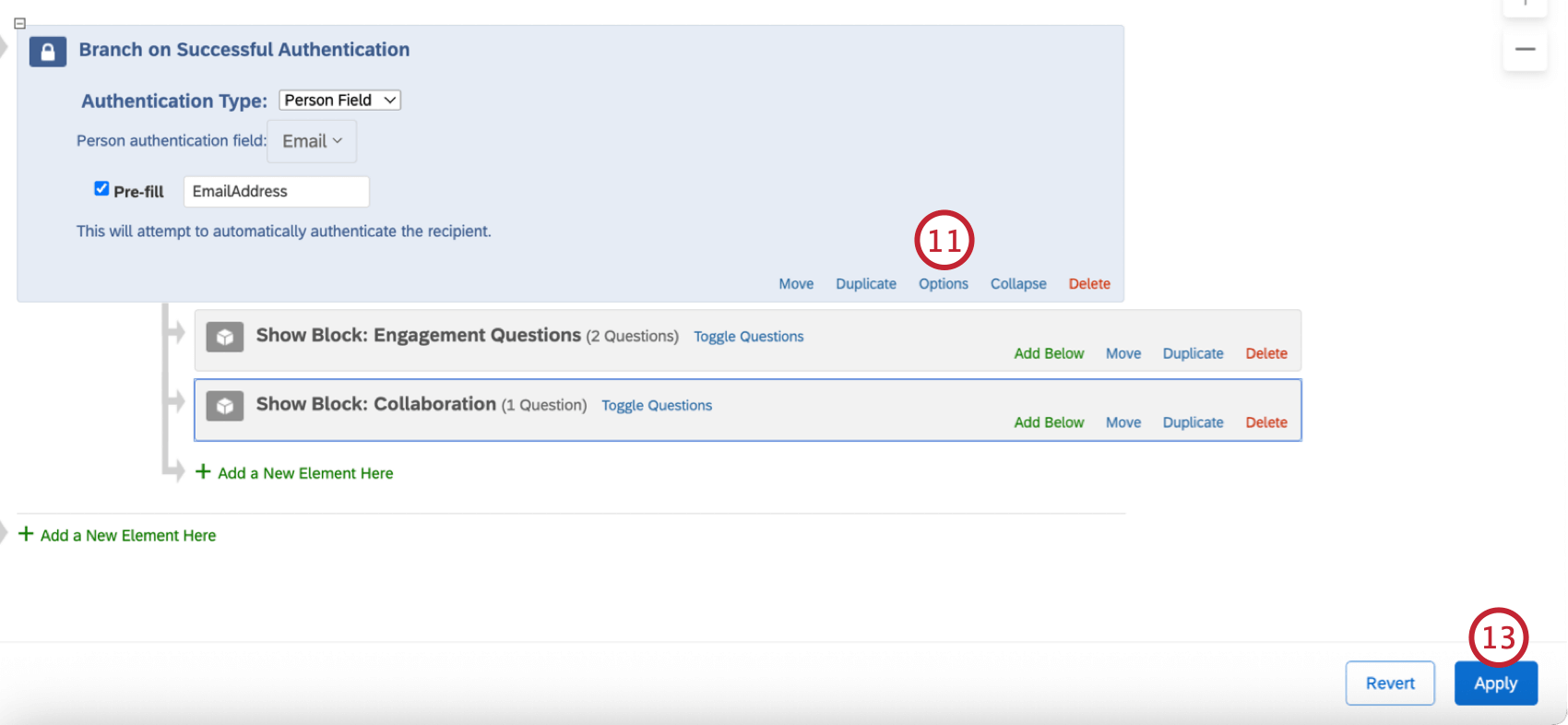
- Cambie las opciones según sea necesario y haga clic Ahorrar Cuando termine.
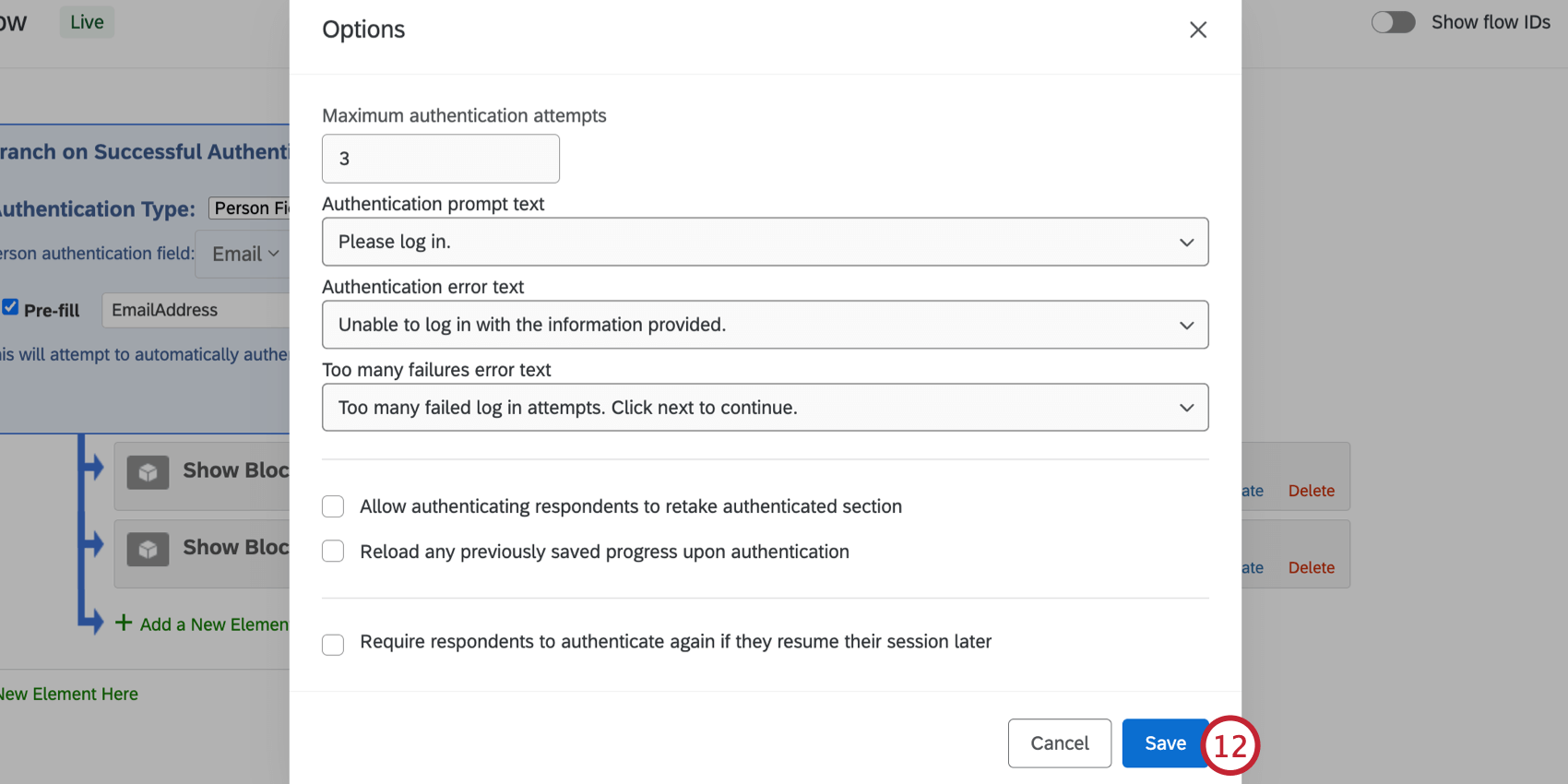
- Una vez que esté satisfecho con los cambios en el flujo de la encuesta, haga clic en Aplicar.
Autenticador SSO
El autenticador SSO funciona en proyectos de Employee Experience casi exactamente de la misma manera que en las encuestas estándar de Qualtrics , excepto que en lugar de Asociar al demandado al Panel, tienes la opción de Asociar al encuestado con la persona por campo. Esta opción obliga a los encuestados a ser miembros de su grupo de encuestas. lista de participante para poder realizar la encuesta. El campo de identificación en la lista de participante debe coincidir con el atributo de nombre de usuario de la configuración de SSO . Por ejemplo, si el SSO pasa los ID de los empleado como nombres de usuario, deberá incluir los ID de los empleado como metadatos en su lista de participantes.
Cuando el campo que ha elegido para identificar a los participantes no es el correo electrónico, se le solicitará que especifique un campo SSO correspondiente en el Mapeo de campos SSO cuadro de texto que aparece.
Cuando selecciona “Correo electrónico” como identificador para la lista de participante en un autenticador SSO en una encuesta de EE, el campo SSO que realmente se utiliza para vincular al participante con el correo electrónico en la lista de participante es diferente para cada tipo de SSO . A continuación se describe el campo SSO al que se hace referencia para cada tipo de SSO :
| Correo electrónico | |
| Santo y seña | Valor pasado dentro del atributo asignado al “Campo de correo electrónico” de la configuración SSO de la marca |
| CAS | Valor pasado como nombre de usuario de CAS |
| LDAP | Valor pasado dentro del atributo asignado al “Campo de correo electrónico” de la configuración del autenticador |
| Google OAuth | Valor pasado dentro del atributo “UserName” |
| Token | Valor pasado dentro del parámetro “email” del token SSO cifrado |
| Valor pasado dentro del atributo “email” |
Para obtener más información, visite la Plataforma de Encuesta autenticador SSO Página de soporte.
Elemento de fin de la encuesta
Aunque puedes cambiar fácilmente el valor predeterminado Mensaje de fin de encuesta en el generador de encuestasA veces es posible que desees una experiencia de finalización de encuesta diferente para distintos participantes. Con el elemento fin de la encuesta en el flujo de la encuesta, puede crear puntos finales personalizados, cada uno con su propio comportamiento único.
Las opciones de la encuesta estándar de Qualtrics para Enviar correo electrónico de agradecimiento adicional desde la biblioteca, No incremente los recuentos de cuota, NO registre ninguna información personal y elimine la asociación del panel (no recomendado), Marcar respuesta como, y Respuesta de exclusión solo están disponibles para su uso con encuestas estándar de Qualtrics . Solo las siguientes opciones están disponibles en los proyectos de Employee Experience :
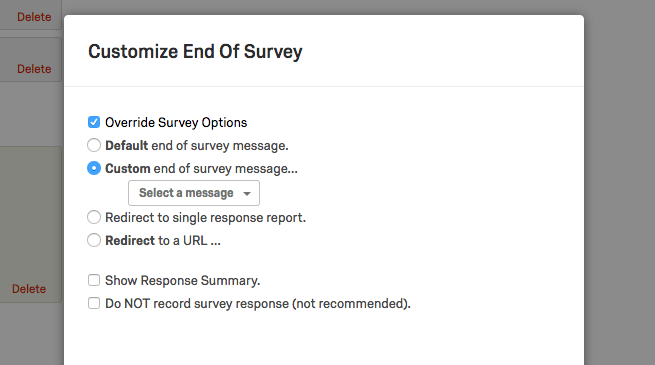
- Sobrescribir opciones de encuesta
- Mensaje de fin de la encuesta predeterminado
- Mensaje personalizado de fin de la encuesta
- Redirigir al informe de respuesta única
- Redirigir a una URL
- Mostrar resumen de respuestas
- NO registre la respuesta de la encuesta
Además de las características mencionadas anteriormente, los elementos del fin de la encuesta funcionan exactamente de la misma manera en los proyectos de Employee Experience que en los proyectos de encuesta . Para obtener más información, visite la Plataforma de Encuesta fin de la encuesta Página de soporte.