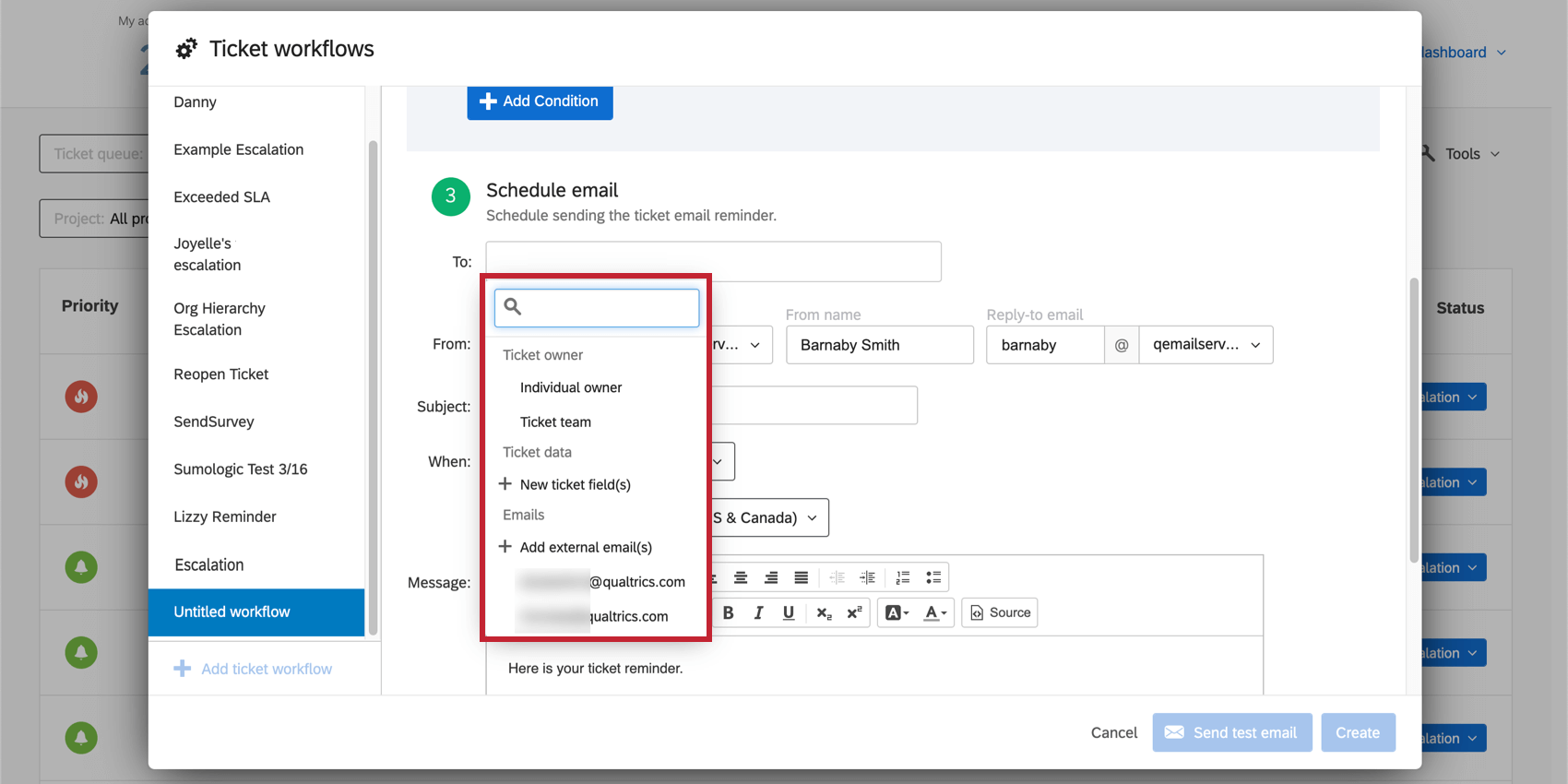Recordatorios de ticket
Acerca de los recordatorios de Ticket
Los recordatorios de Ticket le permiten mantenerse a usted y a otras partes interesadas informados sobre sus tickets. Puede ser un medio para alertar a los gerentes sobre tickets de alto riesgo, recordar a los empleados sobre tickets abiertos o incluso alertar a un colega sin una cuenta de Qualtrics sobre el trabajo que aún debe realizarse.
Configurar recordatorios
- Ir a Entradas .

- Hacer clic Herramientas .

- Hacer clic Flujos de trabajo de Ticket .
- Hacer clic Flujo de trabajo para agregar Ticket .
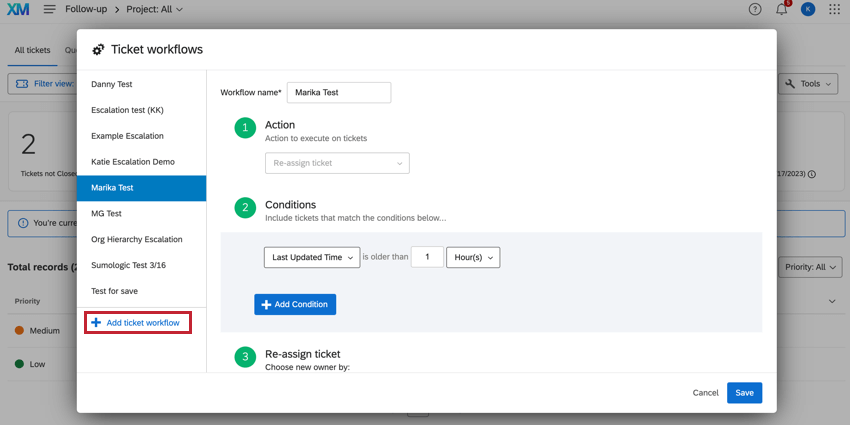
- Ponle un nombre a tu recordatorio.
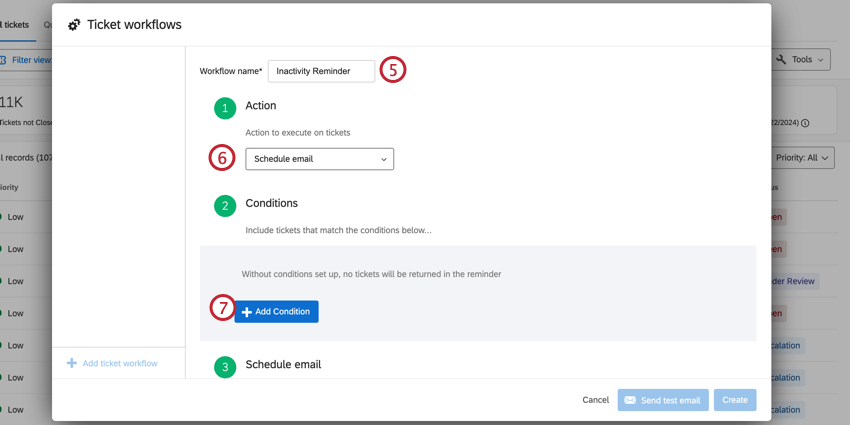
- Seleccionar Programar correo electrónico .
- Hacer clic Agregar Condición para definir las condiciones bajo las cuales se escalará el ticket .
- Prioridad: Especifica que sólo los tickets de una determinada prioridad se incluirán en el recordatorio. Por ejemplo, tal vez quieras que los tickets de alta prioridad se incluyan después de 3 días, pero que los tickets de baja prioridad solo se incluyan si han esperado 10 días.
- Propietario / Equipo: Sólo se admiten entradas que pertenencia a una determinada persona o equipo se incluirá en un recordatorio.
- Estado: Especifique si solo desea que el recordatorio contenga tickets configurados como En progreso, Abiertos o un estado personalizado . Lo más probable es que necesites establecer una condición de Estado.
- Datos del Ticket : Sólo entradas con determinadas Datos del ticket A los valores se les aplicará un flujo de trabajo . No utilice datos de ticket que tengan caracteres especiales en sus valores o nombres.
- Proyecto: Sólo los tickets relacionados con el proyecto de encuesta seleccionado se incluirán en el recordatorio.
- Hora de creación: Incluya tickets en el recordatorio según cuándo fueron creados.
- Última actualización Tiempo: Incluya tickets en el recordatorio según cuándo se actualizaron por última vez. Cambiar el estado cuenta como actualizar un ticket.
- Hacer clic Nueva Condición para agregar otra condición o Conjunto de nuevas Condición para empezar a anidar tu lógica. Para obtener más información sobre las condiciones de construcción, consulte Creando condiciones .
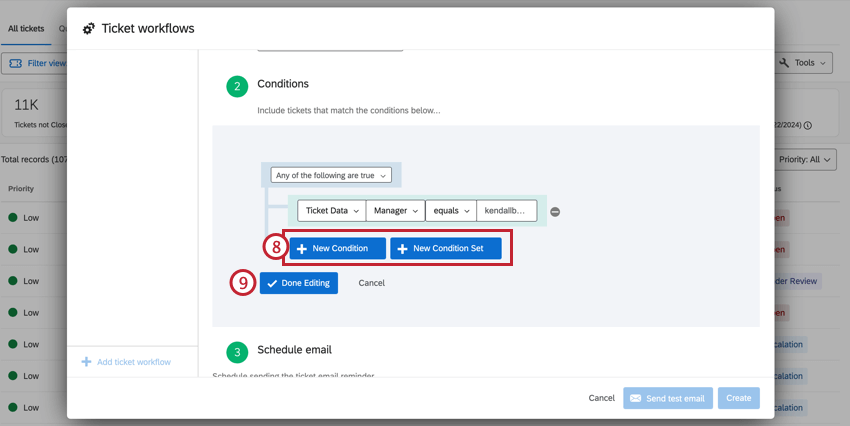 Consejo Q: Obtenga más información sobre cómo utilizar Todos vs. Cualquier , Condiciones y conjuntos de Condición , y Lógica de anidamiento .
Consejo Q: Obtenga más información sobre cómo utilizar Todos vs. Cualquier , Condiciones y conjuntos de Condición , y Lógica de anidamiento . - Hacer clic Edición terminada
- Elija un destinatario. Obtenga más información sobre sus opciones en el Destinatarios sección.
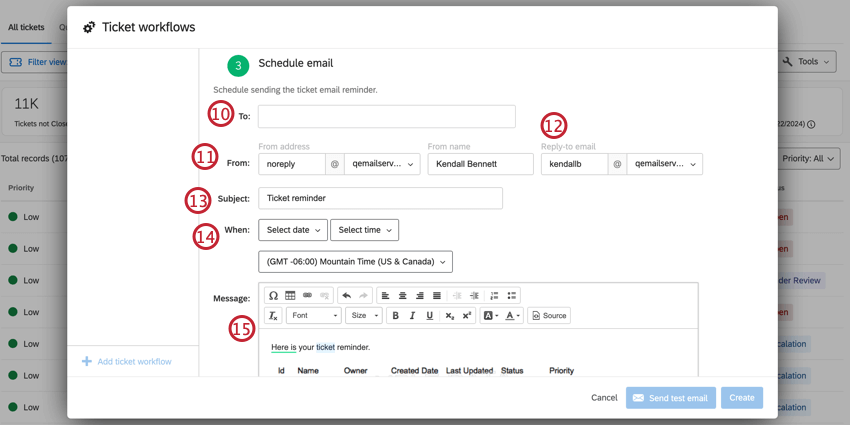
- Determinar qué dirección de correo electrónico y nombre enviará el recordatorio . El nombre de usuario en este correo electrónico puede ser cualquier cosa, independientemente de si existe. Sólo puedes seleccionar de una lista de dominios aprobados.
Consejo Q: Obtenga más información sobre cómo cambiar sus dominios disponibles configurando un Dirección de remitente personalizada .
- Determinar la dirección de correo electrónico que recibirá respuestas si alguien responde a este recordatorio de ticket. Intente asegurarse de que esta sea la dirección de una persona real que pueda seguimiento de los problemas.
- Escriba el sujeto del correo electrónico de recordatorio de ticket .
- Elija cuándo se enviará este recordatorio . También puede seleccionar una zona horaria.
Consejo Q: Si programa el recordatorio para que sea semanal, puede seleccionar varios días de la semana. Para enviar un recordatorio diariamente, seleccione todos los días de la semana.Consejo Q: Una vez llegue la hora seleccionada, todos los tickets que cumplan las condiciones de este recordatorio se recopilarán en un correo electrónico. Si no hay tickets que cumplan con los requisitos del recordatorio , no se envía ningún correo electrónico.
- Escriba un mensaje.
- Cuando Incluir resumen del Ticket Si se selecciona, aparecerá una tabla con recordatorios de ticket que cumplen las condiciones. Por lo general, conviene mantener esta opción marcada.
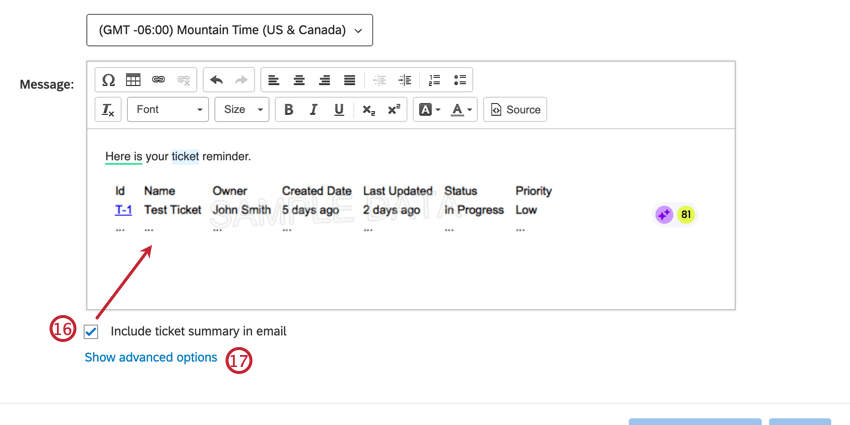 Consejo Q: El límite de tickets que aparecerán en esta tabla es de 300. Si sus filtros son lo suficientemente mínimos como para calificar para más de 300 tickets, es posible que desee considerar Informe de ticket En lugar de recordatorios.Atención: Los correos electrónicos solo pueden tener un máximo de 32.768 caracteres. No se enviarán correos electrónicos más grandes que este.
Consejo Q: El límite de tickets que aparecerán en esta tabla es de 300. Si sus filtros son lo suficientemente mínimos como para calificar para más de 300 tickets, es posible que desee considerar Informe de ticket En lugar de recordatorios.Atención: Los correos electrónicos solo pueden tener un máximo de 32.768 caracteres. No se enviarán correos electrónicos más grandes que este. - Hacer clic Mostrar opciones avanzadas para ver más opciones.
- Determinar cuándo se resaltan los tickets y en qué colores. Determine más reglas haciendo clic en el signo más ( + ).
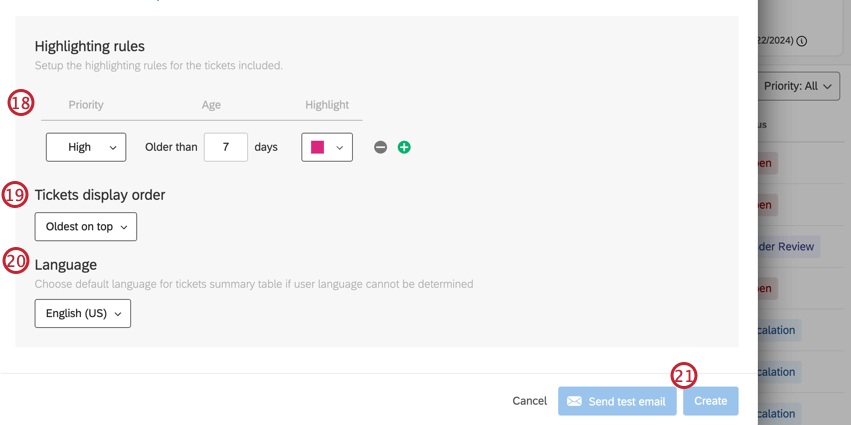
- Elija el orden en que se mostrarán los tickets en el recordatorio.
- Seleccione el idioma del correo electrónico.
- Hacer clic Crear para programar tus recordatorios.
Consejo Q: Para enviarte un correo electrónico único, haz clic en Enviar correo electrónico de prueba . Tenga en cuenta que esto solo se enviará a usted o a quien esté configurando el recordatorio de ticket.
Destinatarios
Los recordatorios de Ticket se pueden enviar a cualquier persona de su marca/organización, pero también se pueden enviar a las direcciones de correo electrónico de colegas que no tengan cuentas de Qualtrics . También puede utilizar la asignación dinámica de ticket a través de los datos de los ticket para determinar quién recibe los tickets.
Haga clic en el A campo para ver más opciones.
Propietario del Ticket
La opción Propietario del Ticket significa que quien posea boletos que cumplan con las condiciones del recordatorio recibirá un recordatorio. Esta opción de destinatario también actúa como filtro: Kate solo verá los tickets asignados a Kate y June solo verá los tickets asignados a June.
Equipo del ticket
Seleccione esta opción si desea que se envíe un recordatorio de ticket a todo el equipo . Esta opción puede ser útil si un ticket es propiedad de un equipo en lugar de una persona, o si el ticket ha sido asignado a un equipo por Asignación dinámica de ticket .
Datos del ticket
Si ha configurado los datos del ticket para que sean iguales al nombre de usuario de un usuario, puede usar estos datos del ticket para determinar quién recibirá recordatorios. De manera similar a la opción Propietario del Ticket , los datos del ticket actúan como destinatario y filtro.
- Para agregar datos del ticket , seleccione Nuevos campos de Ticket .
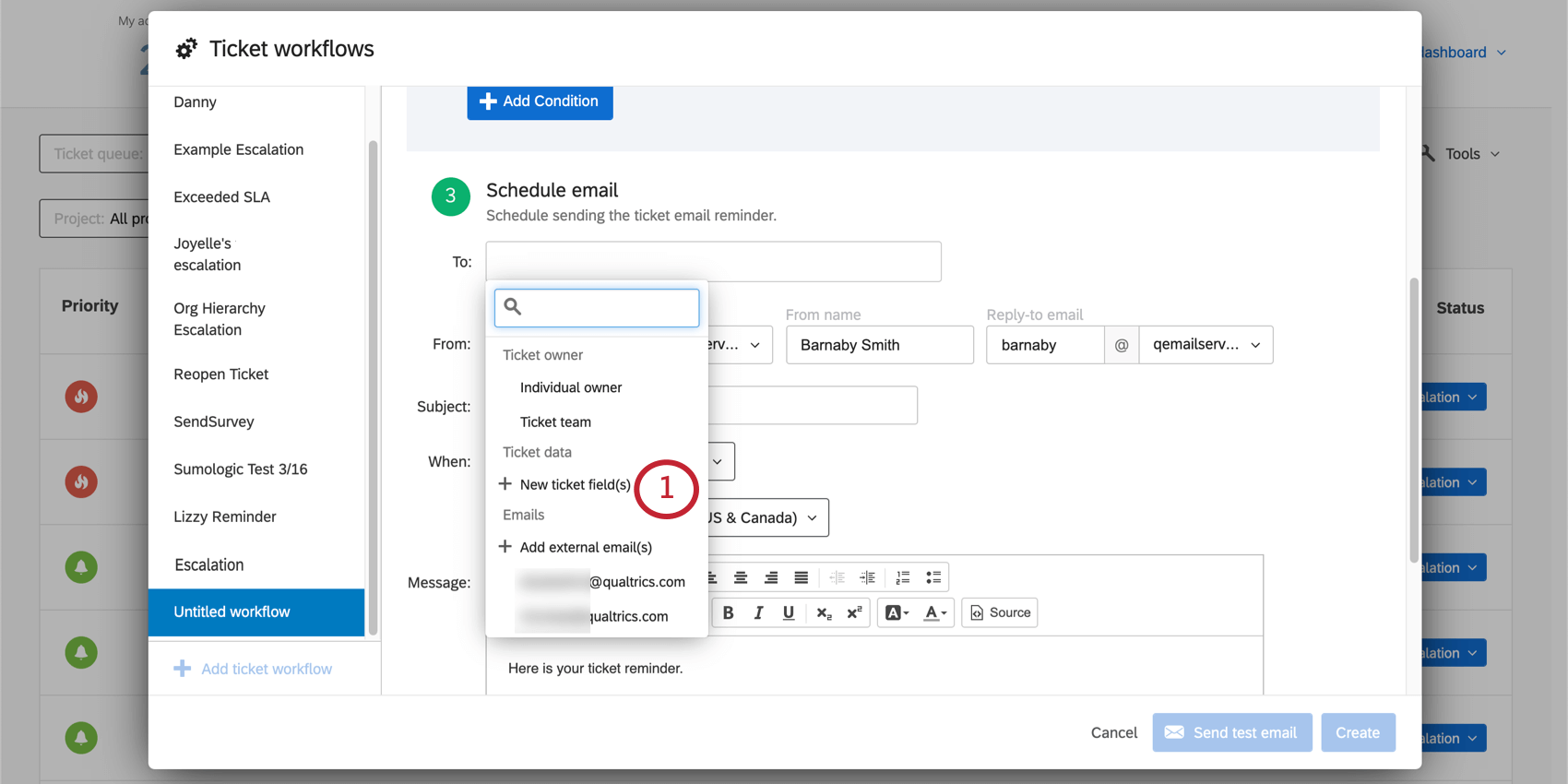
- Escriba los datos del ticket que desea que actúen como destinatarios. Puedes escribir varios separados por comas. Asegúrese de que la ortografía y las mayúsculas sean exactas.
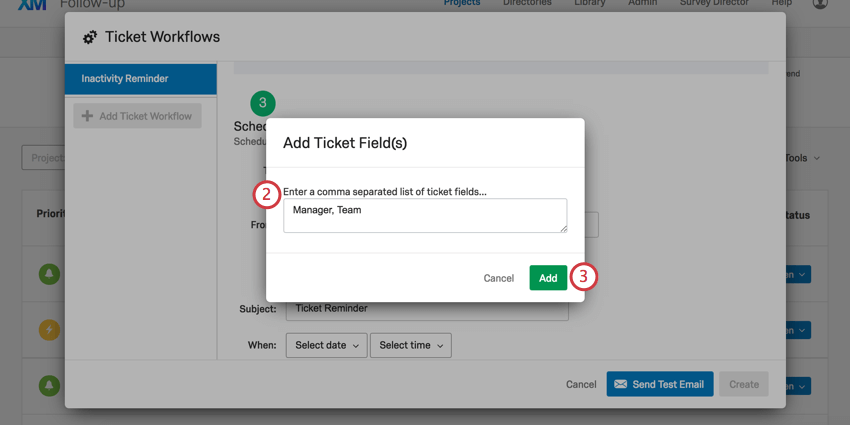 Consejo Q: No utilice datos de ticket con caracteres especiales en los nombres o valores.Consejo Q: Si su correo electrónico debe llegar a varios destinatarios, cree varios campos de datos de ticket con un destinatario cada uno. Debido a que los datos de los ticket no admiten caracteres especiales, como comas, no puedo Cree solo un campo de datos de ticket y configúrelo igual a una lista de correos electrónicos.
Consejo Q: No utilice datos de ticket con caracteres especiales en los nombres o valores.Consejo Q: Si su correo electrónico debe llegar a varios destinatarios, cree varios campos de datos de ticket con un destinatario cada uno. Debido a que los datos de los ticket no admiten caracteres especiales, como comas, no puedo Cree solo un campo de datos de ticket y configúrelo igual a una lista de correos electrónicos. - Hacer clic Agregar.
Correos electrónicos externos
Un usuario no necesita tener una cuenta Qualtrics para recibir recordatorios de ticket . También puede escribir las direcciones de correo electrónico en las que desea recibir recordatorios. Este destinatario no actúa como un filtro y recibirá todos los tickets que cumplan las condiciones que usted establezca.
- Para agregar direcciones de correo electrónico externas, seleccioneAgregar correos electrónicos externos.
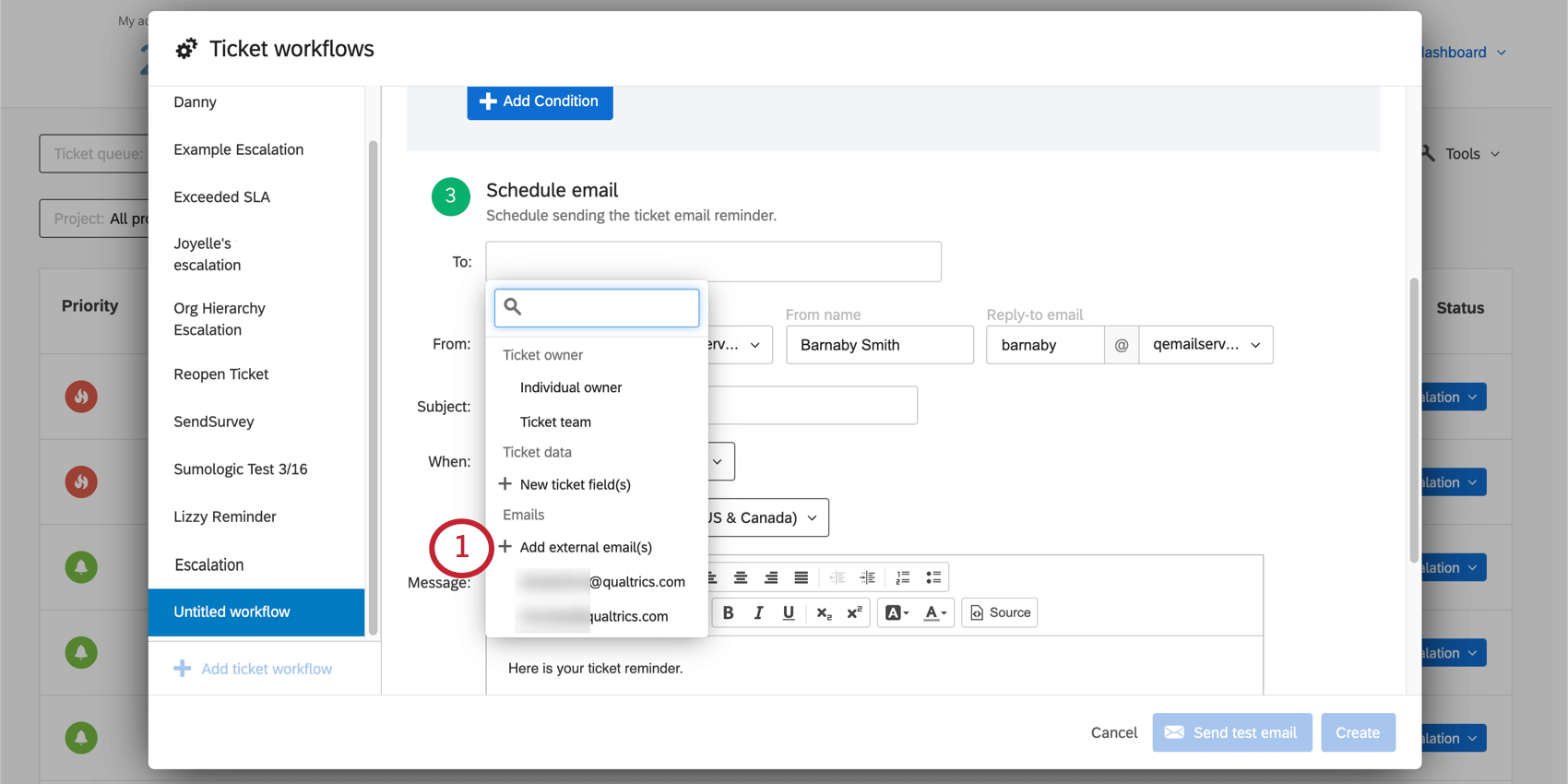
- Escriba las direcciones de correo electrónico que desea que actúen como destinatarios. Puedes escribir varios separados por comas.
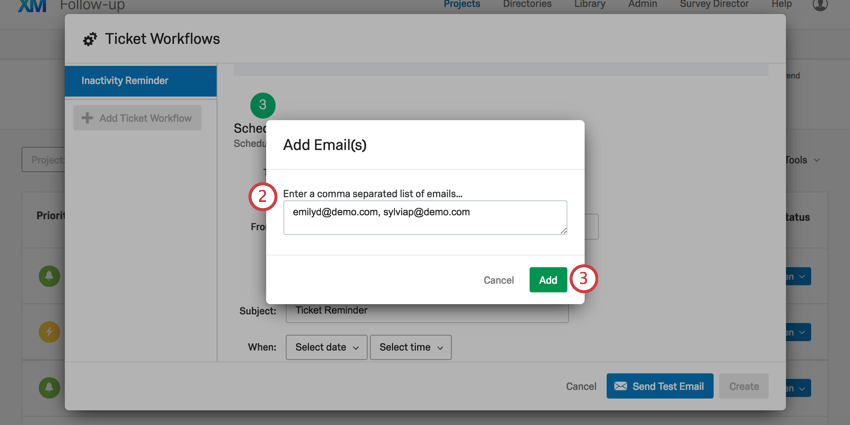
- Hacer clic Agregar.
usuarios
Escriba las direcciones de correo electrónico o los nombres de los usuarios en el cuadro de búsqueda para encontrar usuarios existentes de Qualtrics a quienes puede enviar el recordatorio .