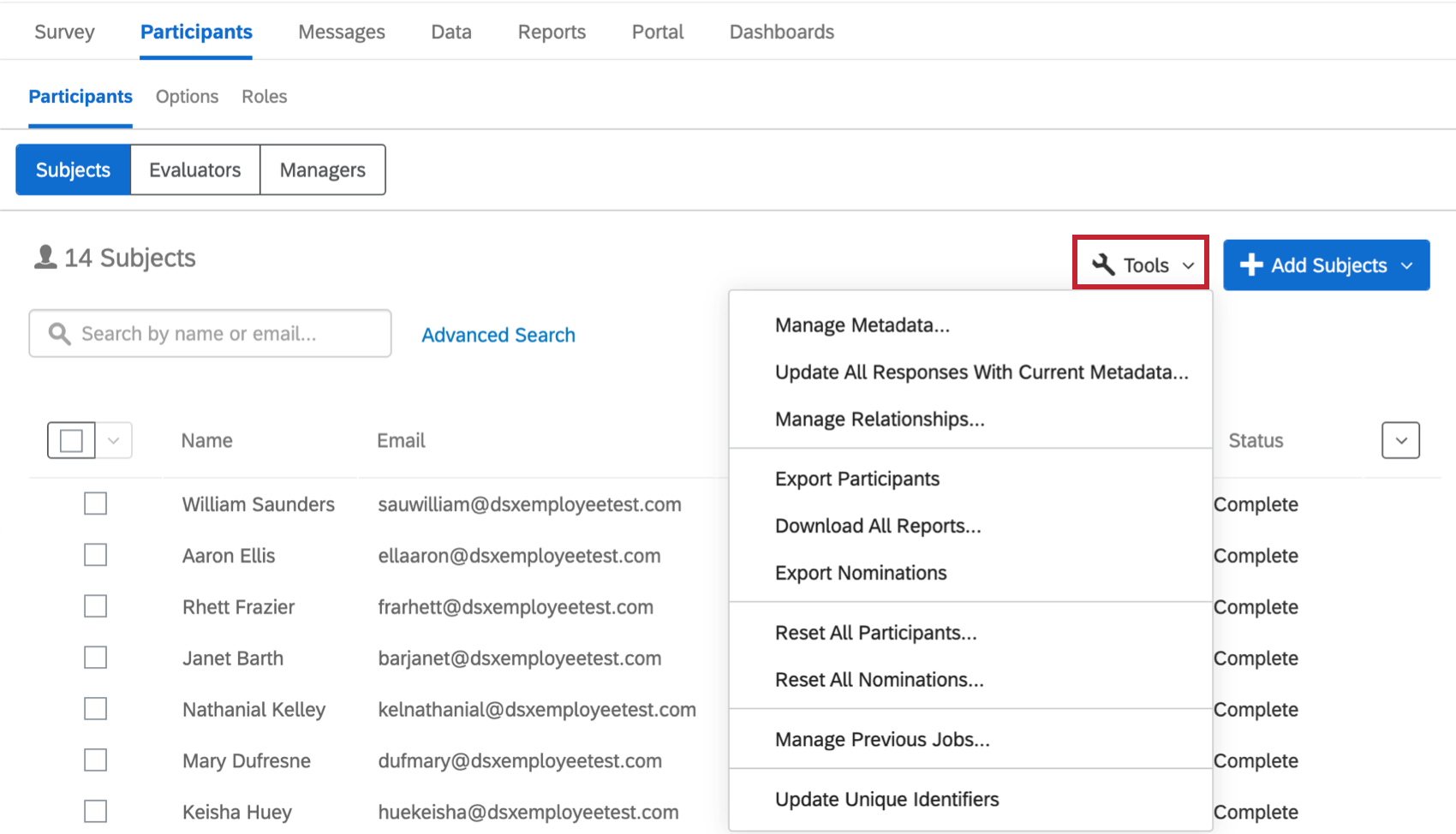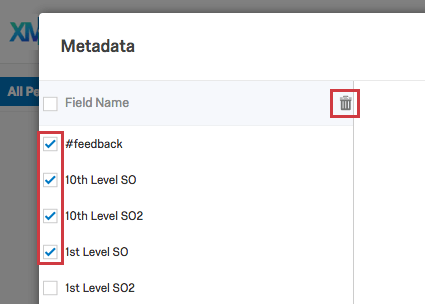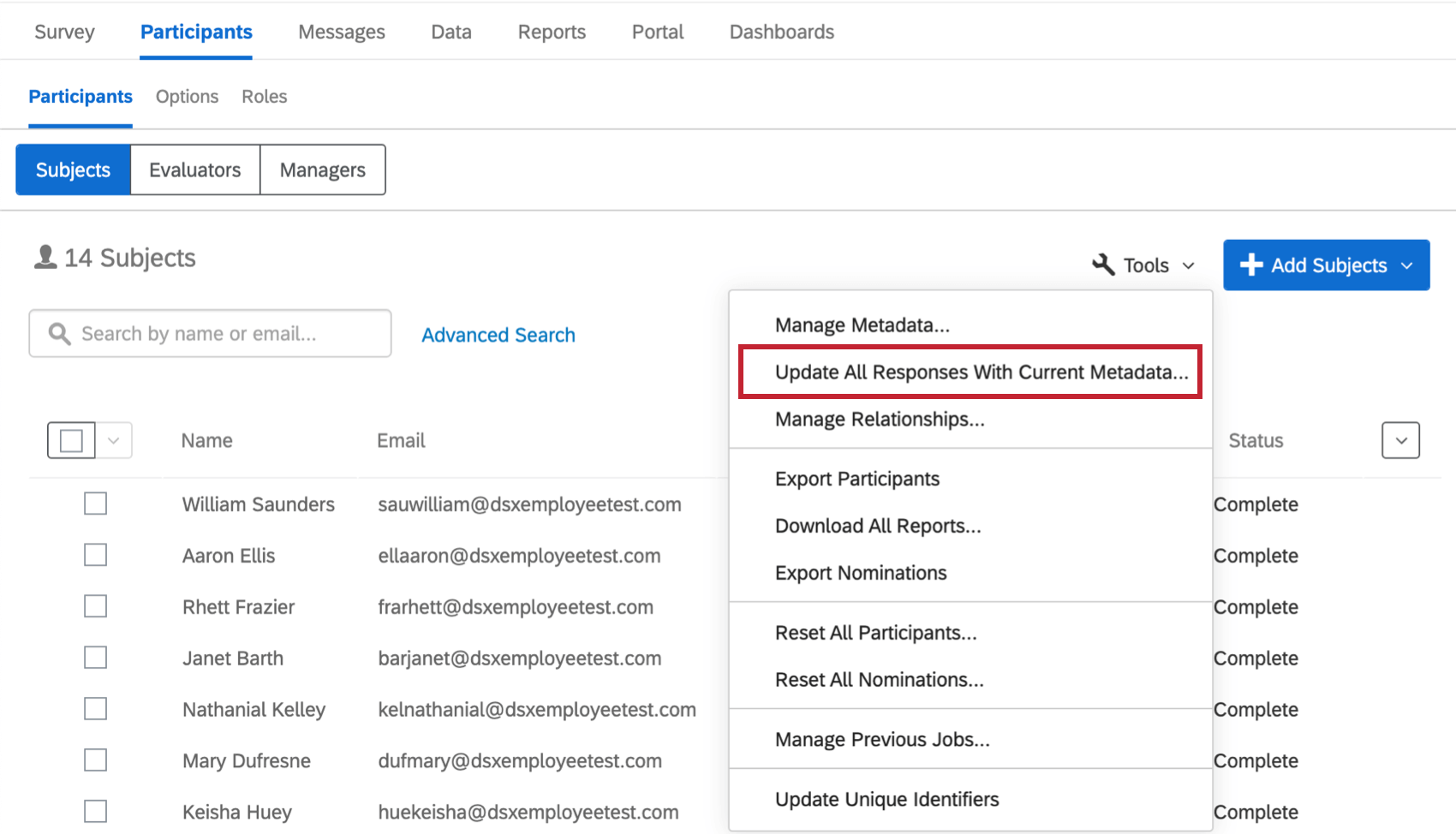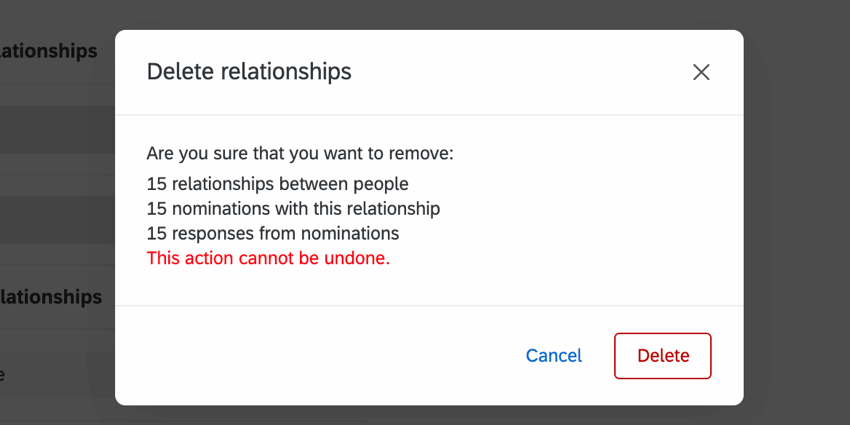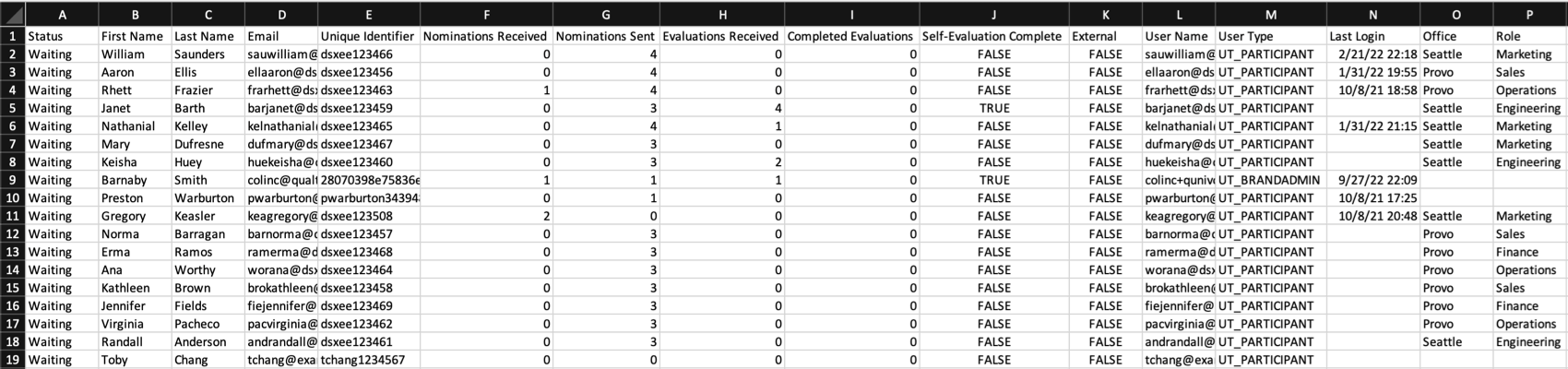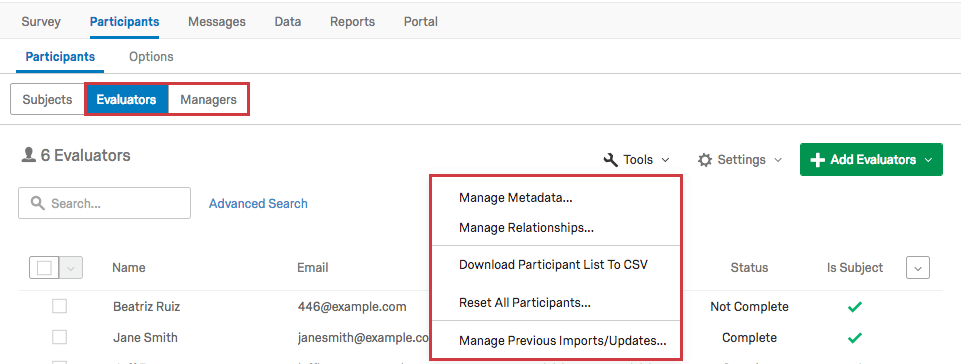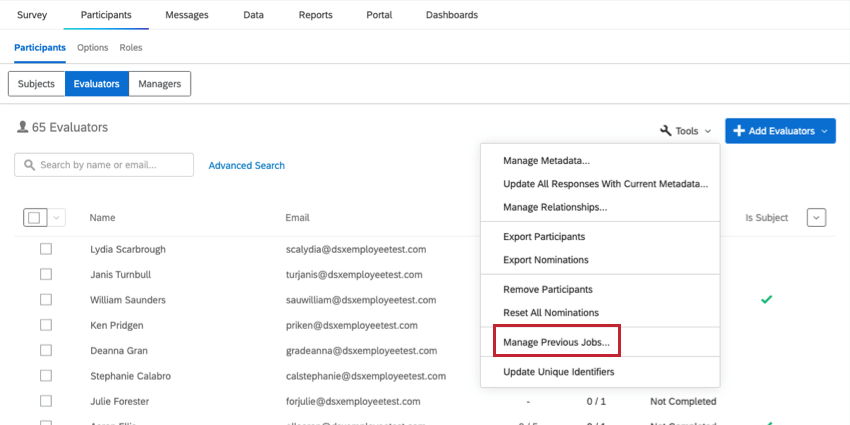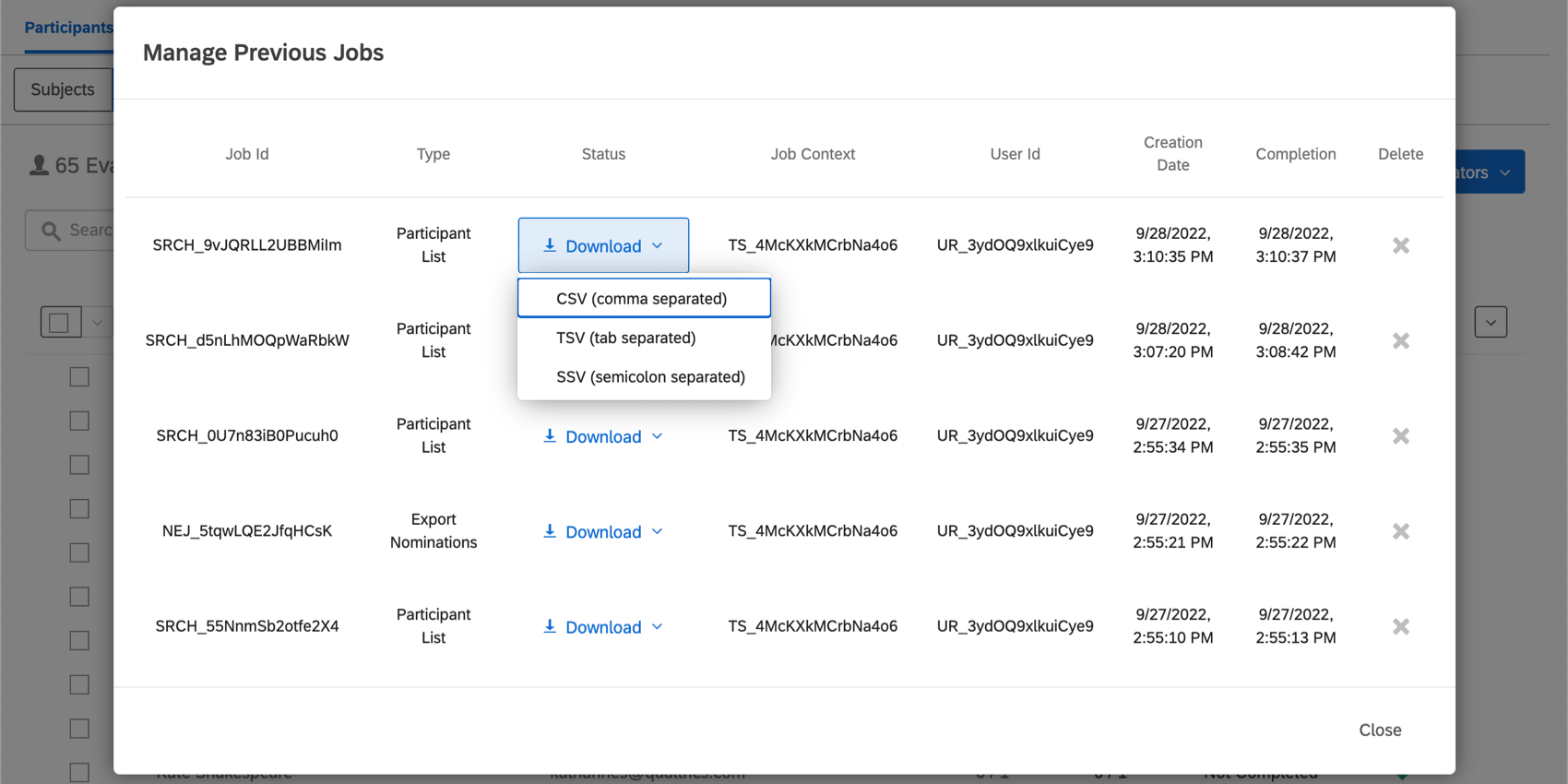Herramientas para participantes (360)
Acerca de las Herramientas Participante
En cada proyecto 360 , tienes acceso a herramientas que puedes usar para administrar los participantes cargados en tu proyecto. Para acceder a estas herramientas, navegue hasta Participantes sección de la pestaña Participantes, luego seleccione Herramientas.
Administrar metadatos
Puede administrar todos los metadatos de su proyecto 360 utilizando el Administrar Metadatos herramienta. Editar metadatos aquí no afectará a los metadatos del directorio, pero sí a los metadatos de todo el proyecto 360 .
- Navegar hasta el Participantes sección en la pestaña Participantes.
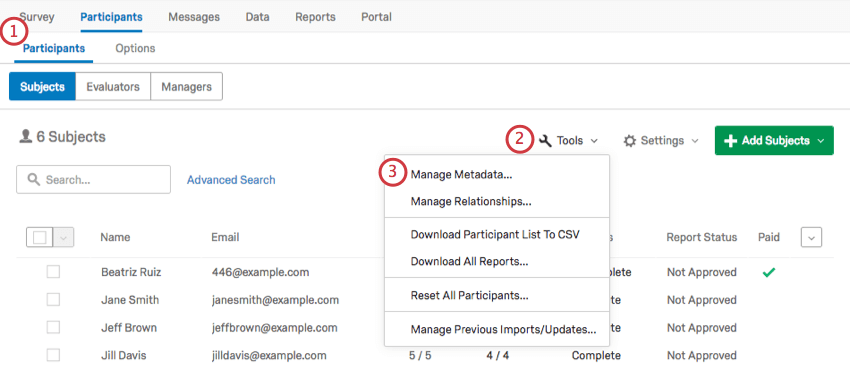
- Hacer clic Herramientas En la parte superior derecha.
- Seleccionar Administrar Metadatos.
- Haga clic en un campo de metadatos para que quede resaltado en azul.
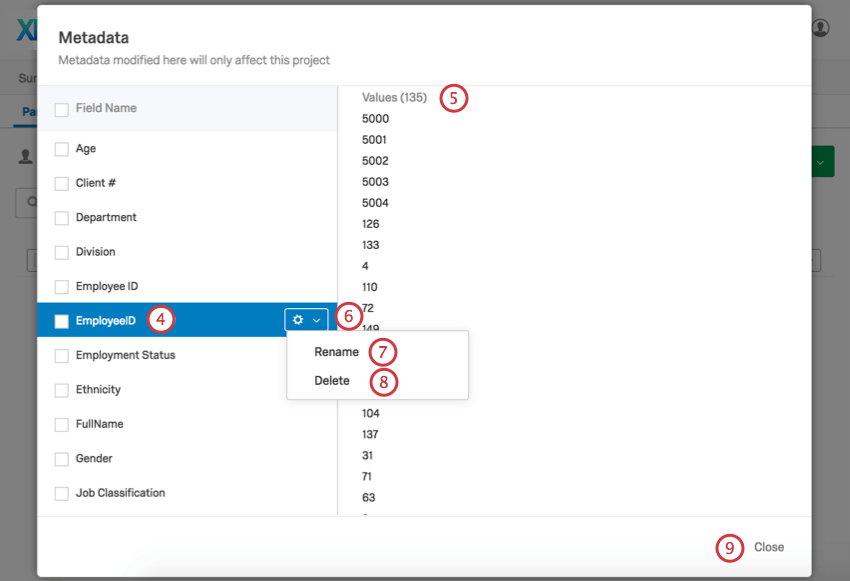
- Para el campo de metadatos seleccionado, tenga en cuenta las posibles Valores enumerados a la derecha. Sólo se muestran los primeros 500.
- Pase el ratón sobre un campo para obtener el botón de engranaje. Haga clic aquí.
- Hacer clic Rebautizar para cambiar el nombre de los metadatos seleccionados.
- Hacer clic Borrar para eliminar permanentemente los metadatos seleccionados de su marca/organización.
- Hacer clic Cerca cuando haya terminado de realizar cambios.
Actualizar todas las respuestas con los metadatos actuales
Si ha realizado cambios en la información de sus participantes importando los mismos participantes con nuevos metadatos (tenga cuidado de incluir los datos correctos) identificadores únicos para cada sujeto y evaluador) o a través de la ventana de información del participanteQuerrá asegurarse de que estas actualizaciones se reflejen en sus respuestas, informes y paneles. Actualizar todas las Respuestas con Metadatos actuales actualiza esta información para cada uno de sus participantes.
Administrar relaciones
Gestionar relaciones le permite administrar todas las relaciones personalizadas en su proyecto 360 . No se pueden editar las relaciones integradas. Esto incluye Par (sujeto a sujeto) y Gerente (reporte directo al gerente).
Agregar y eliminar relaciones
- Hacer clic Herramientas En la parte superior derecha.

- Seleccionar Gestionar relaciones.
- Hacer clic Agregar Relación.
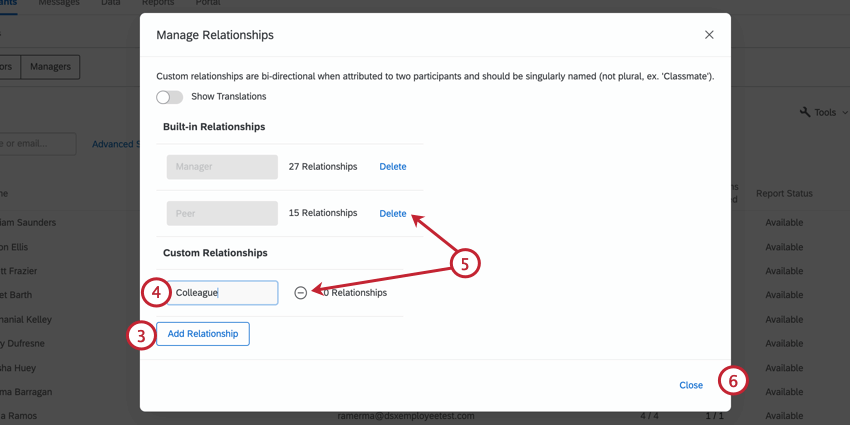
- Escriba el nombre de la relación en el bloque.
- Haga clic en el signo menos (–) firmar para eliminar una relación con cero participantes, o Borrar para eliminar una relación con los participantes.
- Cuando haya terminado con las modificaciones, haga clic en Cerca.
Traduciendo relaciones
- Hacer clic Herramientas En la parte superior derecha.

- Seleccionar Gestionar relaciones.
- Cambiar Mostrar traducciones a En.
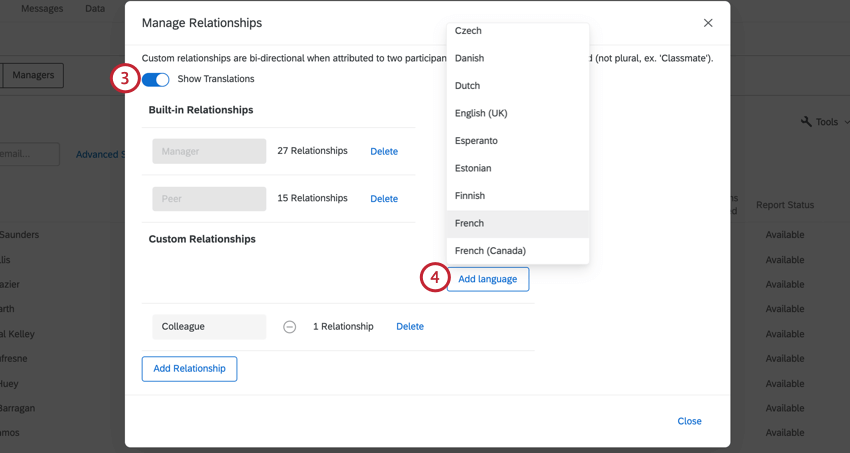
- Hacer clic Agregar idioma y seleccione el idioma deseado. Puedes repetir esto para tantos idiomas como necesites.
- En los campos, ingrese los nombres traducidos de las relaciones.
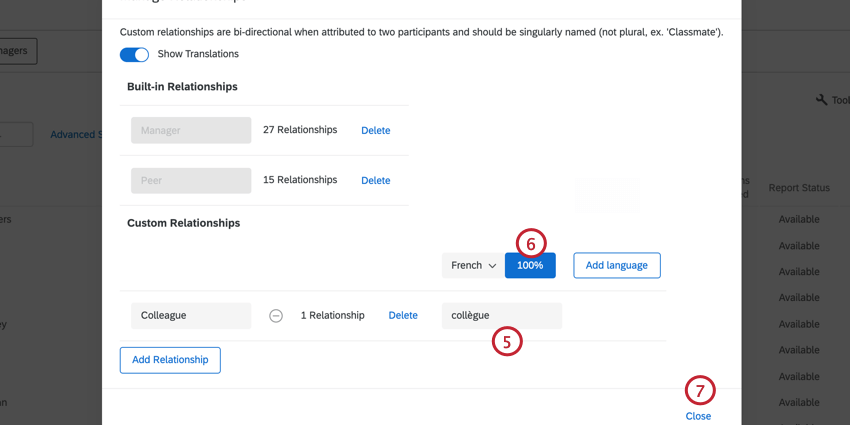
- Si lo desea, haga clic en el porcentaje para traducir automáticamente las relaciones. Esta traducción es de Google Translate.
- Cuando haya terminado, haga clic en Cerca.
Opciones de traducción
Si hace clic en el encabezado de cualquiera de las columnas de traducción, tendrá varias opciones para administrar sus traducciones.
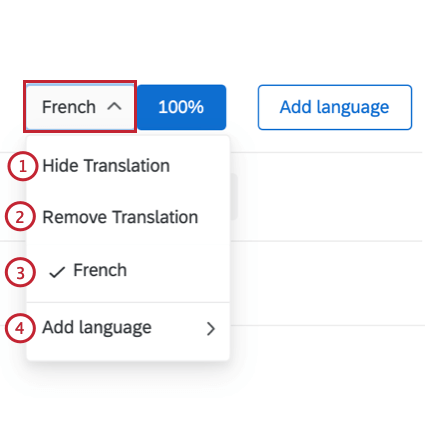
- Ocultar traducción: Ocultar la traducción. Esto puede ser útil si tiene muchas traducciones y necesita crear más espacio en la página.
- Eliminar traducción: Eliminar la traducción por completo.
- Seleccione qué idioma se muestra en la columna.
- Añadir idioma: Agregue otro idioma a su lista de traducciones de relación personalizadas.
Exportar participantes
Podrás descargar un archivo que contiene los sujetos, evaluadores o responsables del proyecto. Este archivo estará en formato CSV .
- En el Participantes Sección, elija el tipo de participantes (sujeto, evaluador o gerente) que desea exportar.
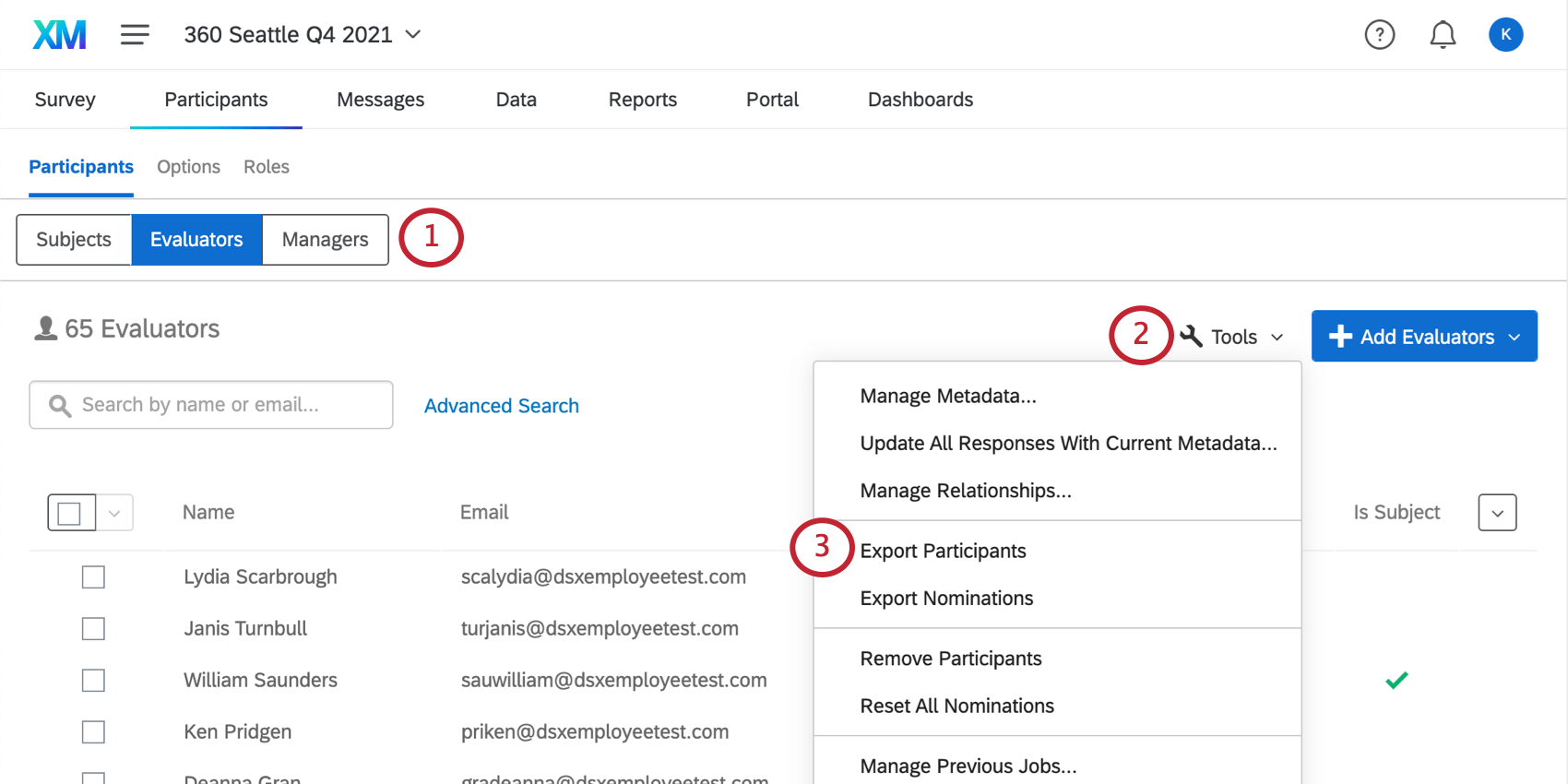
- Haga clic en Herramientas.
- Seleccionar Participantes de la exportación.
- La exportación se descargará como un archivo CSV en su computadora.
Cómo entender la lista de participantes exportada
Aquí tienes una guía de las columnas que verás en el archivo exportado.
- Estado:Si el participante ha completado su respuesta o si todavía está esperando que responda.
- Nominaciones recibidas:A cuántas personas (excluyéndose a sí mismo) se le pidió al participante que evaluara.
- Nominaciones enviadas:El número de evaluadores asignados al sujeto, excluido el propio.
- Evaluaciones recibidas: El número de evaluaciones realizadas de esta sujeto, incluida la autoevaluación. Esto debería ser 0 para los evaluadores externos porque no son sujetos.
- Evaluaciones completadas: Cuántas evaluaciones (excluyendo la propia) ha completado el participante .
- Autoevaluación completa: Si aún es necesario realizar una autoevaluación. Este campo tendrá un valor de 0 si el sujeto no completó la autoevaluación y un valor de 1 si sí completó la autoevaluación. Los evaluadores externos siempre tendrán un valor de 1 porque no necesitan realizar una autoevaluación.
La exportación también incluirá el nombre y apellido de cada participante. identificador único, nombre de usuario, tipo de usuario, fecha y hora del último inicio de sesión y metadatos.
Descargar todos los informes
Cuando se selecciona, Descargar todos los Informes descargará un PDF del informe de cada asignatura.
Utilice el Barra de búsqueda o seleccionar participantes específicos Si solo desea descargar unos pocos archivos PDF a la vez.
Esta opción no se muestra en la Evaluadores subsección porque los evaluadores no tienen informes. Esta opción tampoco se muestra en la Gerentes subsección porque no todos los directivos son sujetos, aunque pueden serlo.
Exportar participantes
Puede exportar una lista de todas las nominaciones seleccionando Nominaciones de exportación en el menú Herramientas .
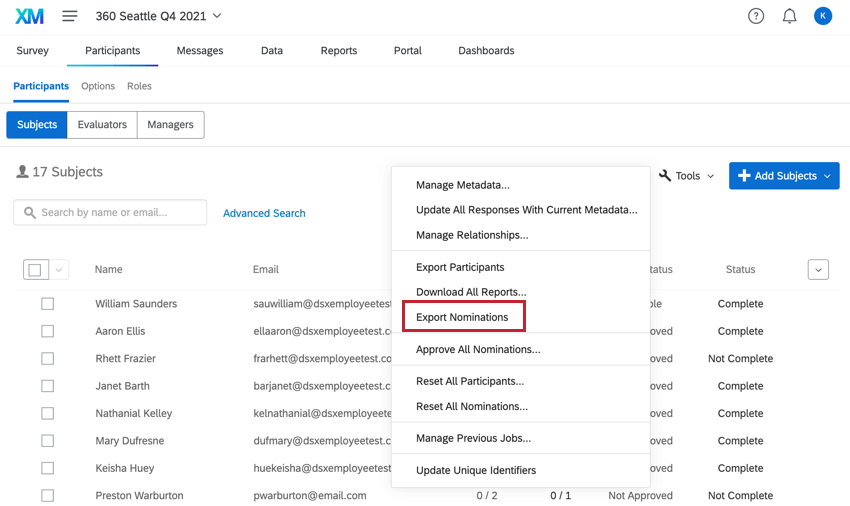
Puede decidir si desea este archivo en formato CSV (separado por comas), TSV (separado por tabulaciones) o SSV (separado por punto y coma).
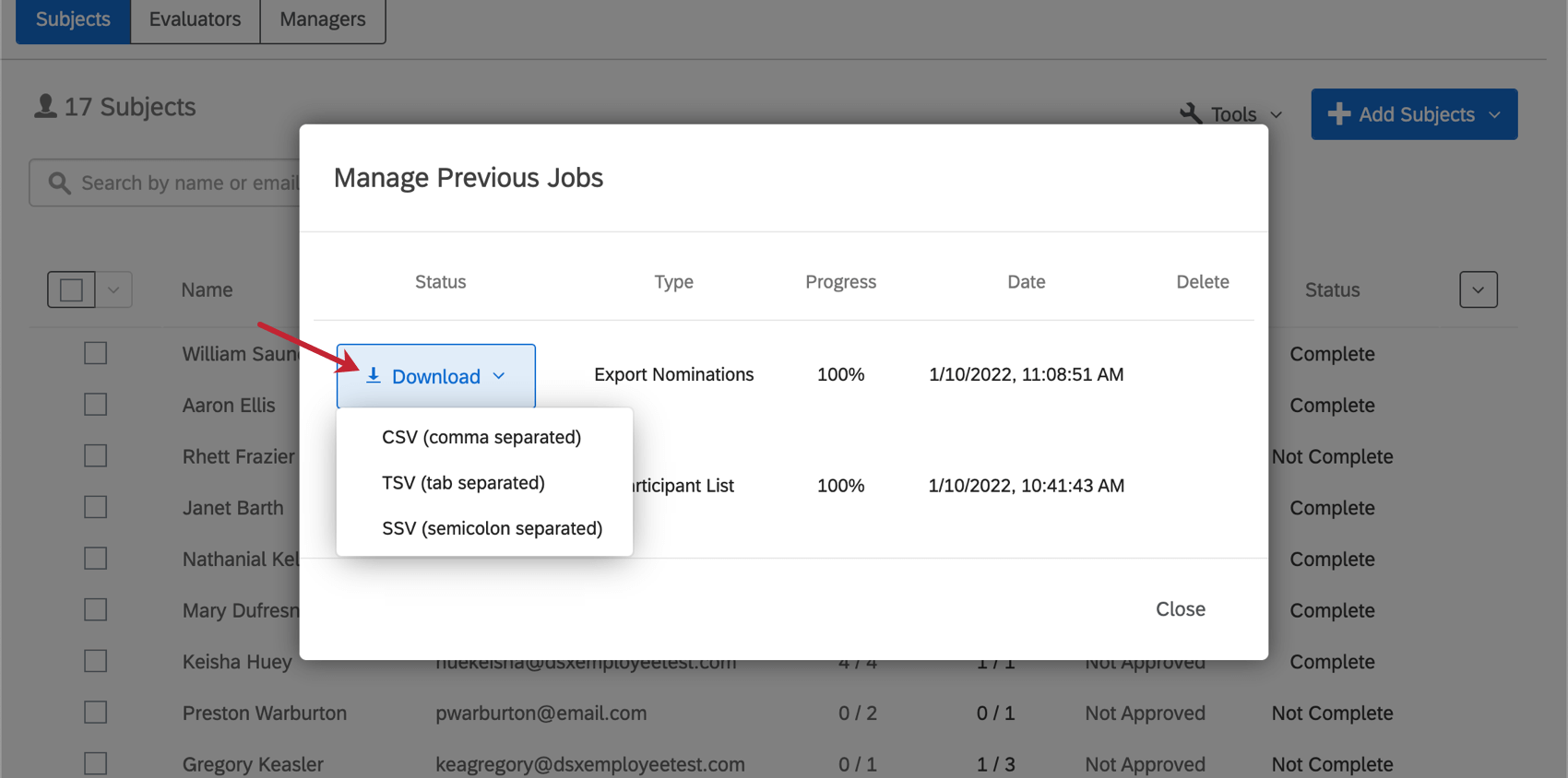
Columnas en el archivo exportado
- FirstName, LastName: El nombre y apellido del evaluador que fue nominado.
- EvaluadorCorreo electrónico: El correo electrónico del evaluador.
- Identificador único del evaluador: El identificador único del evaluador.
- Identificador único del sujeto: El identificador único del sujeto que fueron nominados para evaluar.
- Relación: La relación del evaluador con el sujeto.
- Se solicita: “VERDADERO” si la nominación fue solicitada y “FALSO” si no fue solicitada. Si un proyecto permite o no nominaciones no solicitadas se configura en Opciones de los participantes.
- Nominado por ID único: El identificador único de la persona que hizo la nominación. Este puede ser el propio sujeto , pero también puede ser el administrador que creó el proyecto o un gerente, dependiendo de ¿A quién le permite hacer nominaciones?.
- Nominado el: La fecha y hora en que se realizó la nominación.
- Método: Cómo se hizo la nominación. Estos incluyen,
- Importado:La nominación fue importado.
- Se agregó la opción de agregar evaluadores automáticamente:Al agregar sujetos y evaluadores a mano, la nominación se creó debido a la opción “asignar evaluadores automáticamente en función de las relaciones”.
- Añadido no solicitado:La nominación fue una nominación no solicitada.
- Agregado durante la importación de respuesta:La nominación fue creada como resultado de una respuesta importada.
- Agregado por sujeto:Se agregó la nominación por el sujeto.
- Agregado por admin:Se agregó la nominación Por un gerente.
- Generado automáticamente:La nominación se creó automáticamente; es una todos contra todos nominación o una autoevaluación.
- Estado: Indica si la nominación fue aprobada o rechazada. Los estados incluyen aprobado, en espera, denegado y denegado por el evaluador. Ver Opciones Participante para obtener más información sobre el rechazo de nominaciones.
- ID de respuesta: Si se ha enviado una respuesta, la ID de respuesta.
- AsuntoNombre:El primer nombre del sujeto al cual fueron nominados para evaluar.
- AsuntoApellido: El apellido del sujeto al cual fueron nominados para evaluar.
Reimportación de listas de Participante exportadas
Puede importar listas de participante que se han exportado, lo que hace que actualizar muchos participantes sea rápido y fácil. Al volver a importar una lista de participante exportada, asegúrese de eliminar las columnas que se enumeran a continuación. Estas columnas representan campos internos de Qualtrics . Si estas columnas se incluyen en una importación de participante , estos campos se guardarán como metadatos del participante . Por lo general, estos campos no son útiles para fines de informes, por lo que recomendamos eliminar las columnas de su importación. Las columnas a eliminar son:
- Solicitado
- Nominado por ID único
- NominadoEl
- Método
- Estado
- ID de respuesta
Actualización de participantes
Es posible que desee actualizar, agregar o eliminar valores de metadatos de los participante para su proyecto 360 . Puede hacerlo importando un archivo actualizado.
- En el Participantes pestaña, haga clic + Agregar materias.
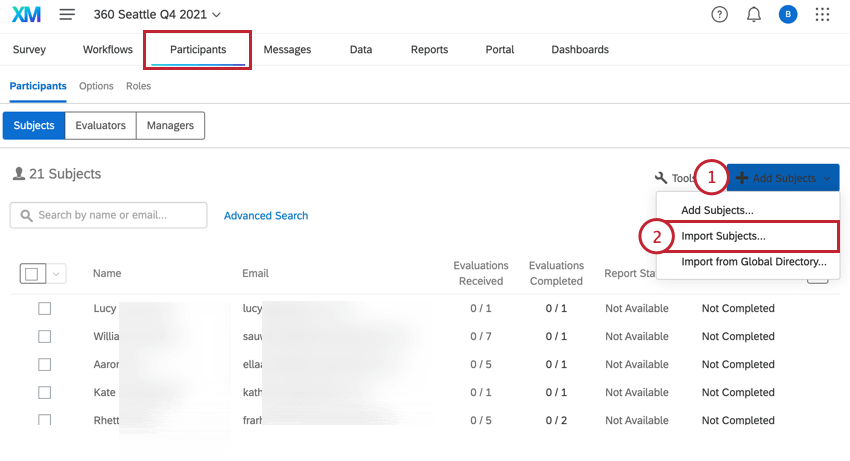
- Seleccionar Temas de importación .
- Hacer clic Ejemplo CSV para descargar un archivo de plantilla.
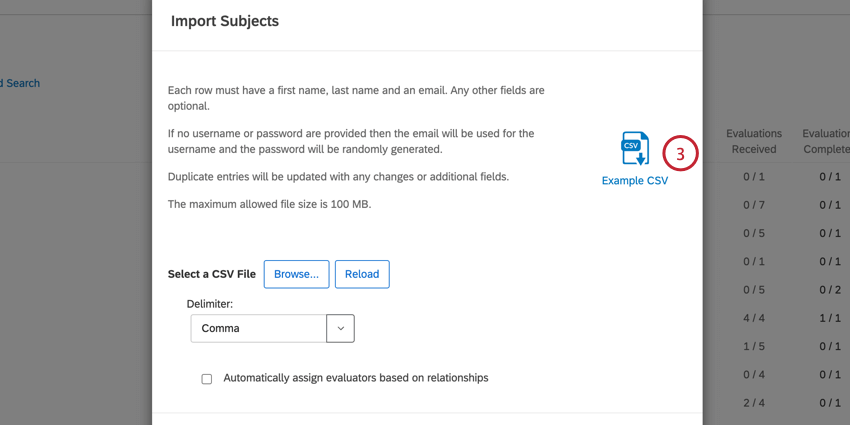
- Abra la plantilla en un editor de hojas de cálculo en su computadora, como Excel.
- Entrar en el FirstName, LastName, Correo electrónico, y Identificador único campos para los participantes que desea actualizar. Ver Preparación de su expediente Sujeto para obtener más información sobre estos campos.
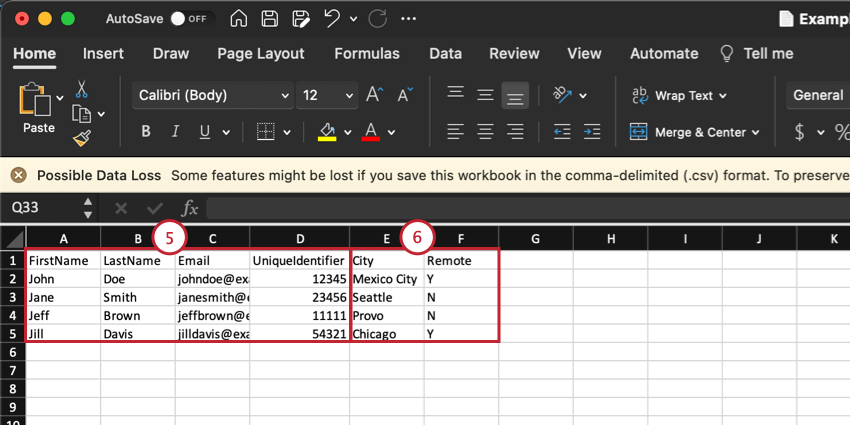
- Incluir Metadatos columnas que contienen los metadatos que desea actualizar. Ver Metadatos para obtener más información sobre los metadatos de los participante .
- Guarde este archivo como CSV archivo.
- Regrese a Qualtrics y haga clic en Navegar en la pantalla de importación de sujeto .
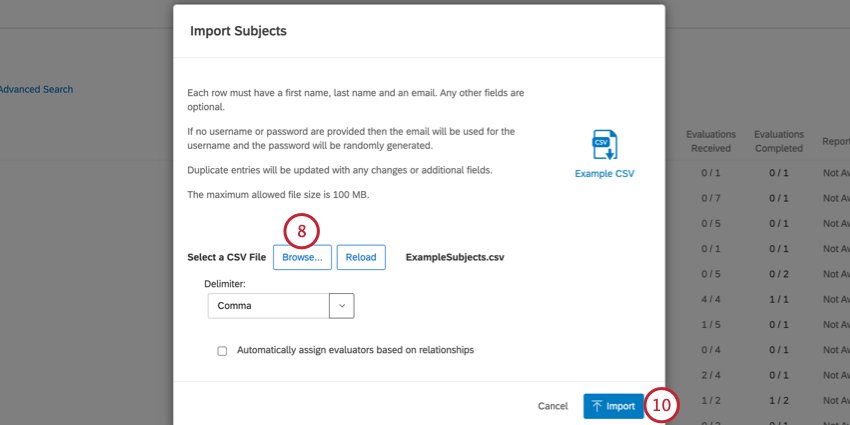
- Seleccione el archivo CSV que editó anteriormente.
- Haga clic en Importar.
Consejo Q: Verificar Problemas con la carga de archivos CSV y TSV para obtener ayuda para solucionar problemas de importación.
Eliminar participantes
Hay un par de formas diferentes de eliminar participantes. Uno de ellos es un enfoque manual en el que se seleccionan los participantes y se los elimina por páginas de la pestaña Participantes. El otro es un proceso de importación conveniente donde puedes cargar una lista de identificaciones únicas para los participantes que deseas eliminar.
Extracción manual
Véase también Gestión de participantes.
- Asegúrate de que la sección de la pestaña Participantes en la que te encuentras (Sujetos, Evaluadores o Gerentes) corresponda a los participantes que deseas eliminar.
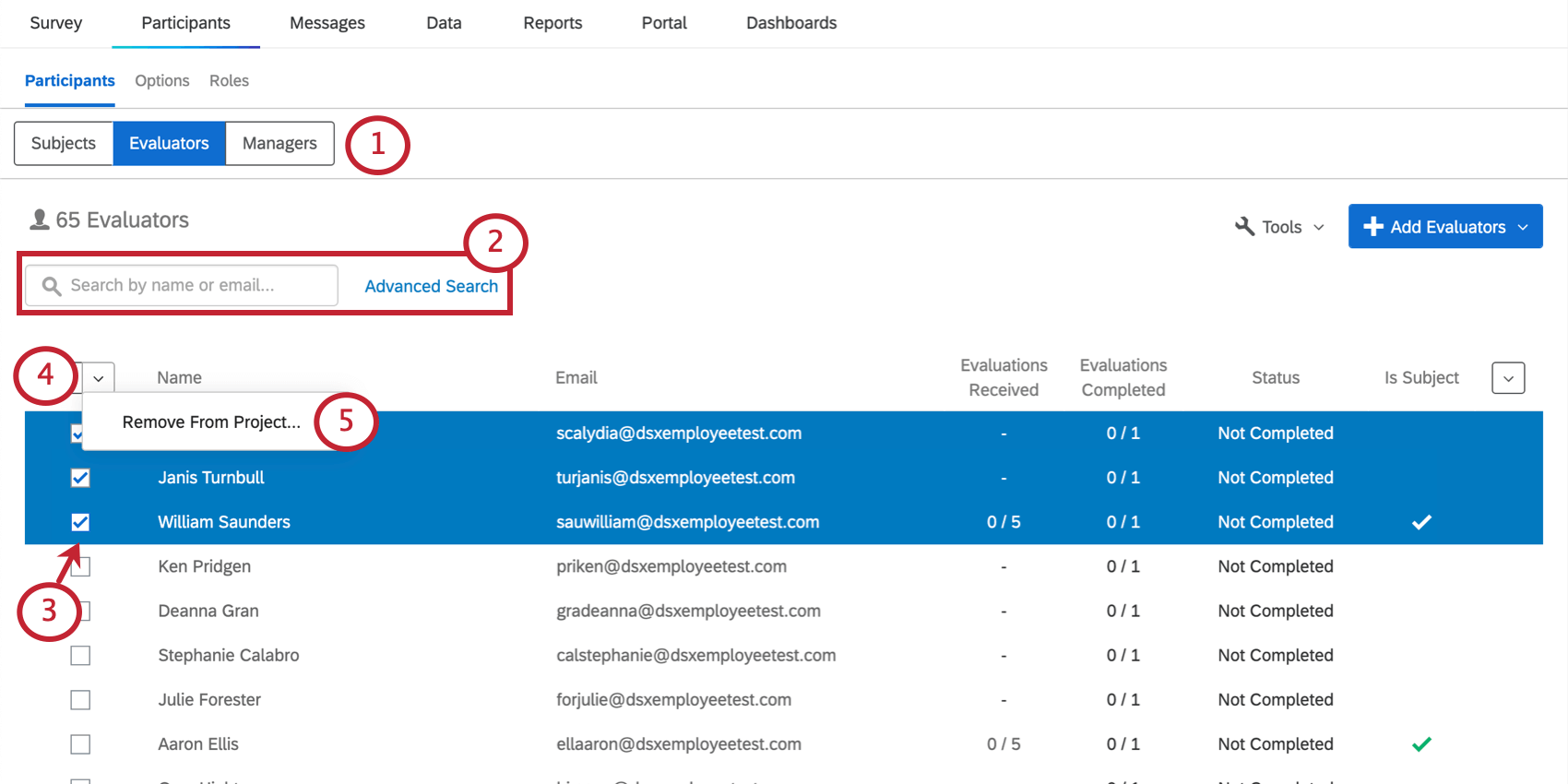
- Si lo desea, buscar para limitar los participantes que ves.
- Seleccione los usuarios que desea eliminar.
- Haga clic en el menú desplegable en la parte superior izquierda.
- Seleccionar Eliminar del proyecto.
- Escriba “eliminar”.
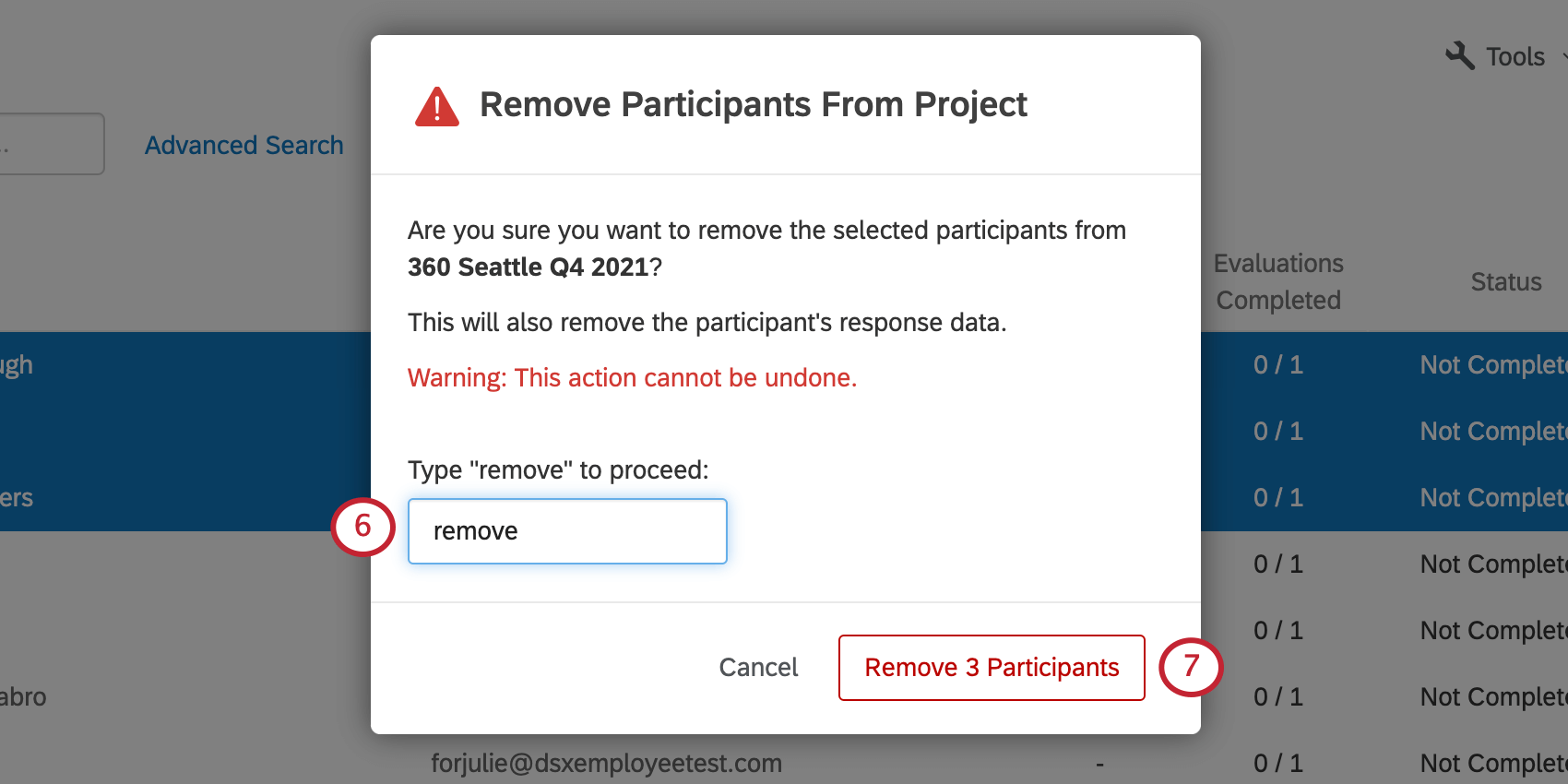
- Hacer clic Eliminar Participante(s) .
Retiro masivo mediante importación
- Ir a la Participantes sección de la pestaña Participantes.
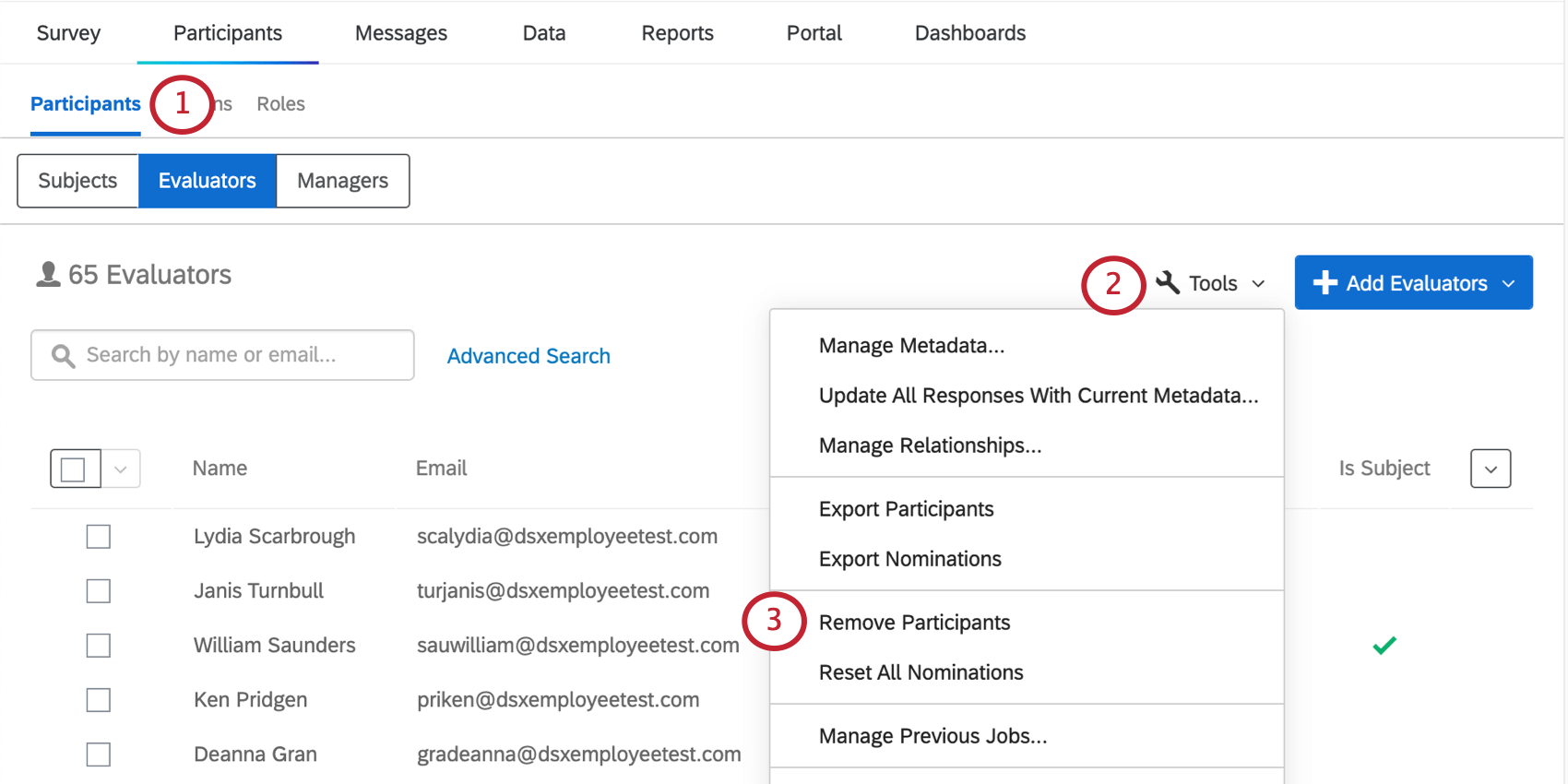
- Ir a Herramientas .
- Seleccionar Eliminar participantes.
- Hacer clic Ejemplo CSV para exportar una plantilla CSV para importar.
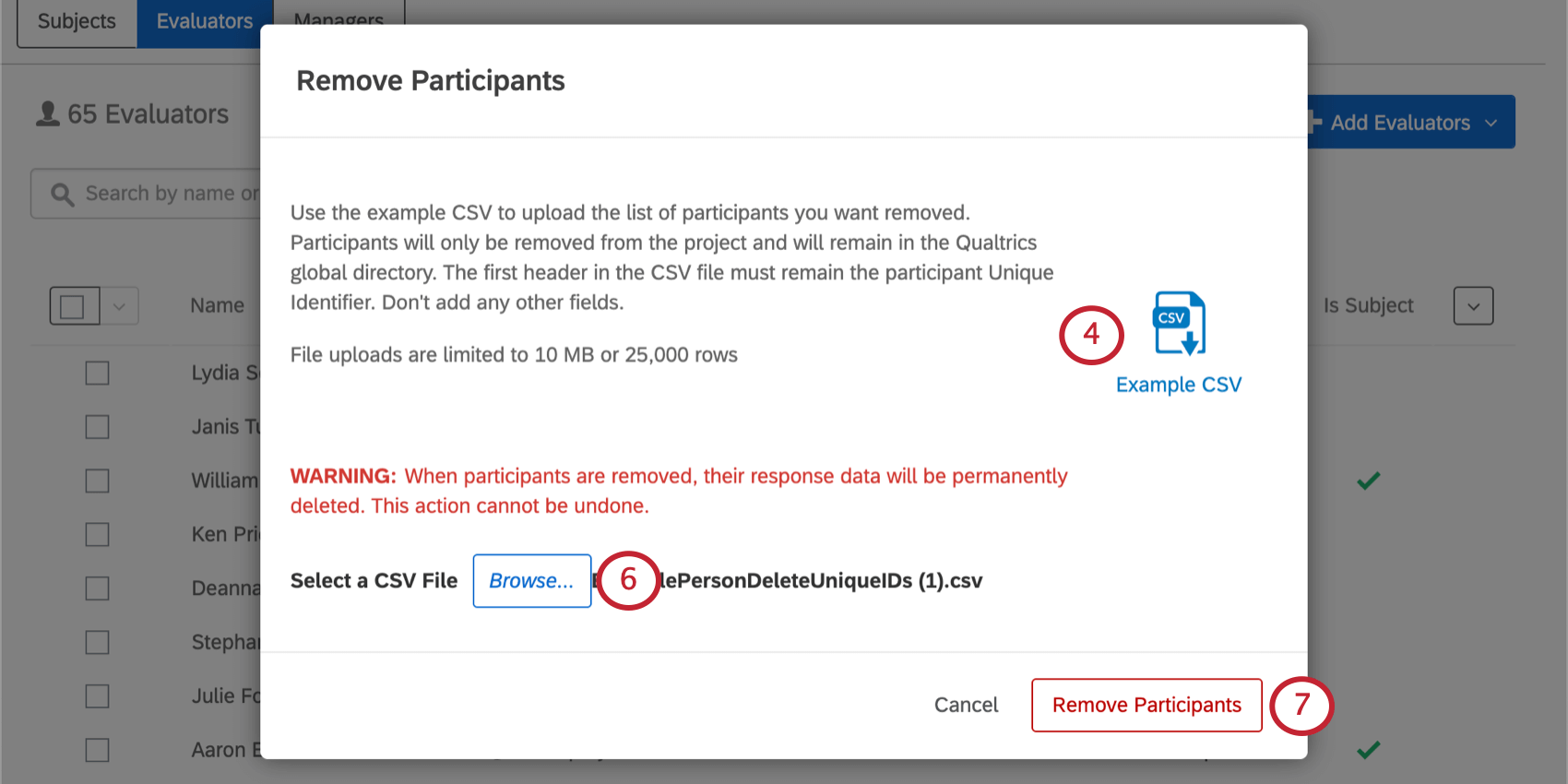
- Introduzca los ID correspondientes en la columna Identificador único. Guarde su archivo.
Consejo Q: Si no está familiarizado con sus participantes identificaciones únicas , es posible que desees Exporta tu lista de participantes .
- Hacer clic Navegar y seleccione el archivo que acaba de crear.
- Hacer clic Eliminar participantes.
Restablecer todos los participantes
Restablecer todas las nominaciones Le permitirá eliminar todas las relaciones de evaluación del proyecto. Esto no sólo cuenta para las nominaciones que los sujetos establecen para sí mismos, sino para todas las nominaciones establecidas por los evaluadores para el sujeto.
Gestionar trabajos anteriores
Si recientemente has importó a sus participantes o elegido para Actualizar todas las Respuestas con Metadatos actuales, el Gestionar trabajos anteriores Esta herramienta le permitirá consultar el historial de sus importaciones. Este historial muestra el mismo contenido independientemente de si estás en la sección de Sujetos, Evaluadores o Gerentes.
Puede volver a descargar cualquier archivo exportado previamente desde este menú haciendo clic en Descargar al siguiente de un trabajo. Las exportaciones están disponibles en formato CSV (separados por comas), TSV (separados por tabulaciones) o SSV (separados por punto y coma).
De lo contrario, “Administrar trabajos anteriores” funciona exactamente igual en 360 que “Administrar importaciones/actualizaciones/exportaciones” se hace en otros proyectos de Employee Experience . Véase también Cola de trabajos.
Actualizar identificadores únicos
Actualizar identificadores únicos le permite cambiar los identificadores únicos de los participantes en su proyecto. Para ello, es necesario conocer los identificadores únicos actuales de los participantes. Si no está seguro de esta información, intente buscando el participante que desea cambiar o Exportar su lista de participantes.