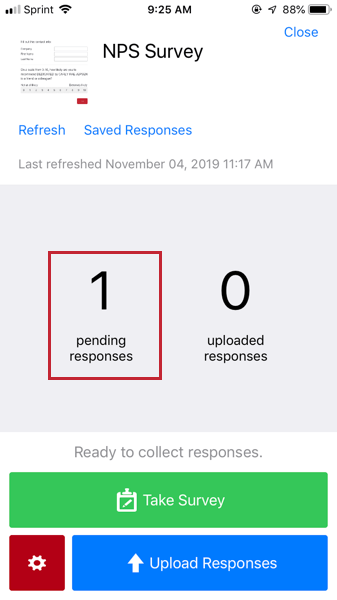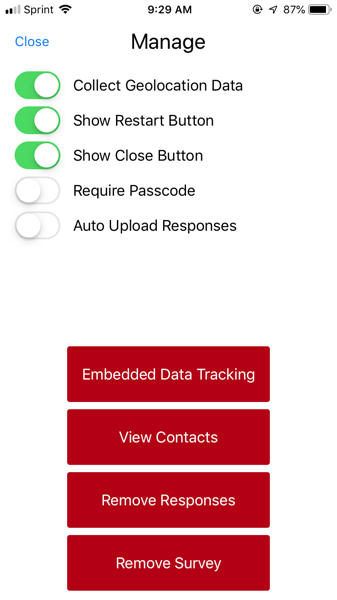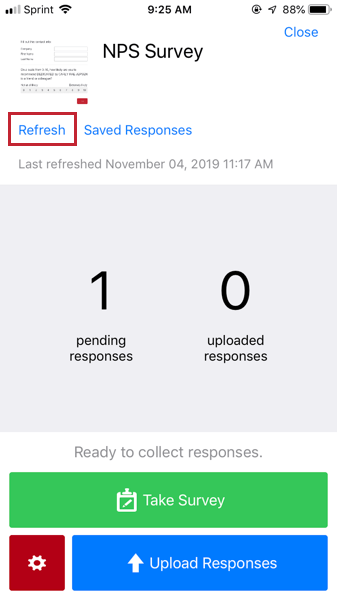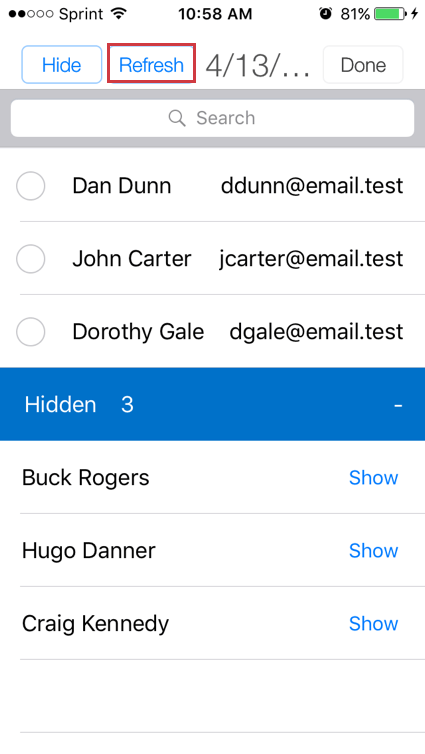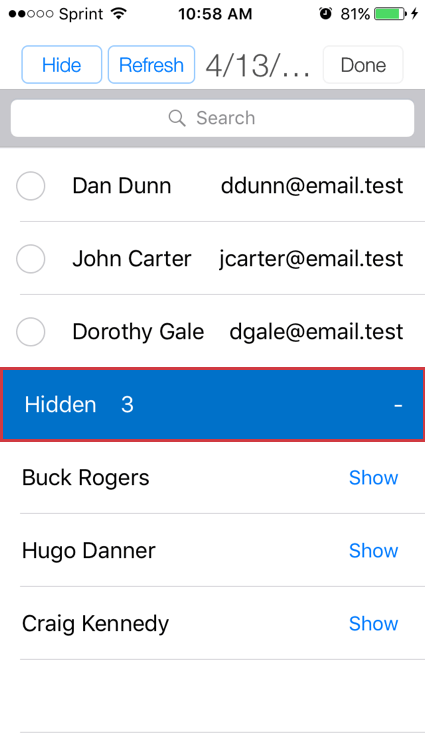Recopilación de Respuestas de aplicaciones sin conexión
Acerca de “Recopilar respuestas”
Una vez que haya configurado la aplicación Qualtrics Offline Surveys en sus dispositivos y haya descargado sus encuestas, puede comenzar a recopilar respuestas.
Recopilación de Respuestas anónimas
Con el siguiente método, puede recopilar respuestas de encuesta que no estén asociadas a una lista de contactos.
- Toque la encuesta descargada.

- Grifo Realizar Encuesta.
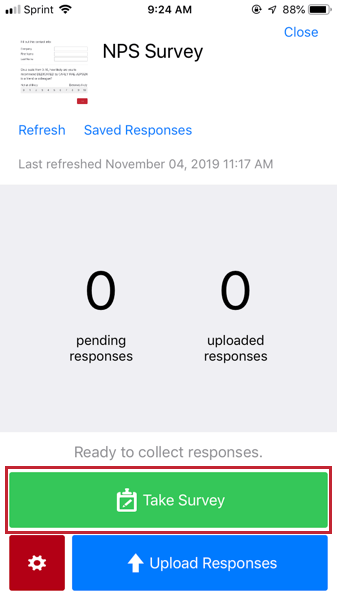
- Complete la encuesta.
- Hacer clic Reanudar para iniciar una nueva sesión de encuesta o haga clic en el incógnita en la parte superior derecha para regresar a la pantalla de la encuesta .
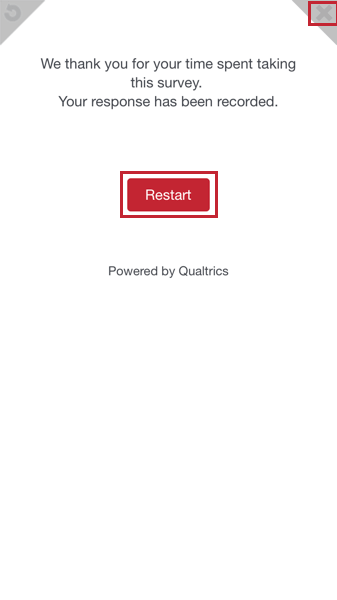
Cuando se completa una respuesta de la encuesta , el recuento de Respuestas pendientes aumenta.
Recopilación de Respuestas individualizadas
Las respuestas de las Aplicación offline no tienen por qué ser anónimas. Si has creado un lista de contactos En Qualtrics, puede utilizar esta lista para asociar cada respuesta sin conexión con un contacto en particular.
- Subir una lista de contactos A tu cuenta.
- En su aplicación offline, navegue hasta el encuesta que descargaste.

- Haga clic en el botón rojo con un icono de engranaje para ir a la Administrar menú.

- Hacer clic Ver contactos.
Consejo Q:Para que las listas de contacto se muestren en la aplicación sin conexión, su cuenta debe tener la API de acceso Permiso habilitado. Contacto con tu Administrador de Marca/organización Si necesita que este permiso esté habilitado.
- Haga clic en la lista de contactos deseada.

- Haga clic en el encuestado que está completando la encuesta.
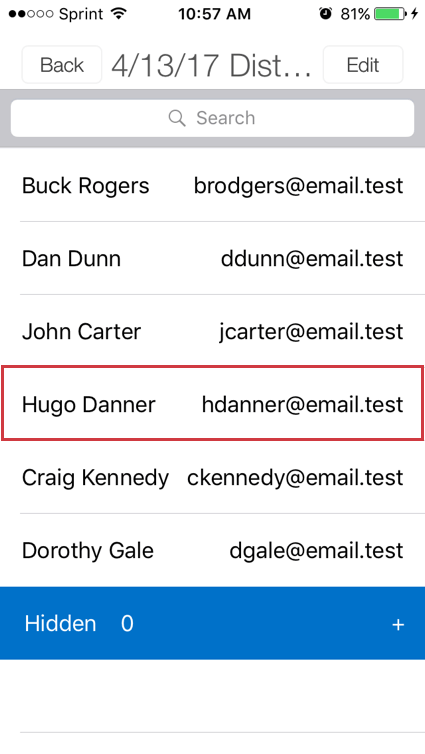
Esta función funciona de manera muy similar a enviar una encuesta por correo electrónico a una lista de contactos. Si has guardado Datos incrustados en su lista de contactos, y Se agregaron estos datos integrados al Flujo de la EncuestaEsta información se guardará junto con la respuesta completa de la aplicación offline del encuestado.
Respuestas incompletas
A veces, usted o un encuestado no podrán terminar de responder todas las preguntas de la encuesta a la vez. En estos casos, puedes guardar la respuesta como incompleta y volver a ella más tarde.
Guardar una respuesta incompleta
- En cualquier momento de una encuesta, toque la X en la esquina superior derecha.
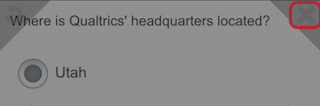
- Escriba una descripción para la respuesta.
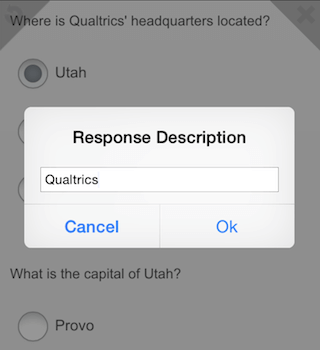
Consejo Q: Dar una descripción clara de una respuesta en progreso te ayudará más adelante cuando quieras regresar y finalizar esa respuesta específica.
- Haga clic en Aceptar.
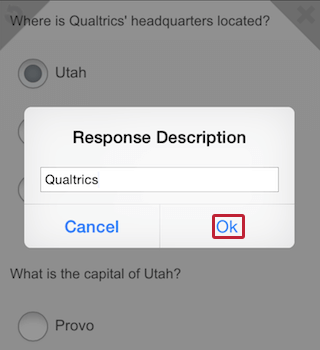
Gestionar una respuesta incompleta
- Vaya a la pantalla de la encuesta.

- Grifo Incompleto Respuestas.

- Toque la respuesta incompleta que desea administrar.
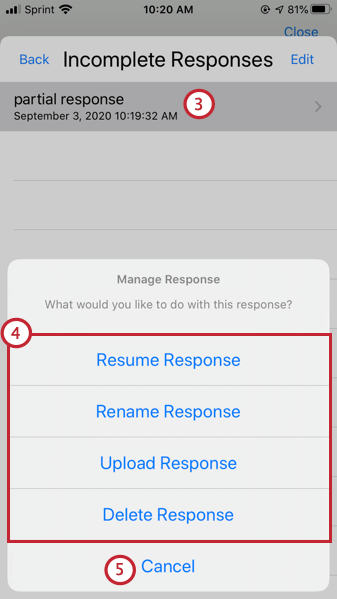
- Elija qué acción desea realizar (reanudar, cambiar el nombre, cargar o eliminar la respuesta).
- Grifo Cancelar para volver a la pantalla de la encuesta .
Experiencia del encuestado
Las encuestas en su dispositivo móvil funcionarán de manera similar a las encuestas en una computadora de tamaño completo, aunque el diseño de las preguntas puede cambiar levemente para adaptarse al tamaño de pantalla más pequeño. Por ejemplo, algunos dispositivos móviles mostrarán un cuadro de selección como una lista desplegable.
Puede personalizar su experiencia como encuestado de otras maneras utilizando las opciones de Configuración de la Encuesta . Puedes encontrar estos Administrar opciones tocando el botón rojo con un ícono de engranaje en la parte inferior izquierda de la ventana de descripción general de la encuesta .
- Recopilar datos de geolocalización: Siempre que su dispositivo esté configurado para recopilar datos de geolocalización, la encuesta guardará esta información con cada respuesta. Si su aplicación offline no tiene datos ni conexión wifi, la última ubicación registrada en su dispositivo se guardará con la respuesta.
- Modo quiosco: Oculte el botón de cierre y limite el tiempo que los encuestados tienen para completar la encuesta. No disponible para iPhone ni Windows.
- Mostrar botón de reinicio:Permitir que los encuestados reinicien su sesión de encuesta tocando la flecha circular en la esquina superior izquierda de la encuesta (activada de forma predeterminada).
- Mostrar botón Cerrar: Permita que los encuestados salgan de su sesión de encuesta tocando la X en la esquina superior derecha de la encuesta (activada de forma predeterminada).
Consejo Q: ¿Necesitas cerrar una encuesta que no tiene un botón de cierre? Simplemente toque la encuesta dos veces con 3 dedos y aparecerá un botón de cerrar.
- Requerir contraseña: Requiere que los encuestados ingresen un código de acceso antes de salir de la encuesta sin finalizar.
- Respuestas de carga automática: Carga automáticamente las respuestas de tu encuesta una vez que tu dispositivo esté conectado a Internet.
- Seguimiento de datos integrados: Realice un seguimiento de los datos embebidos recopilados con sus respuestas. Consulte la sección vinculada a continuación para obtener más información.
- Ver contactos: Vea las listas de contacto de su cuenta y Recopilar respuestas de la encuesta para los encuestados deseados. Consulte las secciones vinculadas a continuación para obtener más información.
Consejo Q:Para que las listas de contacto se muestren en la aplicación sin conexión, su cuenta debe tener la API de acceso Permiso habilitado. Contacto con tu Administrador de Marca/organización Si necesita el permiso habilitado.
- Eliminar Respuestas: Eliminar permanentemente todas las respuestas sin conexión de la encuesta actual. Las Respuestas que ya se hayan cargado en Qualtrics no se verán afectadas.
Advertencia: Una vez eliminadas las respuestas , no se podrán restaurar.
- Eliminar Encuesta: Eliminar la encuesta de la lista de encuestas descargadas. Necesitará descargar la encuesta nuevamente para recopilar más respuestas.
Seguimiento de datos embebidos
Digamos que su Flujo de la Encuesta tiene una serie de ramas. Cuando un encuestado responde menos de 18 años a una pregunta sobre la edad, una rama lo asigna a un elemento de datos embebidos llamado “Grupo de edad” con un valor de “Menor de edad”. Tal vez utilice datos embebidos para etiquetar cuándo un encuestado ha completado una determinada condición. O tal vez ya lo has hecho datos embebidos guardados en su lista de contactos para indicar información personal como género y fecha de empleo de sus contactos.
La función de seguimiento de datos embebidos es excelente para realizar un seguimiento de los datos embebidos recopilados en sus respuestas. De esta manera, puede realizar un seguimiento de los datos demográficos que responden a su encuesta.
Antes de poder utilizar esta función, hay varios pasos que debes seguir.
Preparación para el seguimiento de datos integrados
Antes de recopilar respuestas, asegúrese de que su Los datos embebidos se configuran en el Flujo de la Encuesta. Debes hacer esto incluso si está guardado en la lista de contactos.
Si solo agregó estos datos embebidos a su flujo de la encuesta después de cargar la encuesta en su aplicación, asegúrese de actualizar la encuesta.
Si está recopilando respuestas de datos embebidos cargados en una lista de contactos, también es útil actualizar la lista. Ir a Administrar > Ver contactos y haga clic en la lista. Luego haga clic Editar y Actualizar todo.
Uso del seguimiento de datos integrados
- En su aplicación offline, navegue hasta encuesta que descargaste.

- Haga clic en el botón rojo con un icono de engranaje para ir a la Administrar menú.

- Hacer clic Seguimiento de datos integrados.
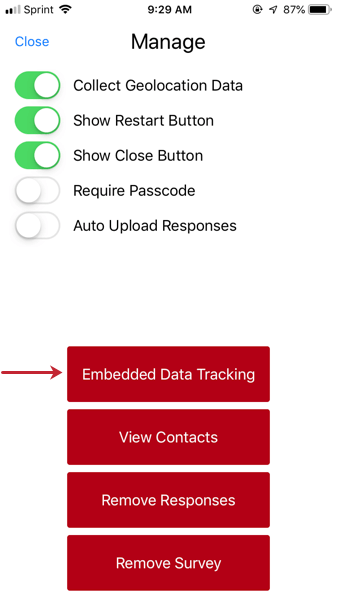
- En la barra de búsqueda, escriba el nombre exacto de los datos embebidos cuyos resultados desea ver. La capitalización y la ortografía son importantes.
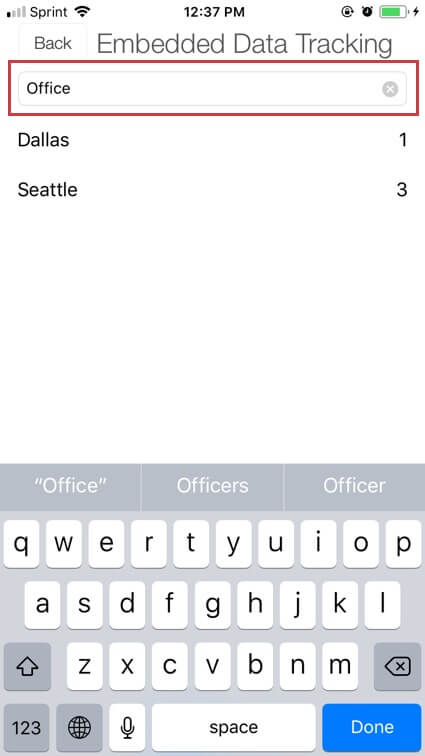
- A continuación, verá los valores de este campo de datos embebidos y la cantidad de respuestas con este valor. Puedes hacer clic Nombre o Contar para cambiar el orden en que se ordenan los valores.
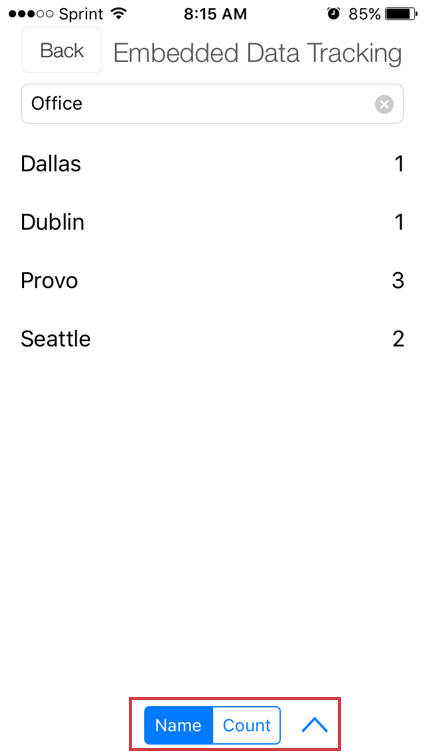
Modo quiosco
El modo quiosco es una opción disponible sólo en Android y tabletas. Al utilizar el modo quiosco, puede ocultar el botón de cierre a los encuestados y cronometrar el tiempo que tienen que trabajar en su respuesta antes de que la encuesta se actualice. Esta función de actualización de la encuesta es excelente si tiene dispositivos configurados para que las personas puedan salir fácilmente antes de terminar; no desea que otra persona use el dispositivo en la misma respuesta sin terminar.
Para acceder al modo quiosco:
- Una vez descargada una encuesta , haga clic en Administrar Encuesta.
- Seleccionar Modo quiosco.
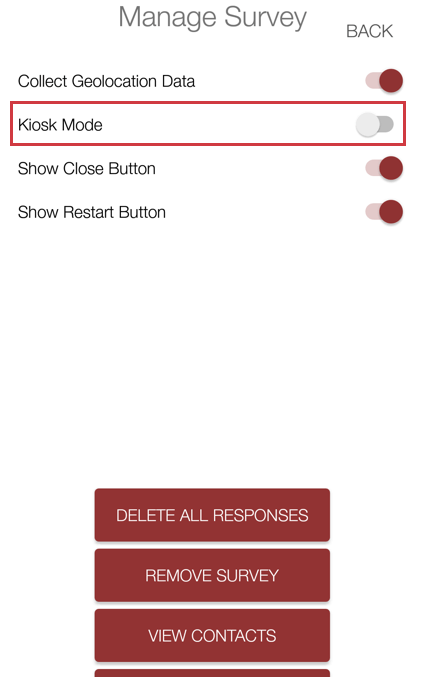
- Ajuste el temporizador de reinicio de la Encuesta . Déjelo completamente a la izquierda para evitar reiniciarlo y darle al encuestado todo el tiempo que necesite. Arrastre el slider y elija un tiempo si desea reiniciar después de un cierto punto.
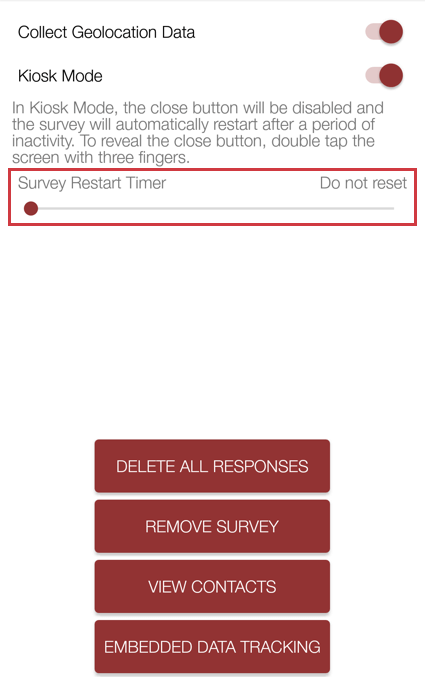 Consejo Q: Debes establecer un tiempo de reinicio si te preocupa que las personas comiencen y luego se alejen sin terminar. No quieres que otra persona vaya a la tableta y termine la respuesta de otra persona, ya que esto sesga los resultados.
Consejo Q: Debes establecer un tiempo de reinicio si te preocupa que las personas comiencen y luego se alejen sin terminar. No quieres que otra persona vaya a la tableta y termine la respuesta de otra persona, ya que esto sesga los resultados. - Hacer clic Atrás.
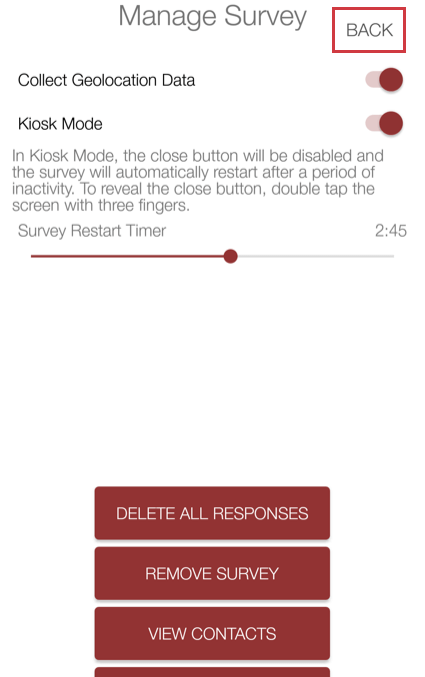
- Haga clic para realizar la encuesta.
- El botón de cerrar desaparecerá en la esquina superior derecha.
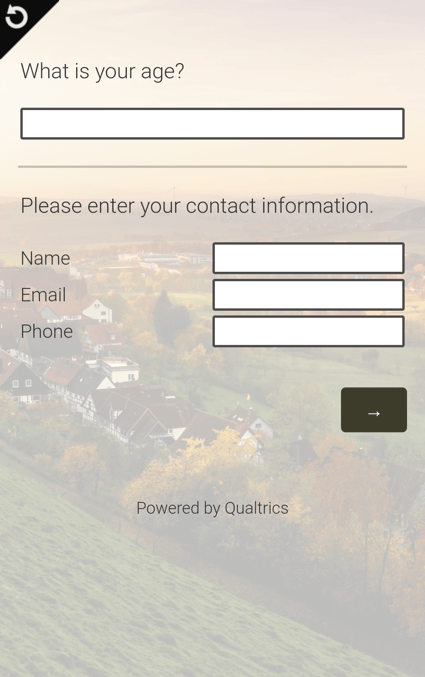 Consejo Q: Puede utilizar el botón anterior, deslizar hacia atrás u otro dispositivo equivalente para salir de la encuesta. Si su dispositivo no tiene estas opciones, toque dos veces la pantalla con 3 dedos para revelar el botón de cerrar.
Consejo Q: Puede utilizar el botón anterior, deslizar hacia atrás u otro dispositivo equivalente para salir de la encuesta. Si su dispositivo no tiene estas opciones, toque dos veces la pantalla con 3 dedos para revelar el botón de cerrar.
Ver contactos
Cuando vas a Administrar y seleccione Ver contactos, puede hacer clic en los miembros de la lista de contactos para completar una encuesta para ellos. Sin embargo, hay funciones adicionales en esta página que pueden mejorar la experiencia de distribución de encuesta .
Actualizando tus contactos
A veces, si cambias tus listas de contacto en tu escritorio y luego regresas a la aplicación sin actualizar, no verás los cambios de inmediato. Necesitará actualizar sus listas para ver los cambios.
- Haga clic en el botón rojo con un icono de engranaje para ir a la Administrar menú.

- Seleccionar Ver contactos.

- Hacer clic Editar.
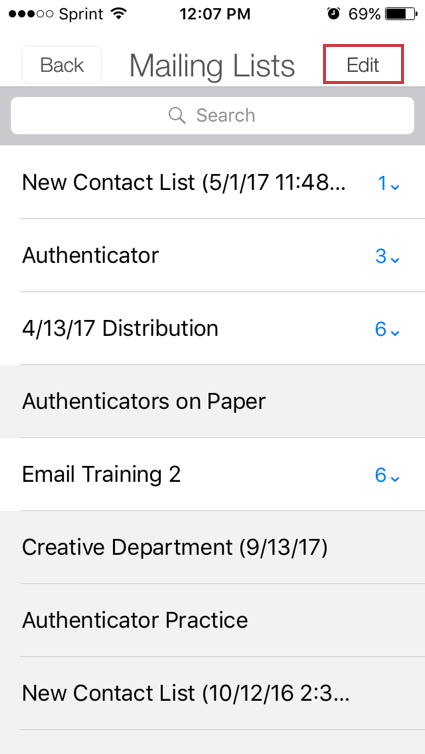
- Hacer clic Actualizar todo.
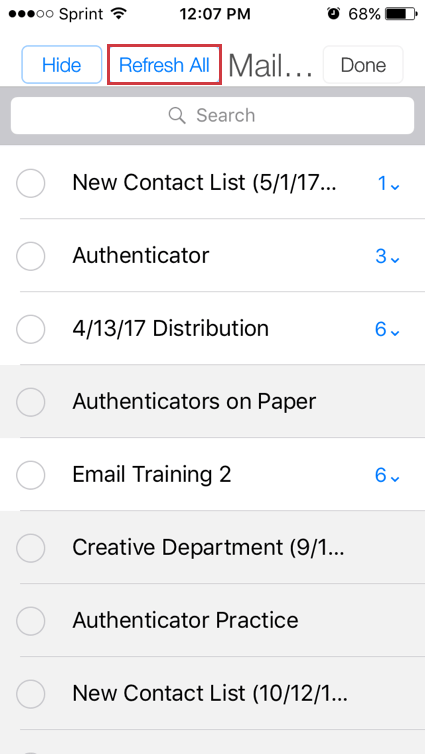
Ocultar miembros de la Lista de Contacto
A veces, trabajarás con una lista de contactos grande y querrás dejar de lado a ciertos miembros de esa lista. Esto podría incluir encuestados que terminaron o miembros que le han dicho que ya no desean participar. Puedes ocultar a estos miembros de la lista para que no interfieran.
- Haga clic en el botón rojo con un icono de engranaje para ir a la Administrar menú.

- Seleccionar Ver contactos.

- Haga clic en la lista de contactos deseada.

- Hacer clic Editar.
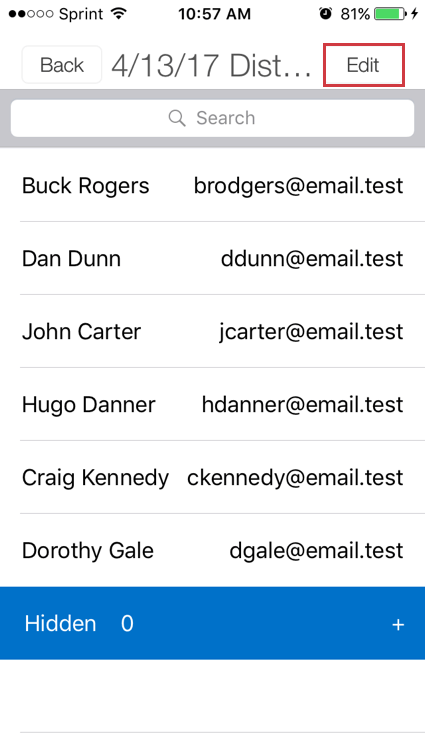
- Seleccione las personas que desea ocultar.
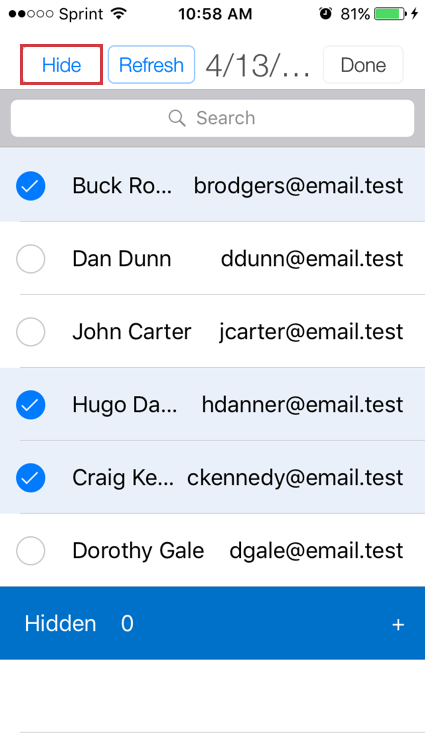 Consejo Q: Puede buscar contactos específicos ingresando su nombre o dirección de correo electrónico en la barra de búsqueda en la parte superior de la lista.
Consejo Q: Puede buscar contactos específicos ingresando su nombre o dirección de correo electrónico en la barra de búsqueda en la parte superior de la lista. - Hacer clic Esconder.
Desplácese hasta la parte inferior de su lista de contactos para encontrar la lista de miembros ocultos. Haga clic para expandir.
Si ya no desea ocultar un miembro, haga clic en Espectáculo siguiente a su nombre.
Subiendo respuestas
Una vez que haya recopilado las respuestas y tenga una conexión a Internet activa, puede cargar las respuestas en su cuenta de Qualtrics . De forma predeterminada, las cargas siempre se realizan “por solicitud”, lo que significa que la aplicación no cargará automáticamente las respuestas en su nombre a menos que se especifique.
Después de cargarlas, las respuestas se eliminan de su dispositivo móvil y quedan disponibles en las pestañas Respuestas y Resultados de su cuenta de Qualtrics . La carga también incrementa el número de Respuestas completadas en la ventana de descripción general de la encuesta .
Para cargar respuestas pendientes y vistas previas
- Vaya a la pantalla de la encuesta.
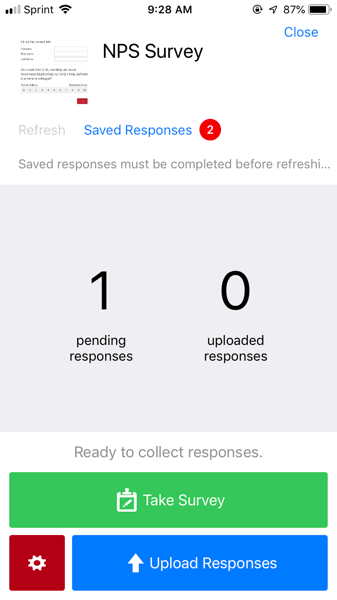
- Grifo Subir Respuestas en la parte inferior derecha de la pantalla de la encuesta .
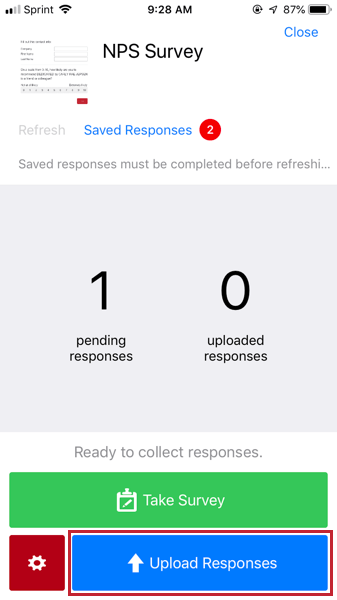
Subir respuestas incompletas
- Vaya a la pantalla de la encuesta.

- Grifo Respuestas incompletas.

- Grifo Editar y luego selecciona las respuestas que deseas cargar.
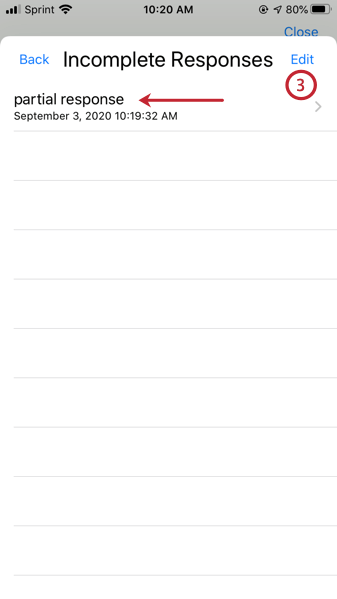
- Grifo Acción y elige Subir Respuestas.
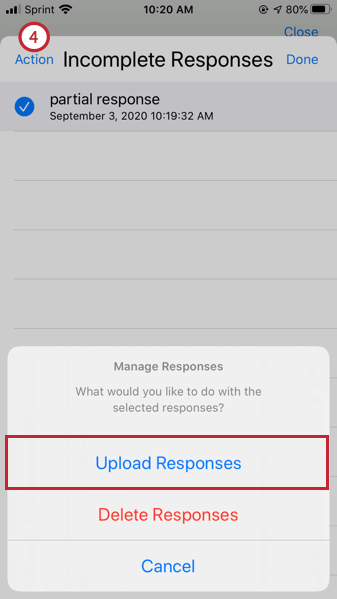
Carga automática de Respuestas
La Aplicación offline le permite habilitar la carga automática de respuestas. Cuando esta configuración está habilitada, su dispositivo cargará automáticamente sus respuestas una vez que se conecte a Internet.
- Vaya a la pantalla de la encuesta.
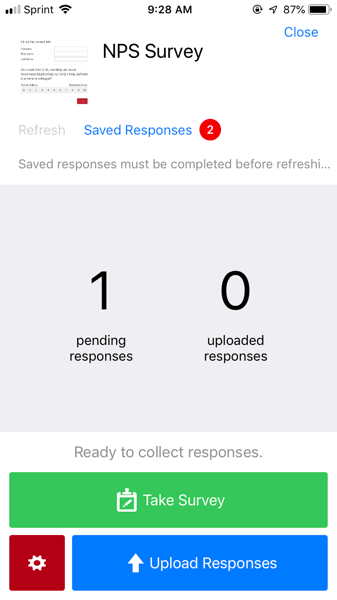
- Haga clic en el botón rojo con un icono de engranaje para ir a la Administrar menú.

- Permitir Carga automática de Respuestas.
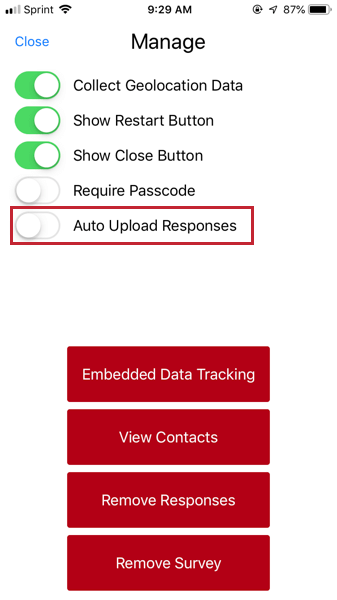
Resolución de problemas
Ocasionalmente, ciertas configuraciones restringirán que la aplicación cargue respuestas a su cuenta en línea. En este caso, hay varias cosas que puedes comprobar:
- Asegúrate de tener la última versión de la aplicación. Actualizar la aplicación no eliminará ninguna respuestas siempre y cuando no cierres sesión.
- Encuentra WiFi más estable.
- Vuelva a autenticarse en la aplicación seleccionando “Configuración” y “Reautenticar”. Esto no provocará que se elimine ninguna respuestas .
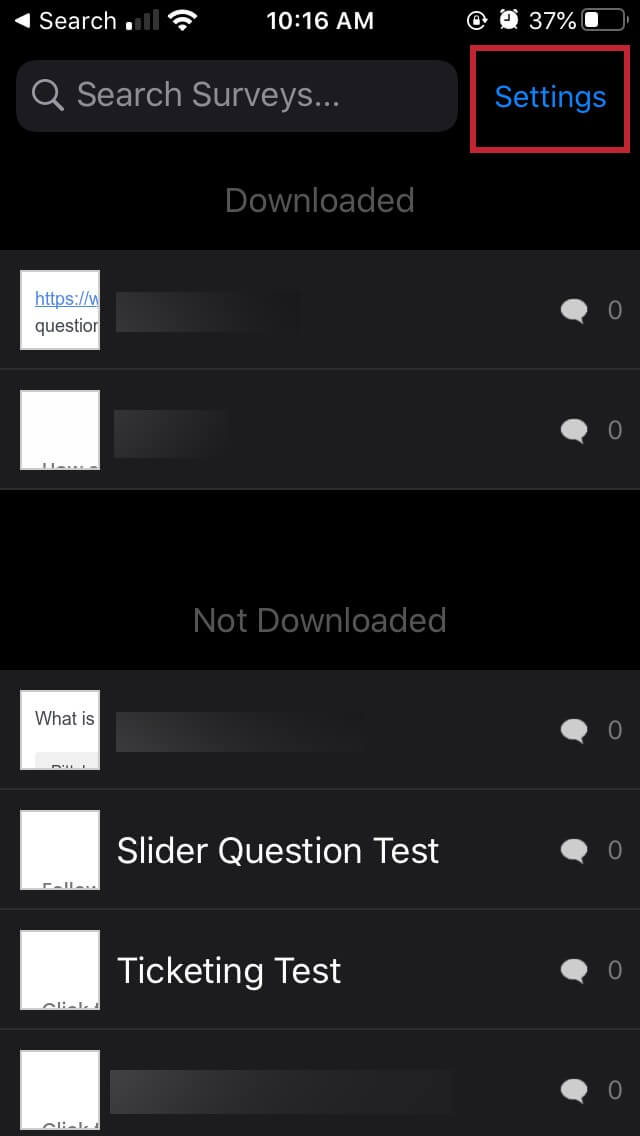
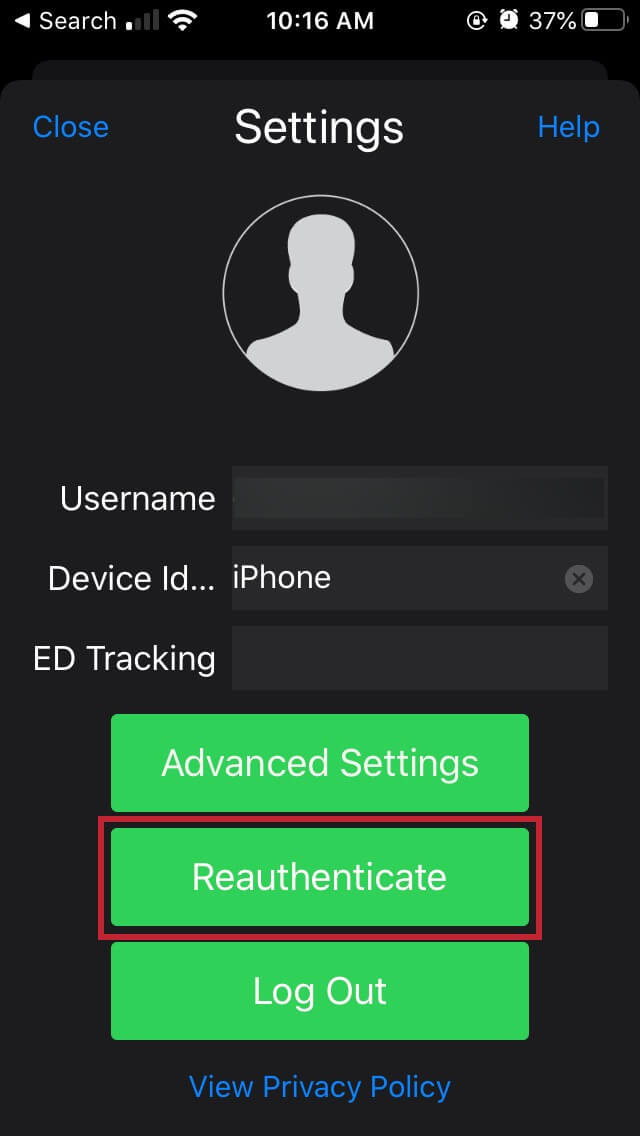
- Inicie sesión en Qualtrics y asegúrese de que “Sólo por invitación” no está marcado en el Opciones de la encuesta. Además, si Cuotas existen, asegúrese de que no estén llenos.
- Asegúrese de que la encuesta sea activo. El estado de la encuesta no puede ser inactivo/cerrado.
- Si está trabajando con una encuesta colaborativa, asegúrese de que la encuesta aún esté colaborando con la cuenta iniciada en la aplicación.