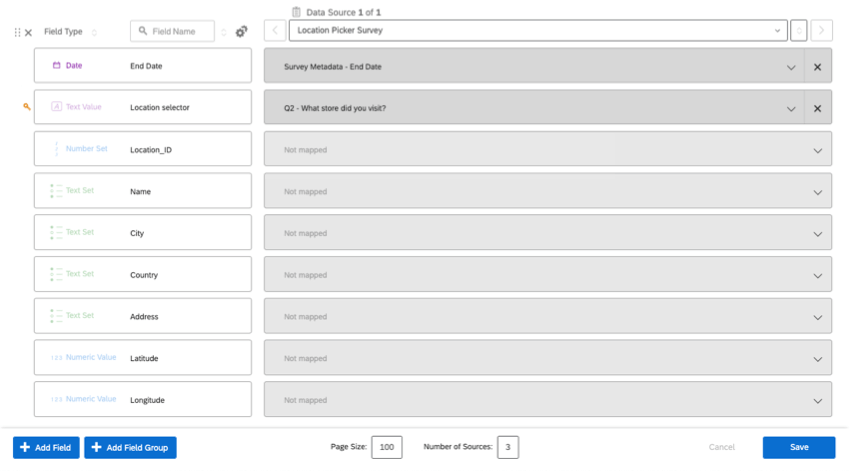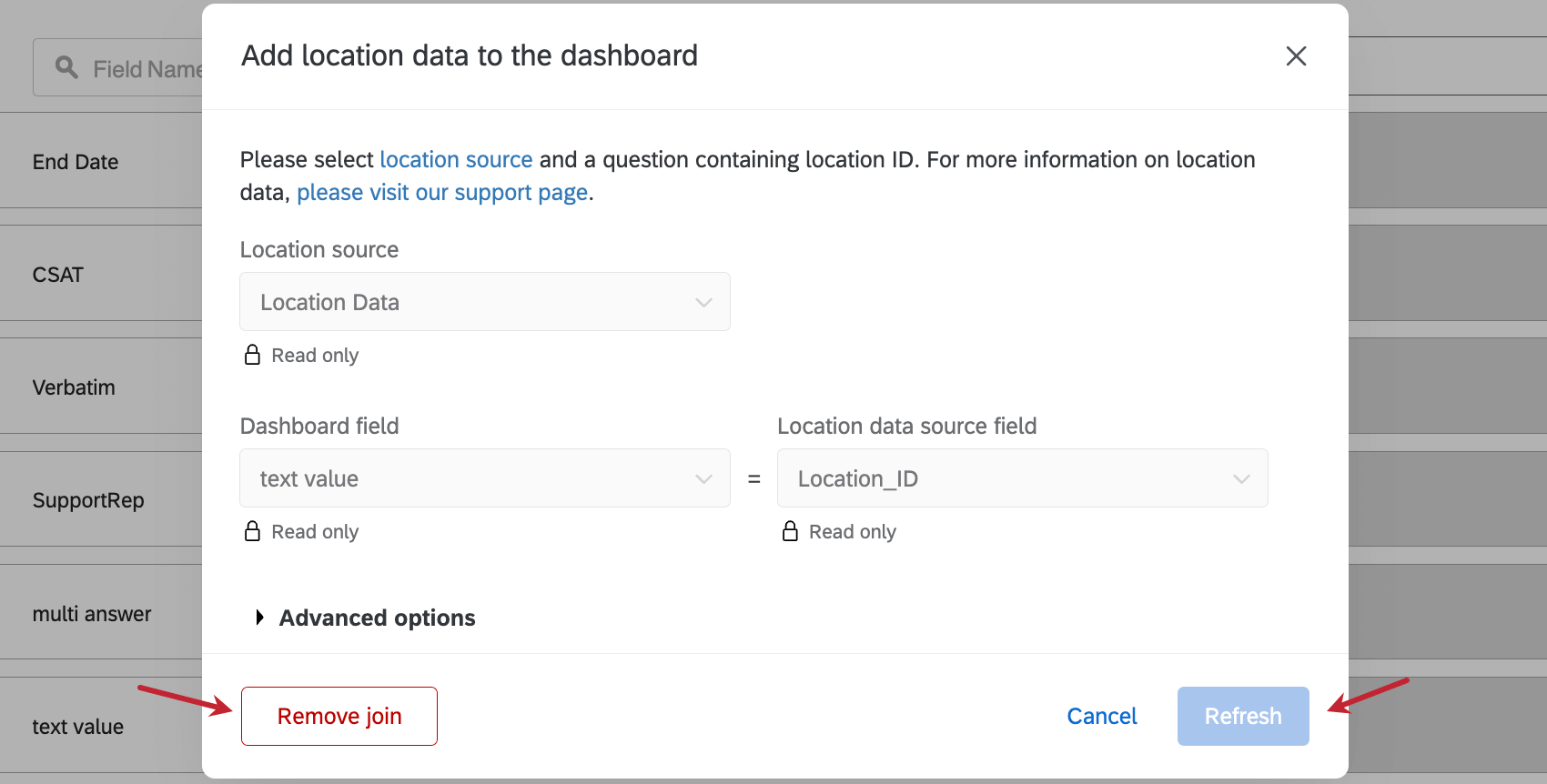Uso de datos de ubicación en los paneles
Acerca del uso de datos de ubicación en los paneles
Puedes utilizar datos de ubicación en sus paneles de control uniéndolos con los datos de su proyecto. Al unir los datos se garantiza que todos los datos de ubicación que necesita se combinarán con las respuestas de la encuesta o las reseñas web sobre las que desea informar. Es más, sólo tienes que asignar un campo de identificación para vincular todos tus datos de ubicación.
Elección de un campo de ubicación de identificación
Cuando crea una unión, necesita alguna forma de identificar cada ubicación específica para poder hacer coincidir su información adicional con una respuesta de encuesta relevante. Este campo de identificación es crucial para vincular esta información y se llama clave de unión. Esta clave de unión puede variar según la información que se desee combinar, pero siempre debe ser una identificación única para cada ubicación.
Las claves de unión de ubicación comunes incluyen: Identificación de ubicación y Identificadores de lugares de Google. Si tiene una identificación interna para las ubicaciones en su empresa, también puede probar la UbicaciónReferencia externa. Ver Todos los campos de ubicación admitidos.
Campos coincidentes en cada fuente de datos
Qualtrics ofrece una variedad de formas de recopilar opinión sobre diferentes ubicaciones. Para aprovechar al máximo esa información, deberás combinarla en un solo conjunto de datos. Para ayudar con ese proceso, esta tabla muestra algunos de los campos similares que sus posibles fuentes podrían compartir.
En la última fila de esta tabla, mostramos dónde puedes almacenar esta información en tu encuesta si no está incluida de forma predeterminada y no deseas utilizar la ubicación especializada o revisar preguntas. Tenga en cuenta que los datos embebidos y las preguntas de la encuesta son personalizados por usted y pueden variar en nombre y tipo.
| ID de ubicación | Identificación de lugar de Google | Texto de revisión | Nombre del evaluador | |
| Proyecto de gestión de reputación (cualquier versión) | ID de referencia del sujeto | N/C | Contenido | nombredelautor |
| Solicitud de reseñas encuesta | No incluido por defecto | Datos embebidos (ver pasos recomendados) | No incluido por defecto | Pregunta sobre Datos embebidos o campos de formulario |
| encuesta de selección de ubicación | Pregunta sobre el selector de ubicación | No incluido por defecto | Pregunta de Entrada de texto | Pregunta sobre Datos embebidos o campos de formulario |
| Encuesta (otras) | Datos embebidos | Datos embebidos | Pregunta de Entrada de texto | Pregunta sobre Datos embebidos o campos de formulario |
| Directorio de ubicaciones | _recordId | Identificador de GooglePlace | N/C | N/C |
Configuración de datos de ubicación con un mapeador de datos
En esta sección, le mostraremos cómo puede utilizar un mapeador de datos para configurar sus datos de ubicación.
Asignación de datos de ubicación a un Tablero
- Crear un Tablero, o abra un Tablero existente.
- Vaya a la configuración del tablero.

- Mapa tu proyecto.
- Cambiar el tipo de campo de su campo de ubicación de identificación a valor del texto.
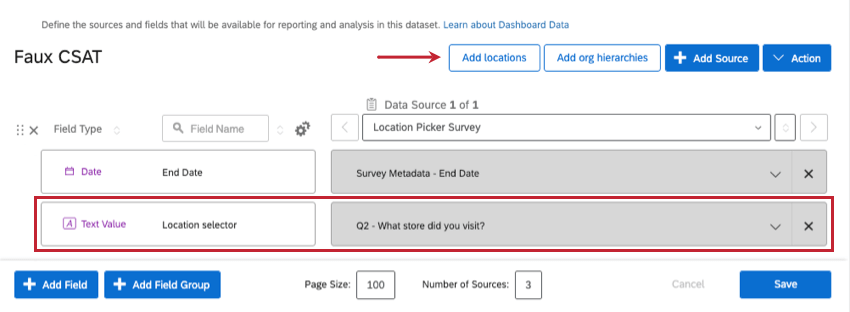
- Hacer clic Agregar ubicaciones.
- Bajo Fuente de ubicación, agregue el directorio de ubicación que creó.
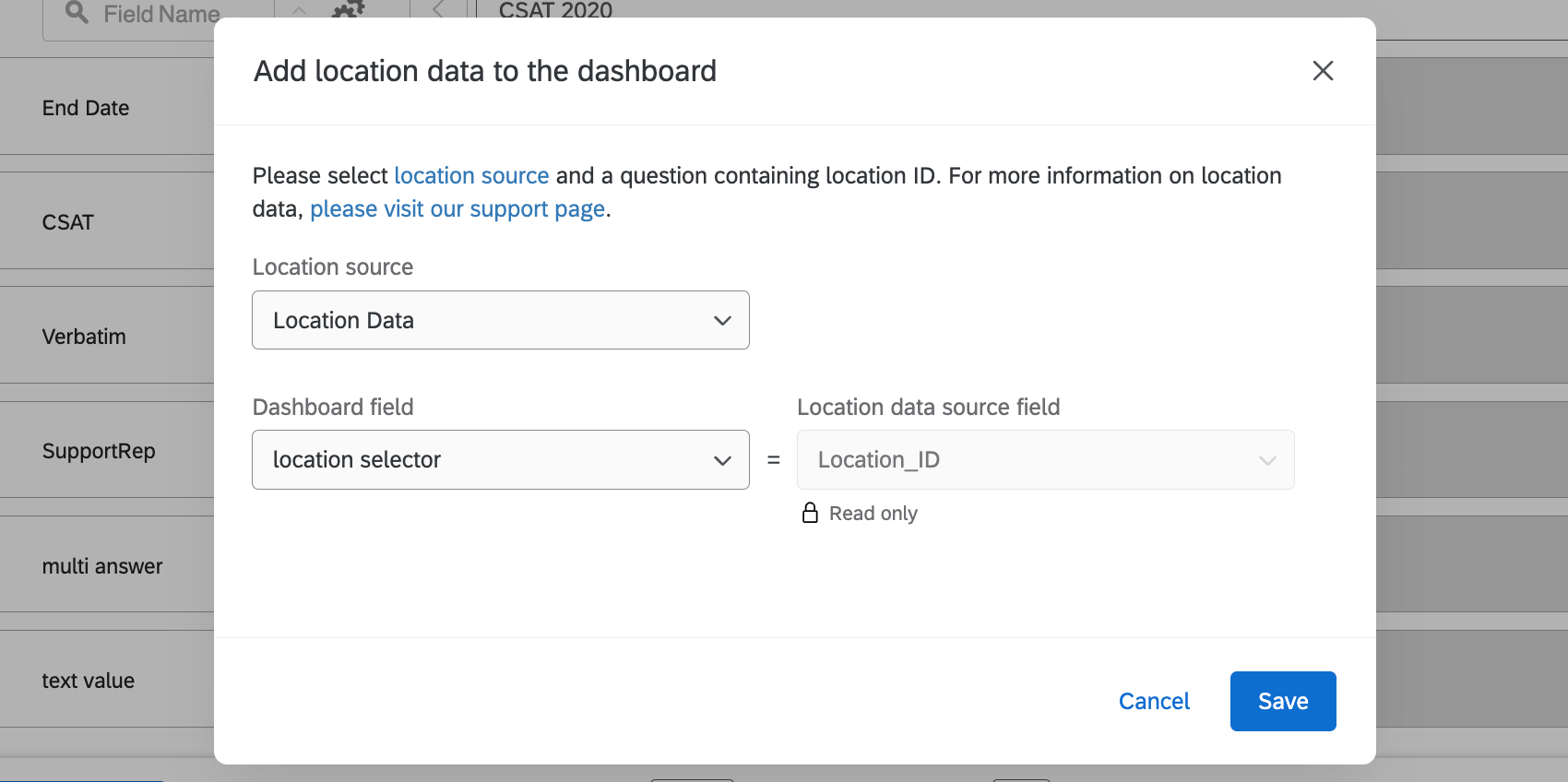
- Bajo Campo del Tablero, seleccione su campo de ubicación de identificación. A continuación se muestran algunos ejemplos:
- Pregunta sobre el selector de ubicación: Seleccione la pregunta del selector de ubicación.
- Busque en la web la gestión de la reputación: El campo donde almacena el código de su tienda. Por ejemplo, un ID de Google Place.
- Haga clic en Guardar.
- Guarde su conjunto de datos.
Una vez que agregue el identificador de ubicación, todos los campos de ubicación se asignarán automáticamente al Tablero.
Edición del conjunto de datos del Tablero
Puede cambiar la configuración de su ubicación haciendo clic en Agregar ubicaciones de nuevo.
En la ventana que se abre, tendrás las siguientes opciones:
- Eliminar unión: Eliminar los datos de ubicación. Si desea cambiar la asignación a un campo diferente, primero debe eliminar la unión existente.
- Actualizar unión: Haga clic en este botón cada vez que cambie el tipo de campo de datos de ubicación o agregue nuevas columnas (por ejemplo, agregar un campo de dirección que antes no existía). No es necesario utilizar este botón cada vez que agregue una nueva ubicación.
Configuración de datos de ubicación con un modelador de datos
La ventaja de un modelador de datos es que puede crear múltiples uniones, incluso utilizando diferentes claves de unión para identificar ubicaciones. No solo puede hacer todo lo que puede hacer en el mapeador de datos en el modelador de datos, sino que también puede crear conjuntos de datos potencialmente más grandes y más completos. En esta sección, analizaremos cómo utilizar de forma general el modelador de datos para combinar datos de ubicación de varias fuentes.
- Crear un conjunto de datos de modelo de datos.
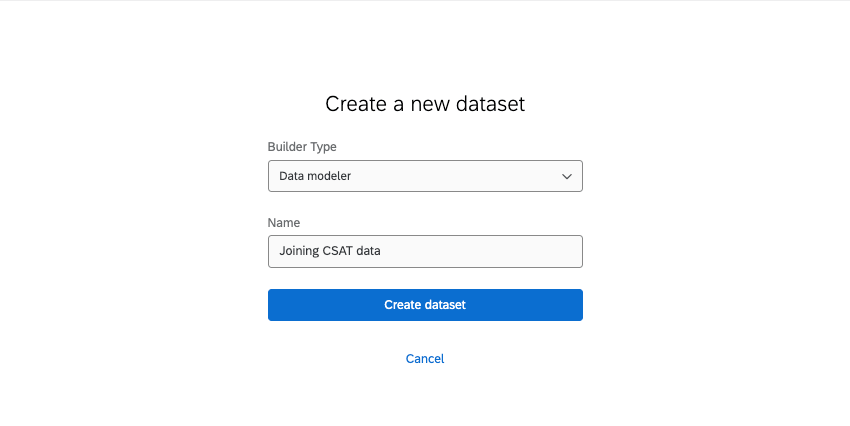
- Hacer clic Agregar fuente.
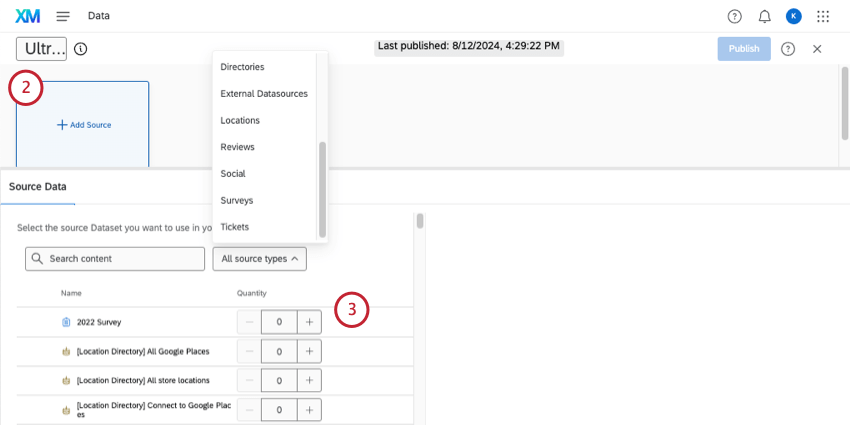
- Añade cualquier fuente que quieras incluir.
Consejo Q: Encontrará directorios de ubicaciones en Ubicaciones. También puede agregar otras fuentes según sea necesario, como directorios de contacto , proyectos de datos importados, encuestas y proyectos de gestión de reputación.
- Una vez agregadas las fuentes, consulta estas guías para asegurarte de que todos los campos que deseas tengan el formato correcto en tus fuentes:
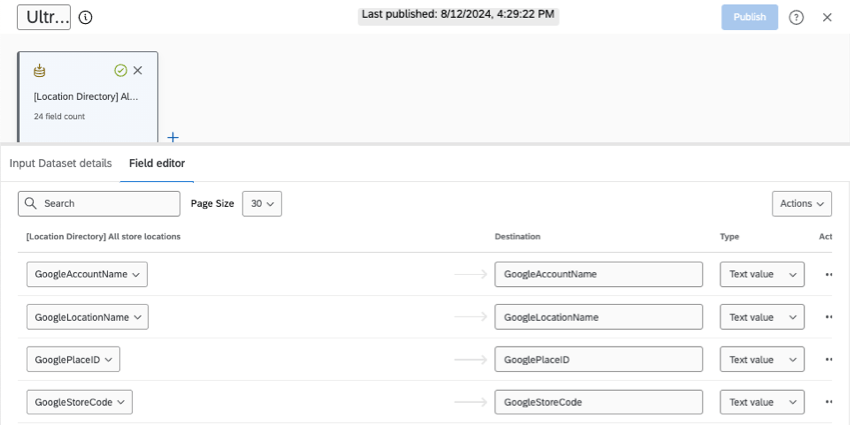
- Crear un sindicato. Aquí combinaremos solo las fuentes con datos de revisión y opinión . Esto significa combinar información como encuestas de opinión , encuestas de selección de ubicación y proyectos de gestión de reputación. sin El directorio de ubicación.
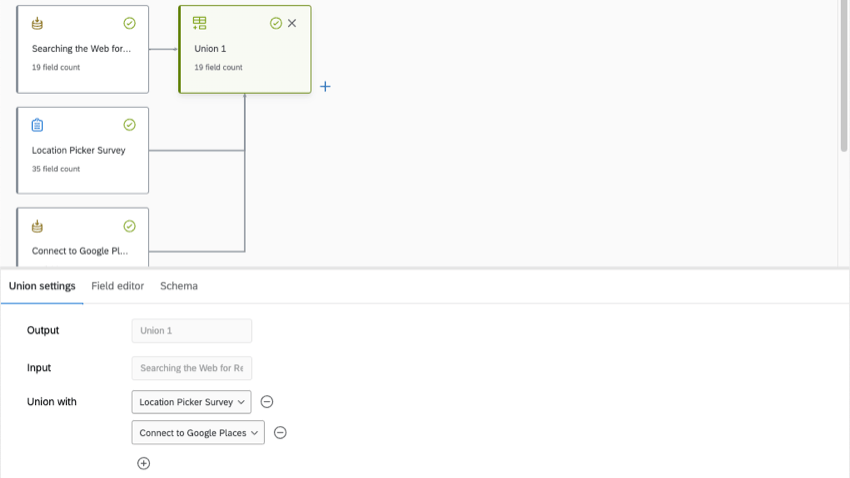
- Agregue todos los campos de sus fuentes a la unión.
- Mapea tu clave de unión elegida de Todas las fuentes hacia mismo campo.
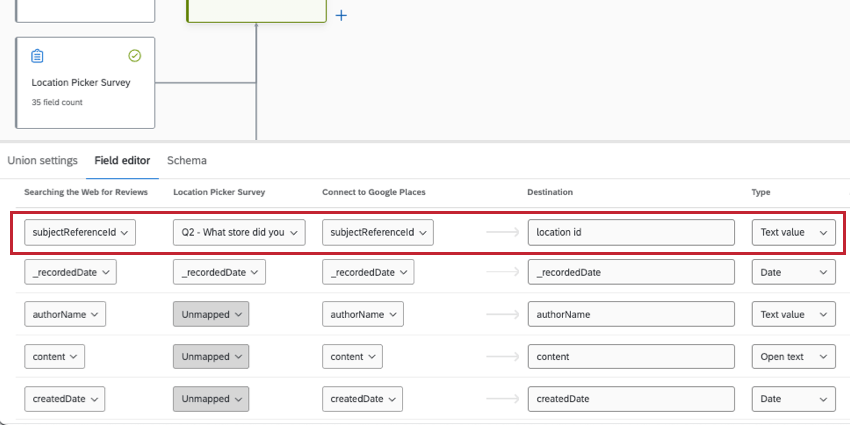 Consejo Q: Los campos no siempre tendrán los mismos nombres en cada fuente. Por ejemplo, el ID de ubicación es Location ID en los directorios de ubicación, pero subjectReferenceId en los proyectos de gestión de reputación. Ver Nuestra guía para hacer coincidir campos.Atención: Cada fuente debe tener datos para la clave de unión que usted eligió, o la unión no funcionará.
Consejo Q: Los campos no siempre tendrán los mismos nombres en cada fuente. Por ejemplo, el ID de ubicación es Location ID en los directorios de ubicación, pero subjectReferenceId en los proyectos de gestión de reputación. Ver Nuestra guía para hacer coincidir campos.Atención: Cada fuente debe tener datos para la clave de unión que usted eligió, o la unión no funcionará. - Mapa otros campos similares juntos. Los campos restantes no tienen que coincidir y se pueden asignar a una sola fuente según sea necesario.
- Siguiente a su directorio de ubicación, agregue una unión.
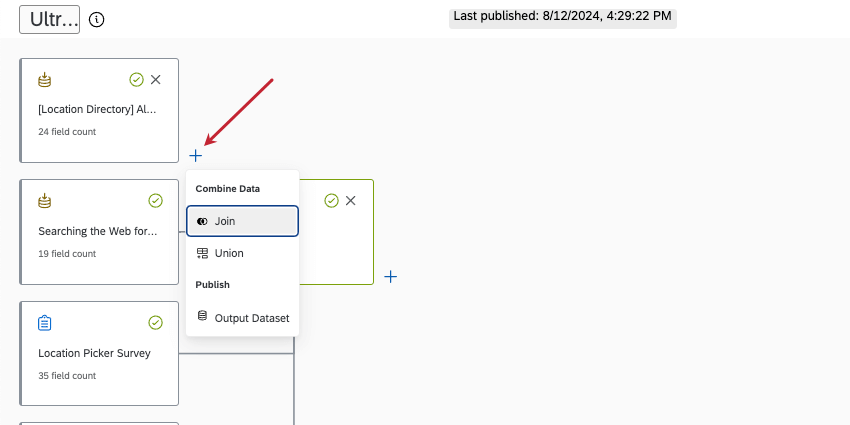
- Para el entrada izquierda, elige tu directorio de ubicaciones.
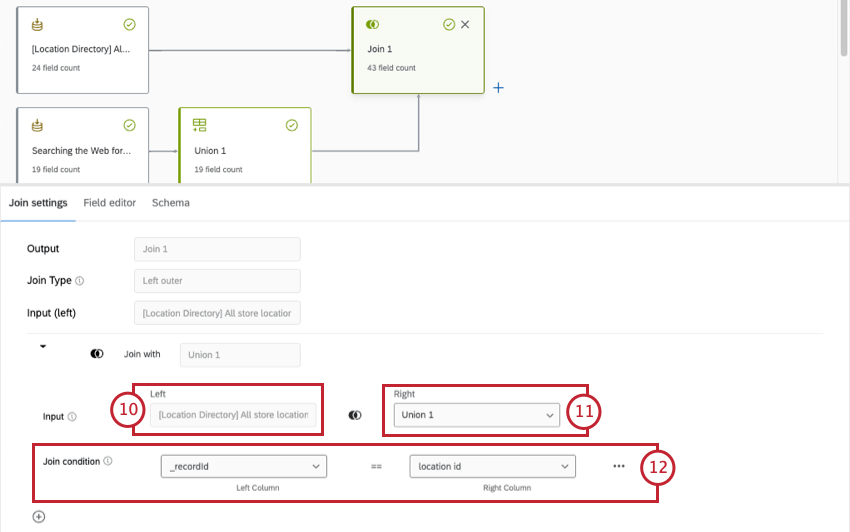
- Para tu entrada derecha, elige tus otras fuentes (en este caso, la unión combinándolos todos juntos).
- Haga que la condición de unión sea la clave de unión elegida para cada uno.
Consejo Q: En este caso, “_recordId” y “location id” contienen datos de ID de ubicación.
- Ahora puedes terminar tu modelo de datos. Esto significa que puede crear cualquier unión o unión adicional que desee (opcional), crear un conjunto de datos de salida y publicar sus cambios.