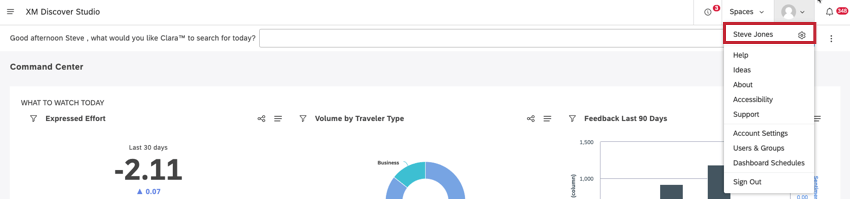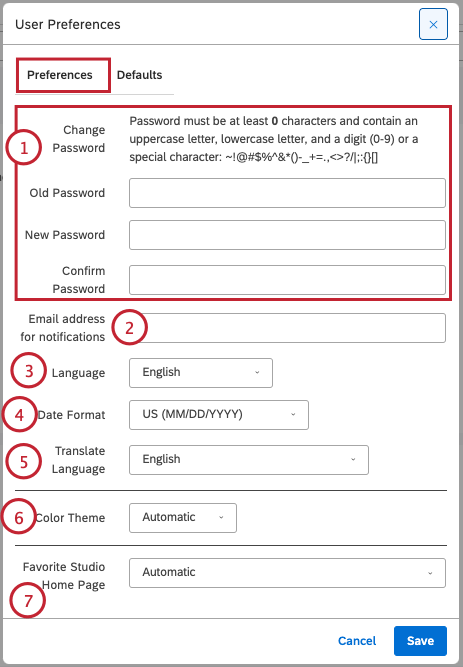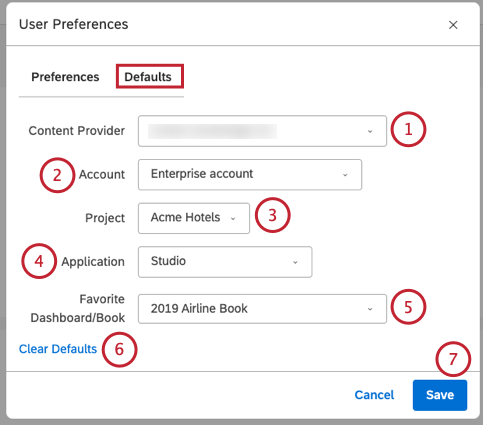Preferencias de usuario (estudio)
Acerca de las preferencias de usuario de Studio
Puede ajustar una variedad de configuraciones, incluidas la contraseña, el idioma y el formato de fecha, en la ventana Preferencias de usuario en Studio.
Acceder a la ventana de preferencias del usuario
- Expande el menú de avatar de usuario en la esquina superior derecha.
- Seleccione su nombre de usuario.
- En el Preferencias del usuario ventana, puede ajustar la configuración en el PREFERENCIAS pestaña y el VALORES PREDETERMINADOS pestaña.
Ajuste de la configuración en la pestaña Preferencias
En el Preferencias Pestaña, puede ajustar las siguientes configuraciones:
- Cambiar la contraseña:Cambia tu contraseña actual. Para cambiar su contraseña, complete los siguientes campos:
- Contraseña anterior:Ingrese su contraseña actual.
- Nueva contraseña:Ingresa la contraseña de noticias que deseas utilizar. Asegúrese de que su nueva contraseña cumpla con los requisitos de contraseña que aparecen en la parte superior de la página.
- confirmar Contraseña:Ingrese nuevamente la nueva contraseña.
- Dirección de correo electrónico para notificaciones:Si desea recibir notificaciones, ingrese su dirección de correo electrónico aquí.
- Idioma:Seleccione un idioma para la interfaz de Studio entre las siguientes opciones:
- Indonesio
- Alemán
- Inglés
- Inglés (RU)
- Español (América latina)
- Español (Europa)
- Francés
- Italiano
- Neerlandés
- Portugués
- Portugués brasileño
- Suomalainen
- Sueco
- 繁體中文
- Formato de fecha:Seleccione el formato de fecha que prefiera para utilizar en toda la aplicación:
- EE.UU. (MM/DD/AAAA):Horas 1-12, minutos 0-59, alternancia AM/PM
- Reino Unido (DD/MM/AAAA):Horas 0-23, minutos 0-59, sin alternancia entre AM/PM
- Traducir Idioma: Seleccione el idioma de objetivo para una traducción rápida de la interfaz de Studio.
- Tema de color: Seleccione el tema de color de estudio que prefiera:
- Automático: Según la configuración de su computadora, Studio estará automáticamente en modo claro o modo oscuro.
- Por defecto: tema de color estándar con fondo claro.
- Oscuro: tema de color con fondo oscuro para usar en situaciones de poca luz y disminuir la fatiga visual si tienes sensibilidad a la luz.
Consejo Q: El tema de color controla principalmente los colores de la interfaz (menús, botones, fondos, etc.), pero no afecta a otros usuarios.
- Página de inicio del estudio favorito: Puedes seleccionar una página de inicio favorita para abrir cada vez que inicies sesión en Studio. Alternativamente, seleccione Automático para mostrarle siempre la página de inicio con mayor clasificación disponible.
Consejo Q: Esta opción no aparecerá a menos que tenga acceso a más de una página de inicio.
También puedes ver:
- Cuenta maestra favorita: Puedes seleccionar una cuenta maestra favorita para abrir cada vez que inicies sesión en Studio. Alternativamente, seleccione Ninguno para acceder siempre a la última cuenta que hayas abierto.
Consejo Q: Esta opción no aparecerá a menos que tenga acceso a más de una cuenta maestra.
Ajuste de la configuración en la pestaña Valores predeterminados
En el Valores predeterminados Pestaña, puede ajustar las siguientes configuraciones:
- Proveedor de contenido:Puede seleccionar un proveedor de contenido para usar de forma predeterminada al trabajar con objetos en Studio.
Consejo Q: Esta opción requiere acceso a datos.
- Cuenta: Puede seleccionar una cuenta para usar de forma predeterminada al trabajar con objetos en Studio.
Consejo Q: Esta opción requiere acceso a datos.
- Proyecto: Puede seleccionar un proyecto para usar de forma predeterminada al trabajar con objetos en Studio.
Consejo Q: Esta opción requiere acceso a datos.
- Solicitud: Puede elegir que la aplicación XM Discover se abra cuando inicie sesión en Studio seleccionando una de las siguientes opciones:
- Ninguno:Abra la última aplicación con la que estuvo trabajando durante la sesión anterior.
- Estudio:Abra el Explorador de Tablero en Studio. Al seleccionar esta opción, podrá seleccionar además un Tablero o libro favorito para abrir en lugar del Explorador de Tablero .
Consejo Q: El Explorador del Tablero también es la página de inicio predeterminada si las otras opciones no están disponibles (por ejemplo, durante el mantenimiento del Diseñador).
- Diseñador:Abre el Diseñador para mostrar tu proyecto favorito. Esta opción solo está disponible después de seleccionar un proveedor de contenido, una cuenta y un proyecto favoritos en Preferencias del usuario.
- Conexión social:Abre la Bandeja de entrada. Para obtener más información, consulte Descripción general básica de la bandeja de entrada (Discover).
- Conectores:Conectores abiertos. Esta opción solo está disponible después de seleccionar un proveedor de contenido, una cuenta y un proyecto favoritos en Preferencias del usuario.
Consejo Q: Las opciones disponibles dependen de su acceso a los datos y de sus permisos.
- Tablero/libro favorito: Si el Solicitud La configuración está establecida en Estudio, puedes seleccionar un Tablero de Studio o un libro para que sea tu página de inicio en Studio. Este Tablero o libro se abrirá cuando inicie sesión en Studio. Alternativamente, puede dejar este campo en blanco si desea que el Explorador del Tablero se abra de forma predeterminada.
- Hacer clic Borrar valores predeterminados para borrar su configuración en cualquier momento.
- Hacer clic Ahorrar para guardar sus preferencias.
Cómo añadir una foto de perfil de usuario
Puedes agregar una foto o imagen para establecerla como tu foto de perfil de usuario. Para agregar o cambiar una foto de perfil de usuario, vaya a es.gravatar.com y vincula una foto o imagen de tu opción al correo electrónico utilizado como tu nombre de usuario de Studio. Para obtener más información, consulte Subiendo tu Imagen de perfil.
Visualización del historial de inicio de sesión
Studio realiza un seguimiento de su historial de inicio de sesión, para que pueda asegurarse de que su cuenta esté protegida contra accesos no autorizados.
- Para abrir el explorador del Tablero , haga clic en el logotipo en la esquina superior izquierda. Si no hay logotipo, haga clic en el Estudio XM Discover Título en la esquina superior izquierda.
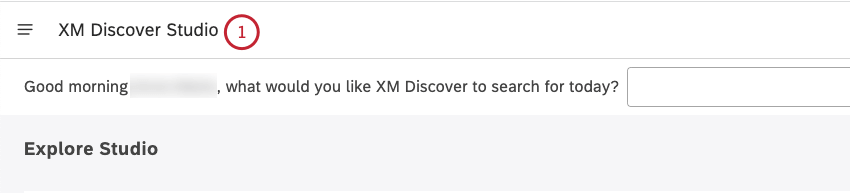
- Desplácese hasta la parte inferior de la Explorar estudio página. La última fecha y hora en la que accedió a Studio a través de un navegador normal o un dispositivo móvil antes de la sesión de inicio de sesión actual se muestra en la parte inferior derecha de la página. Explorar paneles de control y libros sección. También se muestra tu zona horaria.
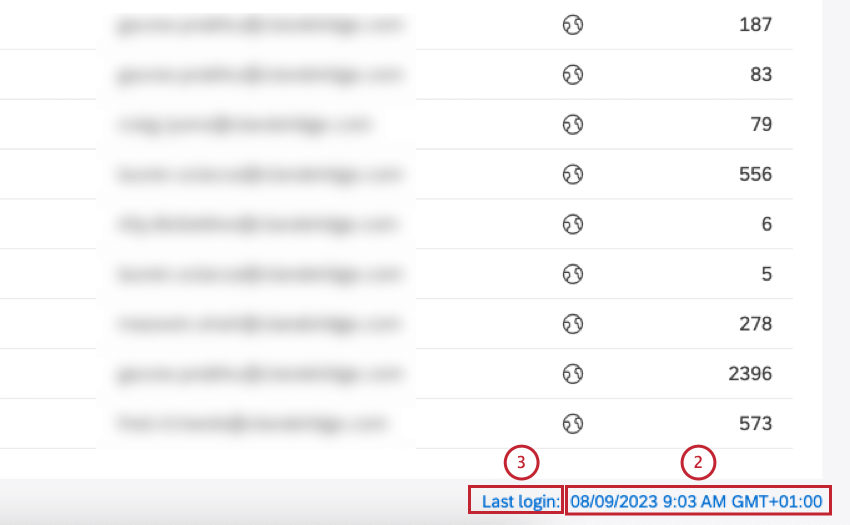
- Haga clic en el Último inicio de sesión enlace.
- Puede ver el historial de los últimos 20 eventos de inicio de sesión de su cuenta de usuario, incluida la fecha/hora, las direcciones IP y las ubicaciones asociadas.
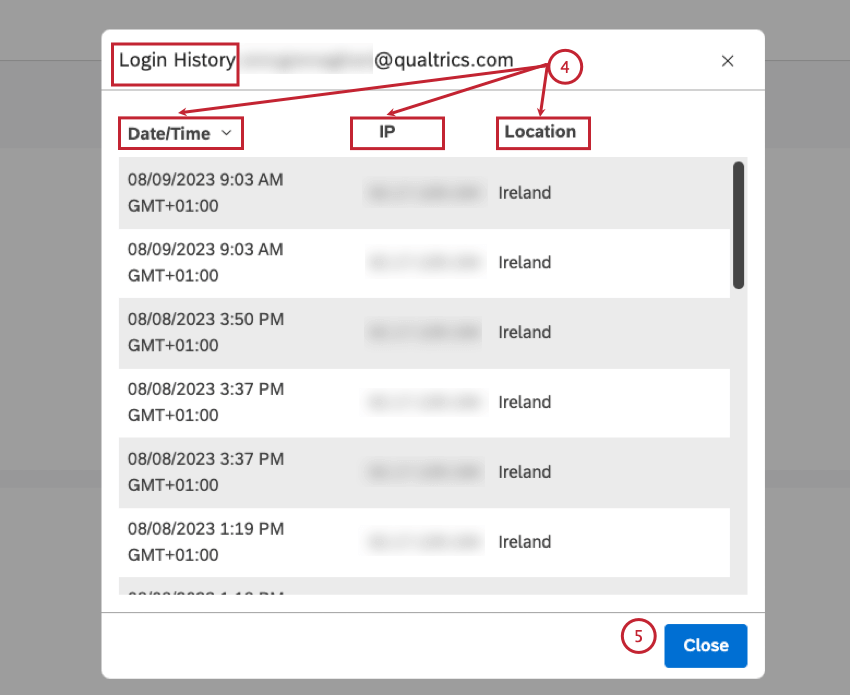 Consejo Q: El historial de inicio de sesión incluye su sesión de inicio de sesión actual, así como Sesiones de diseño a través de inicio de sesión único.
Consejo Q: El historial de inicio de sesión incluye su sesión de inicio de sesión actual, así como Sesiones de diseño a través de inicio de sesión único. - Hacer clic Cerca.
Vinculación de sus cuentas de usuario de XM
Puede vincular sus cuentas XM Engage (plataforma Qualtrics ) y Discover , lo que hace posible utilizar integraciones entre las plataformas. Las integraciones que requieren cuentas vinculadas incluyen:
- Incorporación de paneles de Studio en paneles de Qualtrics
- Activación de Flujos de trabajo de Qualtrics con Discover Events
- Creación de tickets de Qualtrics basados en alertas de Discover
Tenga en cuenta que necesita una cuenta existente tanto en Qualtrics como en Discover para vincularlos.
- Haz clic en el icono de tu perfil de Studio.
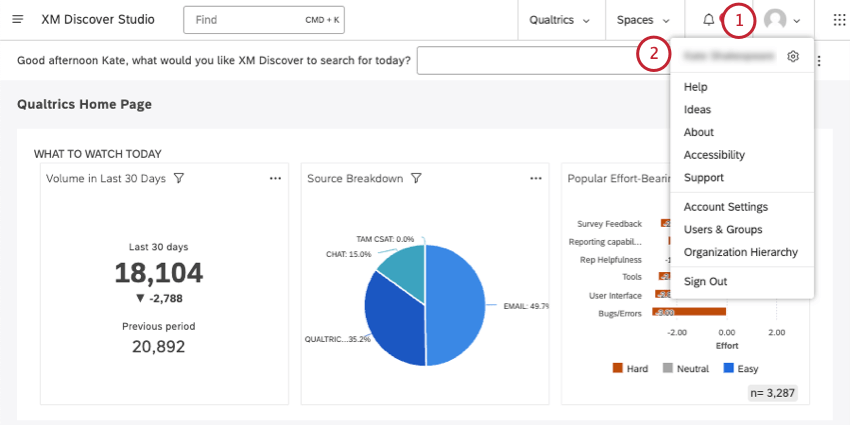
- Haga clic en su nombre.
- Permanecer Preferencias.
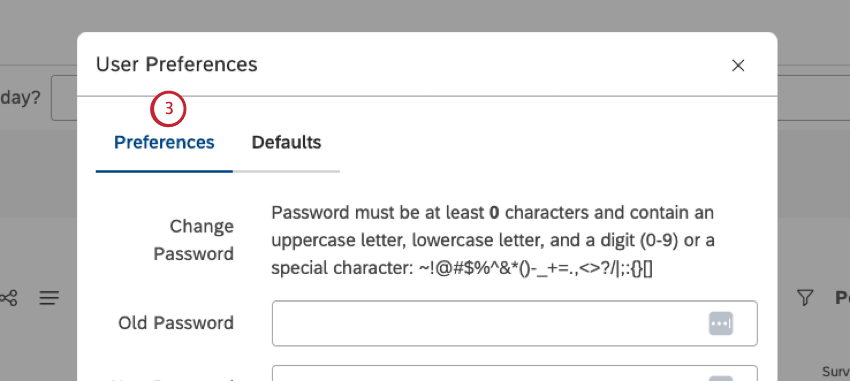
- Desplácese hacia abajo hasta la Cuentas vinculadas sección.
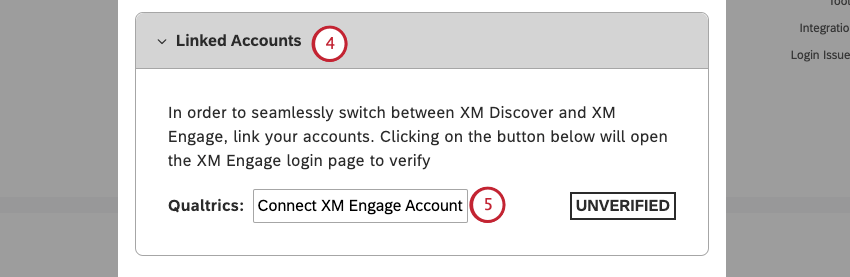
- Hacer clic Conectar Cuenta XM Engage.
- Inicie sesión en su cuenta de XM Engage (qualtrics ) como lo haría normalmente.
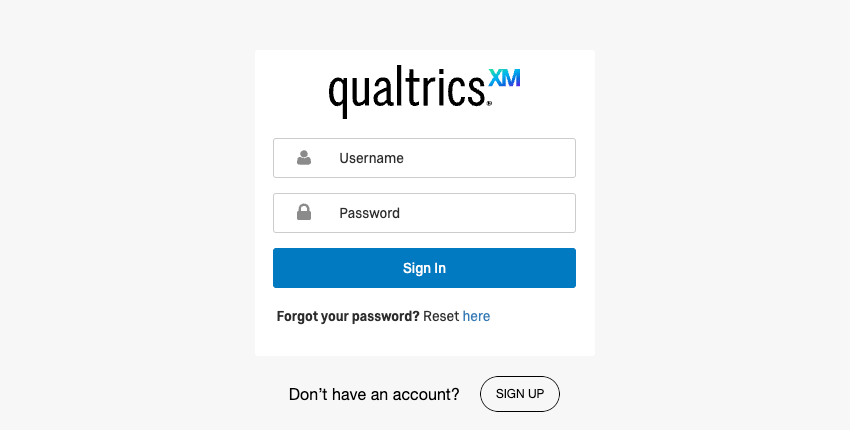 Consejo Q: Ver Iniciar sesión en su Cuenta para obtener más información sobre cómo iniciar sesión en XM Engage (Qualtrics). Esta pantalla también debe incluir la opción de Iniciar sesión con SSO.
Consejo Q: Ver Iniciar sesión en su Cuenta para obtener más información sobre cómo iniciar sesión en XM Engage (Qualtrics). Esta pantalla también debe incluir la opción de Iniciar sesión con SSO. - De regreso en Studio, sus cuentas vinculadas ahora deberían aparecer Verificado.
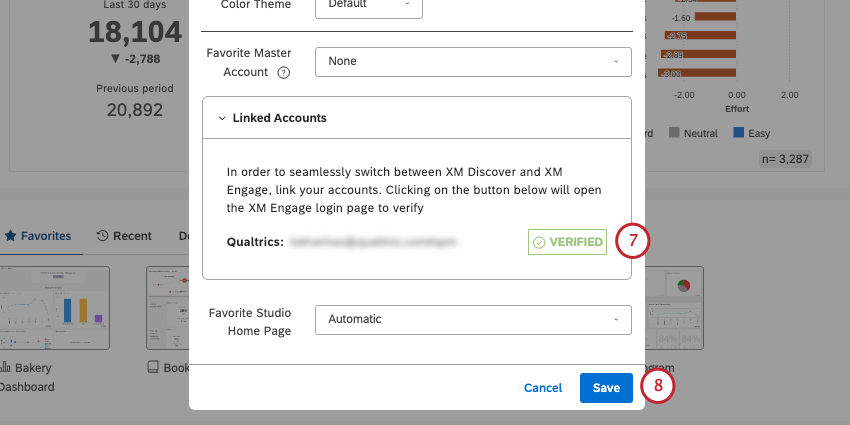
- Haga clic en Guardar.