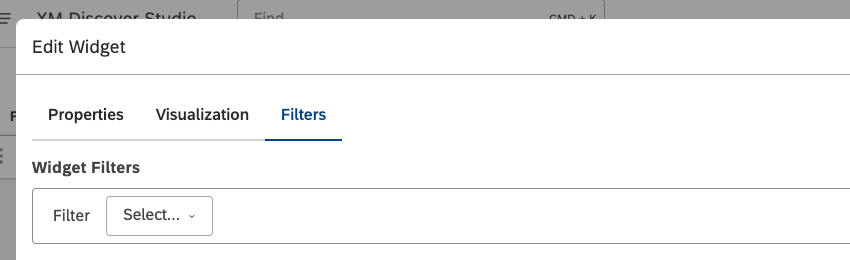Widget de red (estudio)
Acerca del Widget de red
Puede utilizar el widget de red para mostrar datos como una red explorable de conexiones. En un widget de red, las agrupaciones de datos se muestran como nodos. Los nodos que tienen un número calificado de co-ocurrencias están conectados con líneas. La proximidad entre nodos se basa en el volumen bruto, lo que significa que los temas de gran volumen suelen tener grupos más compactos a su alrededor debido a que hay más coocurrencias.
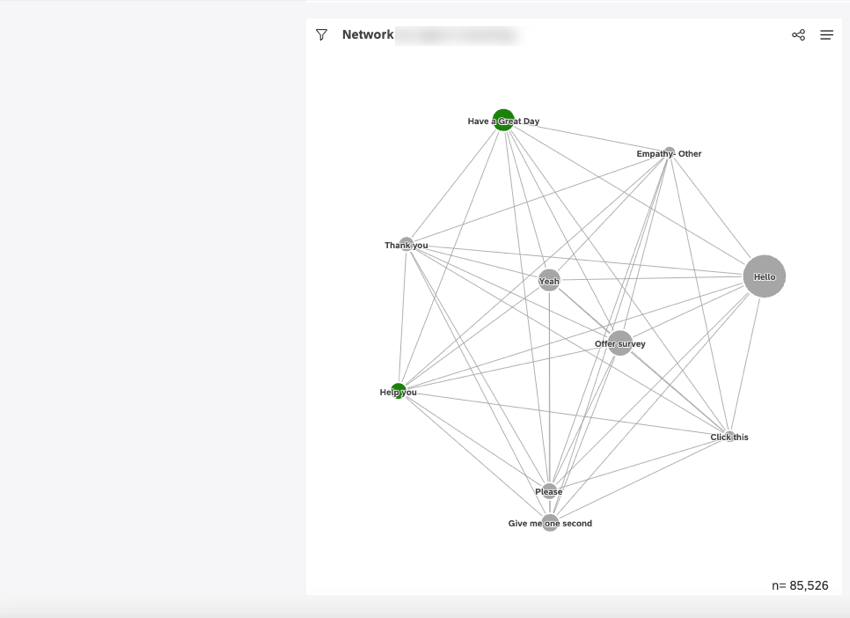
Para obtener información sobre cómo editar las propiedades del widget y más, consulte Widgets (XM Discover) .
Cómo agregar un Widget de red
Pestaña Propiedades
Puede editar las propiedades del widget en el Propiedades pestaña. Para obtener información sobre cómo agregar un widget, consulte Agregar un Widget.
Pestaña de Visualización
Puede definir la configuración del informe en el Visualización pestaña.
- Seleccione el Visualización pestaña.
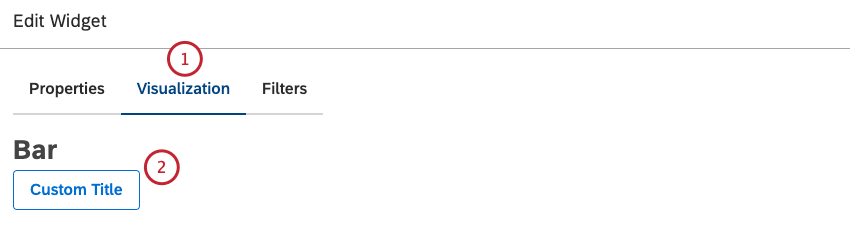
- Para ingresar el título de su widget , haga clic en Título personalizado.
- Introduzca un título de informe personalizado en el cuadro.
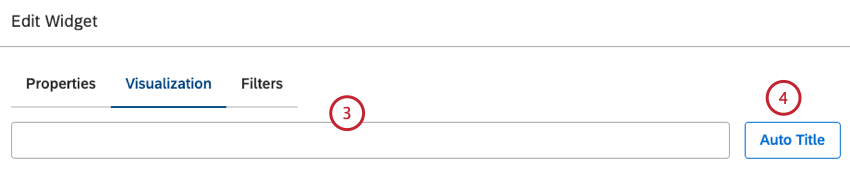
- Alternativamente, haga clic en Título del auto para mantener el título del informe generado automáticamente.
- Seleccione el rango de fechas para el informe. Para todas las opciones disponibles, consulte Filtros de rango de fechas .
 Consejo Q:A menos que configure su widget para ignorar el rango de fechas del Tablero , el rango de fechas del Tablero reemplaza completamente el rango de fechas definido aquí.
Consejo Q:A menos que configure su widget para ignorar el rango de fechas del Tablero , el rango de fechas del Tablero reemplaza completamente el rango de fechas definido aquí. - Seleccione una de las siguientes opciones para agrupar los datos en una red de nodos:
- Temas
- PNL
- Atributos
- Atributos derivadosPara obtener una descripción general de las agrupaciones de datos disponibles, consulte Agrupación de datos.
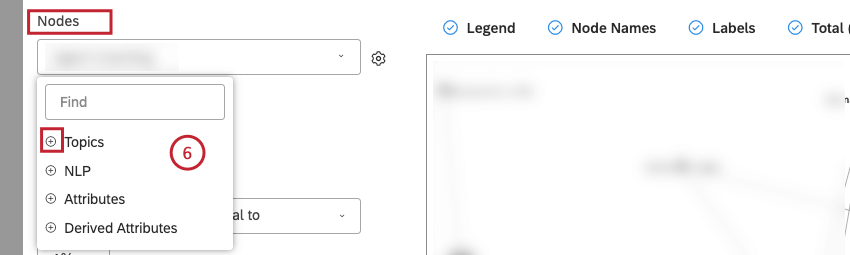 Consejo Q:Haga clic en el signo más ( + ) para ver más opciones.
Consejo Q:Haga clic en el signo más ( + ) para ver más opciones.
- Después de seleccionar una opción de agrupación, haga clic en el ícono de engranaje que siguiente a ella.

- Configure el subconjunto de datos que se deben incluir en esa agrupación para el informe en el Ajustes Para obtener una descripción general de las configuraciones de agrupación disponibles, consulte Configuración de agrupación.
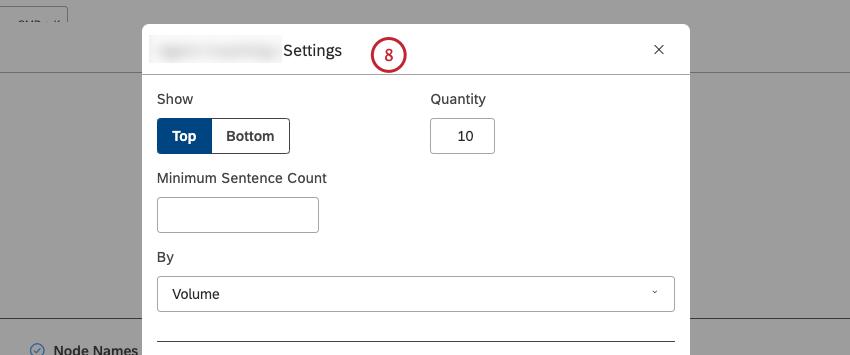 Consejo Q:Las opciones de agrupación que probablemente no sean útiles aparecen en gris. Una agrupación aparece en gris cuando está vacía o contiene solo un único valor bajo los filtros actuales (tanto a nivel de widget como a nivel de panel). Esto debería ayudarle a centrar sus informes en las agrupaciones de datos más significativas sin tener que aplicar el método de prueba y error. Puede seleccionar agrupaciones en gris si es necesario.
Consejo Q:Las opciones de agrupación que probablemente no sean útiles aparecen en gris. Una agrupación aparece en gris cuando está vacía o contiene solo un único valor bajo los filtros actuales (tanto a nivel de widget como a nivel de panel). Esto debería ayudarle a centrar sus informes en las agrupaciones de datos más significativas sin tener que aplicar el método de prueba y error. Puede seleccionar agrupaciones en gris si es necesario. - Hacer clic Actualizar.
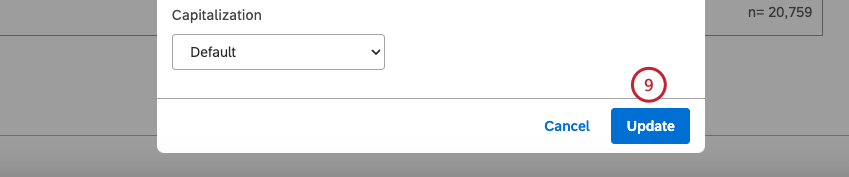
- Si agrupa los datos por temas en el menú Nodos, puede seleccionar Oración trazar una línea entre los temas si ocurren dentro de la misma oración.
 Consejo Q:Alternativamente, seleccione Interacción trazar una línea entre los temas si ocurren dentro de la misma interacción (por ejemplo, dentro del mismo chat, llamada o opinión individual).Consejo Q:Si selecciona Interacción, cualquier otro widget que pueda filtro potencialmente este widget con criterios a nivel de oración será desvinculado. Dado que la coocurrencia de interacciones se basa en un documento completo, pierde referencias a datos a nivel de oración, como sentimiento, esfuerzo y otros enriquecimientos de PNL.
Consejo Q:Alternativamente, seleccione Interacción trazar una línea entre los temas si ocurren dentro de la misma interacción (por ejemplo, dentro del mismo chat, llamada o opinión individual).Consejo Q:Si selecciona Interacción, cualquier otro widget que pueda filtro potencialmente este widget con criterios a nivel de oración será desvinculado. Dado que la coocurrencia de interacciones se basa en un documento completo, pierde referencias a datos a nivel de oración, como sentimiento, esfuerzo y otros enriquecimientos de PNL. - Seleccionar Volumen (o recuento) mayor o igual a para especificar el número mínimo de documentos donde los 2 nodos deben aparecer juntos para mostrar una conexión entre ellos.
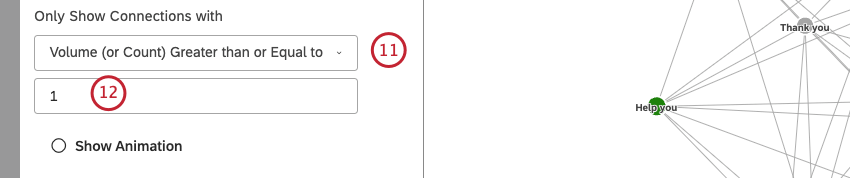
- Introduzca el número mínimo de documentos donde los 2 nodos deben aparecer juntos para mostrar una conexión entre ellos en el cuadro debajo del menú.
Consejo QCuanto mayor sea este número, menos líneas aparecerán en el widget, pero es probable que las líneas que aparezcan sean más significativas.
- Alternativamente, puede seleccionar % Total mayor o igual a para especificar el porcentaje mínimo del total de documentos donde los 2 nodos deben aparecer juntos para mostrar una conexión entre ellos.

- Ingrese el porcentaje mínimo del total para los documentos donde los 2 nodos deben aparecer juntos para mostrar una conexión entre ellos en el cuadro debajo del menú.
Consejo QCuanto mayor sea este número, menos líneas aparecerán en el widget, pero es probable que las líneas que aparezcan sean más significativas.Consejo Q:Recomendamos aumentar la Mostrar solo conexiones con parámetro cuando se utilizan co-ocurrencias basadas en interacción entre temas para cuenta de la red más amplia de descubrimiento.
- Seleccione el Mostrar animación Casilla de verificación para habilitar la animación de nodos.
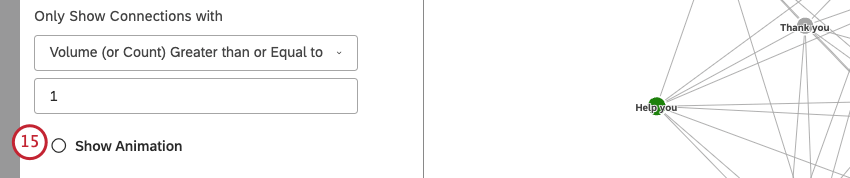 Consejo Q:Anule la selección de esta casilla de verificación para deshabilitar la animación del nodo.
Consejo Q:Anule la selección de esta casilla de verificación para deshabilitar la animación del nodo. - Seleccione uno de los siguientes cálculos para que se refleje en el tamaño de los nodos de la red:
- Estándar: Consulte el paso 17 para obtener información sobre las opciones de clasificación.
- Métrica: El tamaño del nodo refleja el valor de una métrica matemática de cuadro superior, cuadro inferior, satisfacción, filtrada o personalizada.
- Atributos: El tamaño del nodo refleja el valor calculado de un atributo seleccionado.
- Tarjetas de puntuación: El tamaño del nodo refleja el porcentaje de documentos que pasan o no cumplen con los criterios de una rúbrica seleccionada.
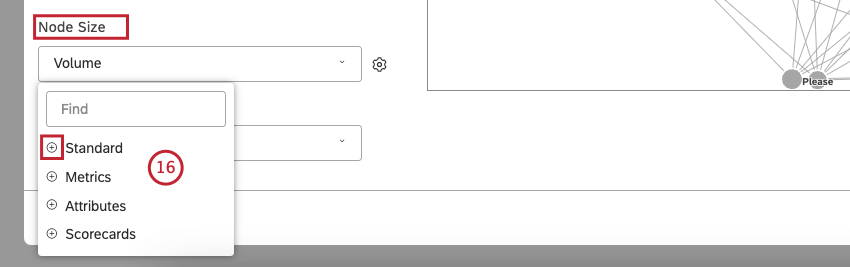 Consejo Q:Haga clic en el signo más ( + ) para ver más opciones.
Consejo Q:Haga clic en el signo más ( + ) para ver más opciones.
- Puedes ordenar el Estándar métrica por 1 de las siguientes opciones:
- Volumen (predeterminado): el tamaño del nodo refleja la cantidad de documentos relacionados.
- Sentimiento:El tamaño del nodo refleja el sentimiento promedio de las oraciones de documentos relacionados.
- Esfuerzo:El tamaño del nodo refleja la puntuación de esfuerzo promedio de las oraciones de documentos relacionados.
- Intensidad emocional:El tamaño del nodo refleja la fuerza promedio de las emociones expresadas en los documentos relacionados.
- % Total:El tamaño del nodo refleja la contribución del volumen de la agrupación al volumen total del widget.
- % Padre:El tamaño del nodo refleja la contribución del volumen de la agrupación al volumen de su agrupación principal.
- Tamaño constante:Hacer que todos los nodos tengan el mismo tamaño.
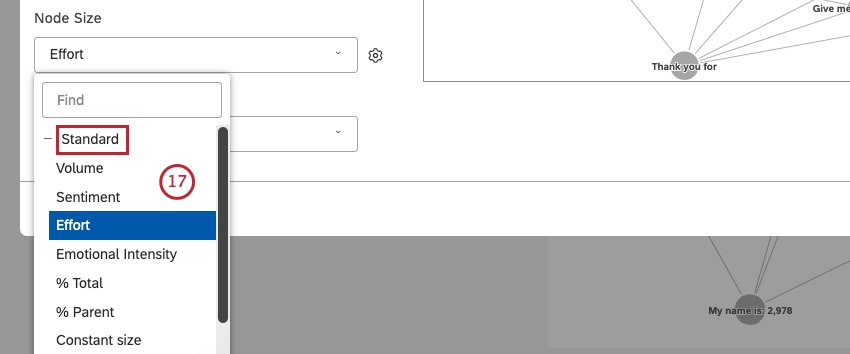
- Si seleccionas la Tamaño constante Opción, también puede cambiar el tamaño general del nodo (opcional). Haga clic en el ícono de engranaje que está al siguiente .

- Seleccione un número del 10 (tamaño más grande) al 1 (tamaño más pequeño).
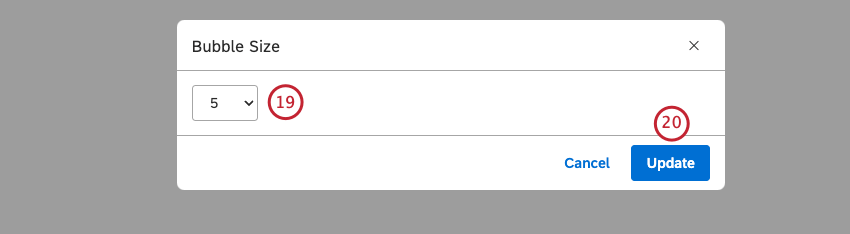 Consejo Q:El tamaño predeterminado es 2.
Consejo Q:El tamaño predeterminado es 2. - Hacer clic Actualizar.
- Seleccione el color Paleta para el gráfico.
 Consejo Q:De forma predeterminada, los nodos se colorean según su sentimiento promedio utilizando 5 sentimiento alzacuello.
Consejo Q:De forma predeterminada, los nodos se colorean según su sentimiento promedio utilizando 5 sentimiento alzacuello. - Seleccione el Etiquetas Casilla de verificación para mostrar etiquetas numéricas siguiente a los elementos del informe.
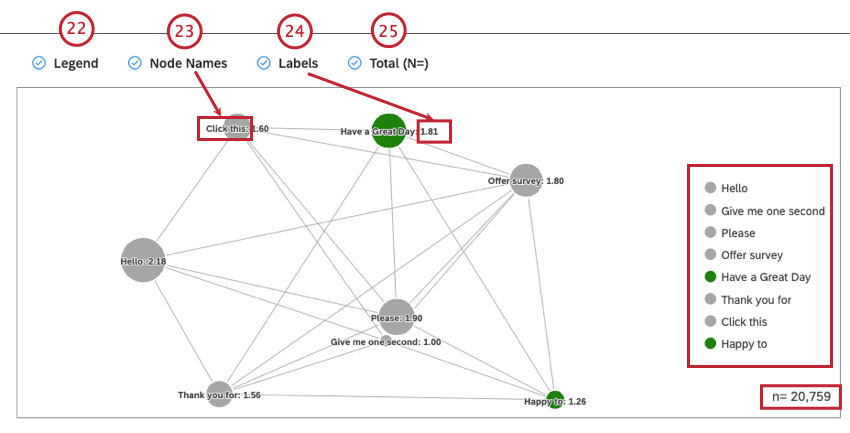 Consejo Q:Deseleccionar la Etiquetas Casilla de verificación para ocultar las etiquetas numéricas siguiente a los elementos del informe.
Consejo Q:Deseleccionar la Etiquetas Casilla de verificación para ocultar las etiquetas numéricas siguiente a los elementos del informe. - Seleccione esta casilla de verificación para mostrar los nombres de los nodos.
Consejo Q:Anule la selección de esta casilla de verificación para ocultar los nombres de los nodos.
- Seleccione el Leyenda Casilla de verificación para mostrar una leyenda del gráfico. Deseleccionar la Leyenda Casilla de verificación para ocultar una leyenda del gráfico.
Consejo Q:Los espectadores pueden ocultar y mostrar elementos específicos del informe haciendo clic en ellos en una leyenda.
- Seleccione el Total (N=) Casilla de verificación para mostrar el número total de documentos que coinciden con las condiciones y filtros del informe.
Para obtener más información sobre el volumen del documento, consulte Visualización del volumen total en los widgets (Studio).Consejo Q:Anule la selección de esta casilla de verificación para ocultar el número total de documentos que coinciden con las condiciones y los filtros del informe.Consejo Q:Para establecer el valor predeterminado para todo el panel de control para los nuevos widgets, utilice el n= configuración en las propiedades del Tablero .
Pestaña Filtros
En el Filtros Pestaña, puede limitar aún más los datos del informe. Para obtener información sobre las propiedades de los filtros de widget , consulte Cómo aplicar filtros a un Widget.