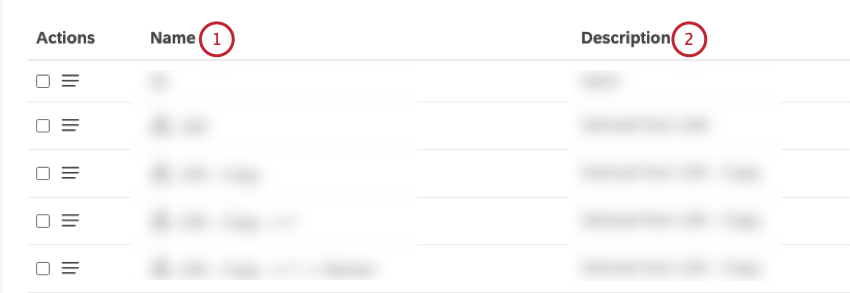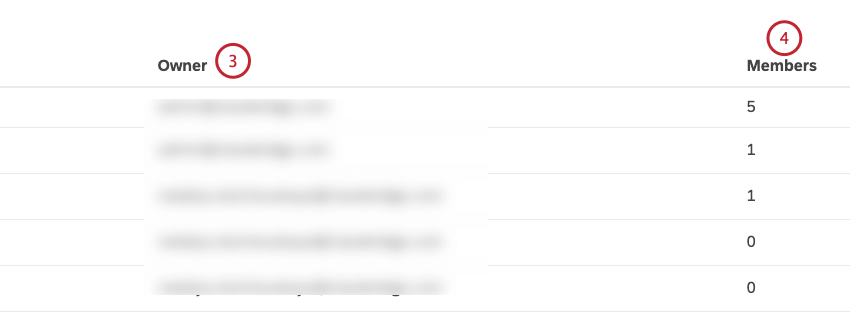Grupos (Discover)
Acerca de los grupos en XM Discover
Un grupo es una colección de usuarios con los que puedes compartir tus paneles, libros, filtros y métricas. En Studio, puedes crear , editar , gestionar y borrar grupos.
Para obtener más información sobre la gestión de usuarios y grupos, consulte Administrar usuarios .
Descripción general de la página Usuarios y grupos
Puede administrar usuarios y grupos en la página Usuarios y grupos.
Para acceder a la Usuarios y grupos página, haga clic en el icono de perfil en el área de navegación superior en Studio y seleccione Usuarios y grupos desde el menú.
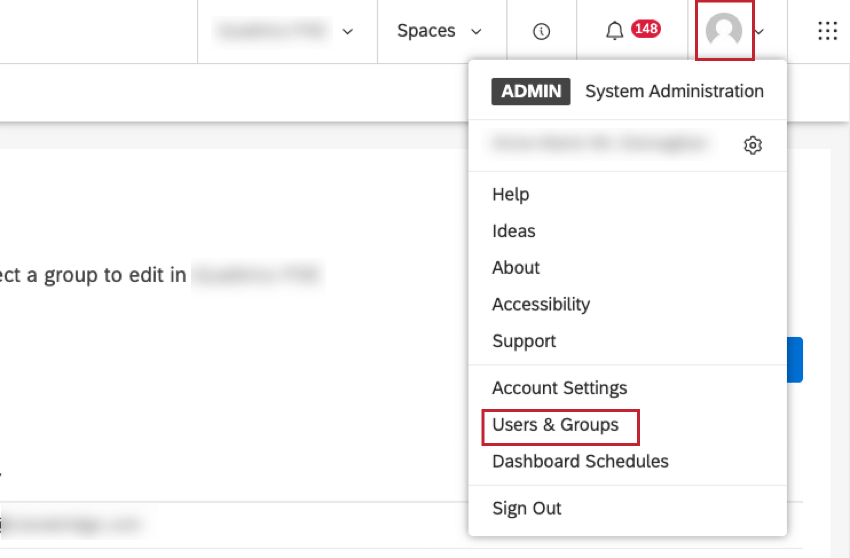
Pestaña de usuarios
Puedes hacer lo siguiente en el Usuarios pestaña:
- Hacer clic Información sobre licencias para mostrar u ocultar información de licencia, como el número de asientos utilizados.
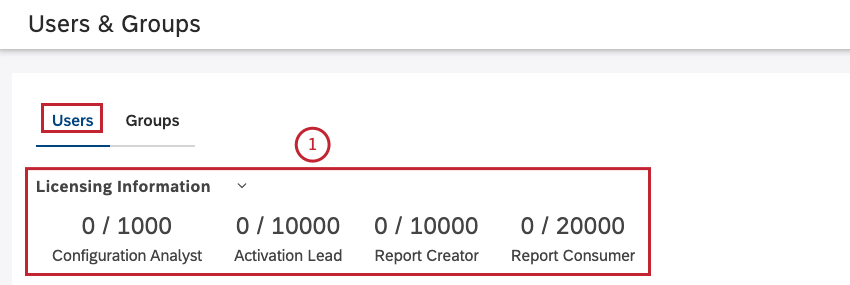
- Busque usuarios ingresando cualquiera de las siguientes opciones en el Buscar usuarios cuadro y luego seleccionar 1 de las siguientes opciones correspondientes del menú:
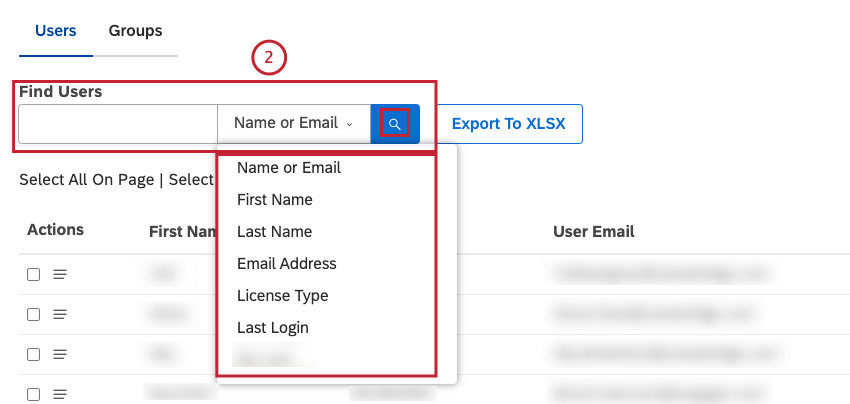
- Nombre o correo electrónico
- Nombre
- Apellido
- Dirección de correo electrónico
- Tipo de licencia
- Último inicio de sesión
- Nombre del grupo
Consejo Q: Los filtros de búsqueda y de columnas tienen una relación AND.
- Ver los filtros de búsqueda y columnas aplicados actualmente.
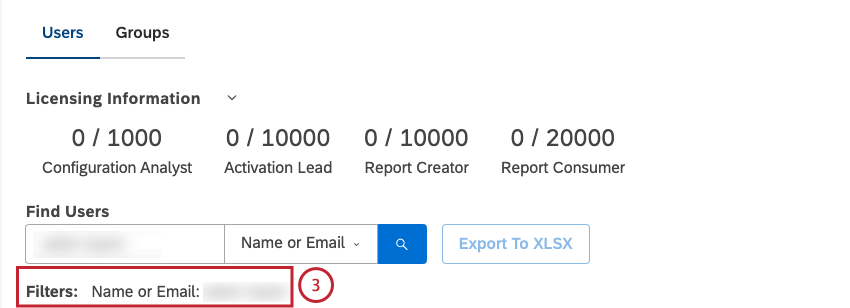
- Haga clic en el Nuevo usuario Botón para crear y registrar un nuevo usuario.
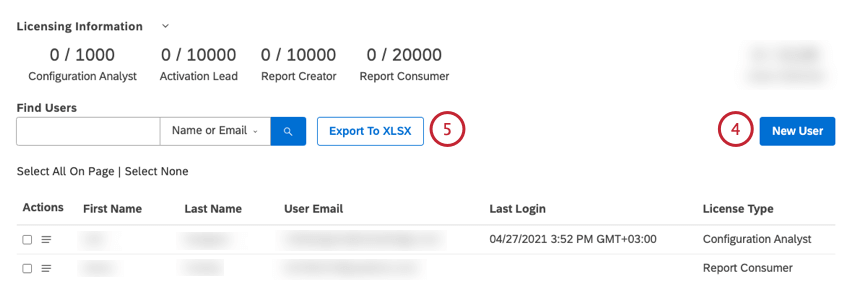
- Hacer clic Exportar a XLSX a Exportar usuarios a un archivo Microsoft Excel (XLSX) .
Consejo Q: Si se aplica un filtro de búsqueda o de columna, solo se exportarán los resultados filtrados.
- Seleccione 1 o más usuarios para realizar acciones masivas.
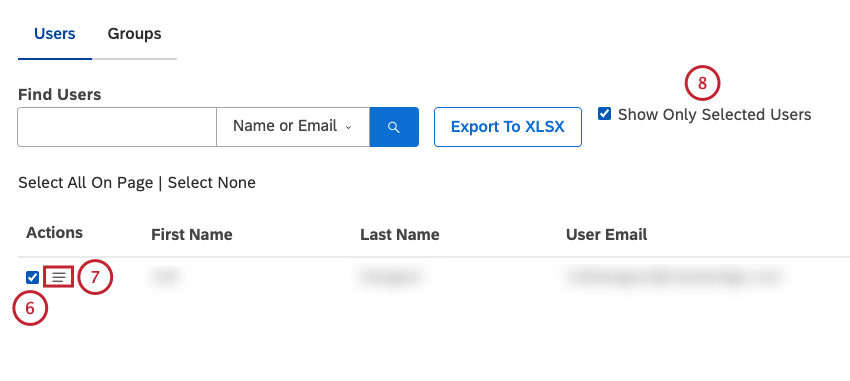
- Haga clic en el menú de acciones para ver un menú que muestra las opciones para administrar 1 o más usuarios.
- Seleccione el Mostrar solo usuarios seleccionados Casilla de verificación para mostrar sólo los usuarios que ha seleccionado en la tabla.
- Filtro usuarios por 1 o más columnas. Coloque el cursor sobre el título de una columna y haga clic en el ícono de filtro que aparece. Especifique su condición de filtro y haga clic Aplicar . Para eliminar un filtro de columna, abra la condición del filtro y haga clic en Claro .
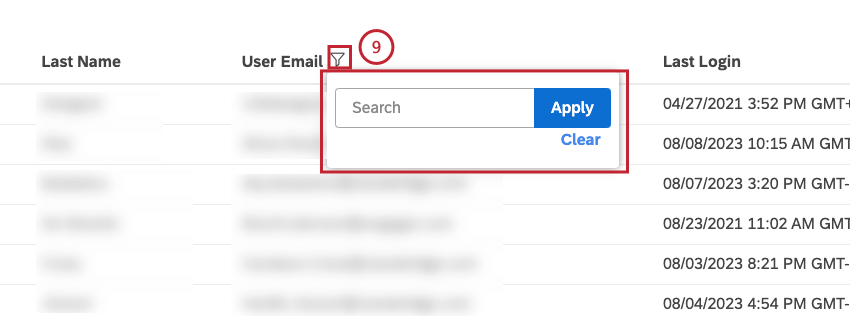 Consejo Q :Los filtros de columnas múltiples y su consulta de búsqueda tienen una relación AND.
Consejo Q :Los filtros de columnas múltiples y su consulta de búsqueda tienen una relación AND.
Puede ver la siguiente información sobre los usuarios en la tabla de la Usuarios pestaña:
- Nombre de pila: Nombre del usuario
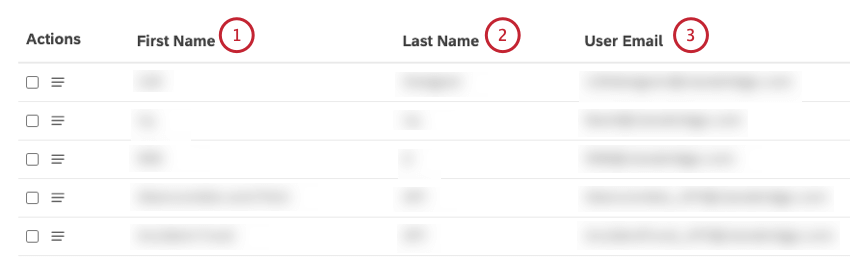
- Apellido: Apellido del usuario
- Correo electrónico del usuario: Correo electrónico del usuario (sirve como nombre de inicio de sesión)
- Último inicio de sesión: La última vez que el usuario accedió a Studio
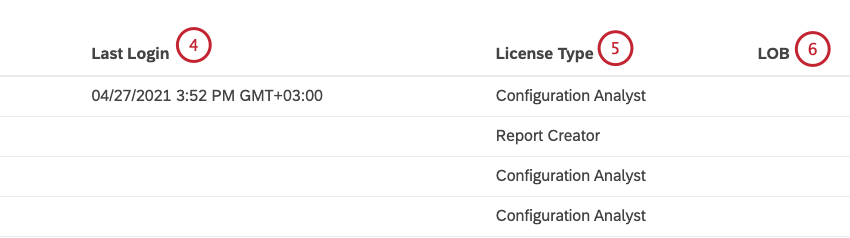
- Tipo de licencia: Licencia de usuario
- El propietario de la Cuenta puede agregar un campo personalizado a todas las propiedades de la cuenta de usuario. Solo el propietario de la Cuenta puede modificar el nombre del campo personalizado, pero los usuarios con la opción Administrar configuraciones pueden hacerlo. permiso pueden rellenar este campo adicional. Para obtener más información sobre los campos personalizados, consulte Propiedad personalizada en cuentas de usuario.
Consejo Q :El campo personalizado se puede utilizar para agrupar usuarios en la sección Usuarios.
Pestaña Grupos
Puedes hacer lo siguiente en el Grupos pestaña:
- Buscar grupos.Para obtener más información, consulte la Editar un grupo sección a continuación.
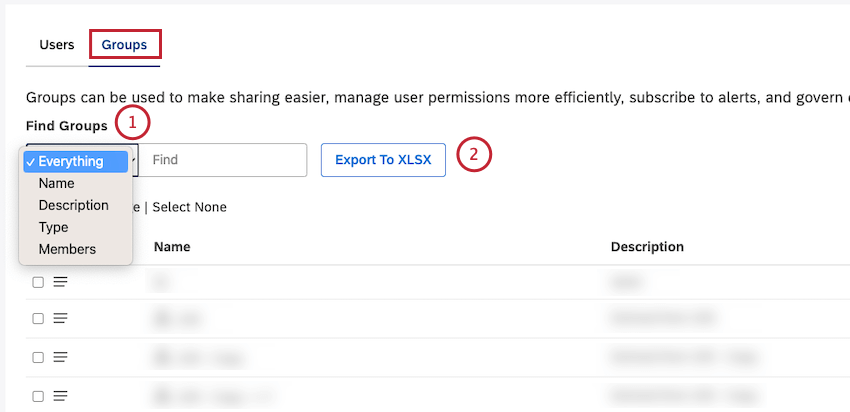
- Hacer clic Exportar a XLSX para exportar grupos a un archivo de Microsoft Excel (XLSX).
- Haga clic en el Nuevo grupo Botón para crear un nuevo grupo.
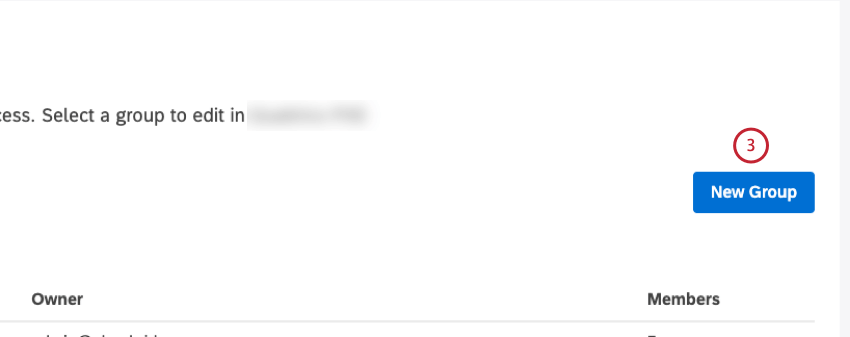
- Seleccione 1 o más grupos para realizar acciones masivas.
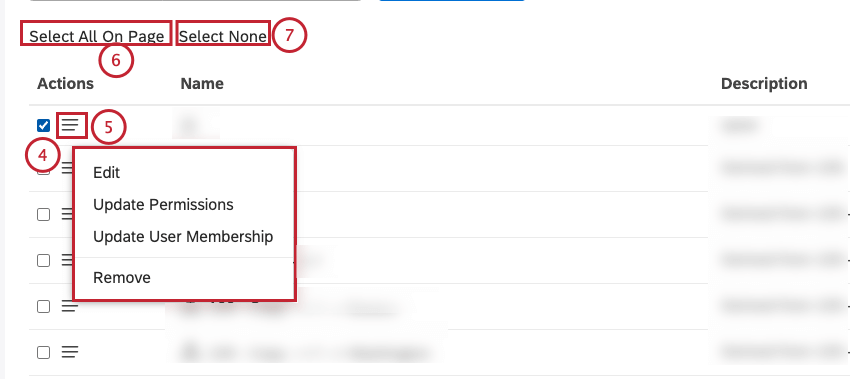
- Haga clic en el menú de acciones para ver un menú que muestra las opciones para administrar 1 o más grupos.
- Hacer clic Seleccionar todo en la página para seleccionar todos los grupos de la página.
- Hacer clic No seleccionar ninguno para deseleccionar todos los grupos seleccionados en la página.
Puede ver la siguiente información sobre los grupos en la tabla de la Grupos pestaña:
Creando un grupo
Utilice grupos para organizar a los usuarios de Studio para compartir el Tablero y administrar permisos de manera más conveniente.
- Inicie sesión en Studio.
- Haga clic en el icono de perfil.
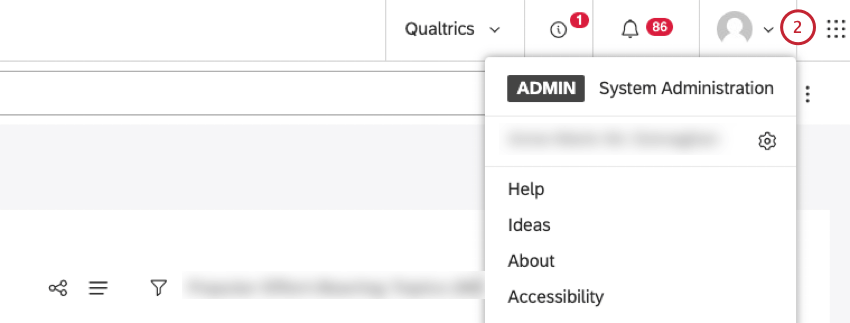
- Seleccionar Usuarios y grupos.
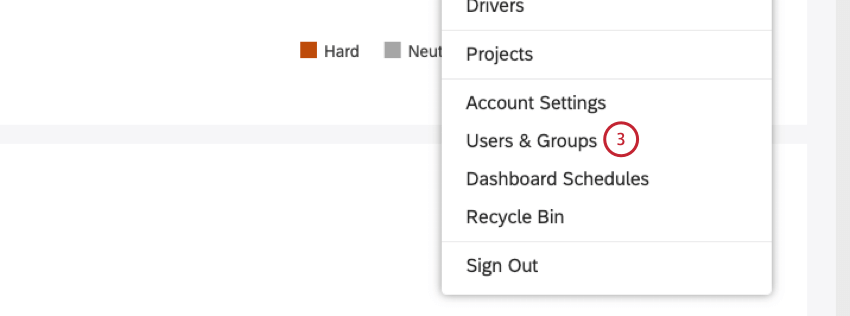
- Seleccione el Grupos pestaña.
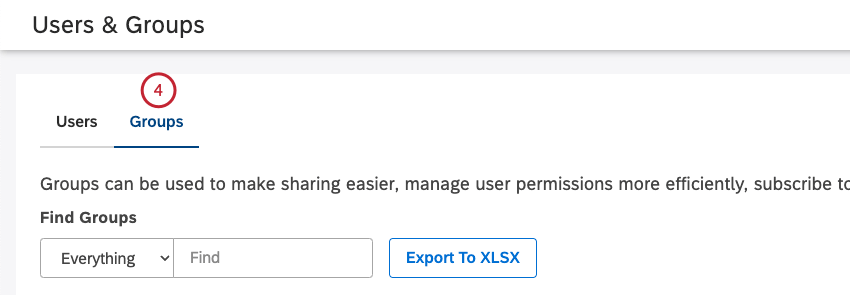
- Hacer clic Nuevo grupo .
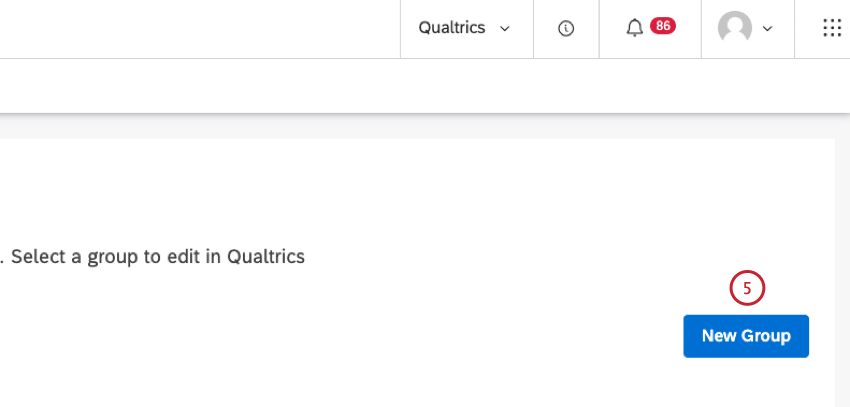
- En el Detalles del grupo ventana donde puede definir propiedades de grupo. Seleccione el Propiedades pestaña.
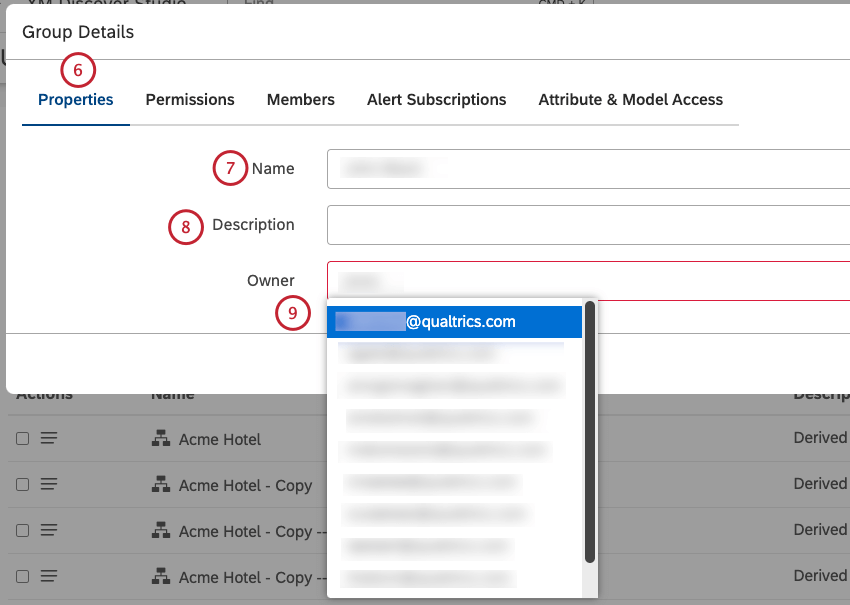
- Introduzca un nombre único para el grupo en el Nombre caja.
- Introduzca una descripción del grupo en el Descripción caja. Este paso es opcional.
- Introduzca la dirección de correo electrónico del usuario o parte de ella en el campo Propietario cuadro, espere a que la dirección de correo electrónico aparezca en la lista y selecciónela.
- Seleccione el Permisos pestaña.
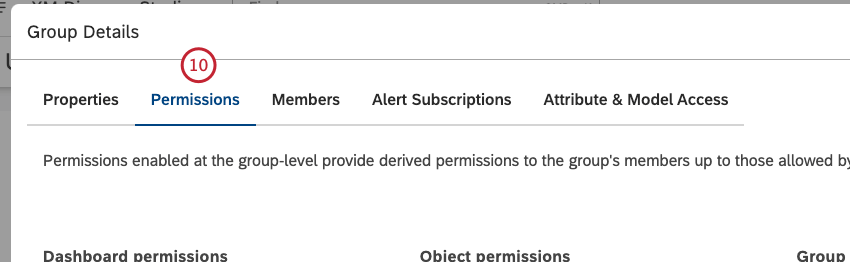
- Seleccione la casilla de verificación siguiente al tipo de permiso que desea otorgar. permisos A todos los miembros activos de este grupo.
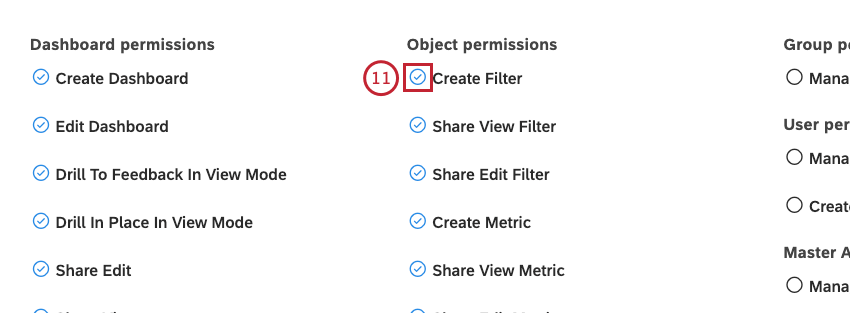 Consejo Q :Los permisos de grupo no incluyen los permisos relacionados con los conectores, que se administran individualmente a nivel de usuario.
Consejo Q :Los permisos de grupo no incluyen los permisos relacionados con los conectores, que se administran individualmente a nivel de usuario. - Puedes hacer clic Seleccionar todo para seleccionar todos los tipos de permisos.
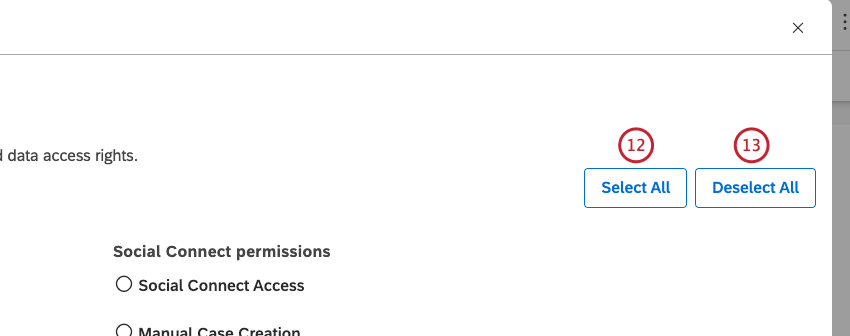
- Puedes hacer clic Deseleccionar todo para deseleccionar todos los tipos de permisos.
- Seleccione el Miembros pestaña.
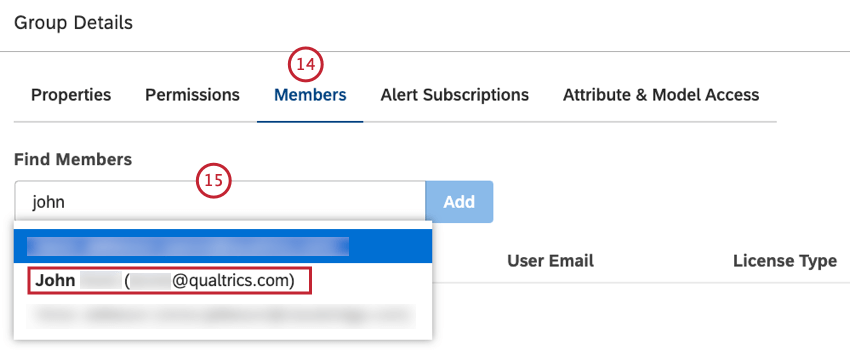
- Para agregar un usuario a un grupo, comience a escribir el nombre, apellido o dirección de correo electrónico en el campo Encontrar miembros cuadro, espere a que el nombre o la dirección de correo electrónico aparezca en la lista y luego selecciónelo.
- Haga clic en Añadir.
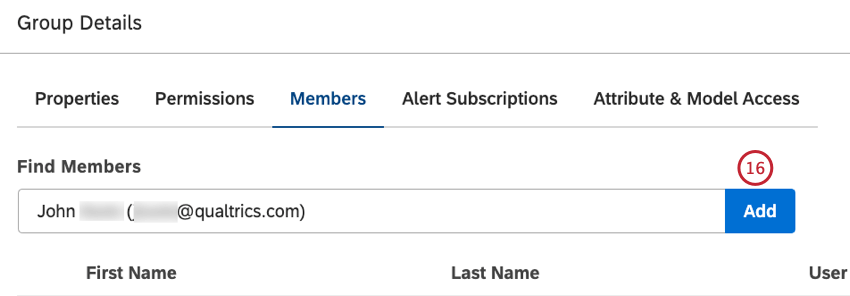 Consejo Q :Puedes agregar y eliminar miembros del grupo en cualquier momento. Para obtener más información, consulte la Actualización de la membresía del grupo a través de la administración de usuarios sección a continuación.
Consejo Q :Puedes agregar y eliminar miembros del grupo en cualquier momento. Para obtener más información, consulte la Actualización de la membresía del grupo a través de la administración de usuarios sección a continuación. - El nombre, apellido, dirección de correo electrónico y tipo de licencia del usuario se agregarán en el Miembros pestaña.
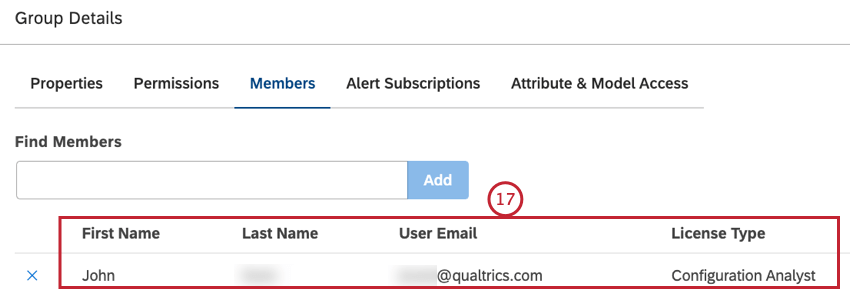
- Haga clic en el Suscripciones de alertas Pestaña donde puedes suscribirte a este grupo para recibir alertas textuales .
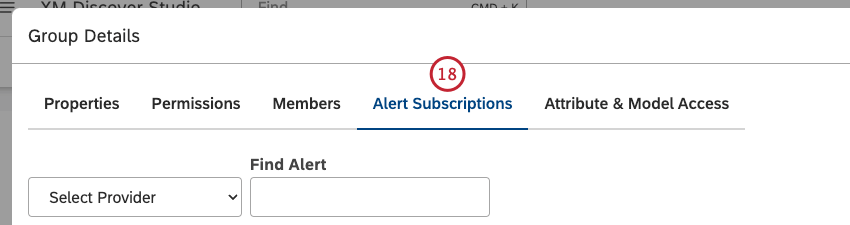
- Haga clic en el Acceso a Atributo y modelos Pestaña donde puede ocultar atributos seleccionados y modelos de clasificación para todos los usuarios del grupo. Para obtener más información, consulte la Ocultar atributos y modelos mediante acceso grupal sección a continuación.
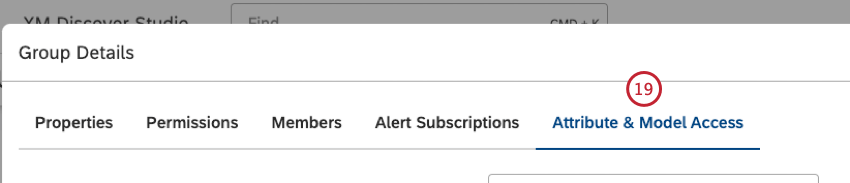
- Hacer clic Ahorrar para terminar de crear un grupo.
Consejo Q :Después de crear un grupo, puedes eliminarte como usuario de ese grupo si no deseas recibir notificaciones relacionadas con el grupo.
Editar un grupo
Después de crear un grupo, puede cambiar sus propiedades, permisos, miembros y suscripciones a alertas.
- Inicie sesión en Studio.
- Haga clic en el icono de perfil.
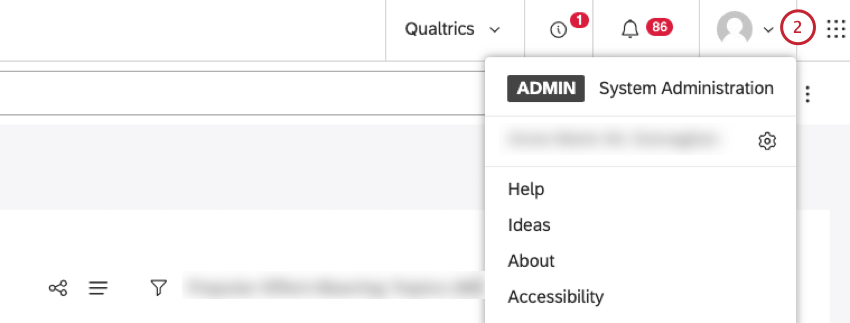
- Seleccionar Usuarios y grupos.
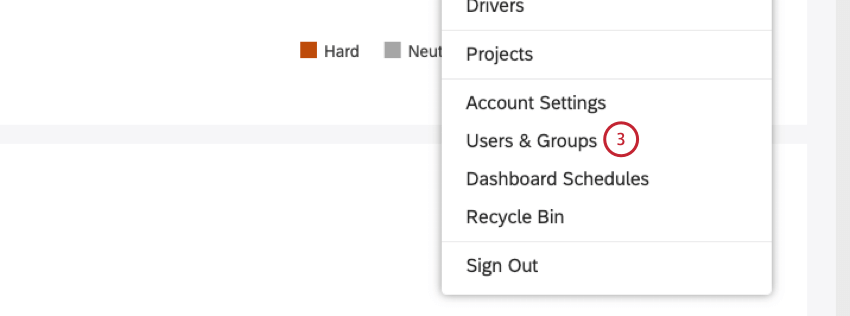
- Seleccione el Grupos pestaña.
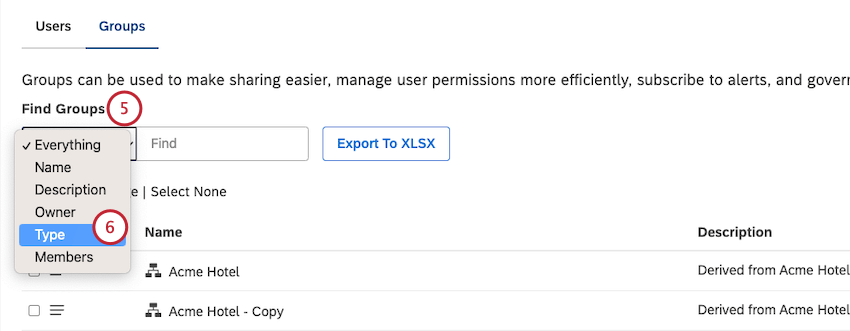
- Localice el grupo que desea editar utilizando el Encontrar grupos filtros.
- Para filtro los grupos derivados de la jerarquía y centrarse en los grupos sobre los que tiene control total, seleccione Tipo filtro.
- Establecer el Tipo filtro a Costumbre .
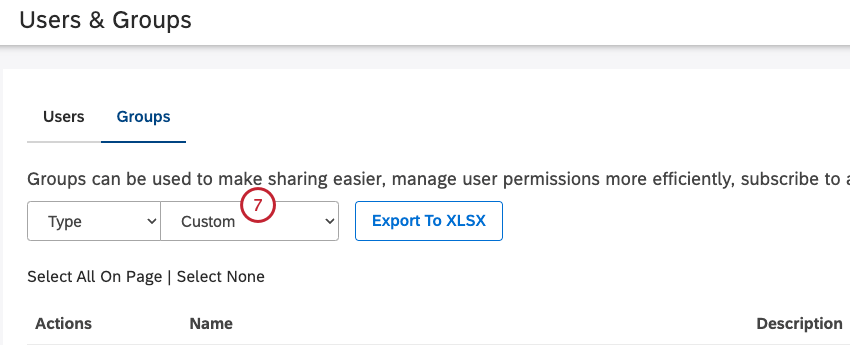
- Expande el menú de acciones siguiente al grupo que deseas editar.
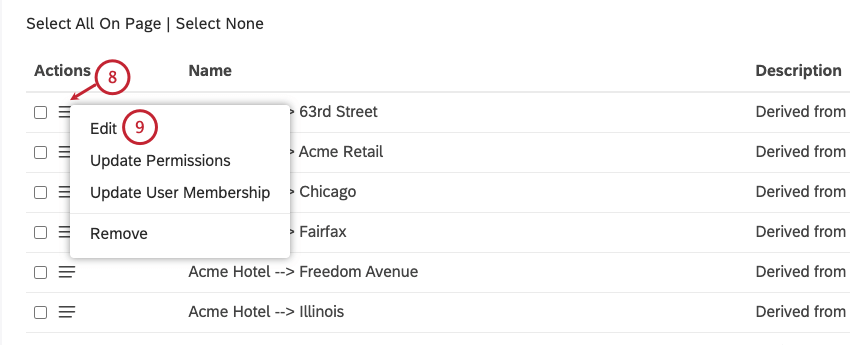
- Seleccionar Editar .
- En el Detalles del grupo ventana donde puedes modificar propiedades del grupo, permisos, Miembros , y suscripciones de alerta .
- Haga clic en Guardar.
Actualización de la membresía del grupo
En Studio, puedes organizar a los usuarios en grupos para compartir y administrar permisos de manera más conveniente. También se requiere ser miembro del grupo para utilizar alertas. Hay dos formas de actualizar la membresía del grupo:
- A través de la gestión de usuarios:Utilice esta opción cuando necesite agregar o eliminar uno o más usuarios para varios grupos
- A través de la Gestión de Grupos:Utilice esta opción cuando necesite agregar o eliminar 1 o más usuarios para 1 o varios grupos.
Sólo los usuarios registrados pueden agregarse a grupos. Si un grupo se crea automáticamente a partir de un jerarquía organización , su membresía sólo puede actualizarse a través de una jerarquía.
Cuando un usuario se une a un grupo, se le otorgan todos los permisos de grupo que le están permitidos. tipo de licencia . Reciben acceso a todos los paneles compartidos con el grupo (incluso si se compartieron antes de que el usuario se uniera). Si alertas están configurados para el grupo, el usuario recibirá todas las alertas activadas para ese grupo después de que el usuario se unió.
Cuando un usuario abandona un grupo, se le quitan los permisos del grupo y pierde el acceso a los paneles compartidos con los grupos.
Actualización de la membresía del grupo a través de la administración de usuarios
Puede actualizar la membresía del grupo para un solo usuario o para varios usuarios.
Actualización de la membresía de un grupo para un solo usuario
- Inicie sesión en Studio.
- Haga clic en el icono de perfil.
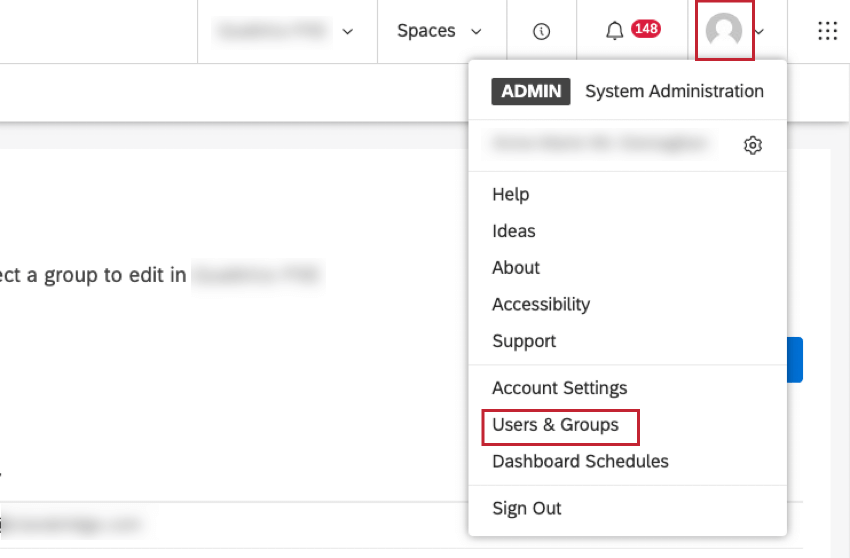
- Seleccionar Usuarios y grupos.
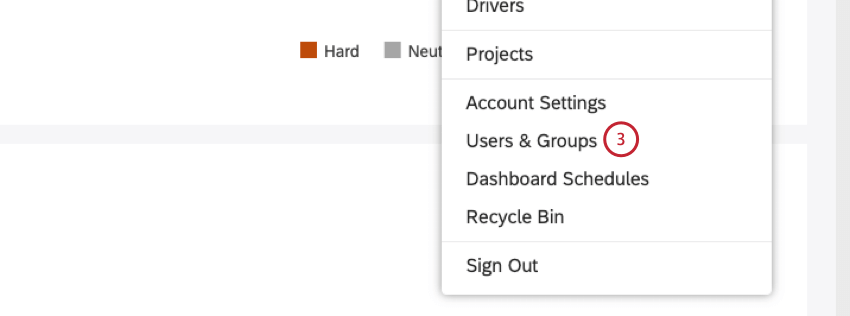
- Seleccione el Usuarios pestaña.
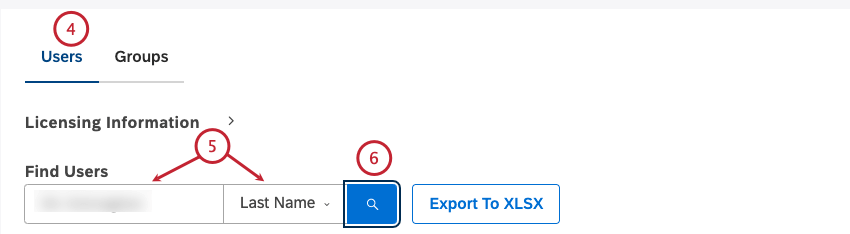
- Puede buscar usuarios ingresando cualquiera de los siguientes datos en el campo Buscar usuarios cuadro y luego seleccionar la opción correspondiente del menú:
- Nombre o correo electrónico
- Nombre
- Apellido
- Dirección de correo electrónico
- Tipo de licencia
- Último inicio de sesión
- Nombre de grupo
- Haga clic en el Buscar.
- Expande el menú de acciones siguiente a la cuenta de usuario.
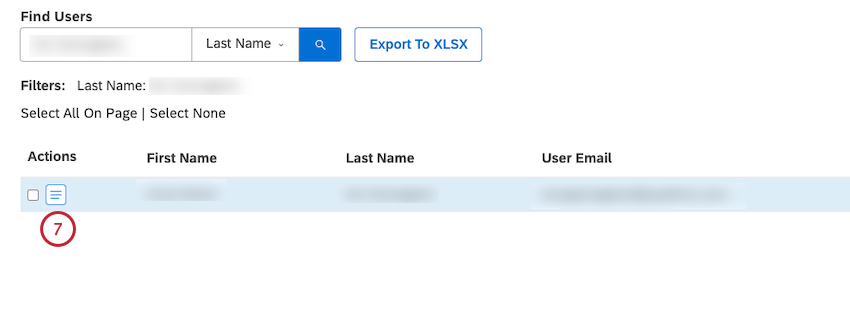
- Seleccionar Actualizar la membresía del grupo .
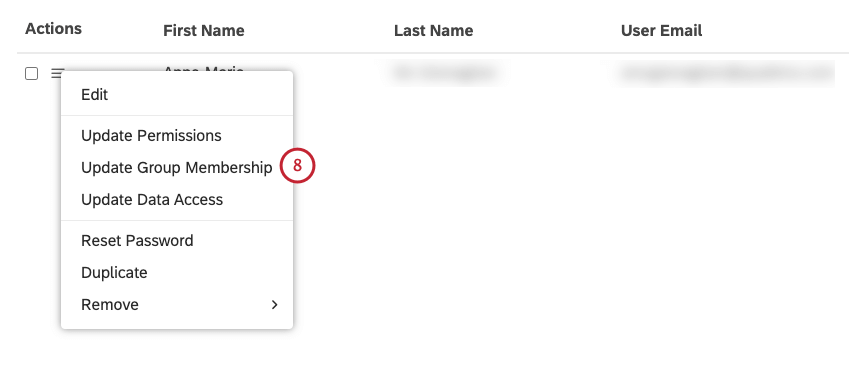
- Para agregar el usuario a un grupo, seleccione el grupo en la columna izquierda ( Grupos disponibles ).
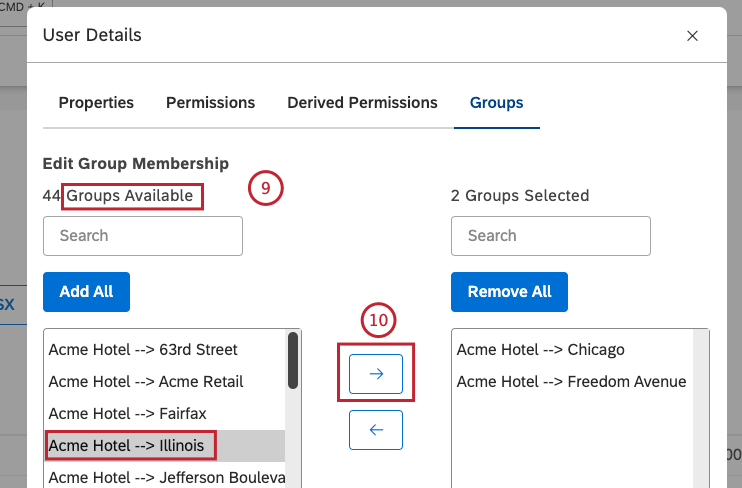
- Mueva el grupo a la columna de la derecha ( Grupos Seleccionados ) haciendo clic en la flecha que apunta hacia la derecha.
- Para eliminar un usuario de un grupo, seleccione el grupo en la columna de la derecha ( Grupos Seleccionados ).
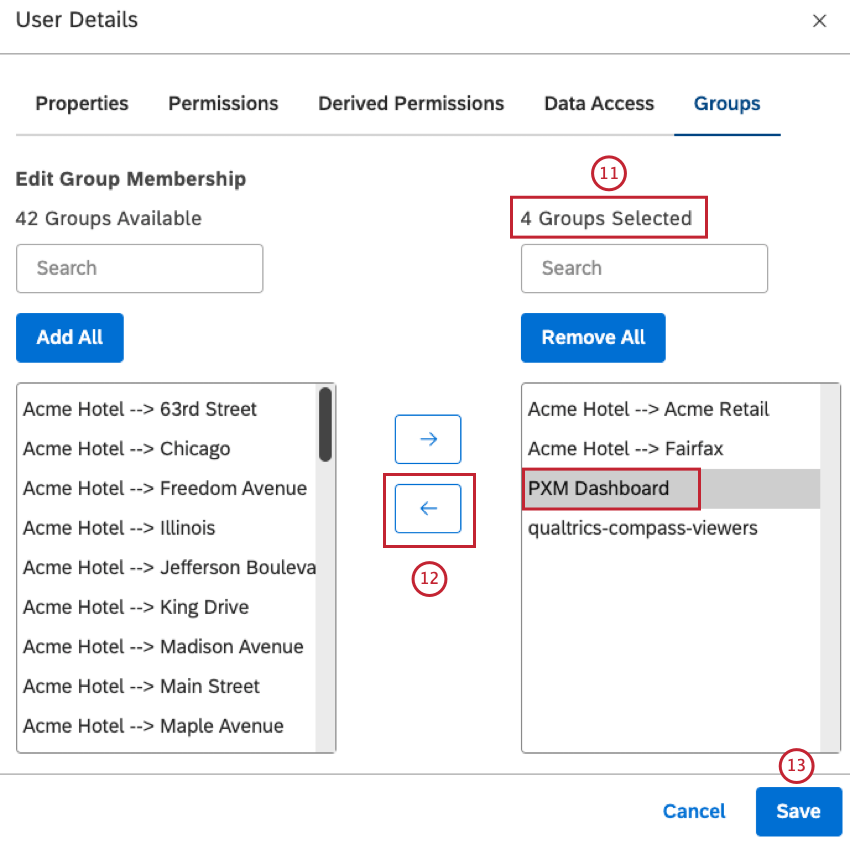
- Mueva el grupo a la columna de la izquierda ( Grupos disponibles ) haciendo clic en la flecha que apunta hacia la izquierda.
- Haga clic en Guardar.
Actualización de la membresía de un grupo para varios usuarios
- Inicie sesión en Studio.
- Haga clic en el icono de perfil.
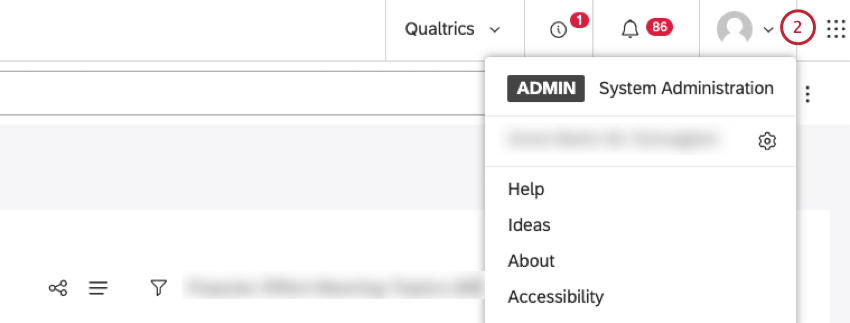
- Seleccionar Usuarios y grupos.
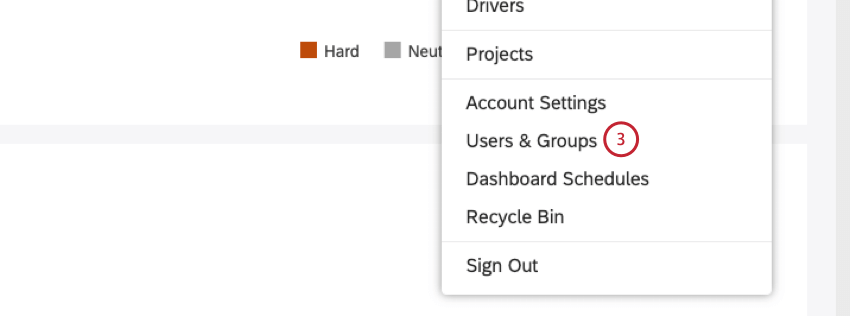
- Seleccione el Usuarios pestaña.
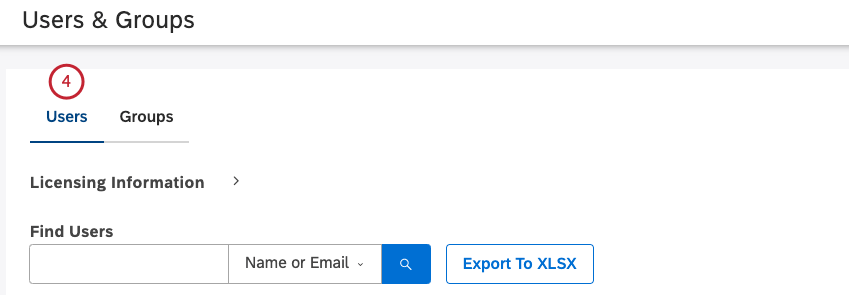
- Seleccione varias cuentas de usuario seleccionando la casilla de verificación para cada cuenta de usuario en el Comportamiento columna.
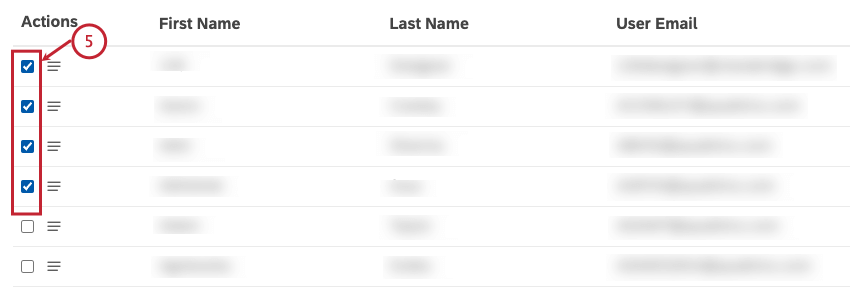
- Expande el menú de acciones siguiente a 1 de las cuentas de usuario seleccionadas.
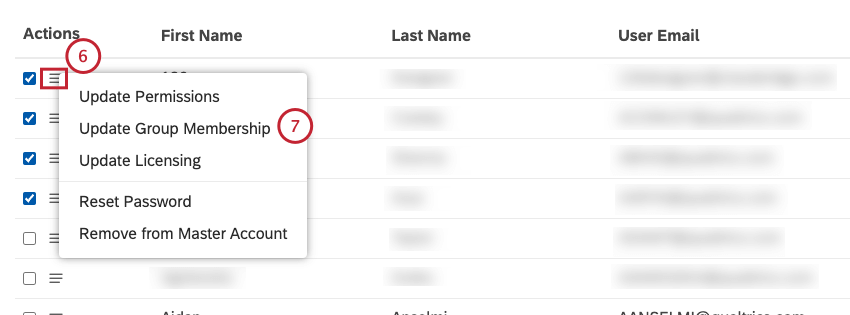
- Seleccionar Actualizar la membresía del grupo .
- Para limitar la lista de grupos, comience a escribir el nombre del grupo en el Encontrar grupo caja. El grupo se mostrará en el Grupos disponibles sección. Este paso es opcional.
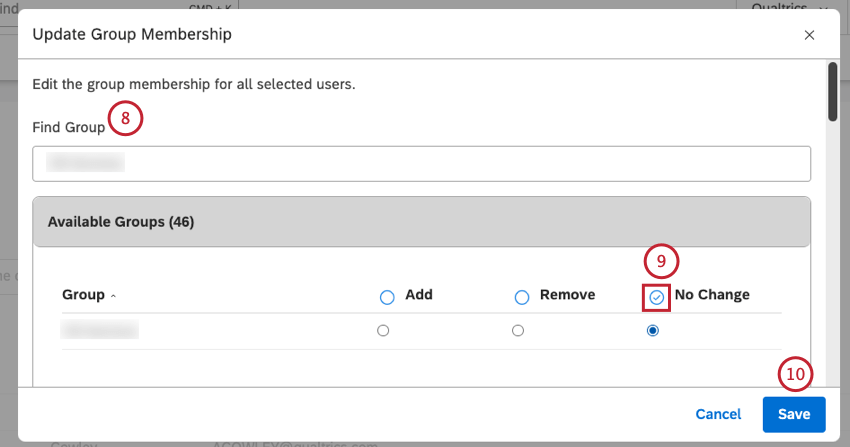
- Para cada grupo, seleccione una de las siguientes opciones:
- Agregar :Agrega usuarios seleccionados al grupo.
- Eliminar :Eliminar usuarios seleccionados del grupo.
- Sin cambios (Predeterminado): no realizar cambios.
- Haga clic en Guardar.
Actualización de la membresía del grupo a través de la administración del grupo
Puede actualizar la membresía del grupo para un solo grupo o para varios grupos.
Actualización de la membresía de un grupo individual
- Inicie sesión en Studio.
- Haga clic en el icono de perfil.
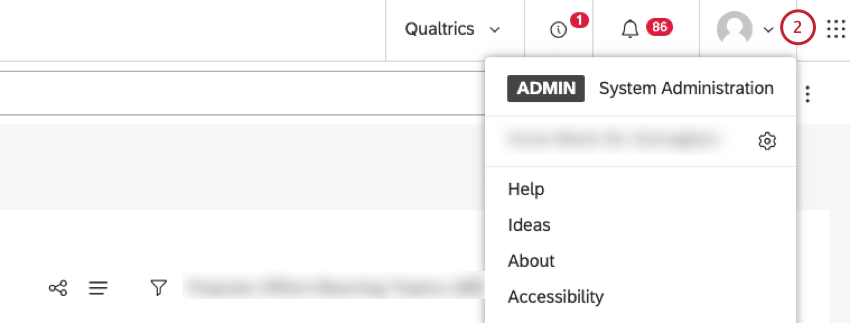
- Seleccionar Usuarios y grupos.
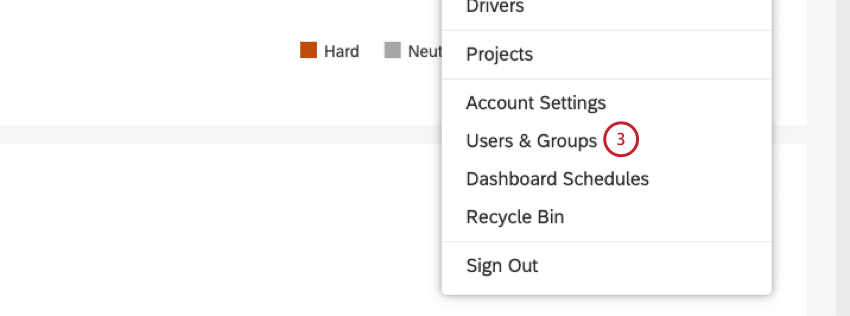
- Seleccione el Grupos pestaña.
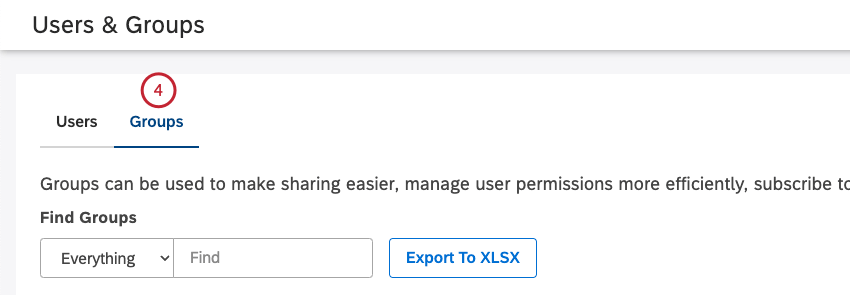
- Localice el grupo que desea editar utilizando el Encontrar grupos filtros.
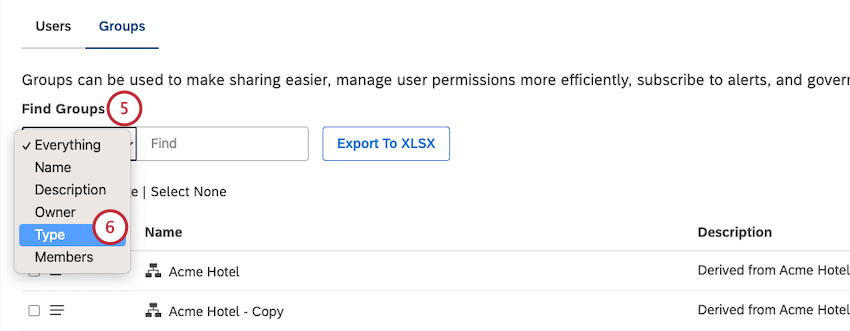
- Para filtro los grupos derivados de la jerarquía y centrarse en los grupos sobre los que tiene control total, seleccione Tipo filtro.
- Establecer el Tipo filtro a Costumbre .
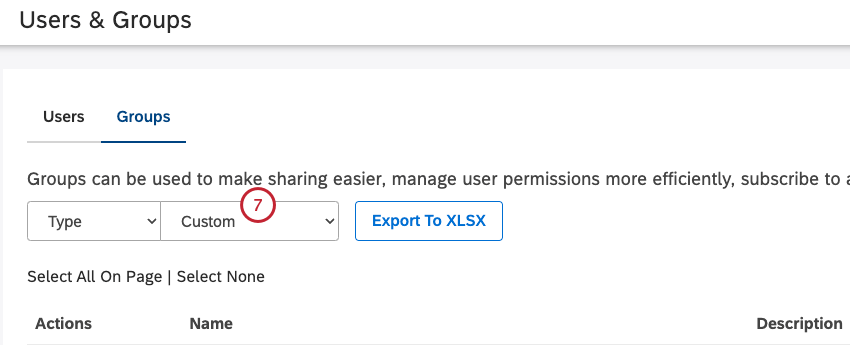
- Expande el menú de acciones siguiente al grupo.
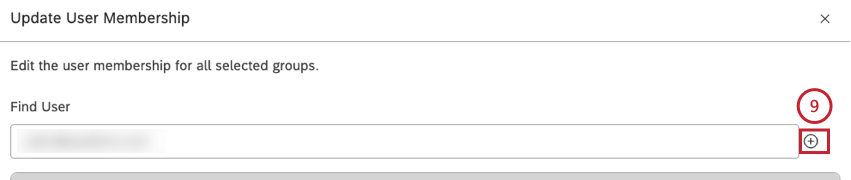
- Seleccionar Actualizar membresía de usuario .
- Para agregar una persona a un grupo, escriba su correo electrónico en el cuadro de búsqueda.
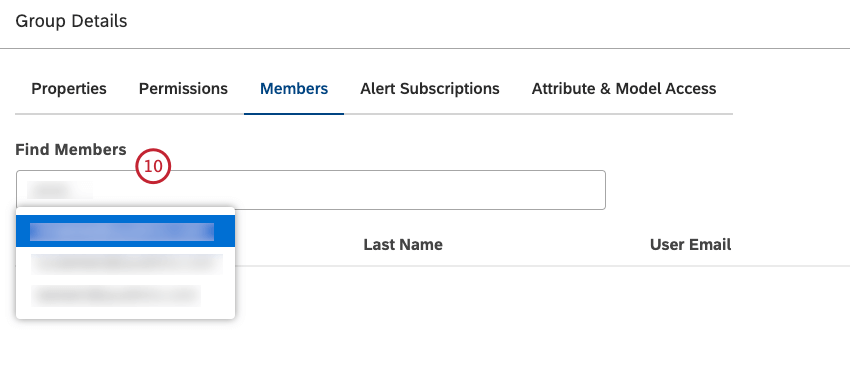
- Haga clic en el signo más ( + ) botón que aparece a la derecha una vez que se selecciona un correo electrónico válido.
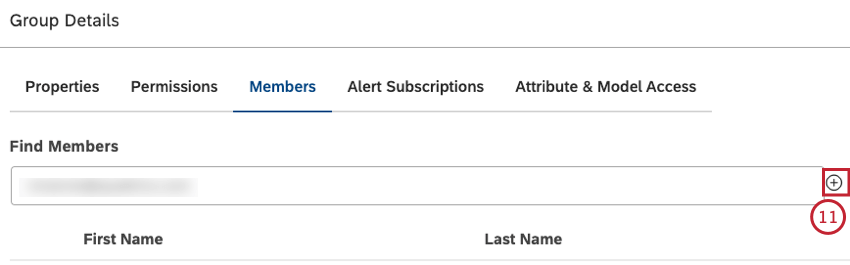
- Para eliminar a una persona de un grupo, haga clic en el incógnita botón siguiente al nombre de esa persona en la lista de miembros del grupo.
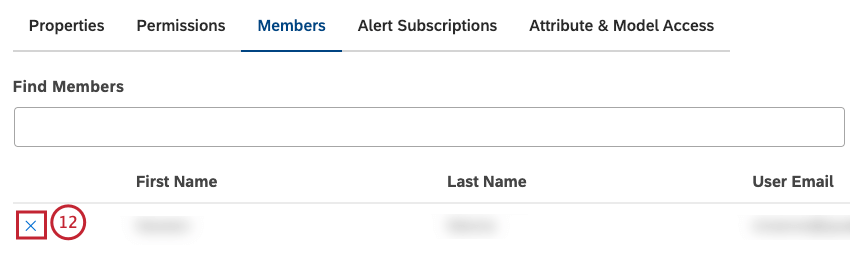
- Haga clic en Guardar.
Actualización de la membresía de grupos múltiples
- Inicie sesión en Studio.
- Haga clic en el icono de perfil.
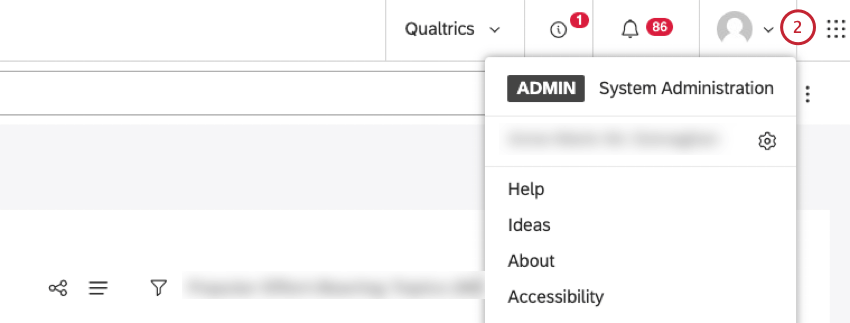
- Seleccionar Usuarios y grupos.
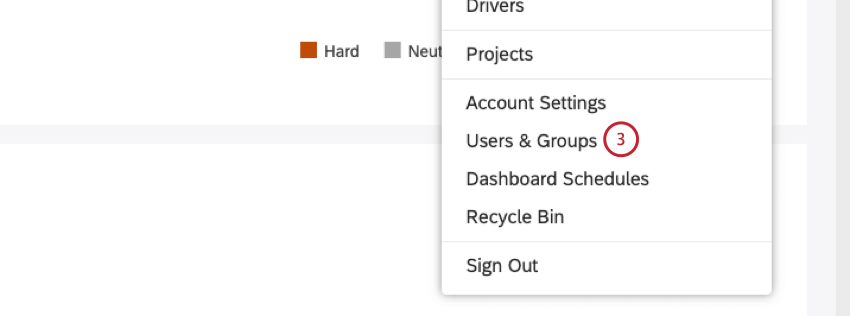
- Seleccione el Grupos pestaña.
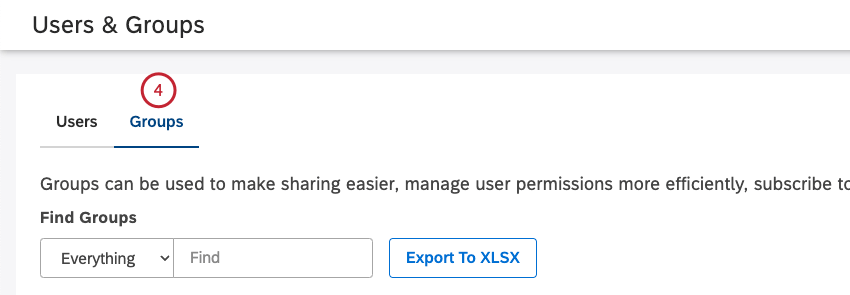
- Seleccione varios grupos seleccionando la casilla de verificación de cada grupo en el Comportamiento columna.
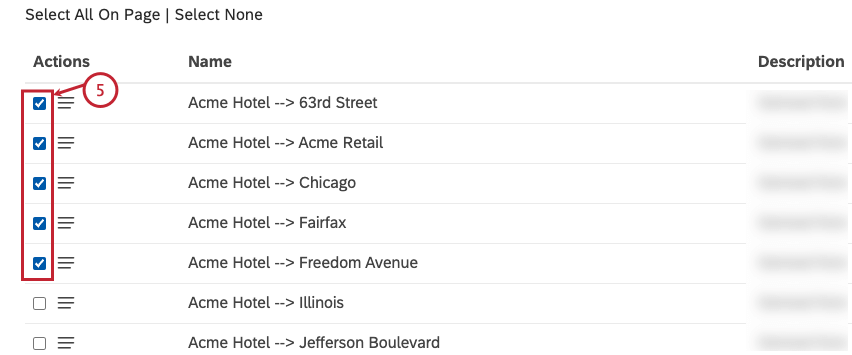
- Expande el menú de acciones siguiente a 1 de los grupos seleccionados.
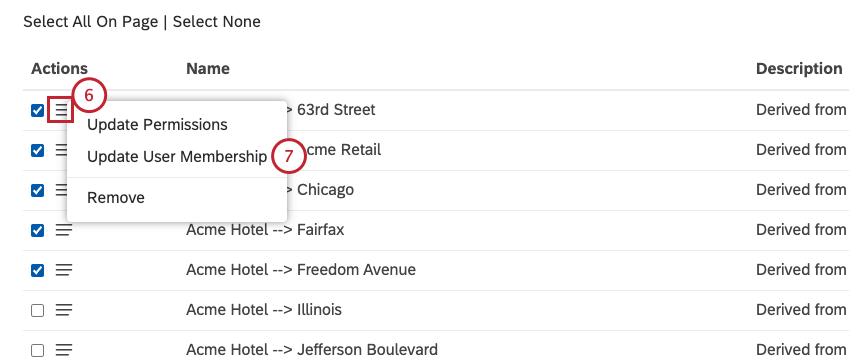
- Seleccionar Actualizar membresía de usuario .
- Escriba el correo electrónico de un usuario en el cuadro de búsqueda.
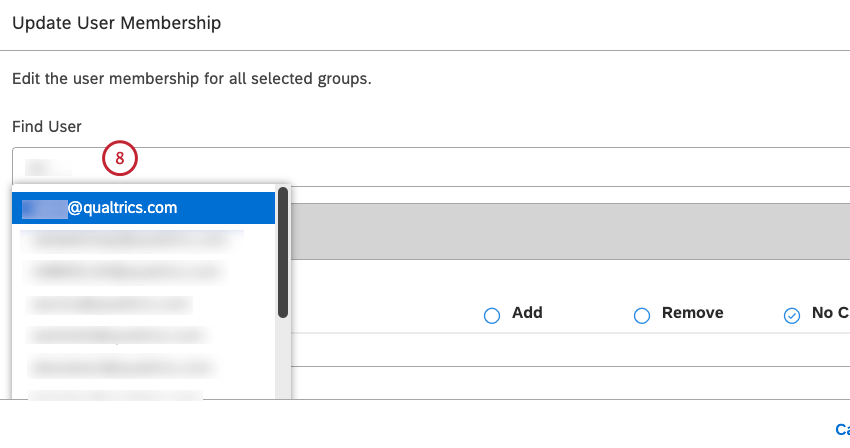
- Haga clic en el signo más ( + ) botón que aparece a la derecha una vez que se selecciona un correo electrónico válido.
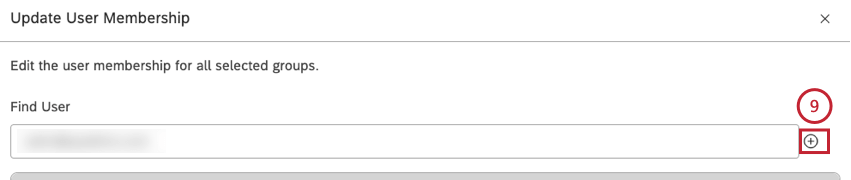
- Esto agrega la cuenta de usuario a la Usuarios disponibles sección, donde puedes administrar tu membresía grupal para grupos seleccionados.
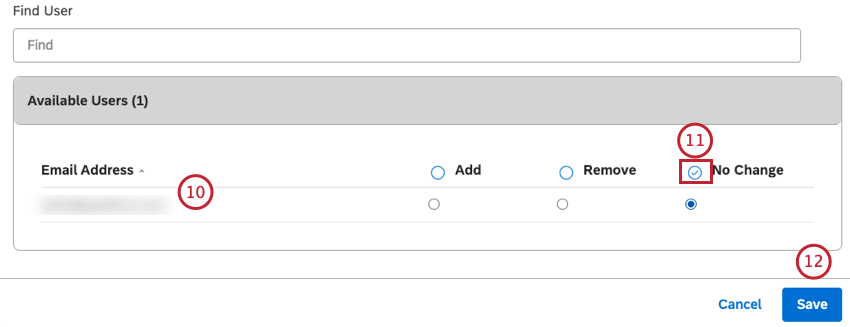 Consejo Q :Puedes agregar tantos usuarios como necesites.
Consejo Q :Puedes agregar tantos usuarios como necesites. - En el Usuarios disponibles En el cuadro, seleccione una de las siguientes opciones para cada usuario:
- Agregar :Agrega usuarios seleccionados a los grupos.
- Eliminar :Eliminar usuarios seleccionados de los grupos.
- Sin cambios (Predeterminado): no realizar cambios.
- Haga clic en Guardar.
Exportación de grupos a Microsoft Excel
Puede exportar grupos de Studio a Microsoft Excel para ver qué usuarios pertenecen a qué grupos.
- Inicie sesión en Studio.
- Haga clic en el icono de perfil.
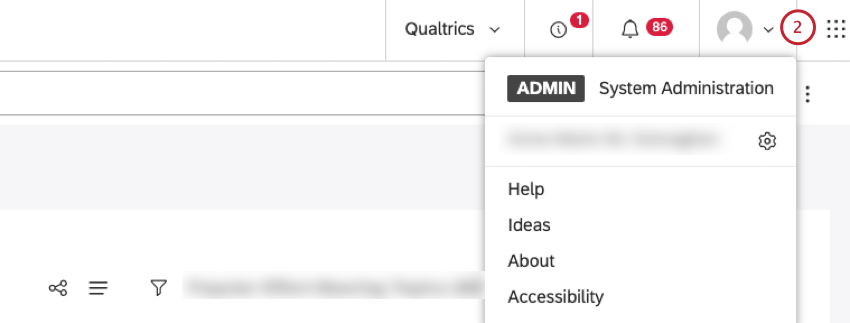
- Seleccionar Usuarios y grupos.
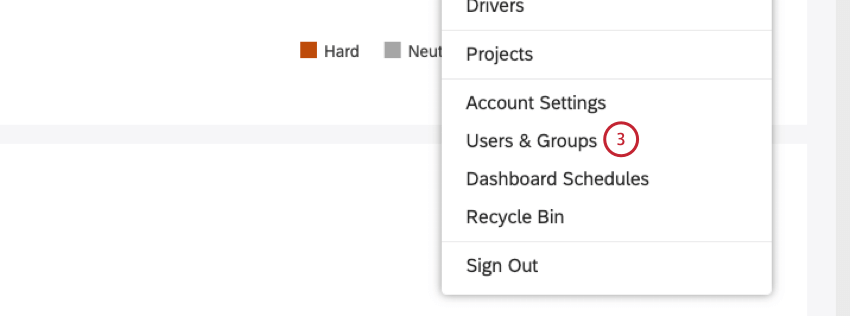
- Seleccione el Grupos pestaña.
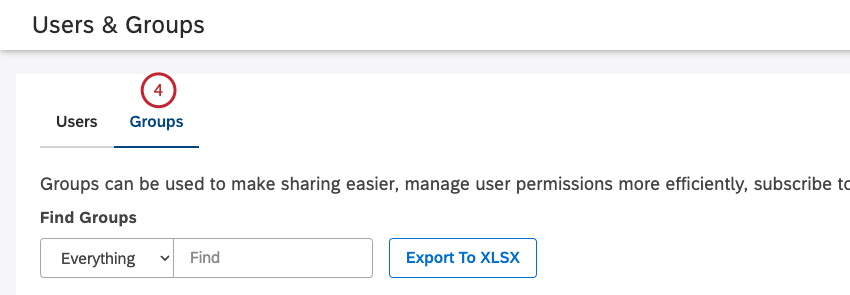
- Puede filtro la lista de grupos seleccionando uno de los siguientes filtros y luego ingresando la opción correspondiente en el campo de búsqueda (esto es opcional):
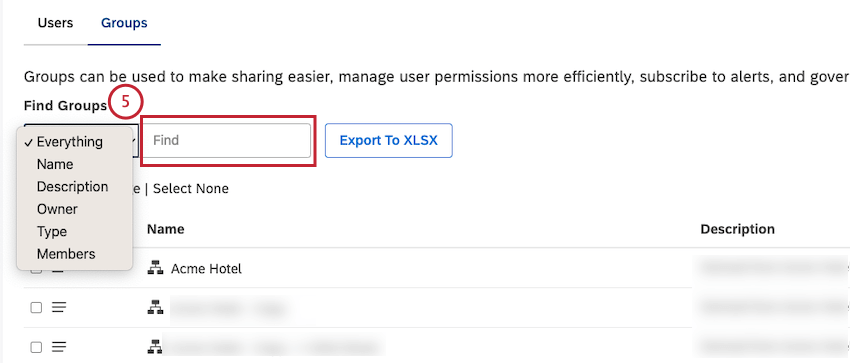
- Todo
- Nombre
- Descripción
- Propietario
- Tipo
- Miembros
Consejo Q:Si se aplica un filtro , solo se exportan los resultados filtrados. Si no se aplica ningún filtro , se exportan todos los grupos.
- Hacer clic Exportar a XLSX .
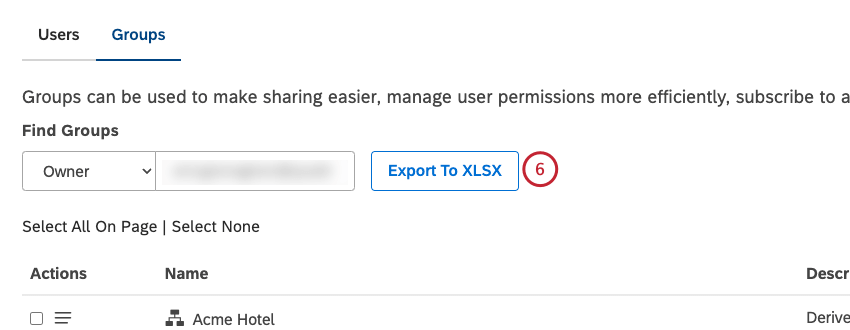
- Aparecerá un mensaje para confirmar que el informe XLSX se le enviará por correo electrónico.
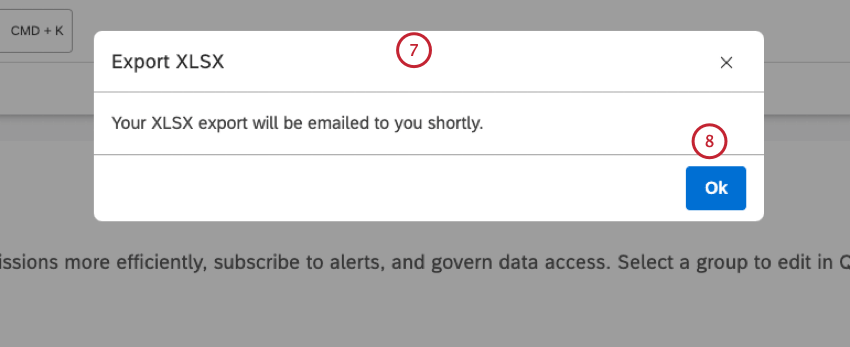
- Hacer clic De acuerdo.
- Una vez finalizada la exportación, el archivo se le enviará por correo electrónico.
- El nombre del grupo aparece en Columna A bajo Grupo en el informe XLSX .
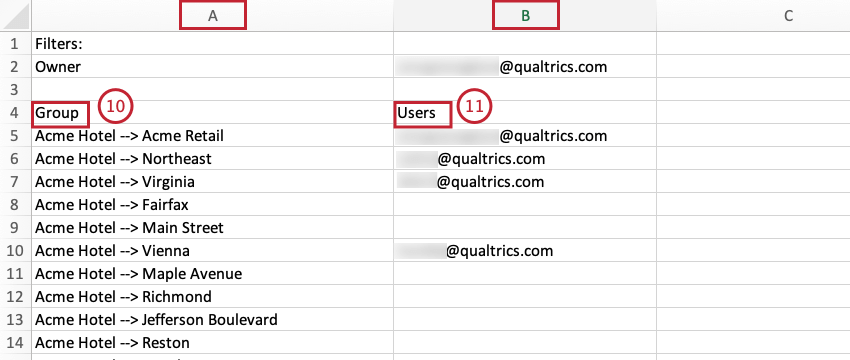
- Las direcciones de correo electrónico de los usuarios que pertenecen al grupo se enumeran en Columna B bajo Usuarios .
Ocultar atributos y modelos de categorías mediante acceso de grupo
Puede ocultar atributos seleccionados y modelos de categorías a todos los usuarios de un grupo determinado. Los atributos y modelos de categorías ocultos a través del acceso grupal no aparecen cuando los miembros del grupo hacen lo siguiente:
- Crea widgets, métricas y filtros.
- Utilice perforación.
- Ver o exportar opinión desde el Explorador de documentos.
Los miembros del grupo pueden ver atributos y modelos de categorías ocultos a través del acceso al grupo en los siguientes casos:
- Cuando un usuario avanzado comparte un Tablero con informes que utilizan atributos o modelos ocultos. En este caso, un miembro del grupo no puede utilizar la exploración en estos atributos o modelos.
- Cuando un usuario ha creado previamente un widget, una métrica o un filtro utilizando atributos o modelos ocultos.
La gobernanza del modelo de Atributo y categorías consiste en restringir la visibilidad del modelo de atributo o categorías en sí en varias pantallas. No se trata de controlar qué documentos puede o no puede ver un usuario determinado.
Cómo otorgar acceso a atributos y modelos de categorías a través de grupos
- Inicie sesión en Studio.
- Haga clic en el icono de perfil.
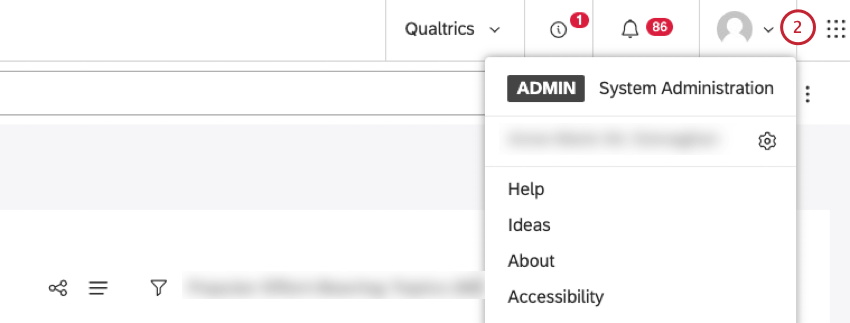
- Seleccionar Usuarios y grupos.
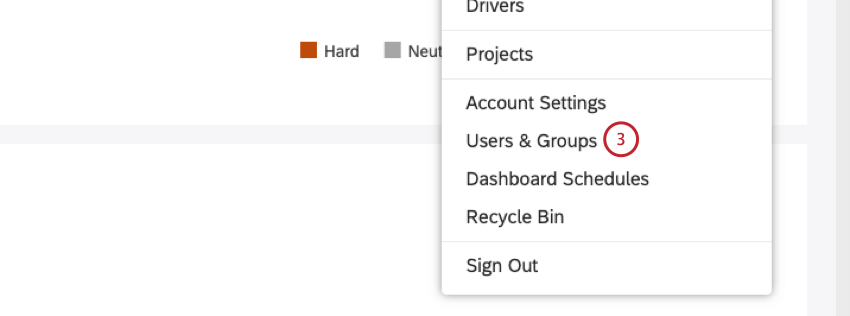
- Seleccione el Grupos pestaña.
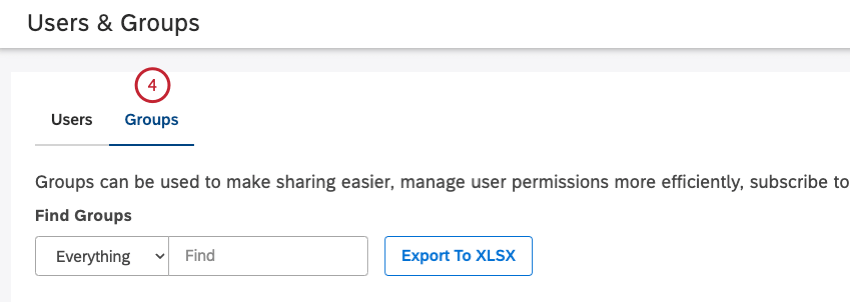
- Puedes encontrar el grupo que deseas editar seleccionando uno de los siguientes filtros y luego ingresando la opción correspondiente en el cuadro de búsqueda: Nombre, Descripción, Propietario o Tipo.
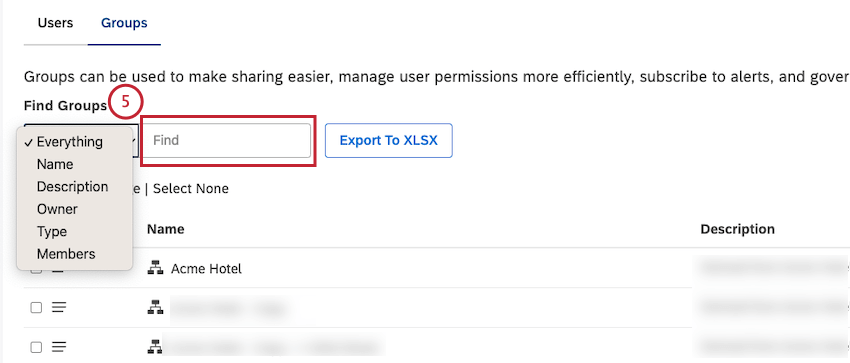
- Expande el menú de acciones siguiente al grupo.
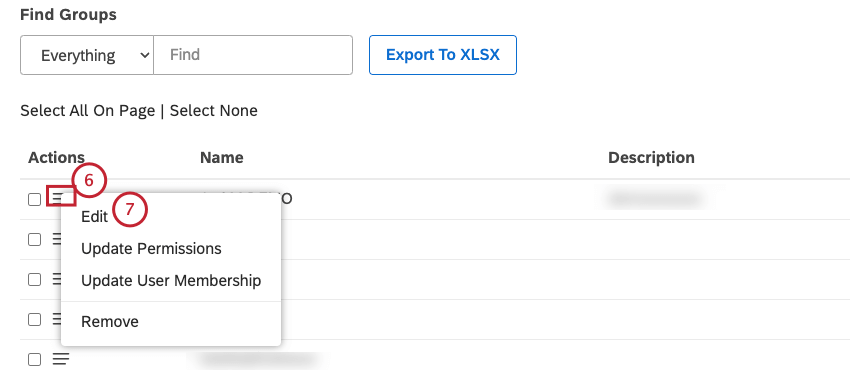
- Seleccionar Editar .
- Seleccione el Acceso a Atributo y modelos pestaña.
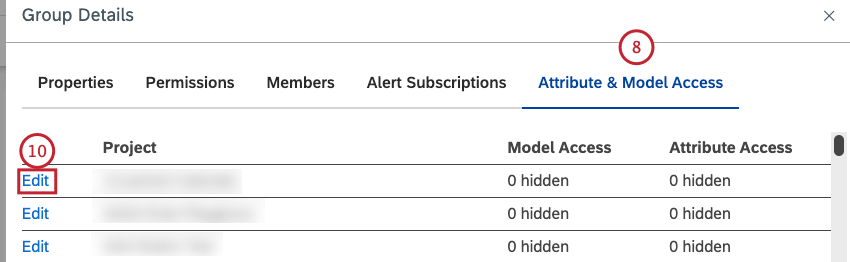
- Si tiene acceso a varios proveedores de contenido, seleccione el proveedor de contenido que desea utilizar. Este paso es opcional.
- Localiza tu proyecto y haz clic en el Editar enlace al siguiente .
- Para ocultar un modelo de categoría, haga clic en el signo más ( + ) icono al lado Modelos en la columna de la izquierda.
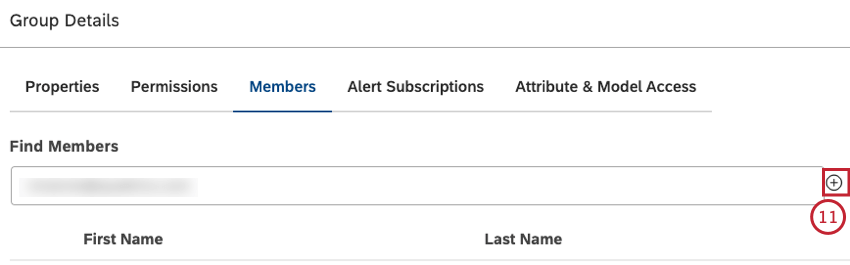
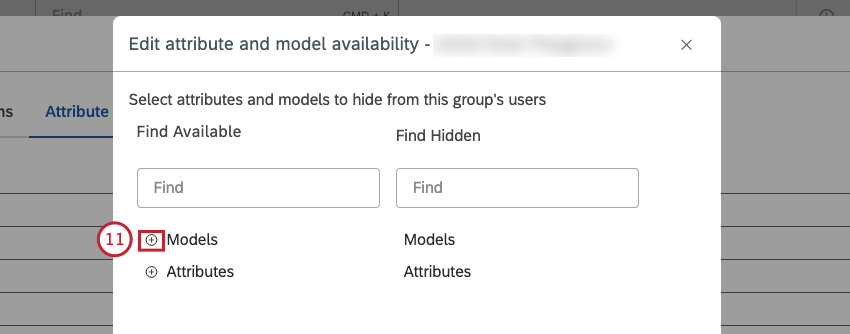
- Haga clic en el nombre del modelo que desea ocultar.
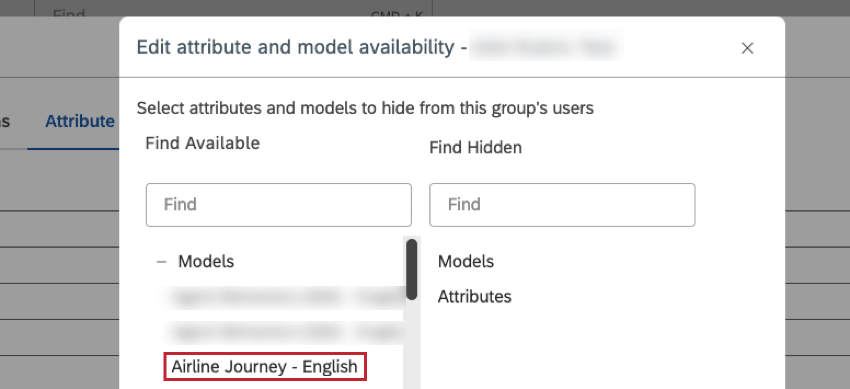
- Los modelos ocultos se mueven a la columna de la derecha.
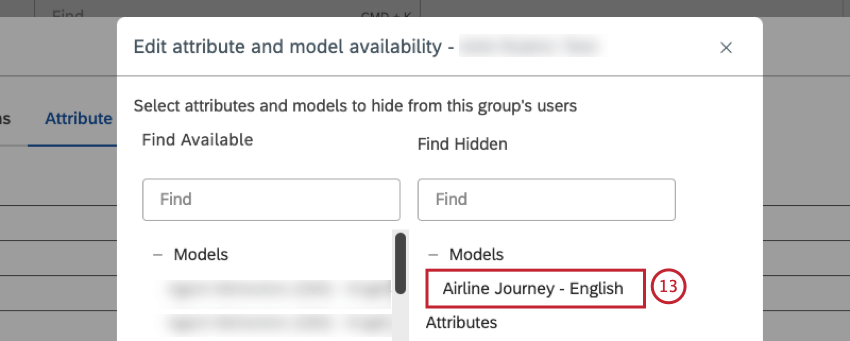
- Para ocultar un atributo, expanda el Atributos apilar en la columna de la izquierda.
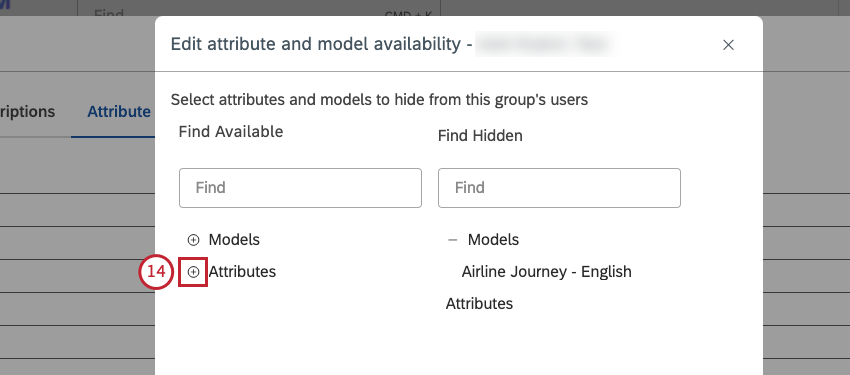
- Haga clic en el nombre del atributo que desea ocultar.
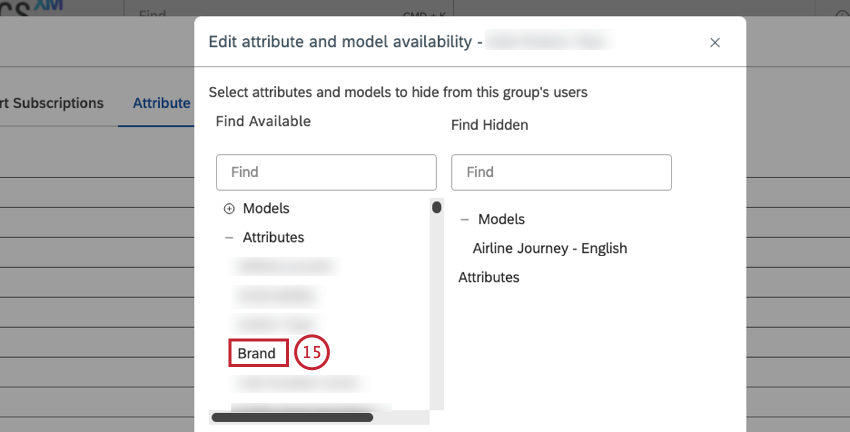
- Los atributos ocultos se mueven a la columna de la derecha.
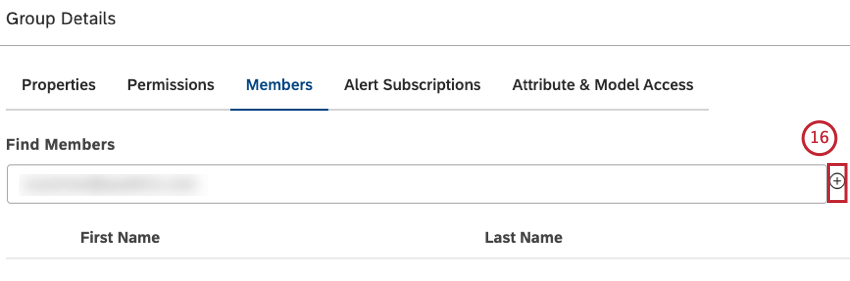
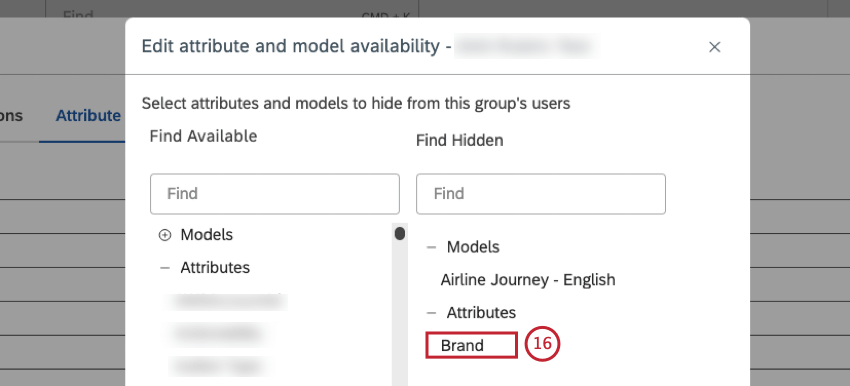
- Haga clic en Guardar.
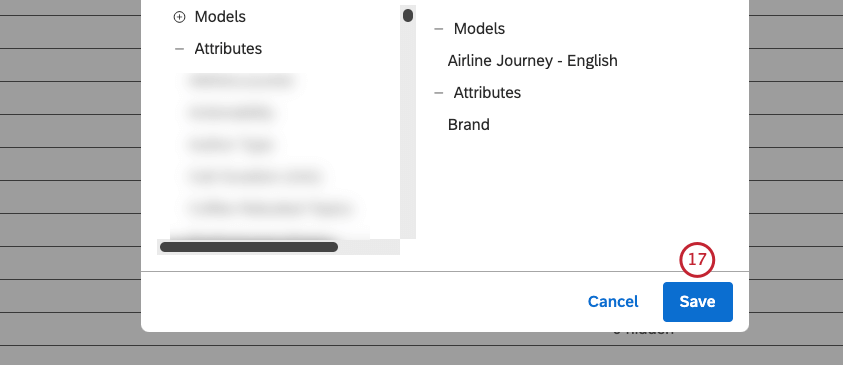
- El número de modelos de categorías ocultas se muestra debajo Acceso al modelo columna y el número de atributos ocultos se muestra en la columna Acceso a Atributo en el Acceso a Atributo y modelos pestaña.
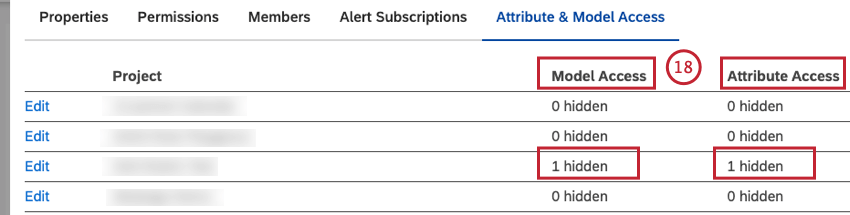
- Hay varias formas de mostrar atributos y modelos de categorías ocultos a través del acceso grupal. Puede cambiar el acceso del grupo moviendo atributos o modelos ocultos de la columna de la derecha a la columna de la izquierda en el Atributo y modelo Acceso columna.
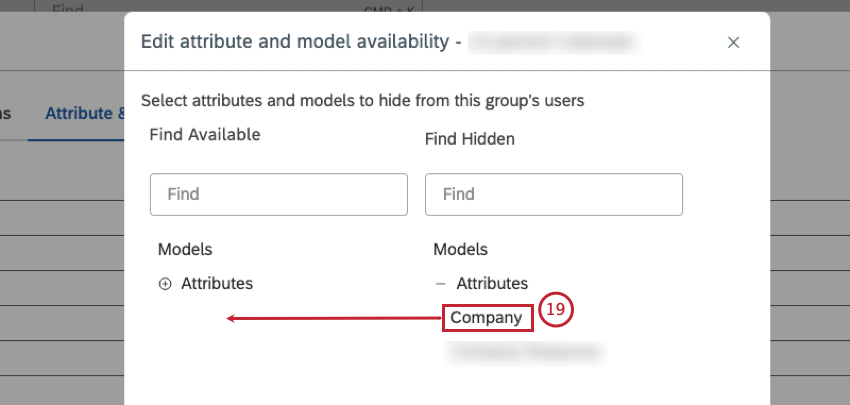
- Puede eliminar un usuario particular del grupo para cancelar las restricciones de acceso.
Consejo Q :Para un usuario en varios grupos, el conjunto resultante de atributos ocultos y modelos de categoría es la unión de las membresías del grupo del usuario. Si un usuario es miembro del Grupo A (con atributo oculto A) y del Grupo B (con atributo oculto B), ese usuario no verá los atributos A ni B.
Eliminar un grupo
Puedes eliminar grupos desde Studio. Cuando se elimina un grupo, sucede lo siguiente:
- A todos los miembros del grupo se les quitan los permisos del grupo.
- Todos los miembros del grupo pierden el acceso a los paneles compartidos con este grupo.
- Se cancelan todas las suscripciones de alertas para este grupo.
- Inicie sesión en Studio.
- Haga clic en el icono de perfil.
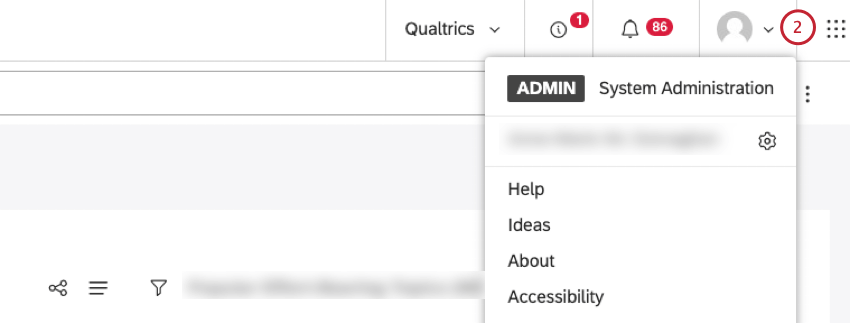
- Seleccionar Usuarios y grupos.
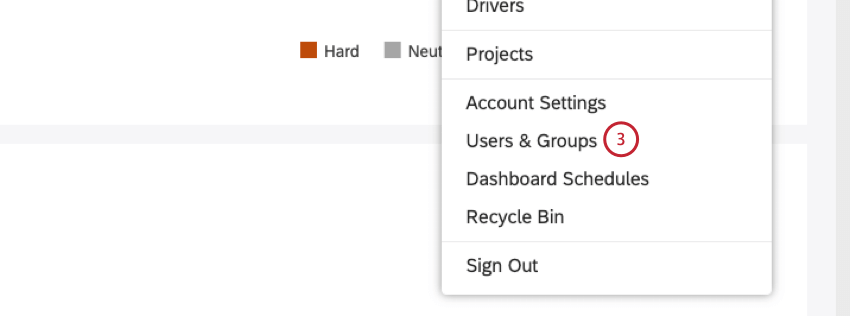
- Seleccione el Grupos pestaña.
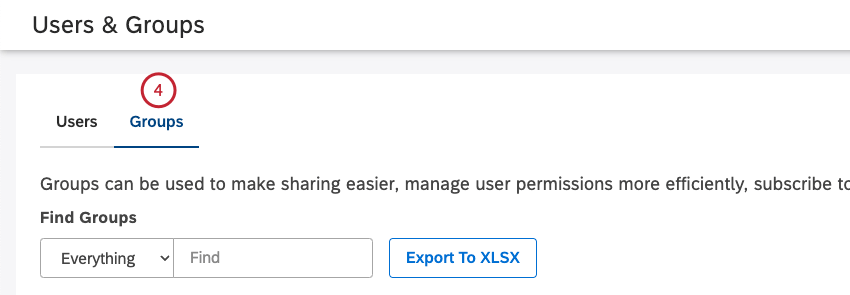
- Expande el menú de acciones siguiente al grupo que deseas eliminar.
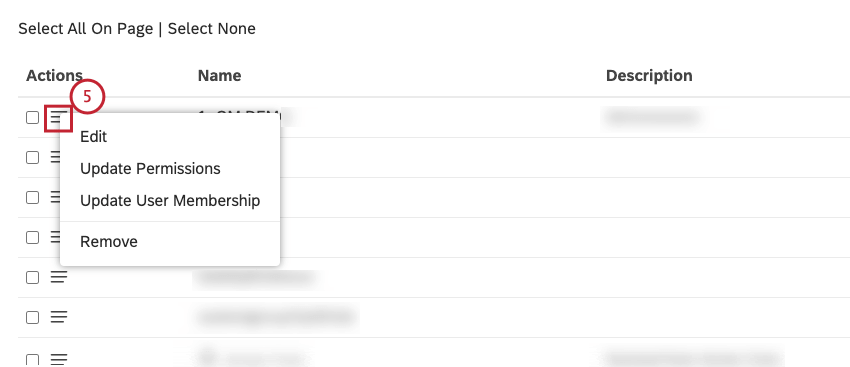
- Alternativamente, si necesita eliminar varios grupos, seleccione cada una de las casillas de verificación de la izquierda.
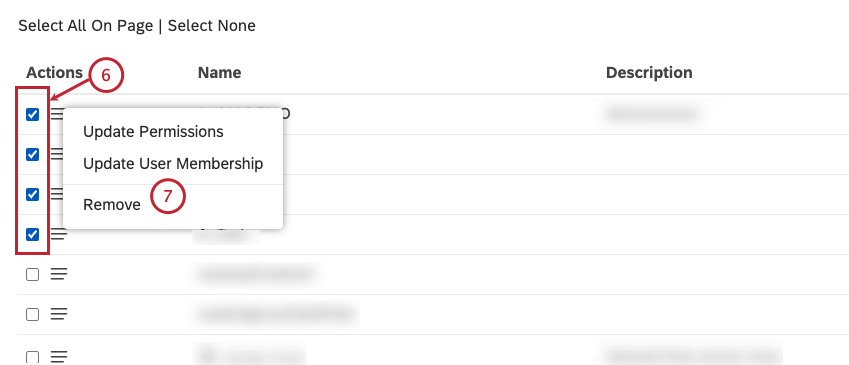
- Seleccionar Eliminar .
- Hacer clic Eliminar para confirmar que desea eliminar el grupo o los grupos.
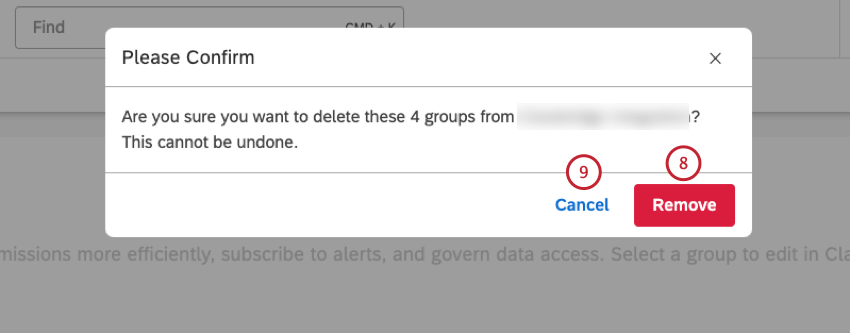
- Hacer clic Cancelar para cancelar esta acción.
Eliminación de grupos derivados de la jerarquía
- Inicie sesión en Studio.
- Haga clic en el icono de perfil.
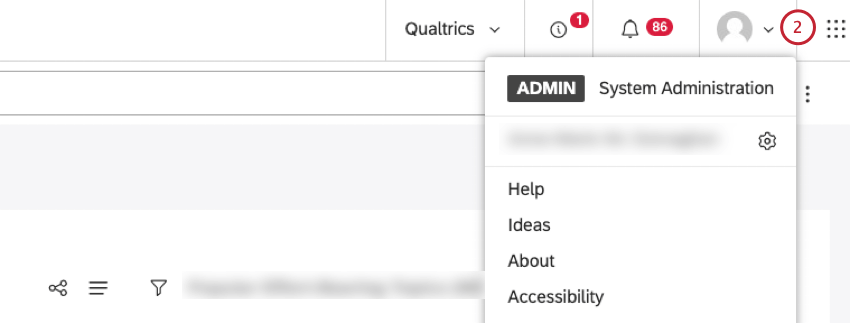
- Seleccionar Configuraciones de la Cuenta .
- Seleccione el Organización pestaña.
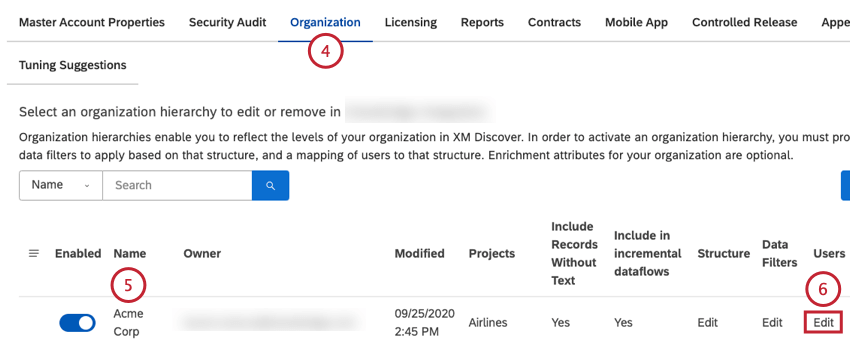
- Localice la jerarquía de la organización en la lista.
- Haga clic en el Editar enlace en el Usuarios columna.
- Hacer clic Eliminar grupos .
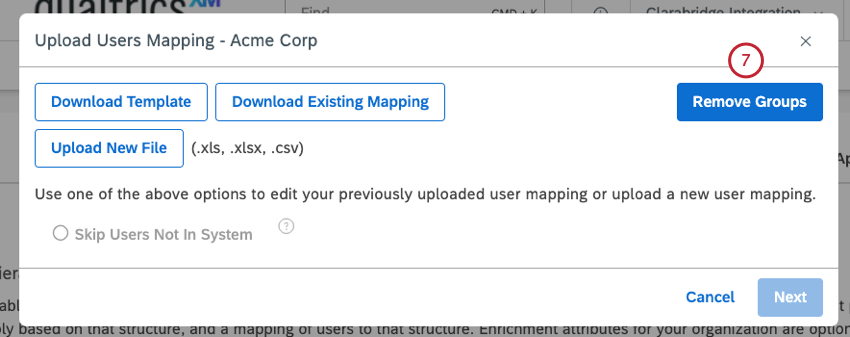
- Hacer clic De acuerdo para confirmar que desea eliminar todos los grupos derivados de esta jerarquía organización .
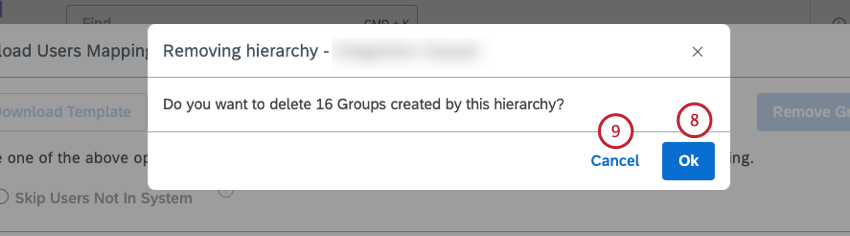
- Haga clic Cancelar para cancelar esta acción.