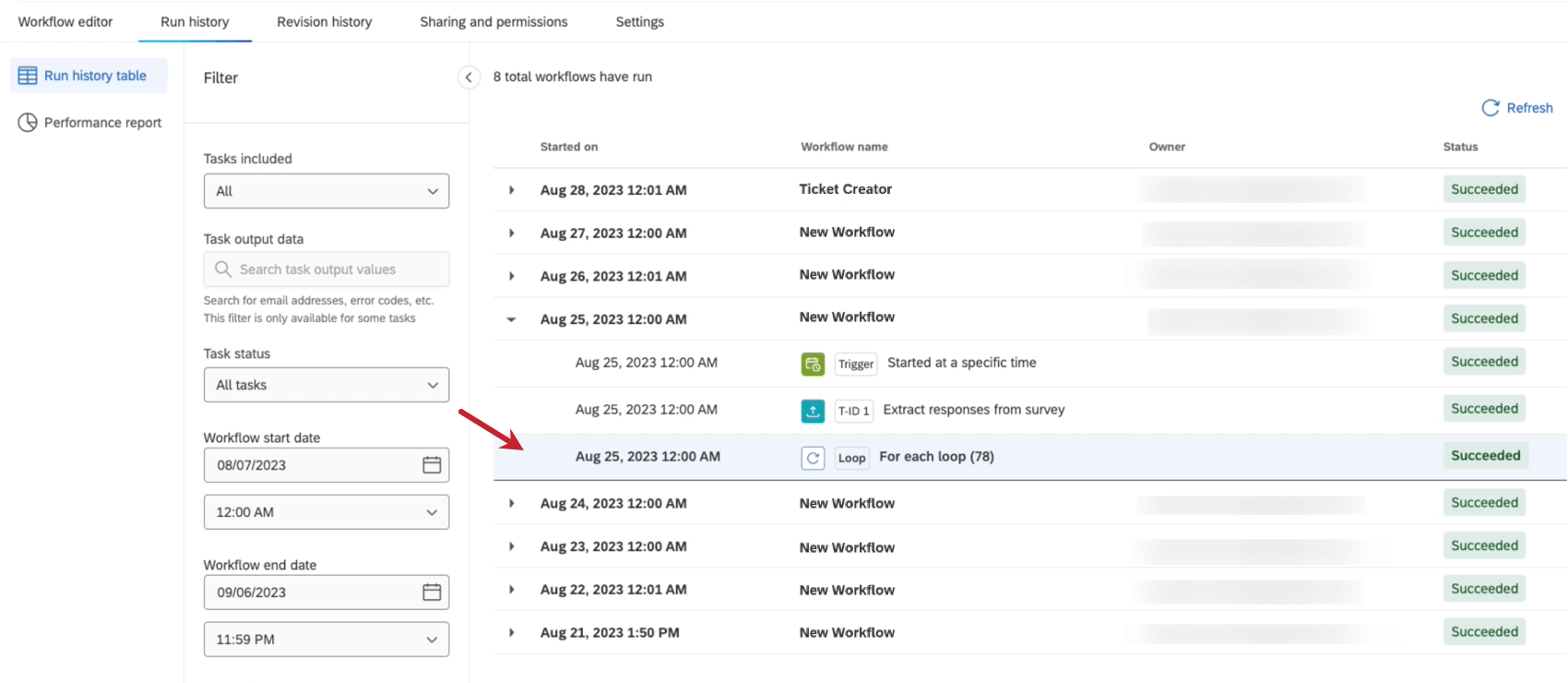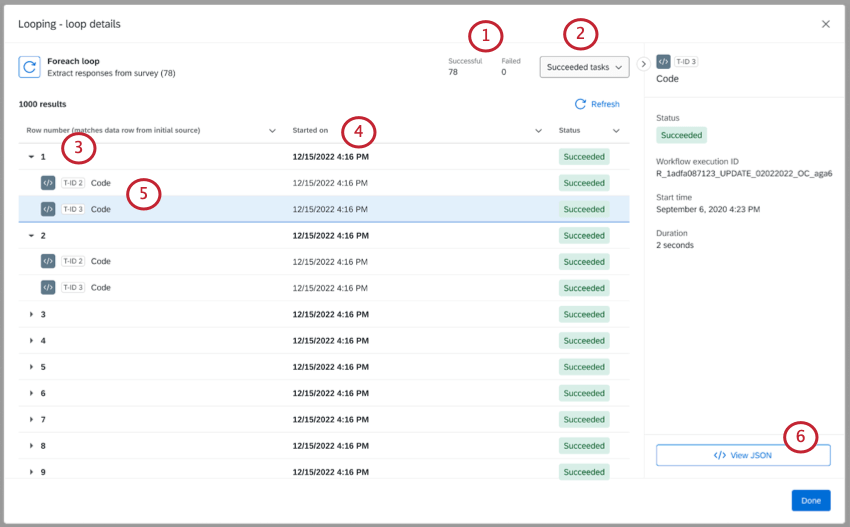Bucles de Flujo de trabajo
Acerca de los bucles de Flujo de trabajo
Puede utilizar bucles de flujo de trabajo para ejecutar un conjunto de tareas automatizadas para múltiples entradas en una lista. Por ejemplo, puede enviar un resumen de NPS a cada gerente de tienda que contenga el NPS promedio de su tienda, o enviar un puntaje mensual de satisfacción de los empleado a cada gerente de personal de la organización.
Qualtrics logra bucles de flujo de trabajo a través de procesos programados Tareas de extracción de datos. Puede ser específico sobre lo que se ejecuta para cada entrada de datos que se extrae, también conocida como una “lista”. En otras palabras, esta es la lista de todas las personas en un rol particular (por ejemplo, gerentes de cuenta , gerentes de personas, etc.), o todas las ciudades (por ejemplo, Seattle, Nueva York, etc.), o, de manera más general, todos los elementos en una tabla.
Tareas de extracción de datos
Al crear flujos de trabajo que se repiten, la primera tarea que debe agregar es una tarea de extracción de datos. Este tipo de tareas extraen datos de otra fuente que luego puedes usar o guardar en otro lugar. Las fuentes de las que puedes extraer datos incluyen:
Se debe agregar una de estas tareas al flujo de trabajo antes de poder especificar qué sucede en cada bucle. Una vez que comiences a crear las tareas que aparecen en cada bucle, podrás agregar cualquier tarea adicional que desees.
Requisitos para los bucles de Flujo de trabajo
Antes de crear un bucle de flujo de trabajo , tenga en cuenta algunos aspectos importantes:
- Los bucles de Flujo de trabajo solo son compatibles con flujos de trabajo programados.
- Solo puedes agregar 1 lista de bucles para un flujo de trabajo a la vez. Eso significa que si has añadido múltiples tareas de extracción de datos En tu flujo de trabajo, solo puedes basar un bucle en 1 de ellos.
- Los bucles solo pueden procesar archivos de un tamaño determinado. Esto significa que el archivo que extraiga debe cumplir los siguientes requisitos:
- El archivo no puede tener más de 10.000 filas.
Ejemplo: En otras palabras, si está procesando usuarios, hay un límite de 10.000 usuarios. Si está procesando contactos, hay un límite de 10 000 contactos.Consejo Q: Si supera las 10 000 filas, el flujo de trabajo no se ejecutará.
- El archivo no puede ser más grande que 1 GB.
- Cada fila no puede exceder 1 MB.
- El archivo no puede tener más de 10.000 filas.
- Bucles no puedo se agregará dentro de otros bucles.
- Sólo puedes sumar hasta 5 tareas en una lista en bucle.
Configuración de bucles de Flujo de trabajo
Esta sección cubre cómo configurar un bucle de flujo de trabajo utilizando el ejemplo de envío de un correo electrónico semanal de NPS a los usuarios que pertenecen al rol de gerente . Sin embargo, este no es el único uso de los bucles de flujo de trabajo .
- Ir a la Flujos de trabajo página o la pestaña de una encuesta.
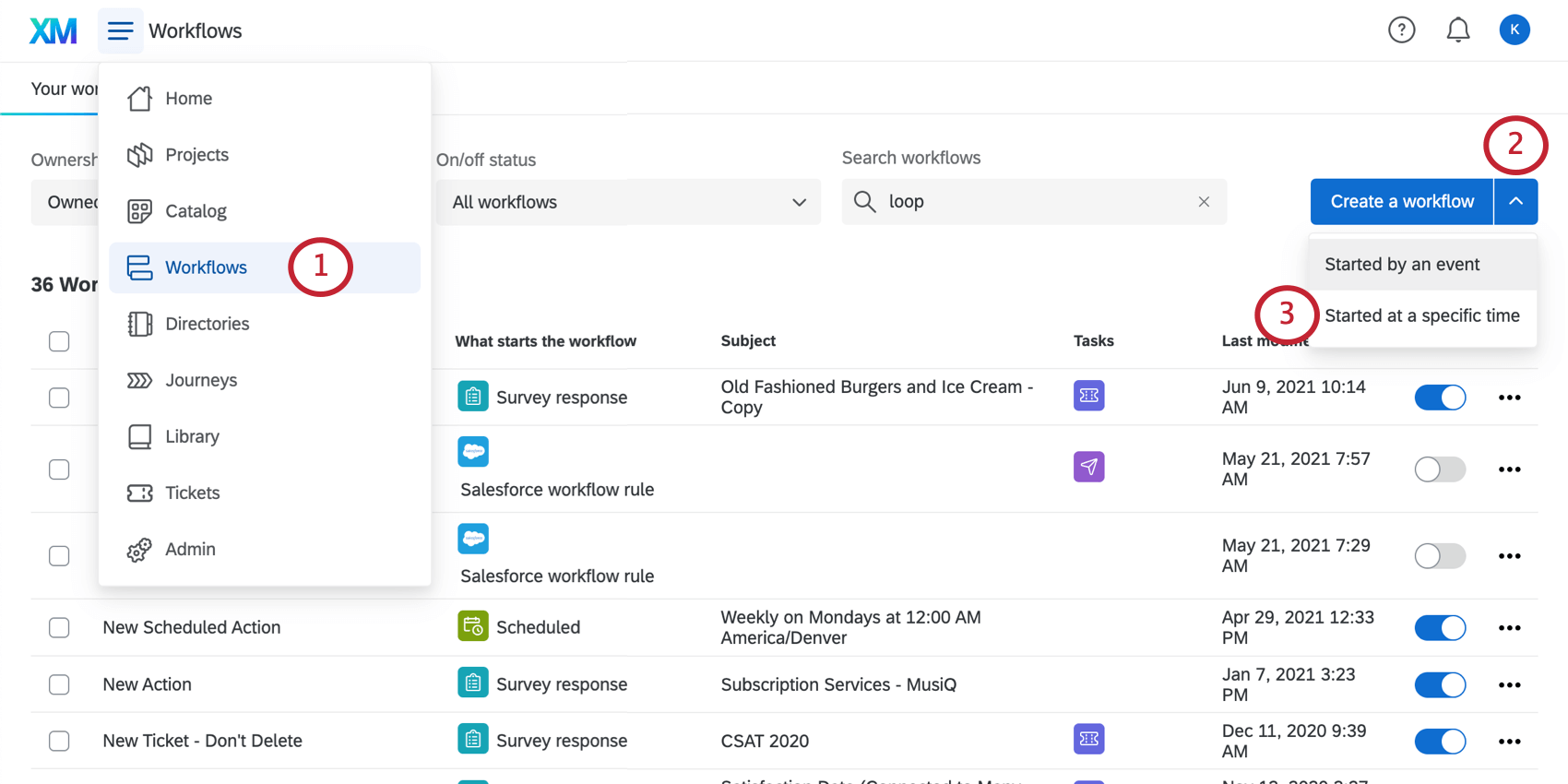
- Haga clic en el menú desplegable siguiente a Crear un flujo de trabajo.
- Seleccionar Comenzó en un momento específico .
- Configura tu agenda.
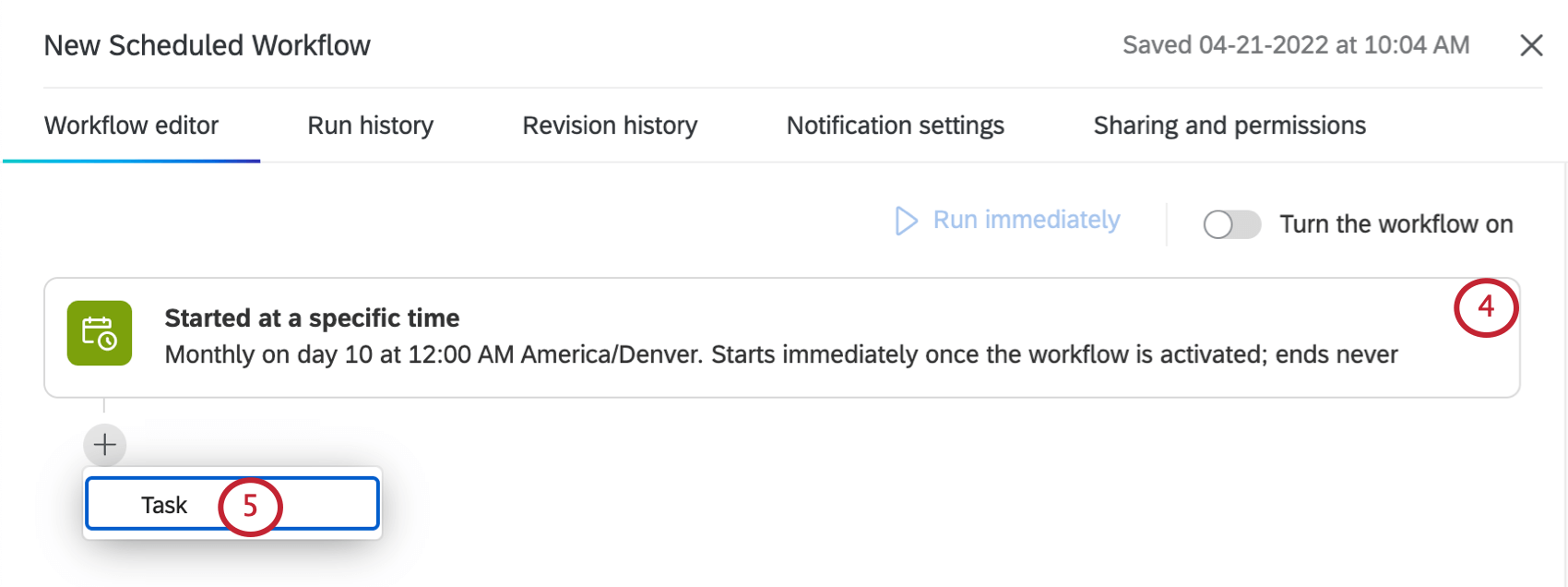 Ejemplo: Queremos enviar un correo electrónico de NPS a cada gerente al comienzo de cada semana. Por eso decidimos que nuestro flujo de trabajo se realizara semanalmente los lunes a las 9 a. m.
Ejemplo: Queremos enviar un correo electrónico de NPS a cada gerente al comienzo de cada semana. Por eso decidimos que nuestro flujo de trabajo se realizara semanalmente los lunes a las 9 a. m. - Haga clic en el signo más ( + ) para agregar una tarea.
- Seleccione una tarea de extracción de datos.
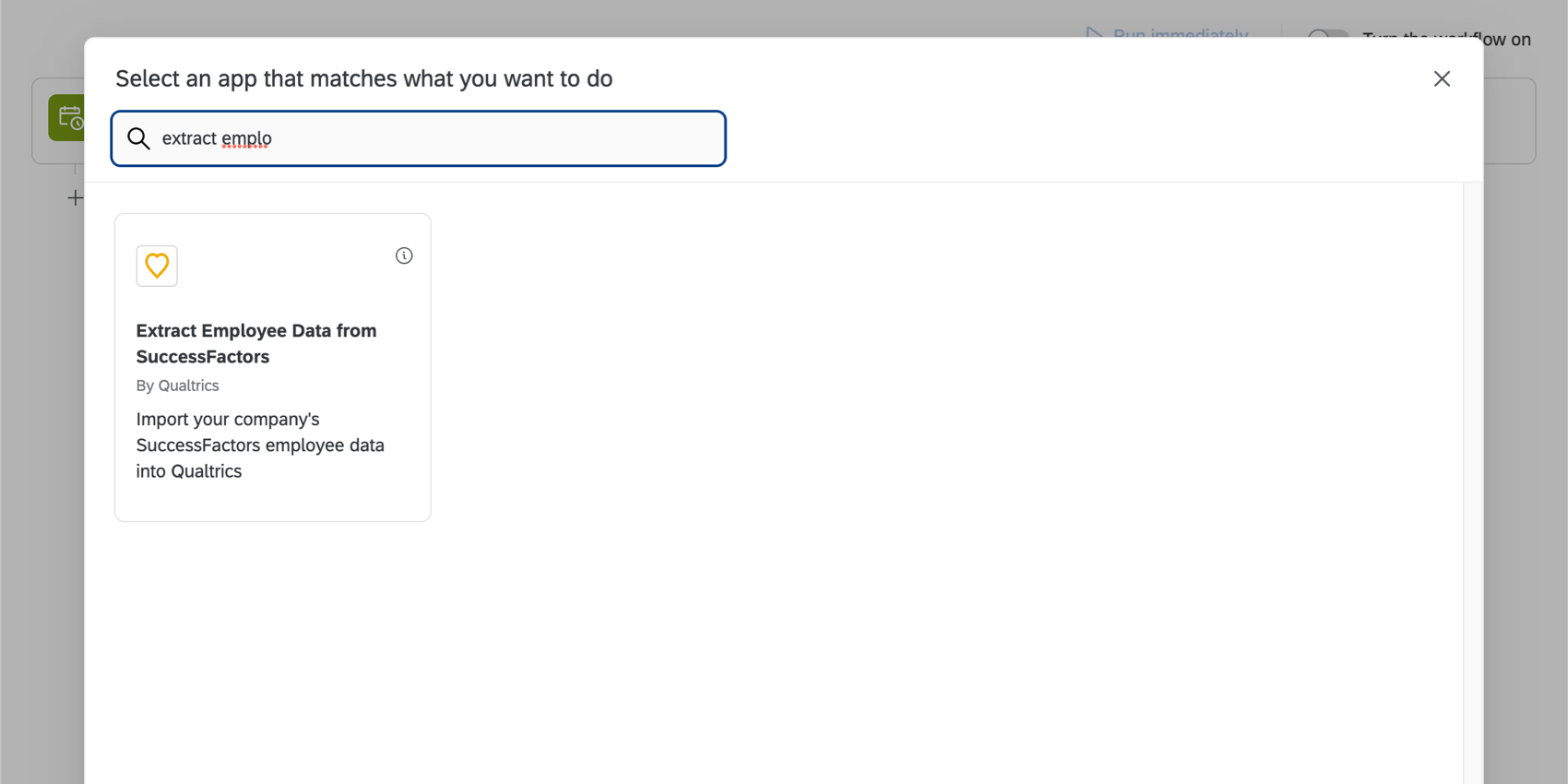 Ejemplo: Nosotros elegimos Extraer datos de empleado de SuccessFactors porque queremos repetir ciertos flujos de trabajo para cada gerente que hemos guardado en SuccessFactors.
Ejemplo: Nosotros elegimos Extraer datos de empleado de SuccessFactors porque queremos repetir ciertos flujos de trabajo para cada gerente que hemos guardado en SuccessFactors. - Seleccionar Agregar un bucle for-each.
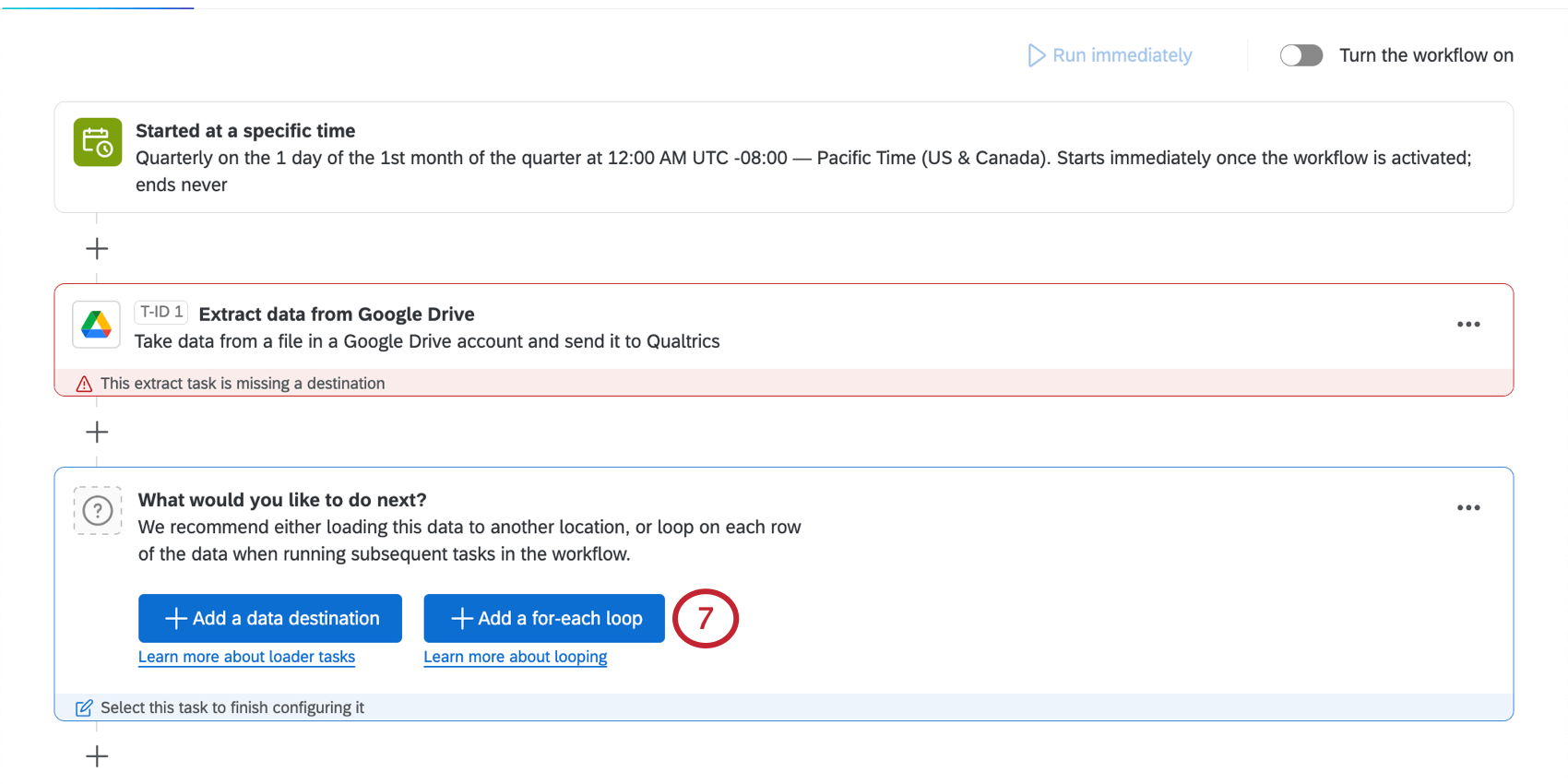
- Bajo Para cada elemento de una lista, seleccione la tarea que configuró en el paso 6.
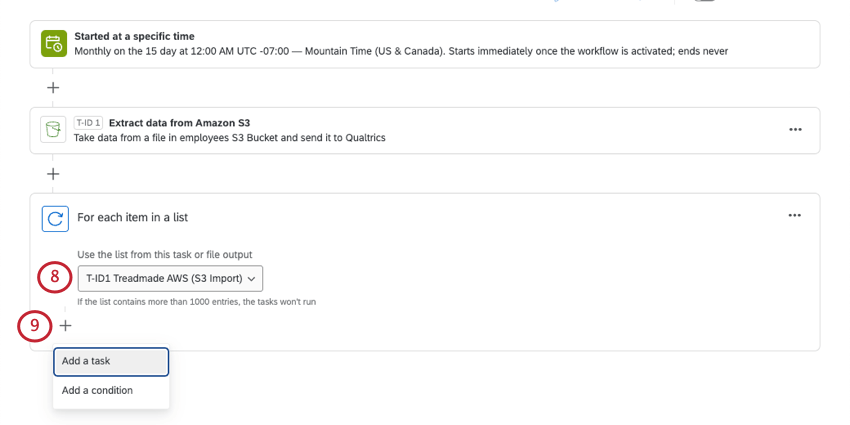
- Haga clic en el signo más ( + ) y seleccione las tareas que desee.
Advertencia: Debería no Utilice otras tareas de extracción, transformación o carga de datos dentro de su bucle. Ver Esta página para obtener una lista de dichas tareas. Si desea utilizar una tarea de carga de datos, considere Construyendo un flujo de trabajo ETL estándar En lugar de utilizar bucles.Ejemplo: Añadimos un tarea de servicio web para que podamos usar API para Extraer el nombre y la dirección de correo electrónico de cada usuario.
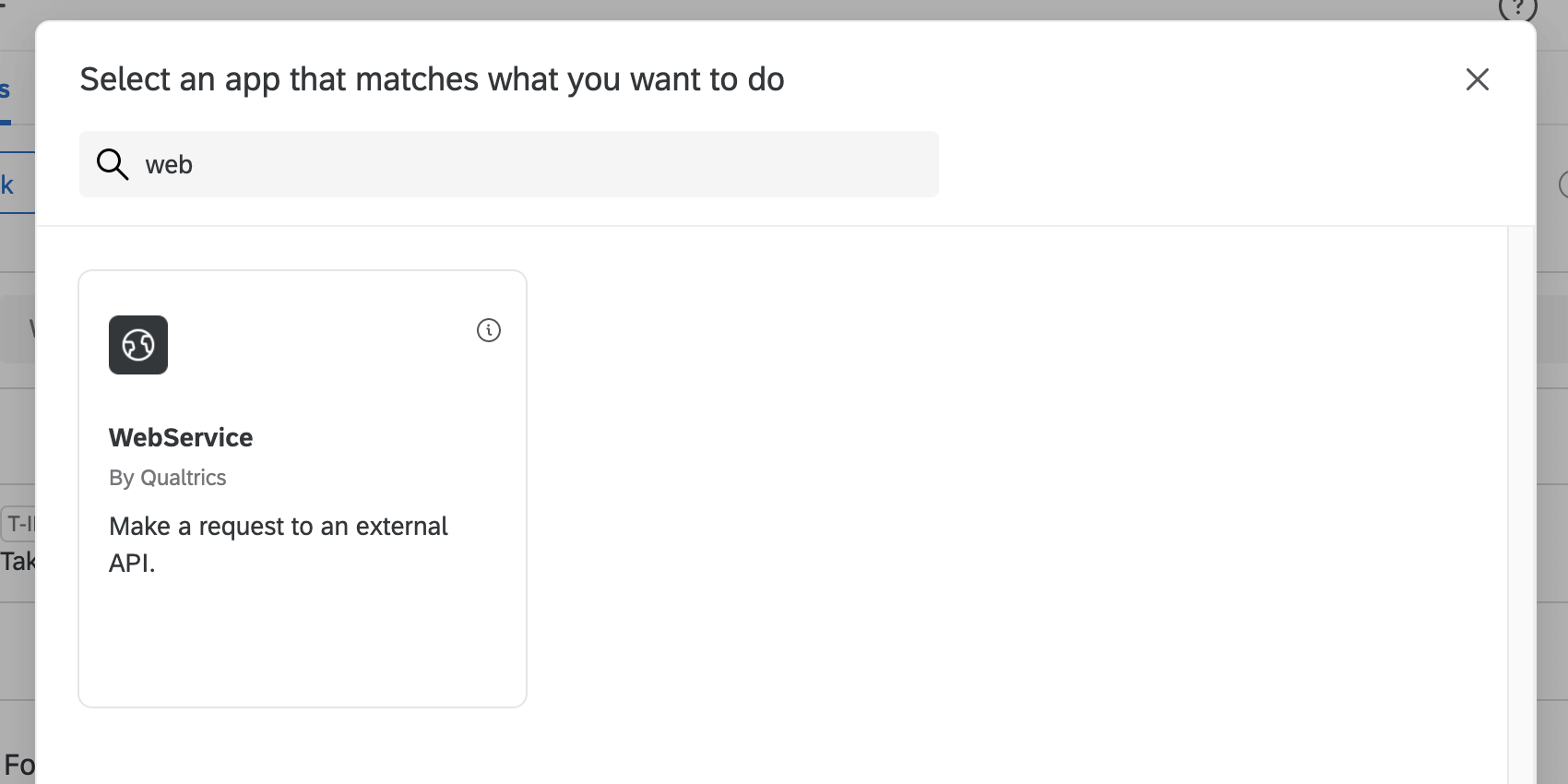 Ejemplo: A Siguiente, añadimos un calcular tarea métrica para encontrar su puntuación NPS . Configuramos un filtro en esta tarea para que el campo de datos embebidos del Gerente sea igual al ID del usuario. Tenga en cuenta que esto se representa como texto dinámico para el campo de ID de usuario extraído durante la llamada API del servicio web. Sin este filtro, se podría calcular una puntuación NPS incorrecta.
Ejemplo: A Siguiente, añadimos un calcular tarea métrica para encontrar su puntuación NPS . Configuramos un filtro en esta tarea para que el campo de datos embebidos del Gerente sea igual al ID del usuario. Tenga en cuenta que esto se representa como texto dinámico para el campo de ID de usuario extraído durante la llamada API del servicio web. Sin este filtro, se podría calcular una puntuación NPS incorrecta.
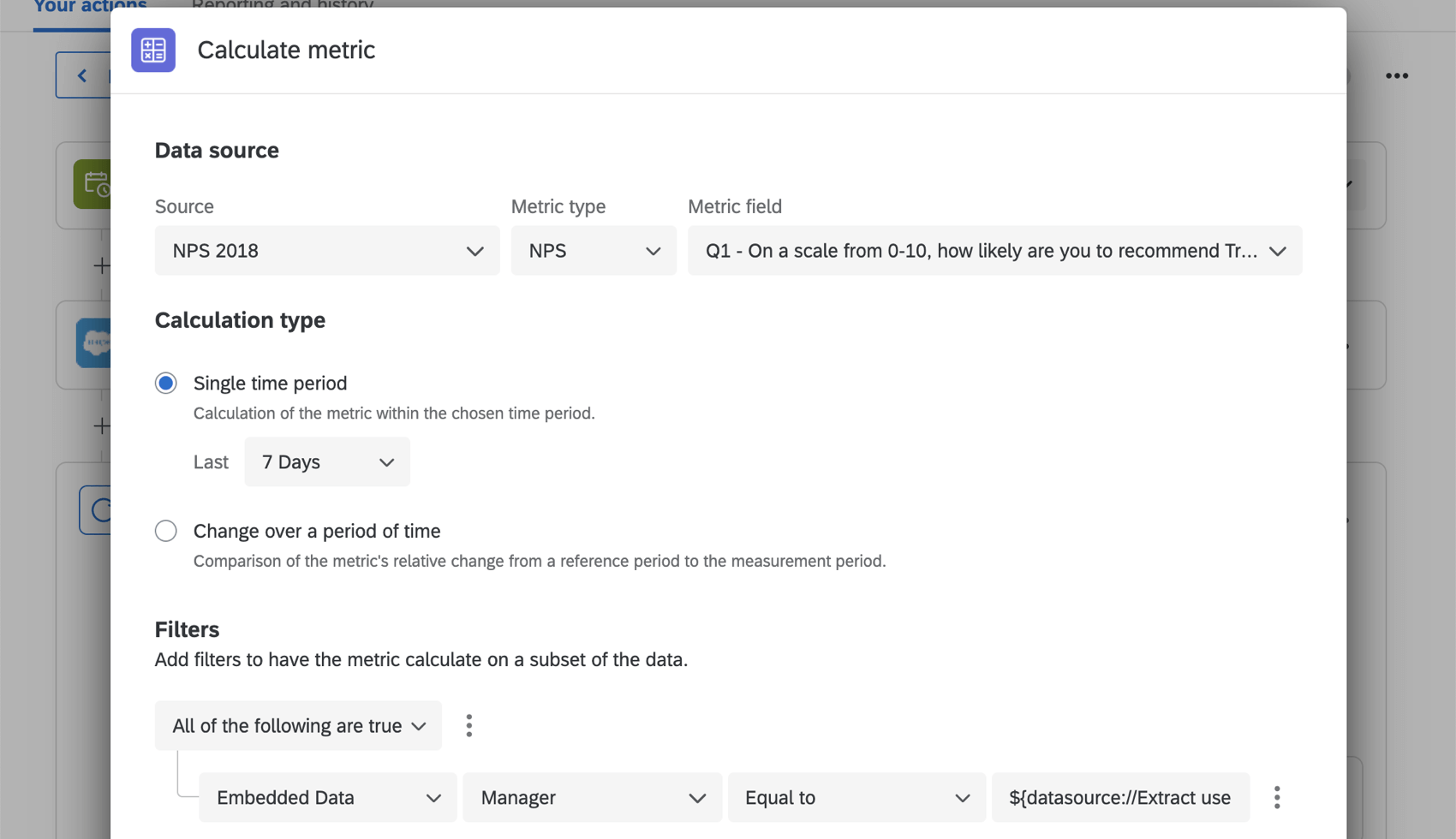
- Haga clic en el signo más ( + ) y seleccione las condiciones según sus preferencias.
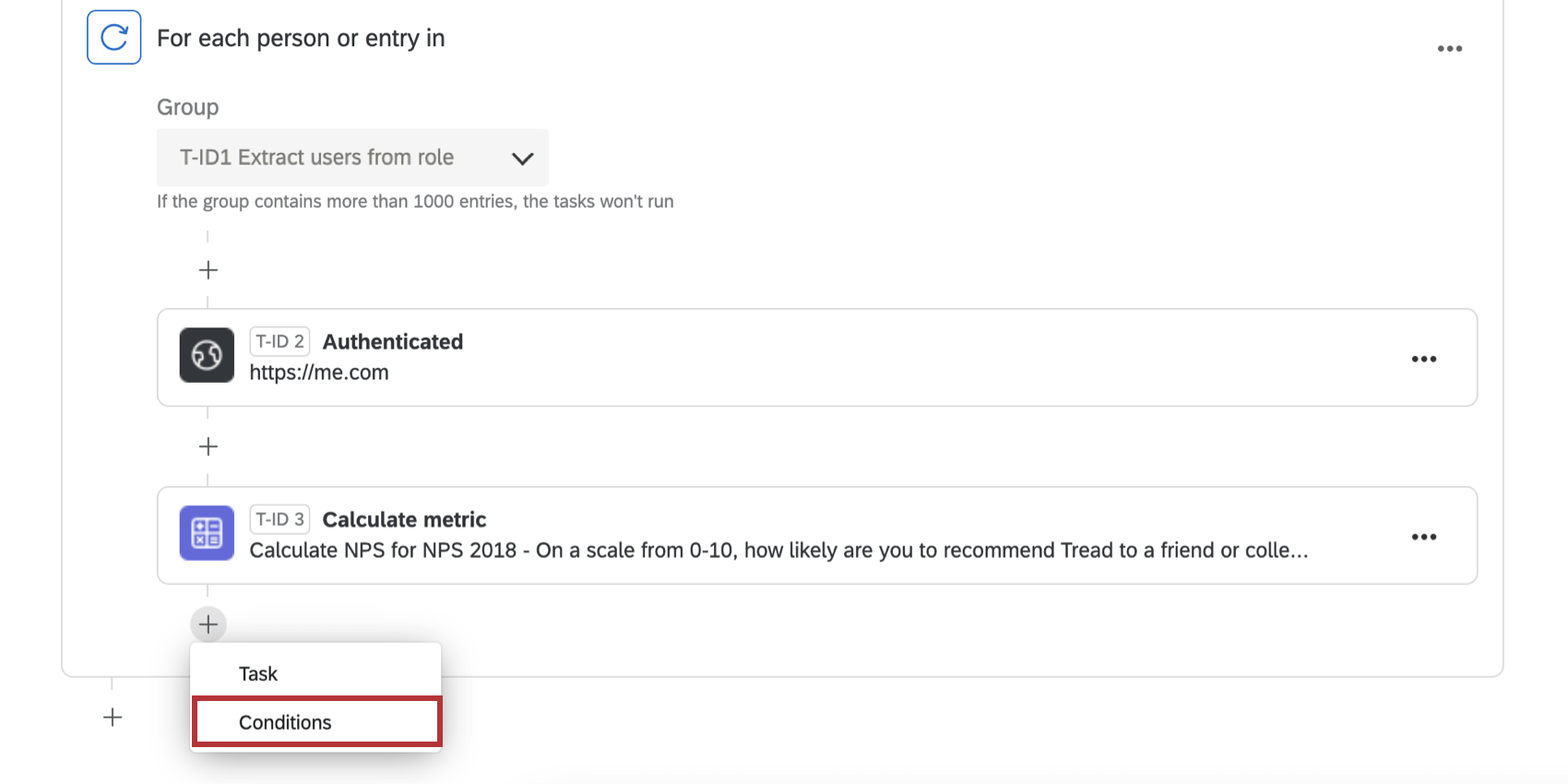 Ejemplo: Solo queremos enviar un correo electrónico para los puntajes de NPS que cuentan como detractores, por lo que establecemos una condición para enviar solo si el NPS de la tarea de cálculo de métricas es menor o igual a 6.
Ejemplo: Solo queremos enviar un correo electrónico para los puntajes de NPS que cuentan como detractores, por lo que establecemos una condición para enviar solo si el NPS de la tarea de cálculo de métricas es menor o igual a 6.
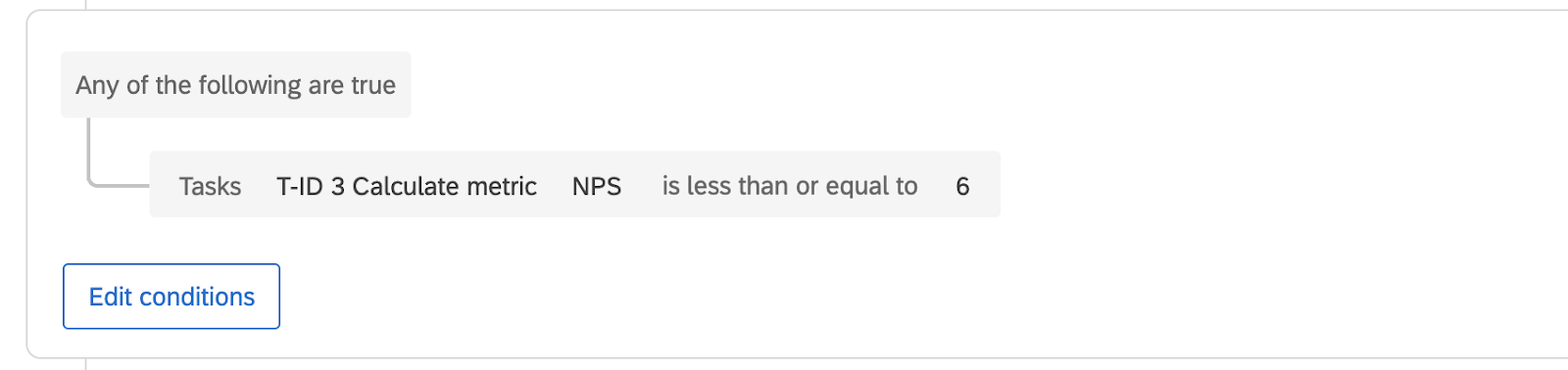
- Haga clic en el signo más ( + ) y agregue más tareas según lo desee.
Ejemplo: Agregamos una tarea de correo electrónico, que nos permite configurar el correo electrónico de NPS que hemos estado planeando desde el principio. Podemos usar texto dinámico para obtener una dirección de correo electrónico de la tarea de servicio web y la puntuación NPS de la tarea de cálculo de métricas.
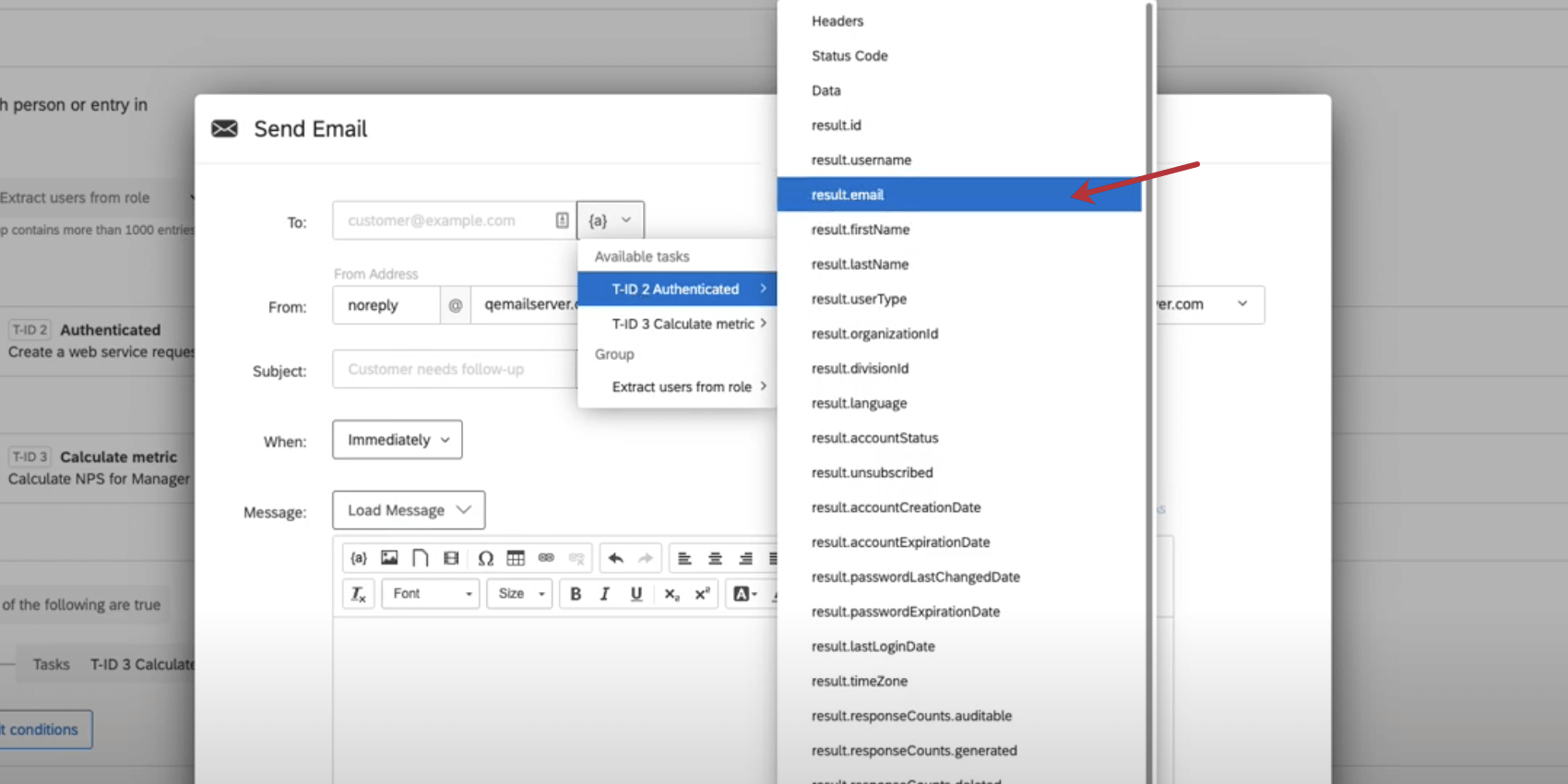
- Cuando termine de configurar, asegúrese de que su flujo de trabajo esté habilitado.

Historial de ejecución
Cuando miras el historial de ejecución Para un flujo de trabajo con bucles, puede ver el historial de ejecución de cada uno de los bucles activados. Esto le permite limitar los problemas de rendimiento relacionados con ciclos de flujo de trabajo específicos.
Cuando esté dentro de la pestaña Historial de ejecución, haga clic en el nombre del flujo de trabajo para ver más detalles. Además de los evento y tareas del flujo de trabajo, también verás Para cada bucle. Haga clic aquí para ver un desglose de cómo se realizó cada evento y tarea en cada bucle.
- La cantidad de bucles en los que las tareas fallaron o tuvieron éxito. Estos números se ven afectados por filtros.
- Filtro para ver los bucles en los que las tareas fallaron o tuvieron éxito.
Consejo Q: Ver más en Estados del Flujo de trabajo.
- Cada bucle está numerado en el orden en que se ejecutó.
- La hora a la que se inició cada bucle (en su zona horaria de la cuenta).
- Haga clic en un bucle para ver más detalles sobre las tareas ejecutadas durante ese bucle y si tuvieron éxito. También verá el ID de cada tarea (T-ID #).
- Haga clic en una tarea para ver su archivo JSON .