Creación de un sorteo anónimo
Acerca de la creación de un sorteo anónimo
A menudo queremos recompensar a nuestros encuestados por ayudarnos con nuestra investigación. Sin embargo, la mayoría de los investigadores también deben mantener sus datos en el anonimato, de modo que puedan permanecer imparciales en su+E36 análisis de datos. El hecho de anonimizar los datos también puede ayudarnos a mantenernos imparciales si solo podemos elegir unos pocos ganadores.
Para crear un sorteo anónimo, deberá disponer de dos encuestas:
- Encuesta uno: Tu estudio principal. Totalmente anónima. Solicita el consentimiento antes de enviar a los encuestados al sorteo.
- Encuesta dos: Formulario de inscripción al sorteo.
Encuesta uno: estudio principal
Esta es la encuesta principal que va a enviar a sus encuestados, la cual contiene su formulario de opinión o estudio principal.
Anonimización de datos
Puede garantizar que la recopilación de datos sea anónima distribuyendo la encuesta a través de enlace anónimo. Si envía la encuesta por correo electrónico a través de Qualtrics, puede asegurarse de que su tipo de enlace Es anónimo.
No obstante, el enlace anónimo sigue recopilando datos de Direcciones IP. Seleccionar Anonimizar las respuestas bajo opciones de la encuesta de seguridad para eliminar todos los datos personales, incluida la dirección IP .
Enlace al sorteo
Debe configurar el estudio principal para que, una vez que los encuestados lleguen al final, puedan participar en el sorteo u optar por no participar y recibir un mensaje de agradecimiento estándar.
- Al final de la encuesta de estudio principal, agregue una pregunta de opción múltiple que pregunte si el encuestado desea participar en un sorteo.
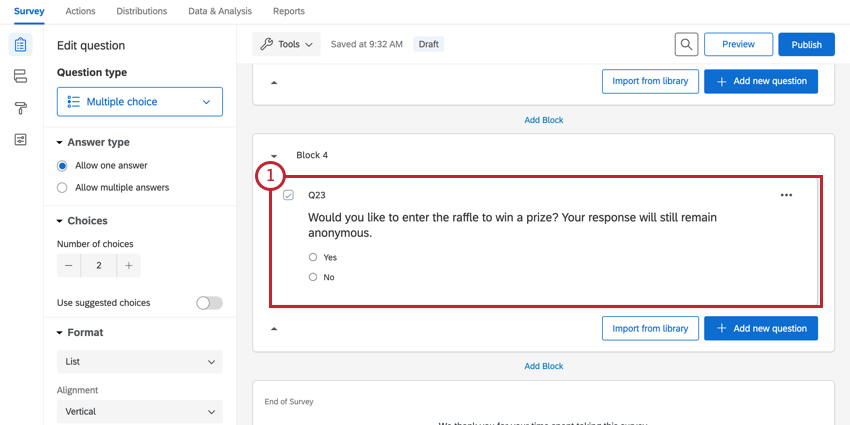
- Crear tu segunda encuesta, la cual albergará el sorteo.
- Vaya a su segunda encuesta Distribuciones pestaña.
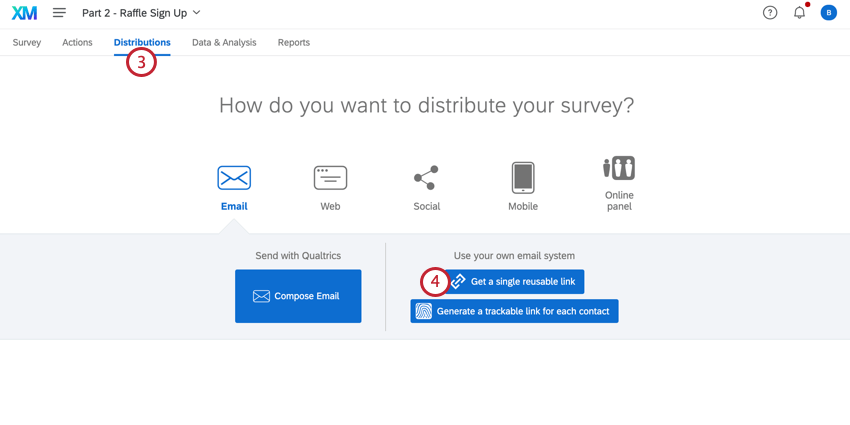
- Seleccionar Obtenga un único enlace reutilizable.
- Copie el enlace.
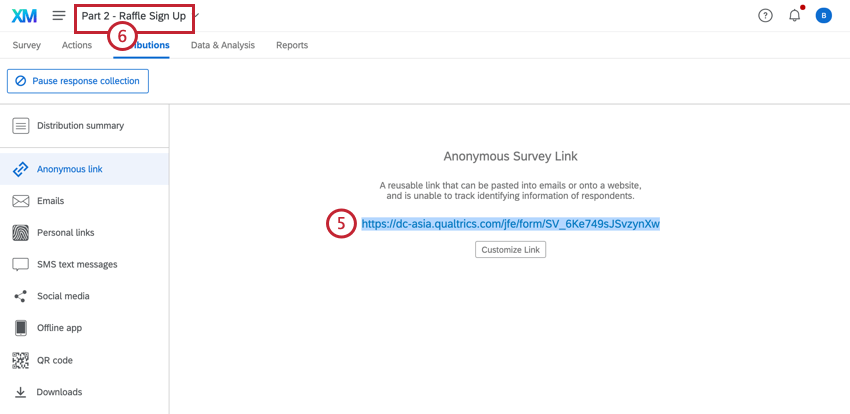
- Vuelva a su primera encuesta con el menú desplegable de la barra de navegación. Su primera encuesta es la principal, en la que llevará a cabo su estudio.
- Navegar a Flujo de la encuesta.
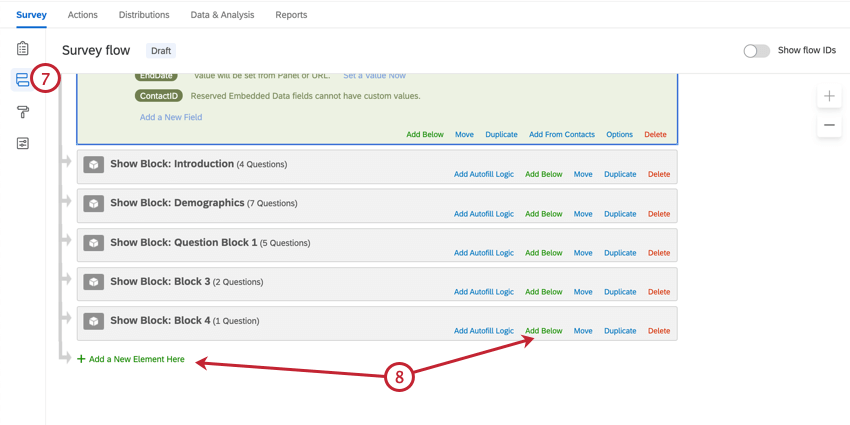
- Hacer clic Añade un nuevo elemento aquí o Agregar a continuación.
- Seleccionar Rama.
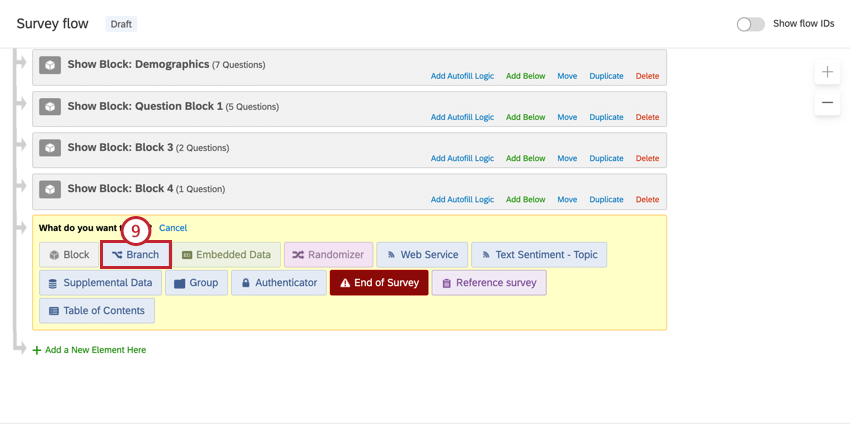
- Hacer clic Agregar una condición.
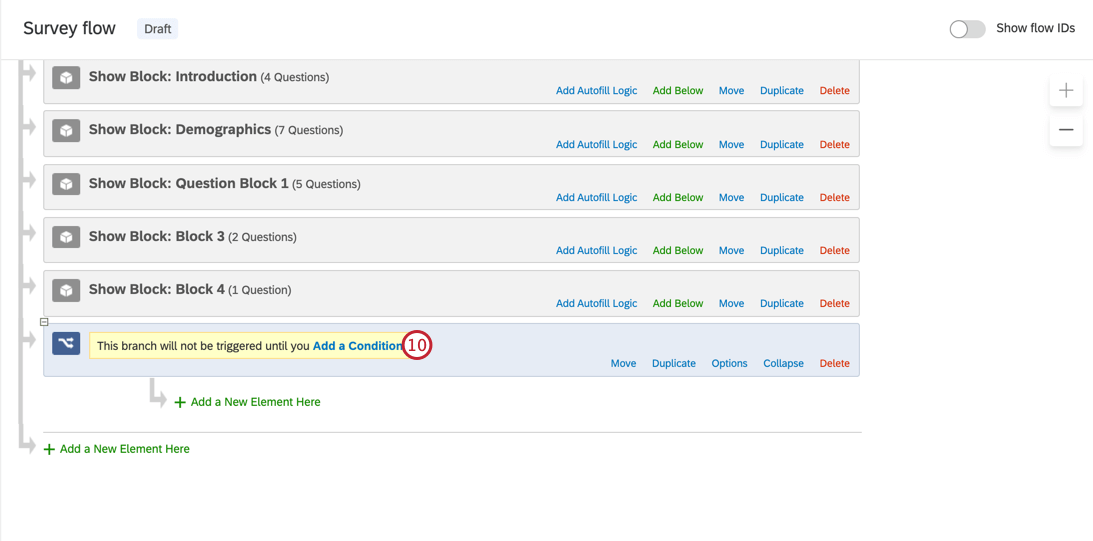
- Seleccionar Pregunta en el primer campo.
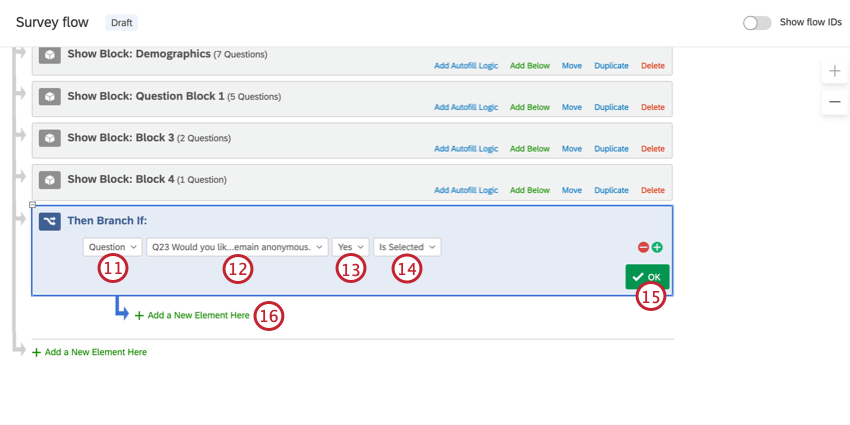
- Seleccione la pregunta que creó en el Paso 1.
- Seleccionar Sí, o como sea que hayas nombrado tu opción que indique consentimiento.
- Seleccionar Esta seleccionado.
- Haga clic en OK.
- Haga clic en el Añade un nuevo elemento aquí que está sangrado debajo de la rama.
Consejo Q: ¡Si no agrega un nuevo elemento en el lugar correcto, esta configuración no funcionará!
- Seleccionar Fin de la Encuesta.
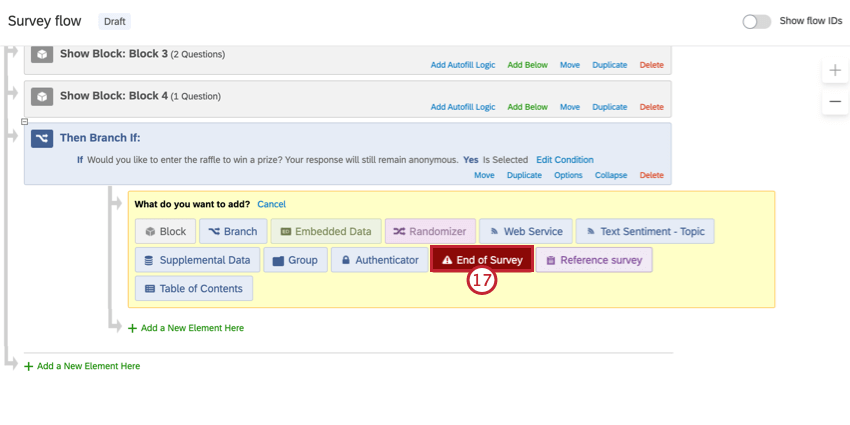
- Haga clic en Personalizar.
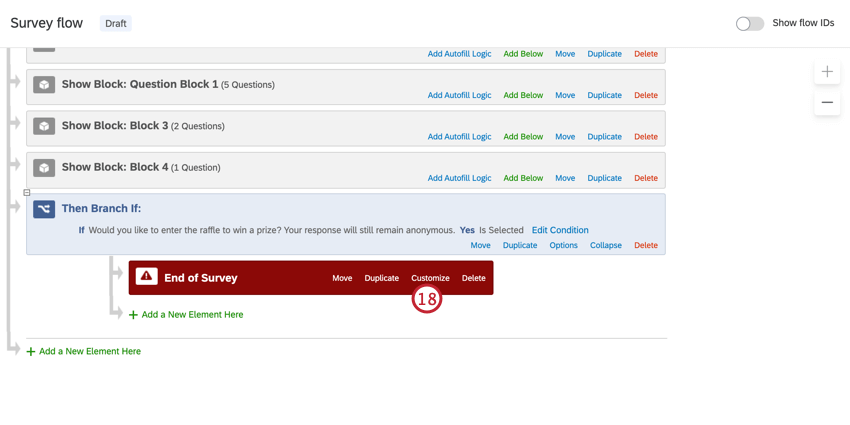
- Seleccionar Anular opciones de Encuesta.
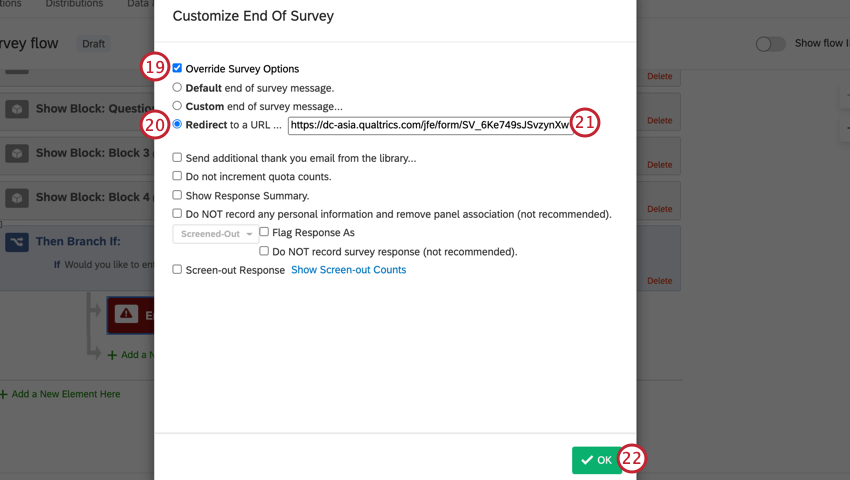
- Seleccionar Redirigir a una URL.
Consejo Q: Esta función no está disponible para cuentas gratuitas.
- Pegue el enlace anónimo que copió de la segunda encuesta en el campo.
- Haga clic en OK.
- Hacer clic Añade un nuevo elemento aquí en la parte inferior del flujo de la encuesta.
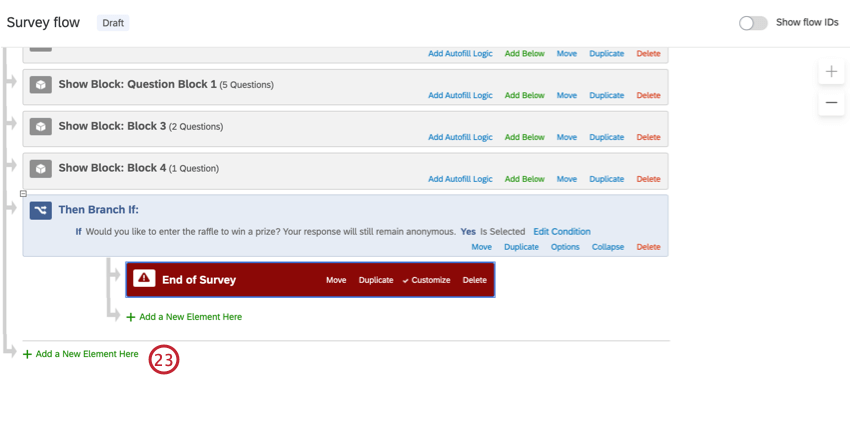 Consejo Q: Asegúrese de agregar la nueva rama al final del flujo de la encuesta y no ¡sangrándolo debajo de la primera rama!
Consejo Q: Asegúrese de agregar la nueva rama al final del flujo de la encuesta y no ¡sangrándolo debajo de la primera rama! - Seleccionar Rama.
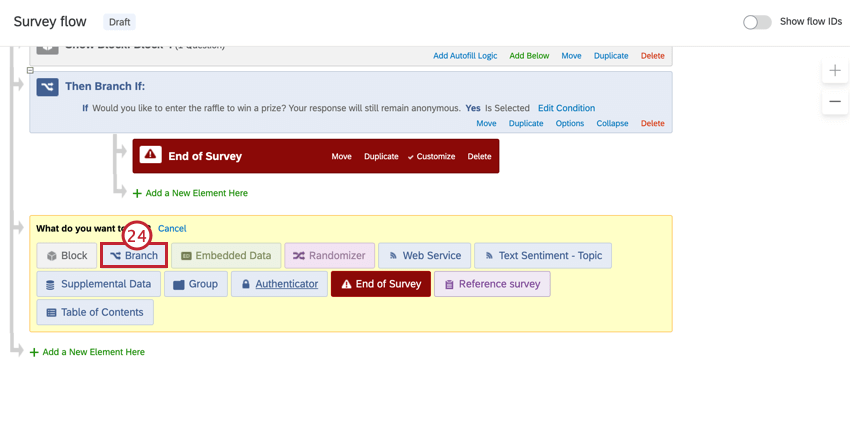
- Añada una condición a su ramificación que se base en la pregunta que creó en el Paso 1.
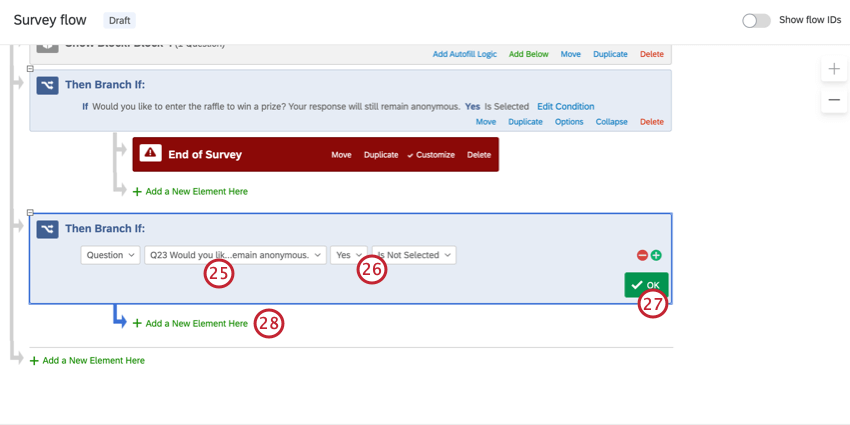
- Establecer como Sí no está seleccionado.
Consejo Q: Decir “Sí” “no está seleccionado” especifica que si alguien no responde la pregunta, también obtendrá el final sin sorteo.
- Haga clic en OK.
- Sangrado debajo de la rama, haga clic Añade un nuevo elemento aquí.
- Seleccione Fin de la encuesta. Puedes personalizar este elemento como quieras.
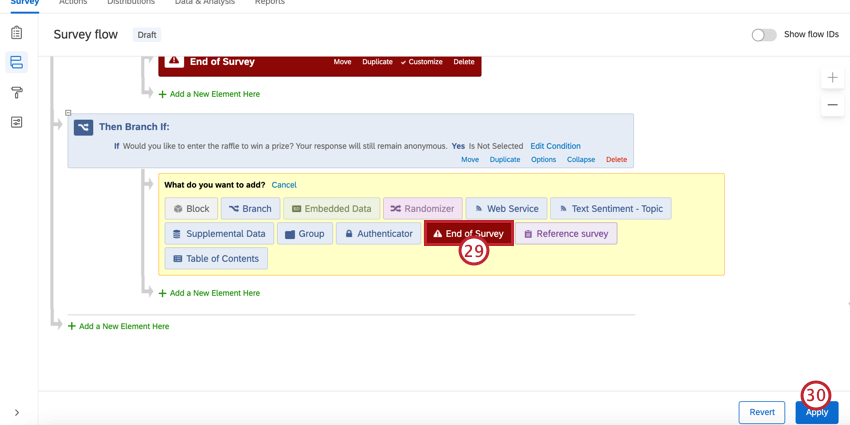
- Cuando haya terminado, haga clic en Aplicar.
Encuesta dos: Sorteo manual
- Ir a tu primera encuesta, donde se encuentra el estudio principal.
- Haga clic en el Distribuciones pestaña.

- Copiar el aenlace anónimo.
- Ve a tu segunda encuesta utilizando el menú de navegación.

- En el Encuesta pestaña, haga clic Opciones de la encuesta.
- Ir a Seguridad.
- Colocar Agregar la URL de un sitio web de referencia a En.
Consejo Q: ¡Este paso garantiza que los participantes de tu sorteo no puedan dar el enlace de encuesta a cualquiera! Solo las personas procedentes de la encuesta anterior podrán llegar hasta aquí. Sin embargo, tenga en cuenta que existe software disponible para falsificar los referentes HTTP. Para mejorar la seguridad de su encuesta, debe combinar esta función con otras medidas de detección de fraude, como Identificación relevante.
- Pegue el enlace anónimo que copió en el paso 3 en el campo.
- Vaya al generador de encuestas.
- Hacer clic Añadir nueva pregunta.
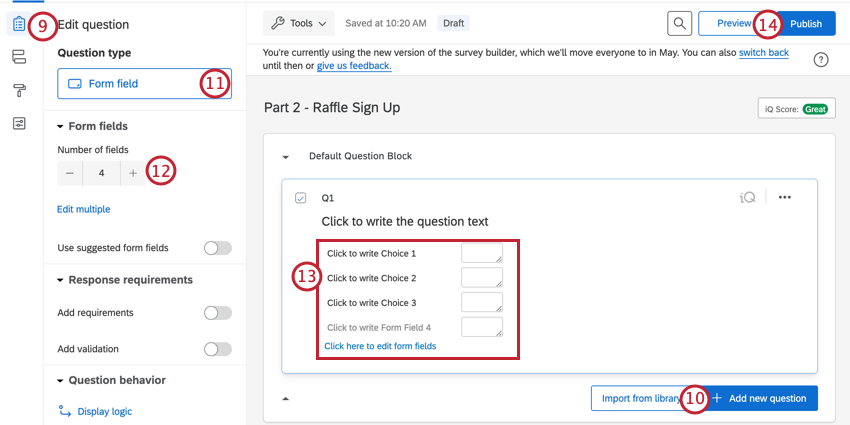
- Cambiar el tipo de pregunta a Campo de formulario.
- Ajustar el número de campos del formulario.
- Nombra los campos de tu formulario y cambia el texto de la pregunta para capturar la información de contacto de tu encuestado. Asegúrese de tener un campo de correo electrónico.
Consejo Q: ¡Puedes agregar una pregunta adicional si lo deseas! Estos pasos solo repasan lo esencial.
- Hacer clic Publicar en la parte superior derecha de su encuesta para guardar estos cambios.
Consejo Q: Si no tiene un botón Publicar , ignore este paso.
- Una vez que haya recopilado sus datos, puede descargar una lista de los participantes exportando los datos.
Una vez que tenga su lista de ganadores del sorteo, tendrá que seleccionar al azar a un ganador y enviarle el incentivo usted mismo.
Encuesta dos: Sorteo automatizado por Qualtrics
En esta versión, Qualtrics automatizará el premio de un sorteo por usted.
- Ir a tu primera encuesta, donde se encuentra el estudio principal.
- Haga clic en el Distribuciones pestaña.

- Copiar el Enlace anónimo.
- Ve a tu segunda encuesta.

- En el Encuesta pestaña, haga clic Opciones de la encuesta.
- Ir a Seguridad.
- Establecer el Agregar la URL de un sitio web de referencia Opción a En.
Consejo Q: ¡Este paso garantiza que los participantes de tu sorteo no puedan dar el enlace de encuesta a cualquiera! Solo las personas procedentes de la encuesta anterior podrán llegar hasta aquí. Sin embargo, tenga en cuenta que hay software disponible para falsificar los referentes HTTP. Para mejorar la seguridad de su encuesta, debe combinar esta función con otras medidas de detección de fraude, como Identificación relevante.
- Pegue el enlace anónimo que copió en el paso 3 en el campo.
- Vaya al generador de encuestas.
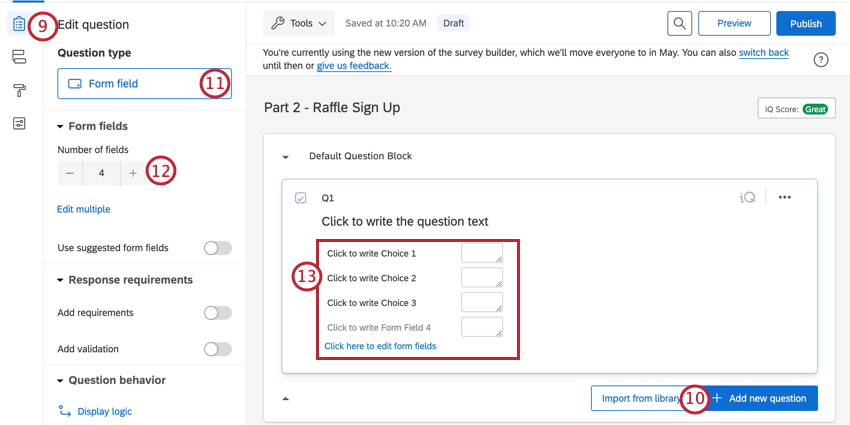
- Hacer clic Añadir nueva pregunta.
- Cambiar el tipo de pregunta a Campo de formulario.
- Ajustar el número de campos del formulario.
- Nombra los campos de tu formulario y cambia el texto de la pregunta para capturar la información de contacto de tu encuestado. Asegúrese de tener un campo de correo electrónico.
Consejo Q: ¡Puedes agregar una pregunta adicional si lo deseas! Estos pasos solo repasan lo esencial.
- Ir a Opciones de la encuesta.
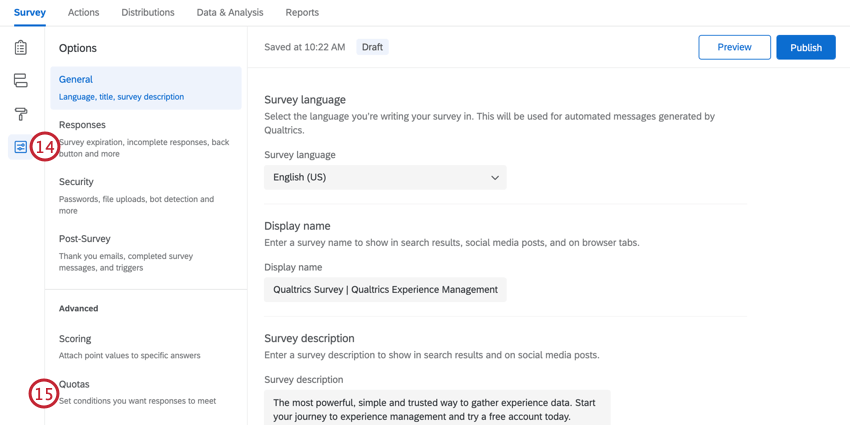
- Seleccionar Cuotas.
- Hacer clic Agregar Cuota.
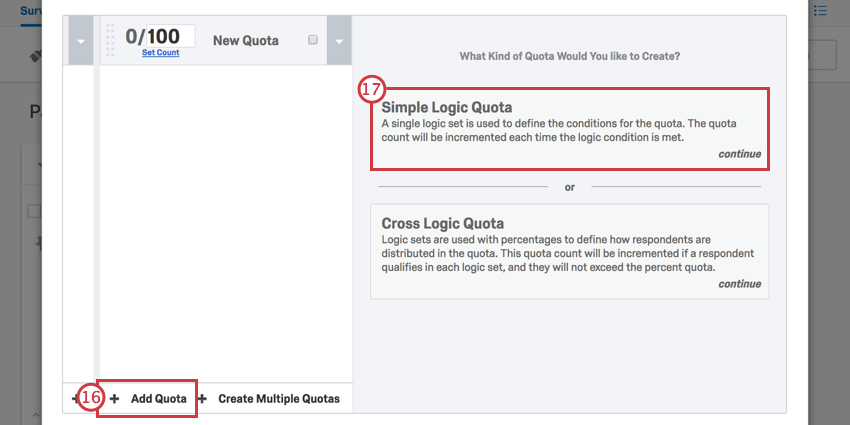
- Si se le da la opción, seleccione Cuota de lógica simple.
- Cambie el primer campo a Datos integrados.
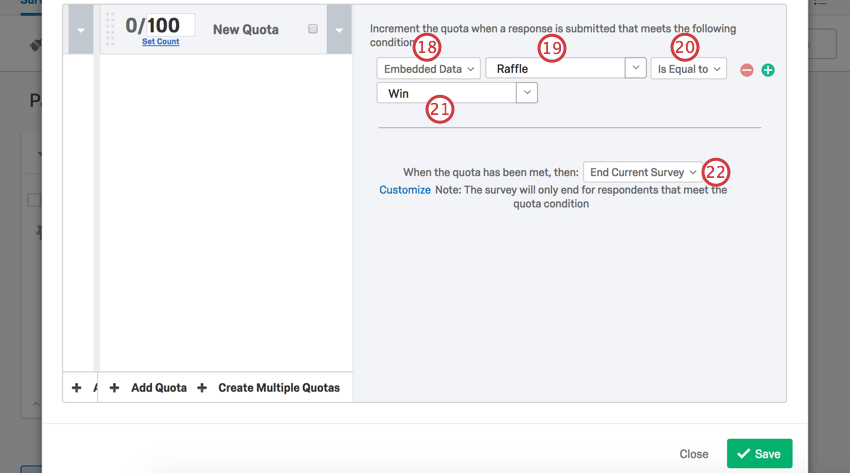
- Tipo Rifa.
- Seleccionar Es igual a
- Tipo Ganar.
- Desde el menú desplegable, seleccione Ninguno.
- Cambiar el recuento máximo a 1.
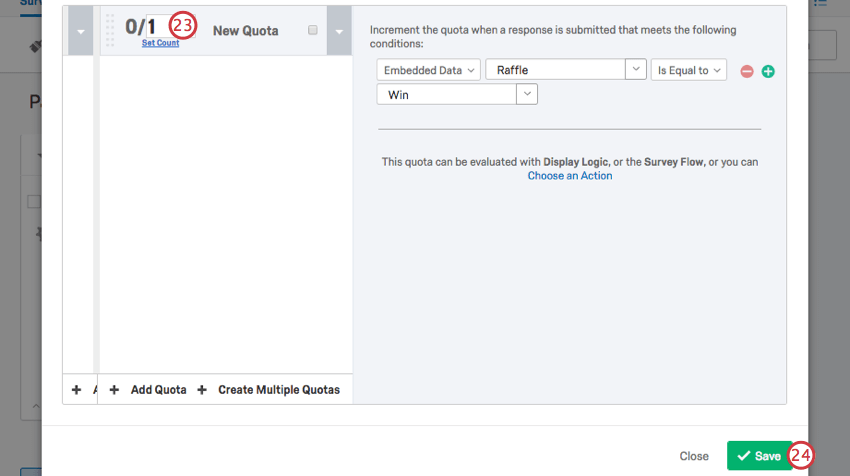 Consejo Q: Esto especifica que sólo puede haber un ganador del sorteo.
Consejo Q: Esto especifica que sólo puede haber un ganador del sorteo. - Haga clic en Guardar.
- Ir a la Flujo de la encuesta.
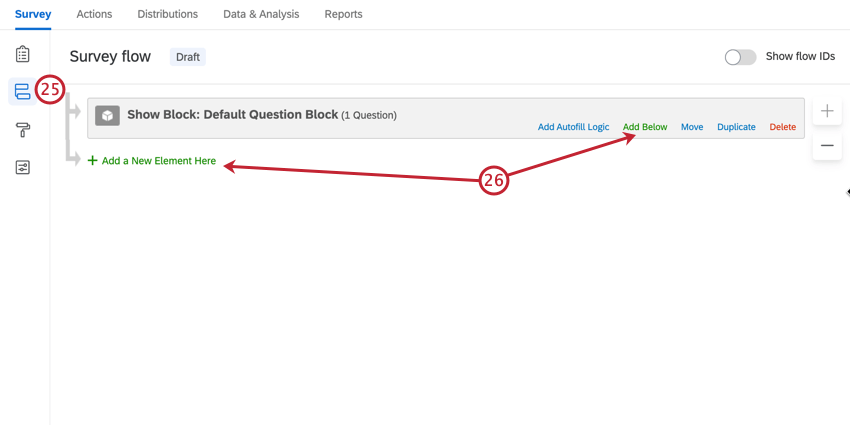
- Hacer clic Añade un nuevo elemento aquí o Agregar a continuación.
- Seleccionar Aleatorizador.
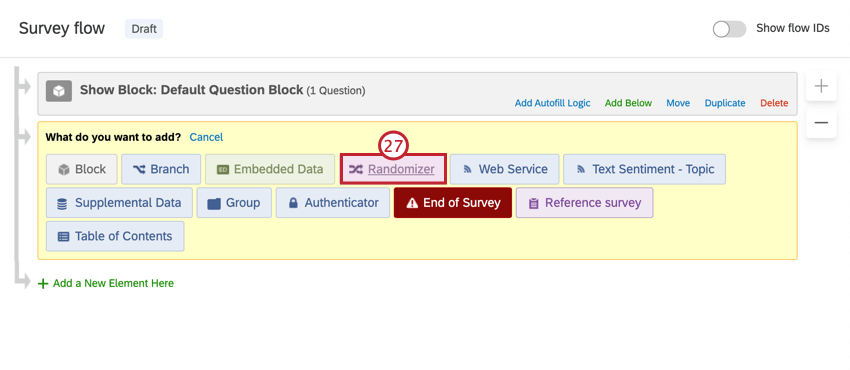
- Hacer clic Añade un nuevo elemento aquí debajo del aleatorizador.
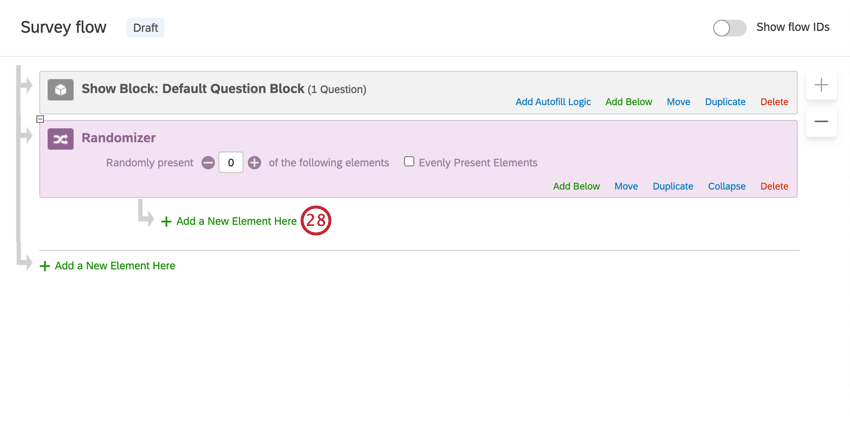 Consejo Q: ¡Asegúrese de que este elemento esté sangrado debajo del aleatorizador!
Consejo Q: ¡Asegúrese de que este elemento esté sangrado debajo del aleatorizador! - Seleccionar Datos integrados.
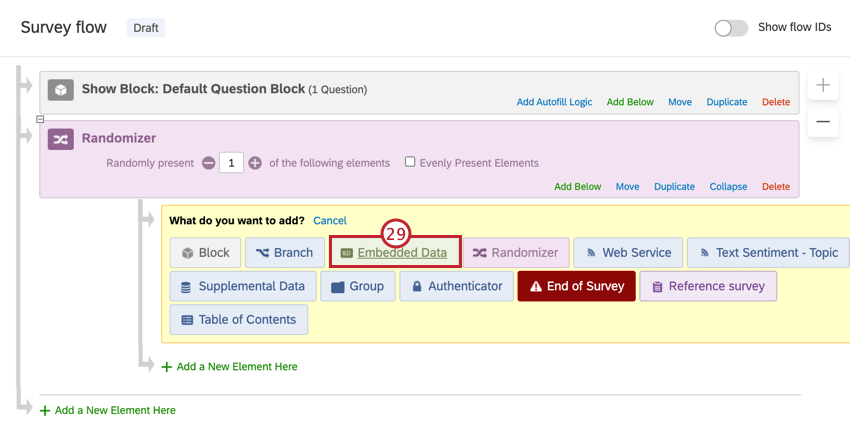
- Nombrar el elemento de datos embebidos Rifa.
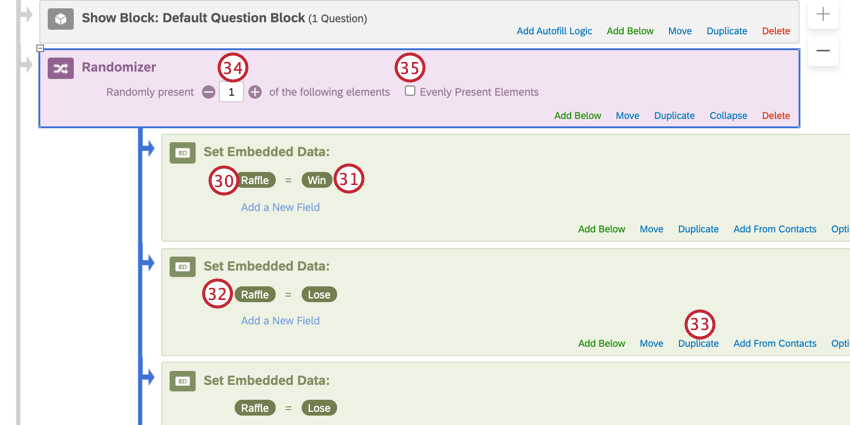
- Establezca el valor como Ganar.
- Añade otro elemento de datos embebidos . Nombra este Rifa, también, pero asegúrate de que sea igual a Perder en cambio.
- Hacer clic Duplicar en los datos embebidos para disminuir las posibilidades de que una persona que participa en la encuesta gane.
Consejo Q: Por ejemplo, si tiene 10 datos embebidos en total (incluyendo tanto ganadores como perdedores), hay un 10 % de posibilidades de que cada nuevo encuestado que ingrese a la encuesta gane. (Hasta que alguien gane. (Los cambios que realicemos en los siguientes pasos garantizarán que una vez que se gane el premio, nadie más pueda obtenerlo). Por el contrario, si solo tiene una victoria y una derrota, esto aumenta la probabilidad de ganar al 50% por cada nuevo encuestado.
- Cambie el número presente aleatoriamente a 1.
- Seleccionar Elementos presentes de manera uniforme.
Consejo Q: Esto seguirá aleatorizando el orden de los elementos.
- En la parte inferior del flujo de la encuesta, haga clic en Añade un nuevo elemento aquí.
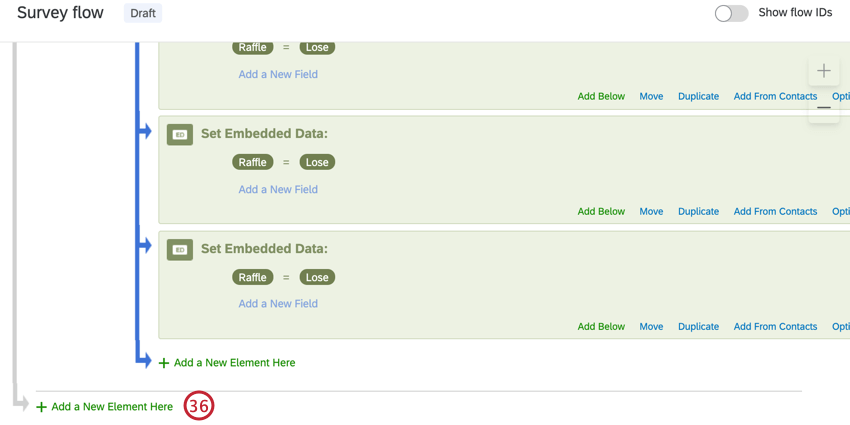 Consejo Q: Asegúrese de que esto sea no ¡Sangría debajo del aleatorizador!
Consejo Q: Asegúrese de que esto sea no ¡Sangría debajo del aleatorizador! - Seleccionar Rama.
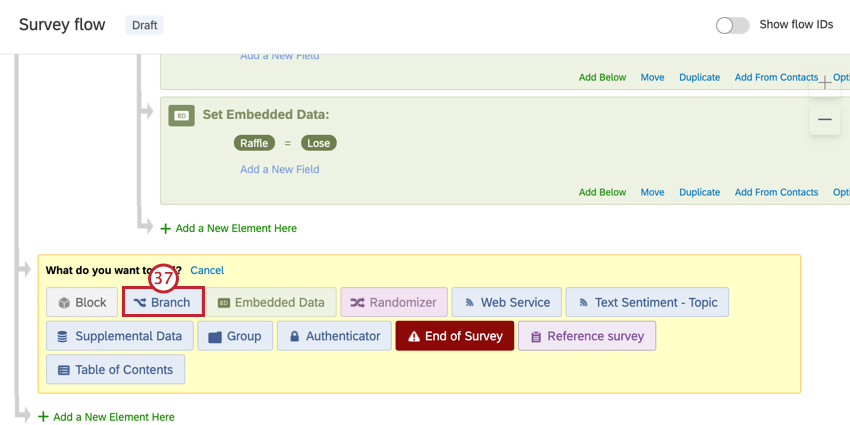
- Hacer clic Agregar una Condición.
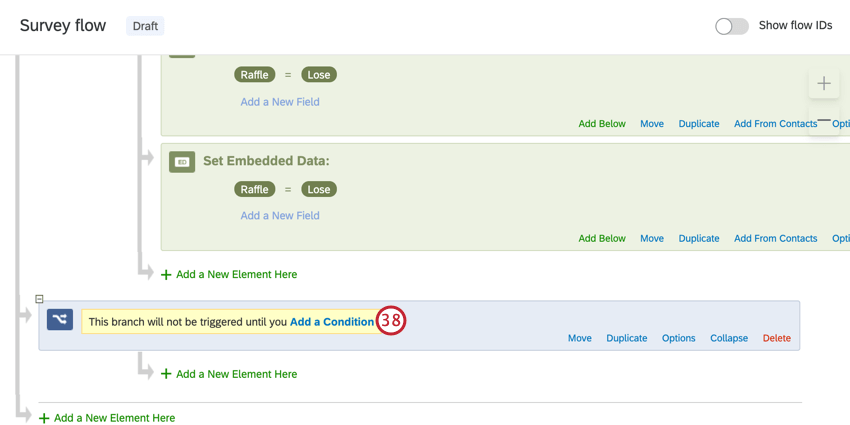
- Establezca el primer campo en Cuota.
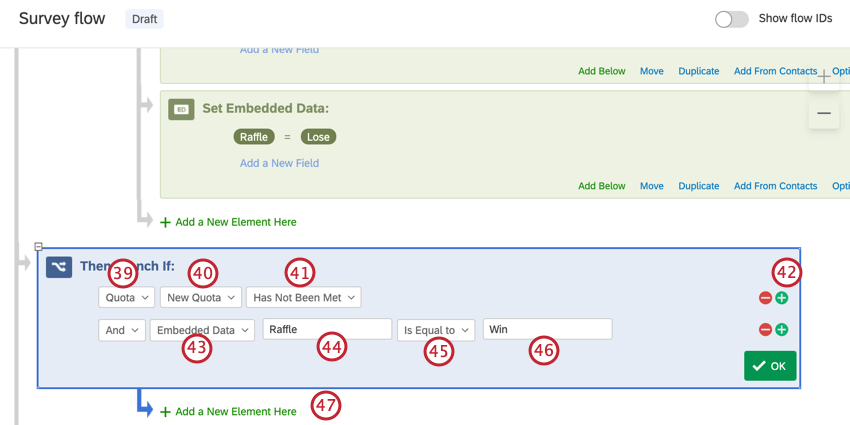
- Seleccione la cuota que creó antes.
- Seleccionar No se ha cumplido.
- Haga clic en el signo más ( + ) para agregar otra condición.
Consejo Q: NO cambie el campo “Y”.
- Cambie el primer campo de la nueva condición a Datos integrados.
- Tipo Rifa.
- Seleccionar Es igual a.
- Tipo Ganar.
- Hacer clic Añade un nuevo elemento aquí debajo de la rama.
- Agregar un elemento de datos embebidos . Ponle nombre Tango y póngalo igual a Verdadero.
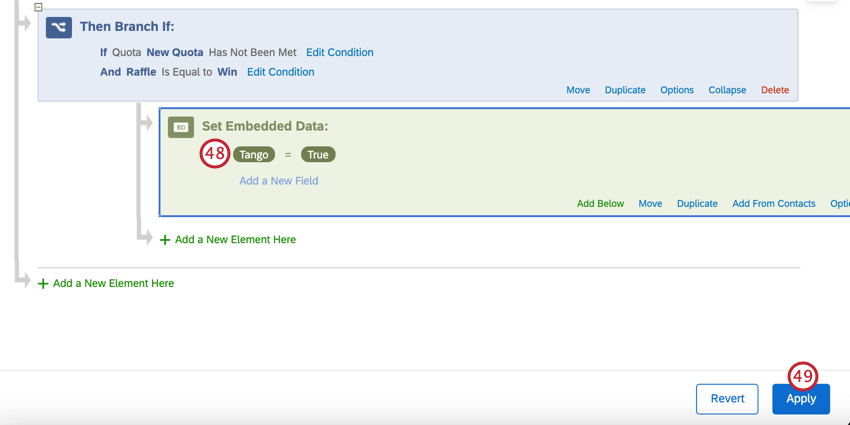
- Haga clic en Aplicar.
- Ir a la Flujos de trabajo pestaña.
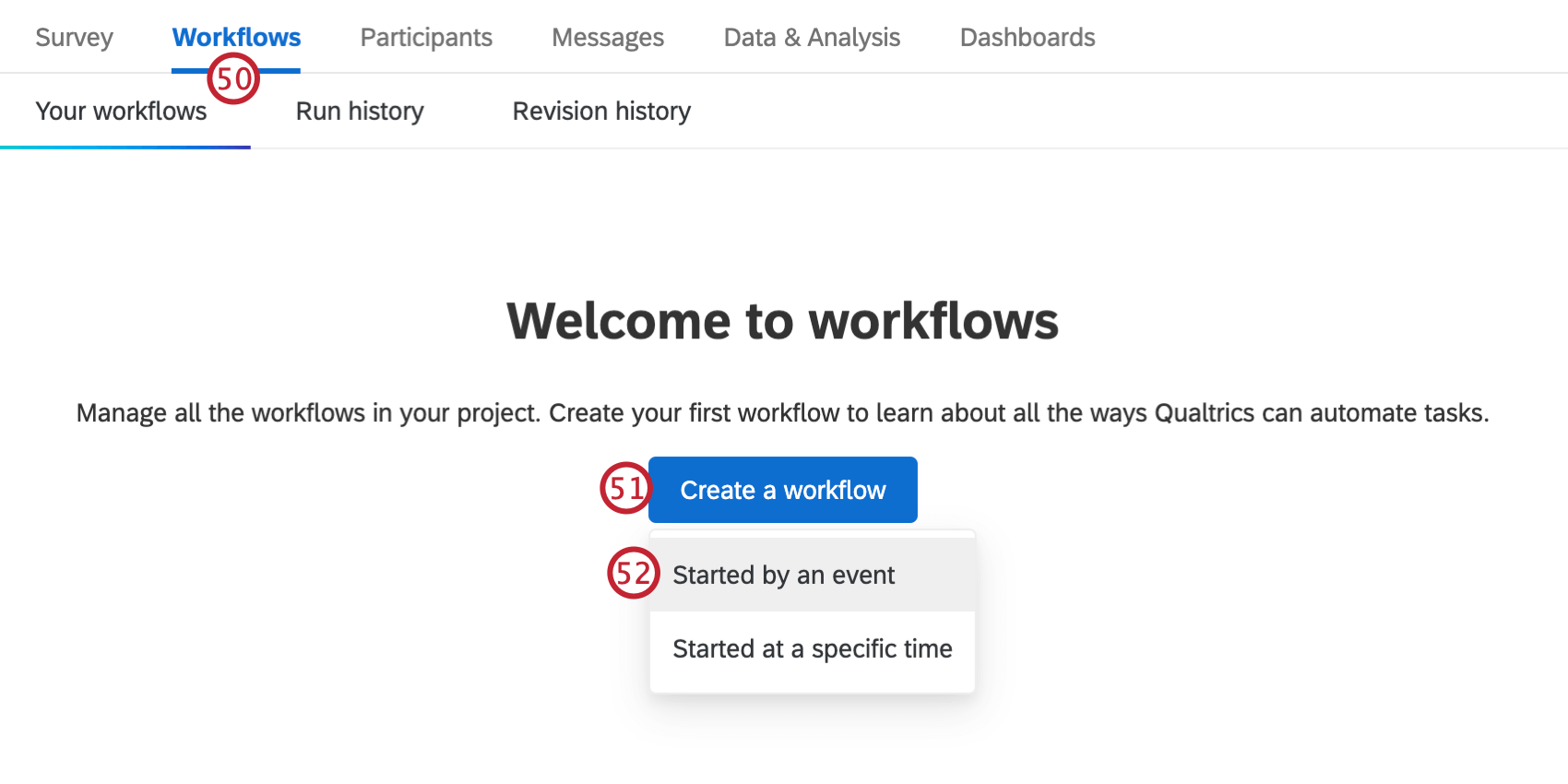
- Hacer clic Crear un flujo de trabajo.
- Seleccionar Iniciado por un evento .
- Seleccione el Respuesta de la Encuesta evento. Puede encontrar más información sobre este evento en Esta página de soporte.
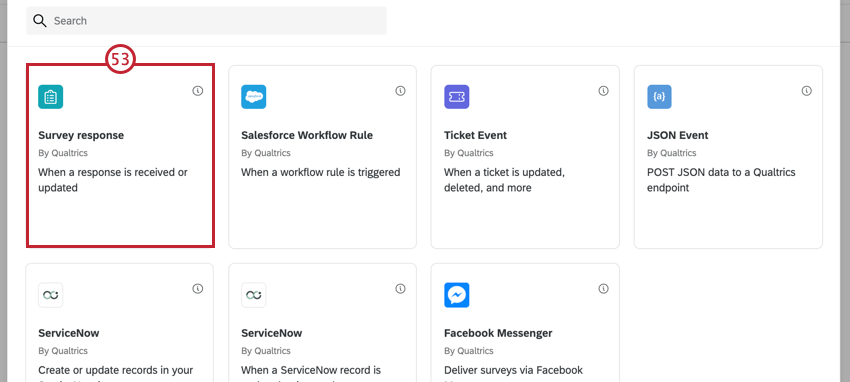
- Seleccionar respuestas recién creadas.
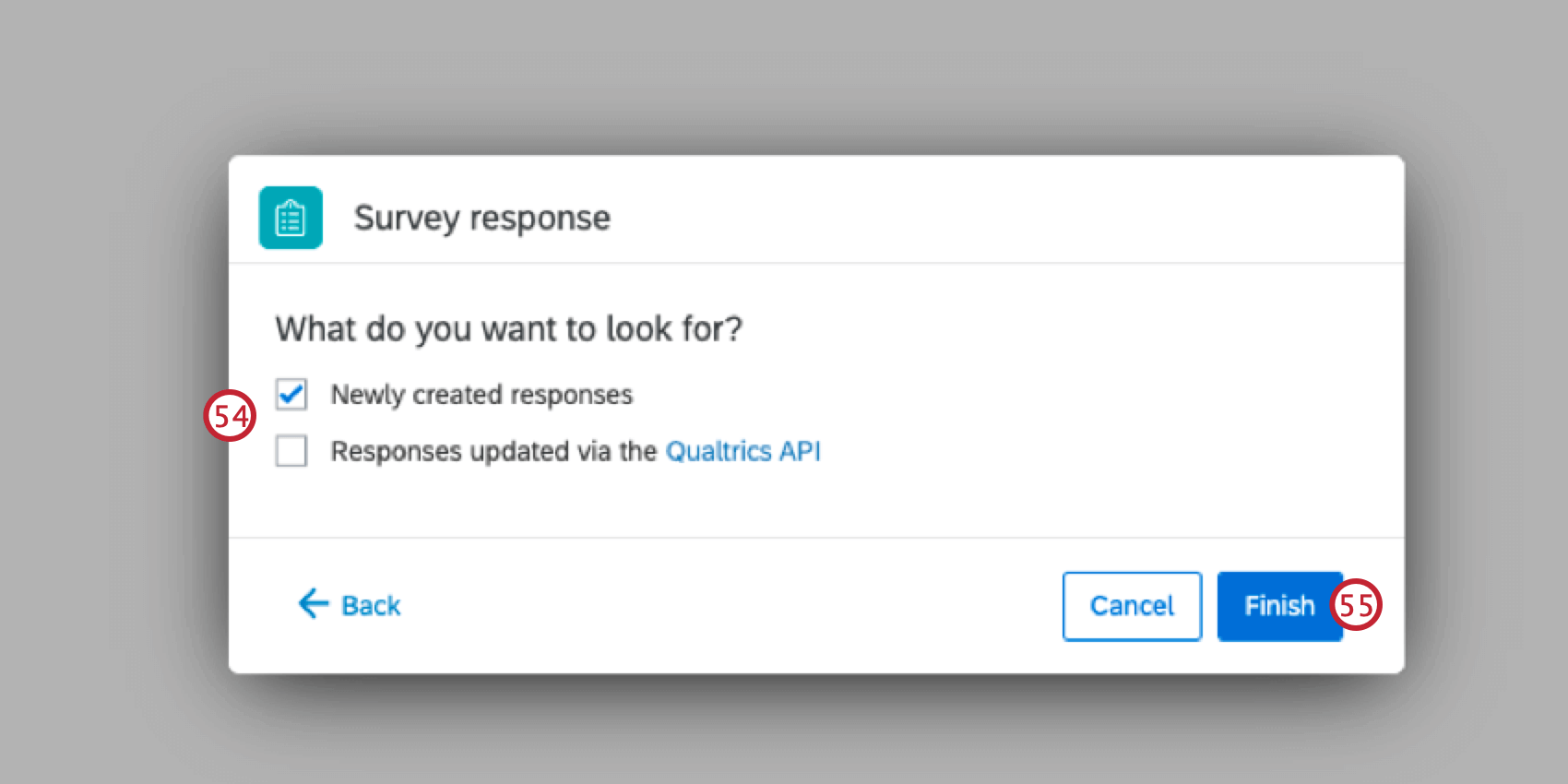
- Hacer clic Finalizar.
- Haga clic en el signo más (+) y luego Condiciones.
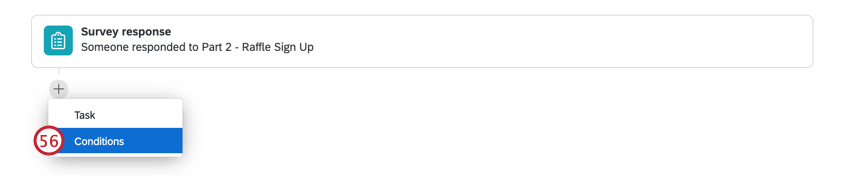
- Seleccionar Datos integrados.
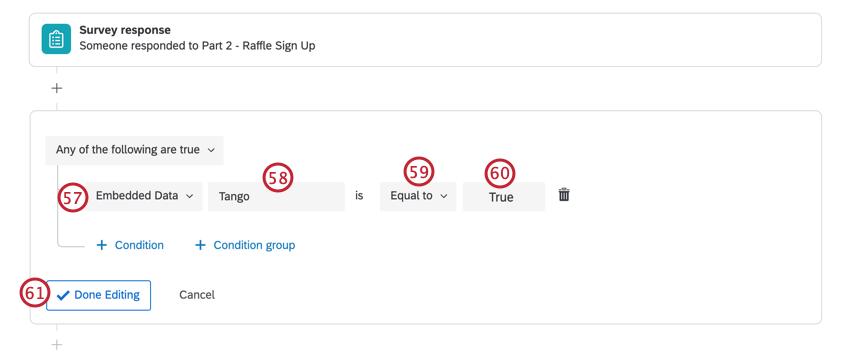
- Nombrar el campo Tango.
- Seleccionar Igual a.
- Tipo Verdadero como el valor.
- Hacer clic Edición terminada.
- Haga clic en el signo más (+) y luego Tarea.
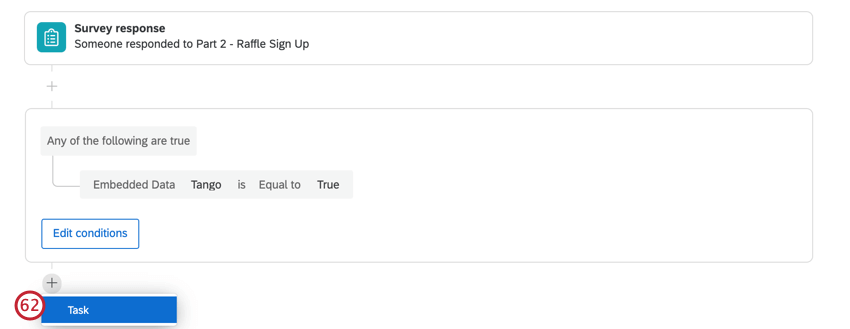
- Elegir Tarjeta de tango.
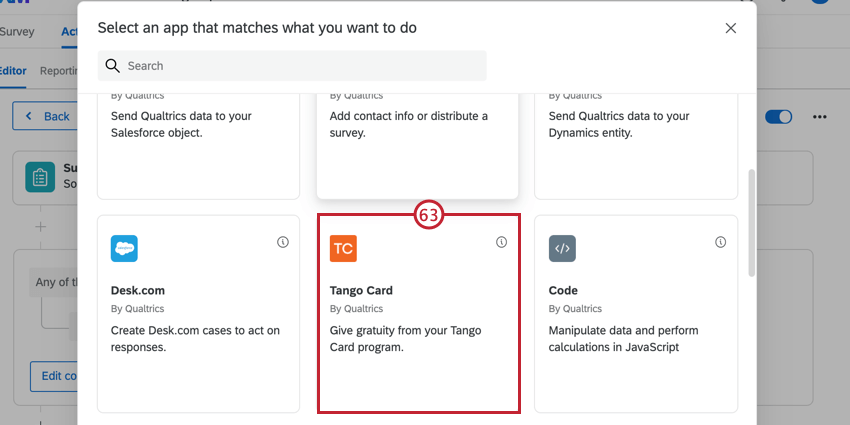
- Seleccionar Los correos electrónicos de los encuestados se capturarán a través de una pregunta de encuesta ..
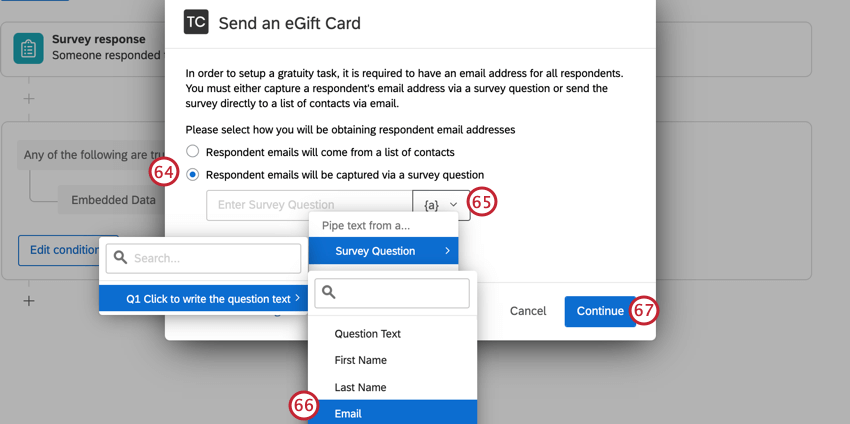
- Haga clic en el botón de texto dinámico , {a}.
- Seleccionar Pregunta de la Encuesta, luego el campo de formulario que hiciste arriba y luego selecciona el Correo electrónico campo.
Consejo Q: ¡Esto garantiza que la dirección de correo electrónico que ingresa el encuestado sea la misma que recibirá el incentivo de Tango!
- Hacer clic Continuar y terminar de configurar el tarea de la tarjeta Tango siguiendo las instrucciones enlazadas.
- De vuelta en la pestaña Encuesta , haga clic en Publicar para conservar sus cambios.
Si lleva a cabo una prueba de esta encuesta, realícela en una copia. De lo contrario, tendrá que hacer cambios en sus recuentos de Aleatorizador y de Cuota.