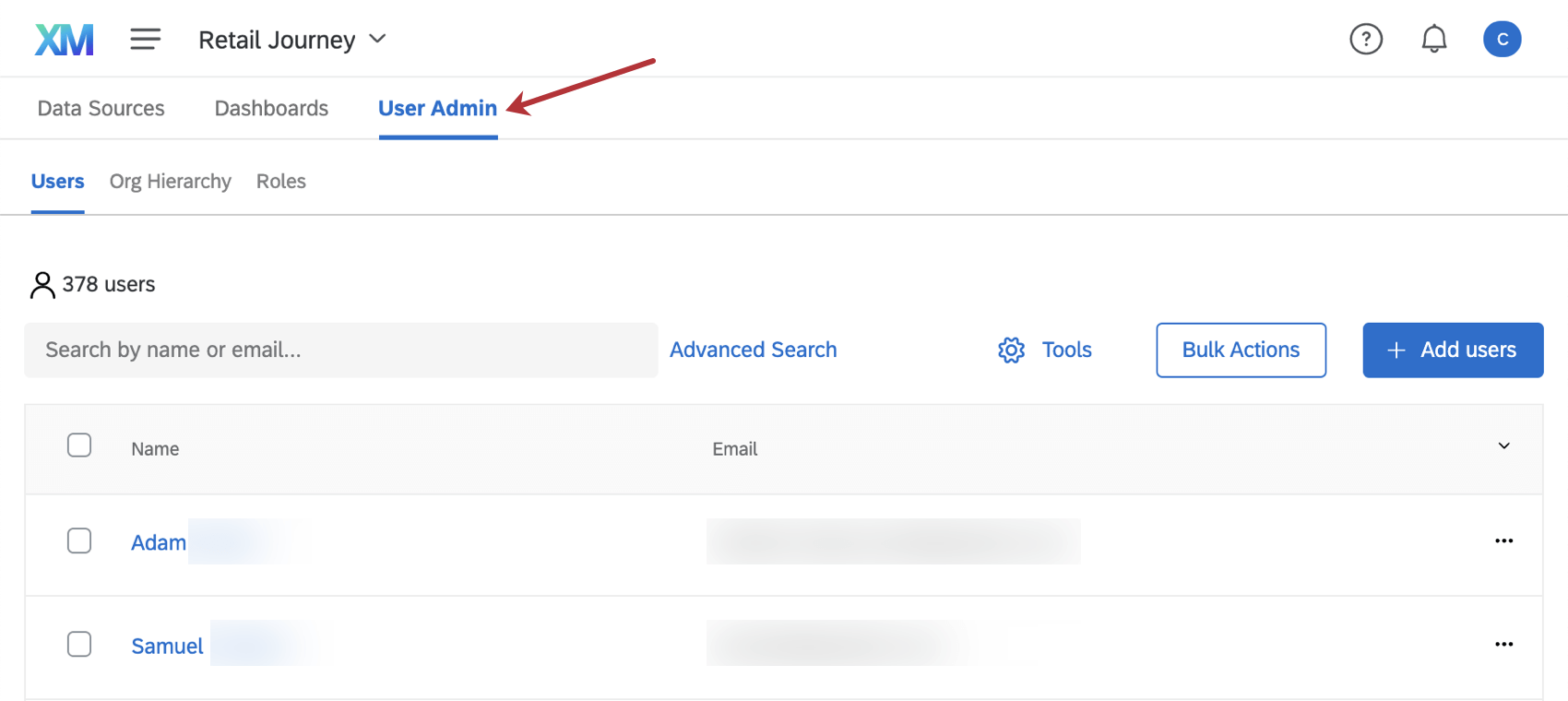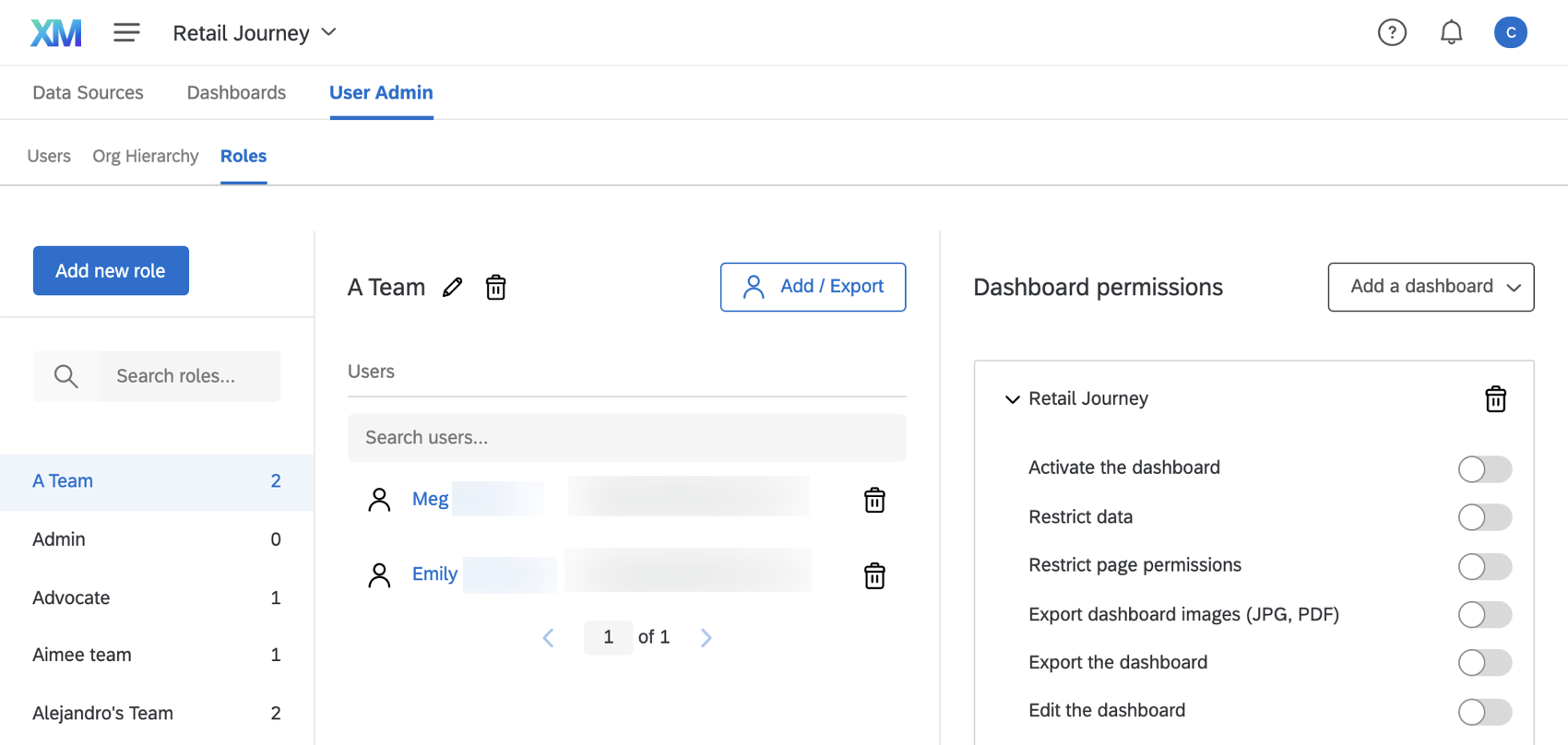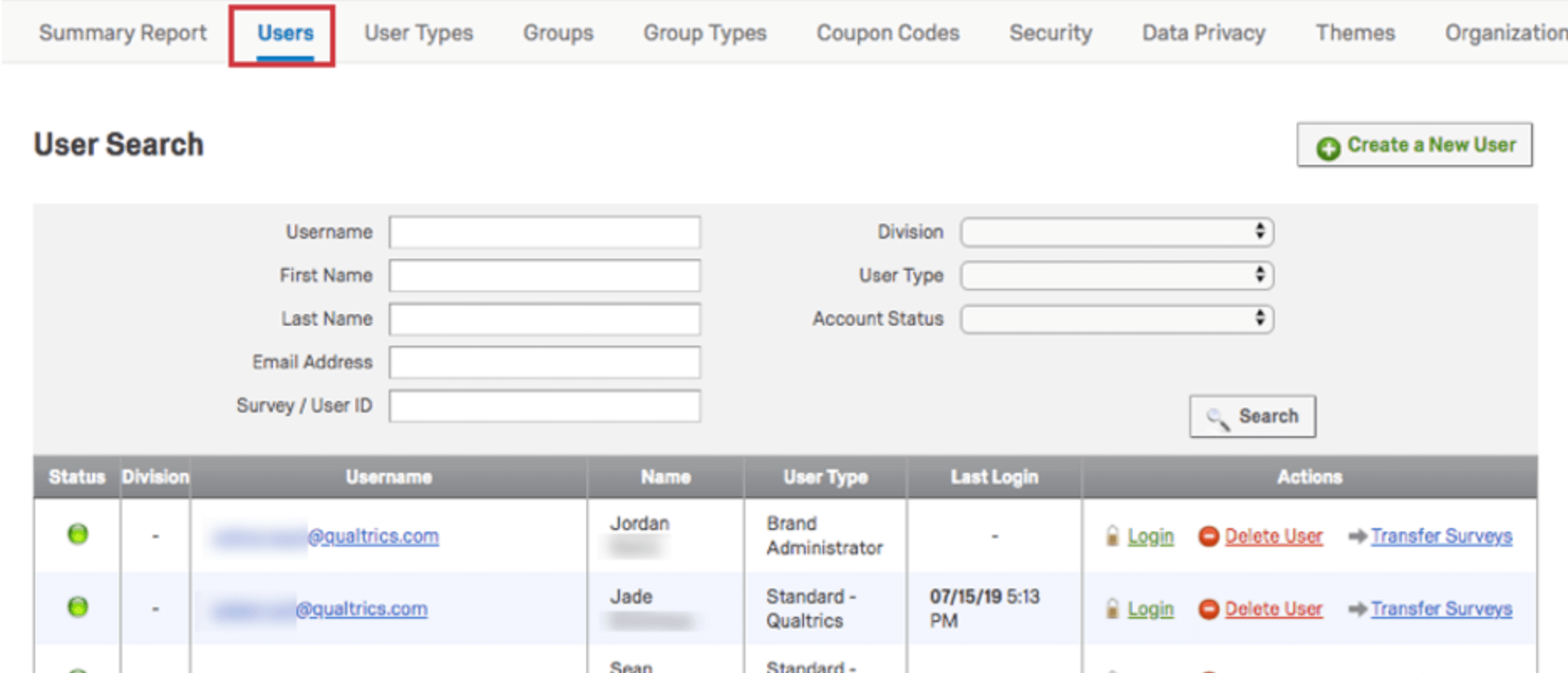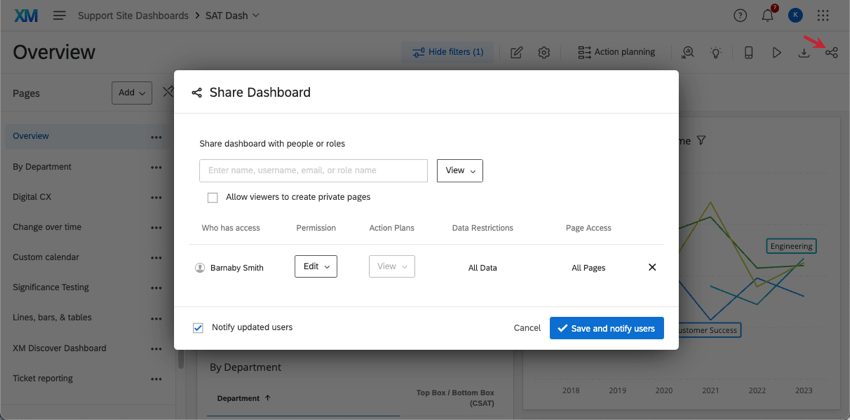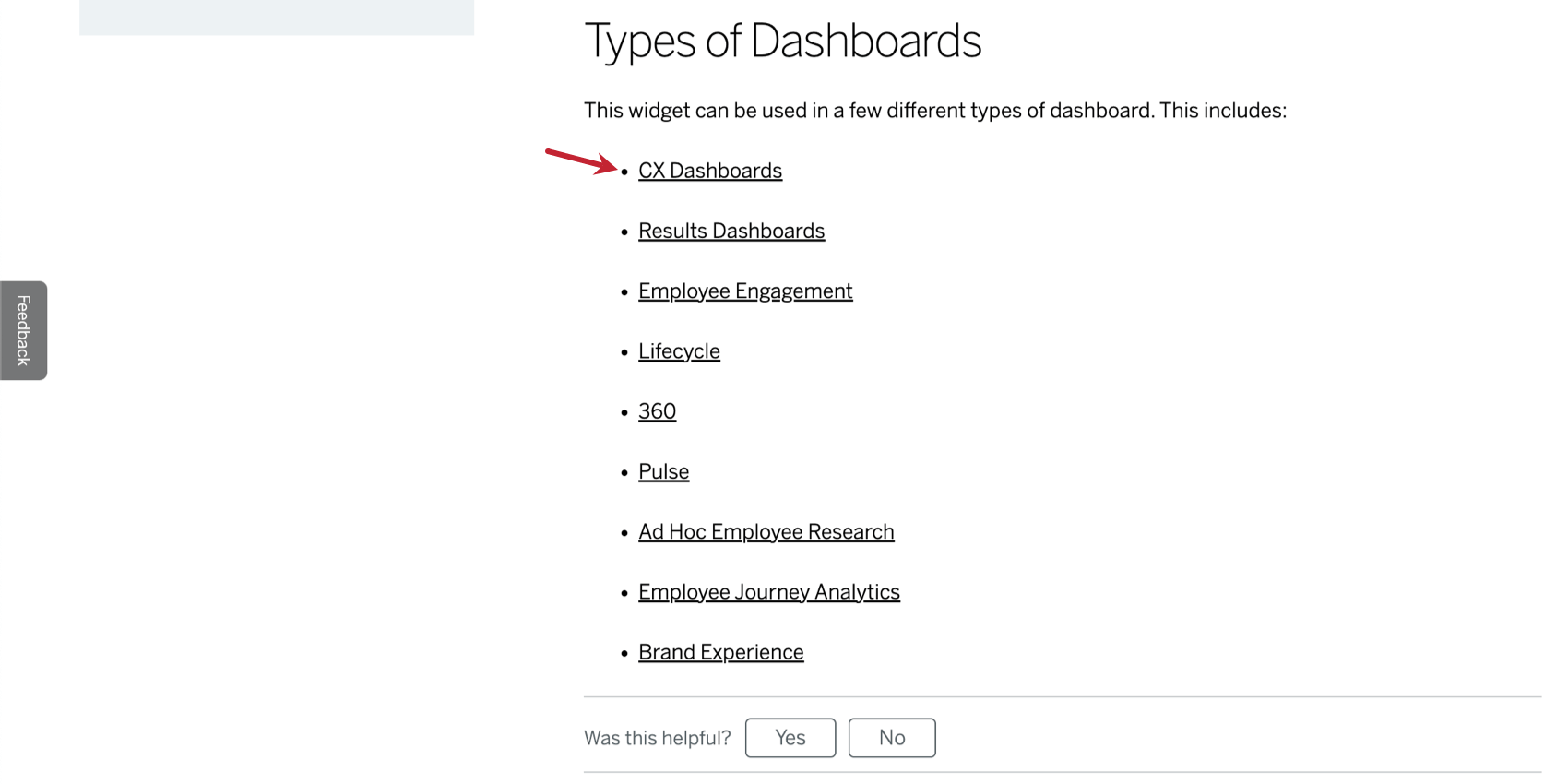Paso 6: compartir y administrar paneles de CX
Personas del Tablero
Ahora que hemos personalizado nuestro Tablero, es hora de compartirlo con las partes interesadas adecuadas. ¿Recuerdas cuando estábamos planificando el Tablero y pensamos en el… personas que lo utilizarían? Es hora de volver a la tabla que hicimos anteriormente.
Esta vez, pensemos en el tipo de datos a los que estos usuarios deberían tener acceso y si pueden o no editar el Tablero. Piense en términos de las necesidades de recopilación de datos y sus roles.
|
Rol |
Objetivos del Tablero | ¿Deberían ver todos los datos del Tablero ? |
¿Qué tipo de? permisos del Tablero ¿Lo necesitan? |
| Gerente de CX |
|
Sí, para que puedan compartir datos de alto nivel con los ejecutivos. |
|
| Análisis |
|
Solo los datos de su departamento |
|
| Gerente de operaciones |
|
Sólo ciertas páginas del Tablero, que están personalizadas para ellos |
|
| Operador de circuito cerrado |
|
Solo datos del ticket |
|
| Ejecutivos |
|
Sí |
|
Una vez que sabes qué permisos Se adaptaría mejor a sus personajes, podremos crear roles para cada personaje.
Configuración de usuarios del Tablero
Tienes que ser ambas cosas Administrador de proyectos (a menudo la persona que hizo el Tablero) proyecto) y un Administrador de Marca/organización para realizar las acciones descritas en esta sección. Esto significa que tienes acceso a la pestaña Administración de usuarios.
Agregar usuarios al Tablero
Es hora de volver al proyecto del Tablero para verificar el Usuario Admin pestaña. Aquí es donde podemos agregar varios usuarios del Tablero a la vez.
Puede añadir manualmente o subir un archivo de todos los usuarios que utilizarán su Tablero. Al compilar una lista de usuarios, tenga en cuenta sus respectivas personalidades. Se requiere cierta información para cada usuario que cargues (por ejemplo, nombre, apellido, dirección de correo electrónico y, si tienes SSO, nombre de usuario), pero hay información adicional que puedes incluir que puede ayudar a restringir su acceso al Tablero .
Los atributos de usuario, también llamados metadatos, son columnas adicionales de información que incluye con los usuarios de su Tablero . A continuación se muestran algunos ejemplos de atributos de usuario que quizás desee incluir:
- Departamento
- Equipo
- Gerente
- Líder del equipo
- Agente

Si desea utilizar atributos para restringir los datos del usuario, debe asegurarse de que las respuestas de la encuesta (o CSV) que actúan como datos del Tablero también contengan estas columnas de información. De lo contrario, los datos no se restringirán correctamente cuando estos usuarios ingresen al Tablero.
Ser extremadamente Tenga cuidado con cómo escribe los nombres de estos campos en el archivo de usuario y en los datos del Tablero . Entre los datos del Tablero y los atributos del usuario, no debe haber absolutamente ninguna diferencia en ortografía, caracteres adicionales o espacios entre palabras. Si en el archivo de usuario aparece como “Líder de equipo”, nunca debes cambiarlo a “Líder de equipo” o “Líder de equipo” en los datos del Tablero .
Roles
Crear un rol para cada personaje de usuario que hayas mapeado. Recuerde Agregue el Tablero y los permisos adecuados a cada rol. A continuación se presentan algunos puntos destacados:
- Activar el Tablero Es el permiso mínimo que necesita cada usuario.
- Puedes restringir el acceso a la página con Restringir permisos de página.
- Puede restringir los datos por atributos de usuario si selecciona Ver todos los datos, elegir Restringir datosy rellene los campos.
- Puede permitir que los usuarios exporten solo los widgets o el Tablero como un todo.
- Editar el Tablero Permite a los usuarios editar todos los aspectos del Tablero, desde los widgets hasta los temas y las configuraciones. Pero es sólo un Tablero.
- Necesitarás agregar cada Tablero al que quieras que un usuario tenga acceso.
Tipos de usuario
Los tipos de usuarios se gestionan de forma global. Administración página. También pueden afectar el acceso que tienen los usuarios de tu marca/organización a emisión de tickets y paneles de CX .
- Vocalizar Usuario: Los usuarios asignados a este tipo son visualizadores del Tablero que pueden usar los paneles de CX , pero no pueden crear encuestas. Estos usuarios también tienen lo siguiente:
- Pueden crear y editar sus propios proyectos de CX Dashboards, y los dashboards dentro de esos proyectos.
- Puede utilizar emisión de tickets.
- No se pueden administrar usuarios y roles del Tablero .
- No se pueden mapear los datos del ticket .
- Participante: Tipo de usuario predeterminado cuando agrega a alguien en la pestaña Administrador de usuarios de un proyecto de CX Dashboards.
- Solo pueden acceder a los paneles compartidos con ellos, y si pueden editar o tener restricciones de datos depende de su rol.
- No se pueden crear sus propios proyectos de CX Dashboards.
- No se puede acceder a la emisión de tickets.
Puede editar el tipo de usuario individual en el usuariospestaña .
Uso compartido rápido desde el Tablero
Si no tiene acceso a la pestaña Administrador de usuarios de un proyecto de Tablero , aún puede Comparte tu Tablero con otros usuarios.
- Haga clic en el icono Compartir.
- Busque el usuario o rol con el que desea compartir el Tablero .
Consejo Q: Un usuario que sea administrador de proyecto y de Marca/organización puede crear roles para el Tablero, para que compartir sea más rápido y sencillo.
- Seleccione el Tipo de acceso El usuario debe tener.
- Usar datos de la encuesta o atributos de usuario para restringir el tipo de datos a los que este usuario tiene acceso.
Consejo Q: Un usuario que sea al mismo tiempo administrador de proyecto y de Marca/organización puede configurar atributos de usuario.
- Restringir las páginas del Tablero al que el usuario tiene acceso.
Conclusiones
¡Lo lograste! Creaste tu primer Tablero y lo compartiste con tus colegas. Recuerda que estos pasos están aquí si alguna vez quieres comenzar de cero con un nuevo Tablero. Mientras tanto, el rest del sitio de soporte tiene recurso para ayudarlo a profundizar en preguntas y necesidades más complejas sobre los paneles de CX . Simplemente utilice la barra de búsqueda o el menú de la izquierda para navegar por las páginas de CX Dashboards.