Tarea de fórmula de datos
Acerca de las tareas de fórmula de datos
Las tareas de fórmula de datos en flujos de trabajo le ayudan a transformar sus datos para que se puedan utilizar más fácilmente más adelante en su flujo de trabajo. Un ejemplo común es calcular cuánto tiempo ha gastado un cliente en su sitio web en función de cuándo cargó la página por primera vez y cuándo salió del sitio. A continuación, puede utilizar el tiempo calculado invertido en sus condiciones de workflow o en las siguientes tareas de workflow.
Con la tarea de fórmula de datos, puede:
- Cambie las mayúsculas y minúsculas de los campos de cadena (por ejemplo, transforme el texto de minúsculas a mayúsculas).
- Modificar el formato de los campos de fecha.
- Calcule la diferencia entre 2 fechas.
Configuración de una tarea de fórmula de datos
- Vaya a la página Workflows global o a la pestaña Workflows de una encuesta.

- Asegúrese de que se encuentra en la sección Sus workflows.
- Haga clic en Crear un flujo de trabajo.
- Decida si el workflow debe ser Iniciado cuando se recibe un evento o Iniciado en un momento específico. Consulte Flujos de trabajo programados vs. Workflows basados en eventos para obtener más información.
- Renombre su workflow.
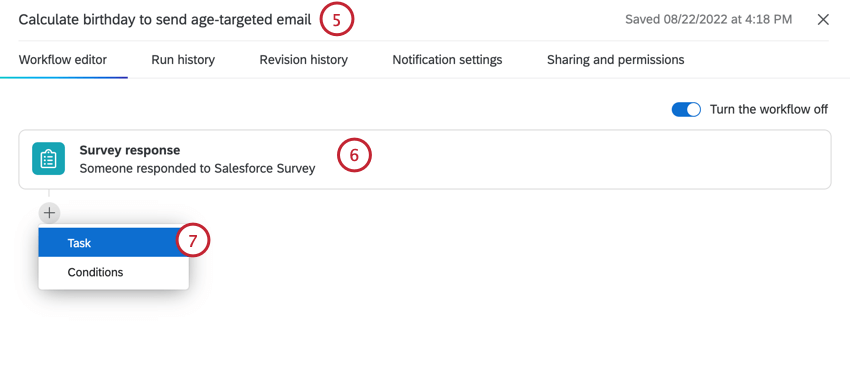
- Seleccione el evento que inicia su workflow (si está basado en eventos) o fije la programación (si está programada).
- Haga clic en el signo más ( + ) y seleccione Tarea.
- Seleccione la tarea Fórmula de datos.
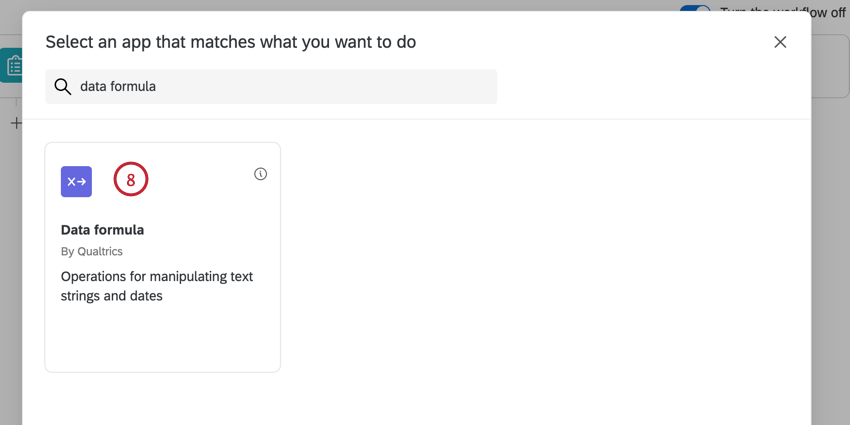
- Para cambiar el formato de un campo de cadena o fecha, haga clic en Agregar un formato. Consulte Modificación del formato del campo de cadena y Modificación del formato del campo de fecha para obtener más información.
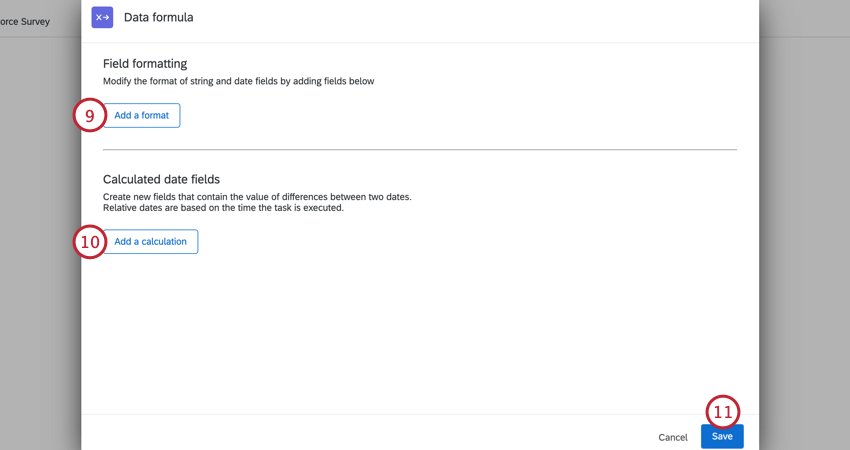
- Para calcular la diferencia entre 2 fechas, haga clic en Añadir un cálculo. Consulte Cálculo de diferencias entre fechas para obtener más información.
- Cuando termine, haga clic en Guardar.
- Continúe creando su workflow con más condiciones y tareas. Al crear su flujo de trabajo, sus campos de datos transformados estarán disponibles en el menú de texto dinámico.
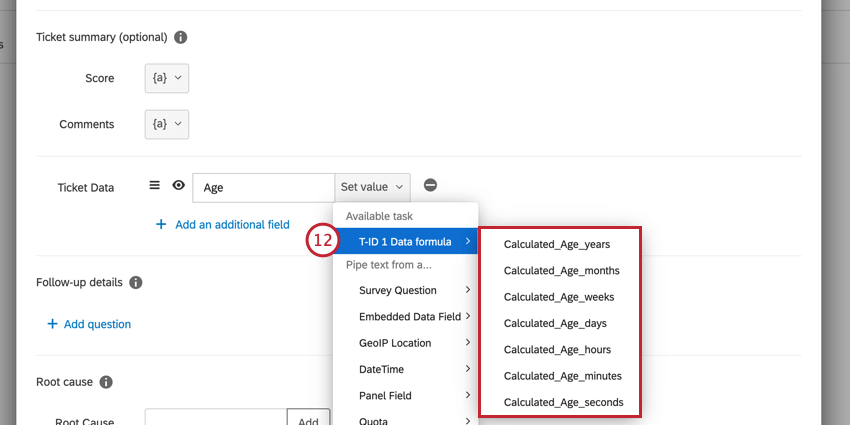
Modificar el formato del campo de cadena
Con la tarea de fórmula de datos, puede transformar una cadena de texto en otro caso. Por ejemplo, algunos sistemas de datos de empleado almacenan información en todas las letras mayúsculas. Sin embargo, al ingerir esos datos en Qualtrics, desea transformarlos en mayúsculas (solo la primera letra de cada palabra aparece en mayúscula) para que parezca mejor en sus dashboards de Qualtrics.
- Haga clic en Añadir un formato.
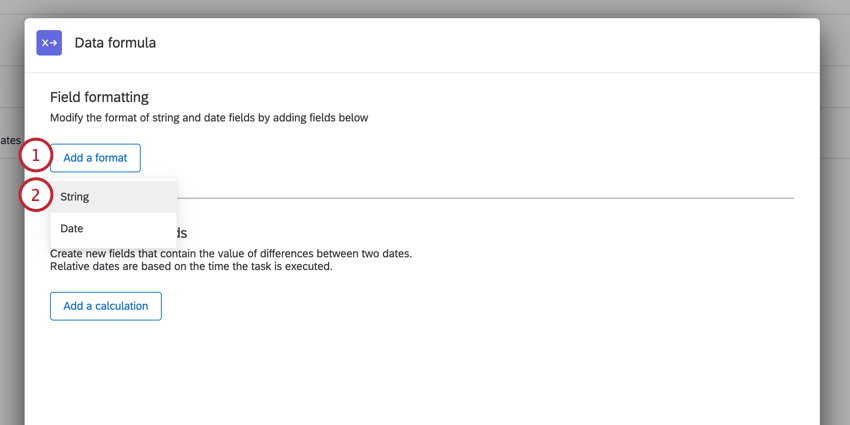
- Seleccione String.
- Seleccione el formato que desee. Sus opciones incluyen:
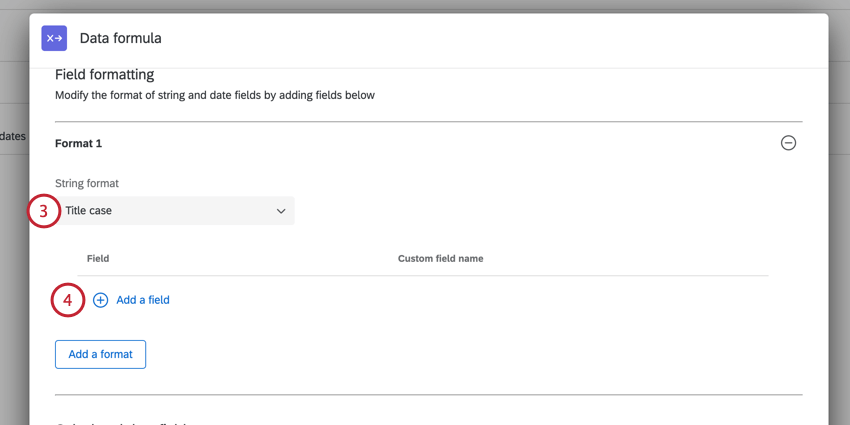
- Caso de título: La primera letra en cada palabra está en mayúscula (por ejemplo, “Hola mundo”).
- Mayúsculas: Todas las letras están en mayúsculas (por ejemplo, “HELLO WORLD”).
- Minúsculas: Todas las letras están en minúsculas (por ejemplo, “hola mundo”).
- Haga clic en Añadir un campo.
- Use el menú de texto dinámico, {a}, para seleccionar el campo que desea transformar.
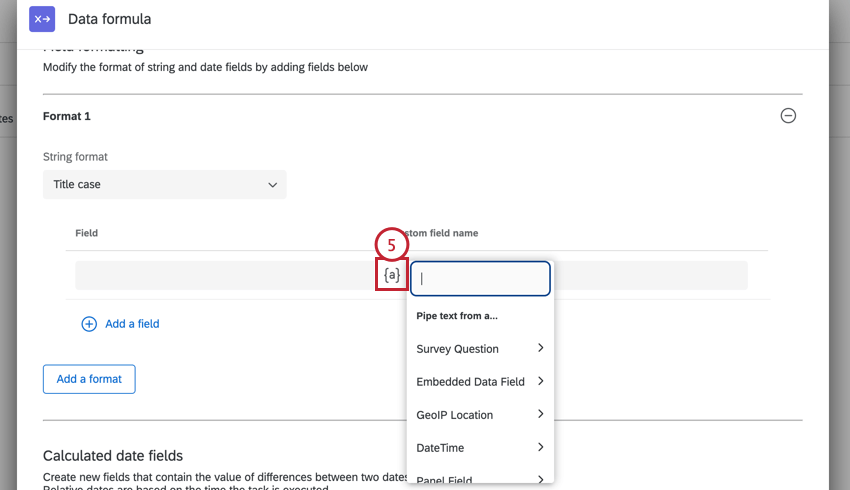
- Introduzca un nombre para el nuevo campo transformado. Tenga en cuenta que los espacios no están permitidos y se convertirán automáticamente en un carácter de subrayado.
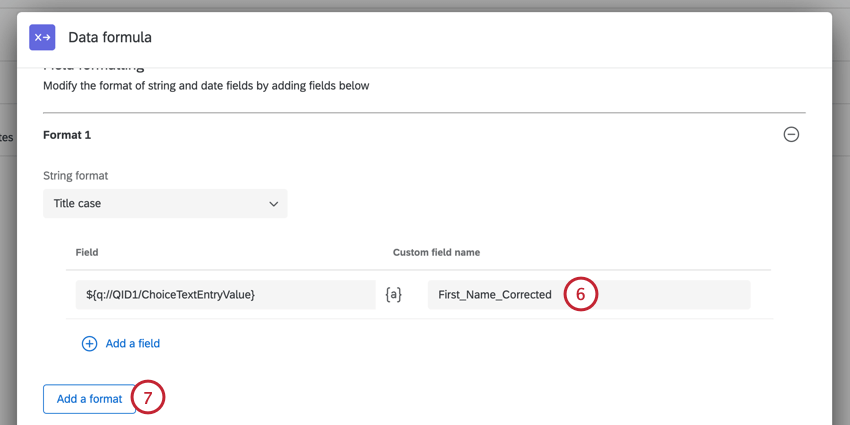
- Puede transformar varios campos con la misma tarea. Haga clic en Añadir un formato para añadir campos adicionales.
Modificar el formato del campo de fecha
Con la tarea de fórmula de datos, puede modificar el formato en los campos de fecha. Para transformar campos de fecha, el formato de fecha original debe ser ISO-8601.
- Haga clic en Añadir un formato.
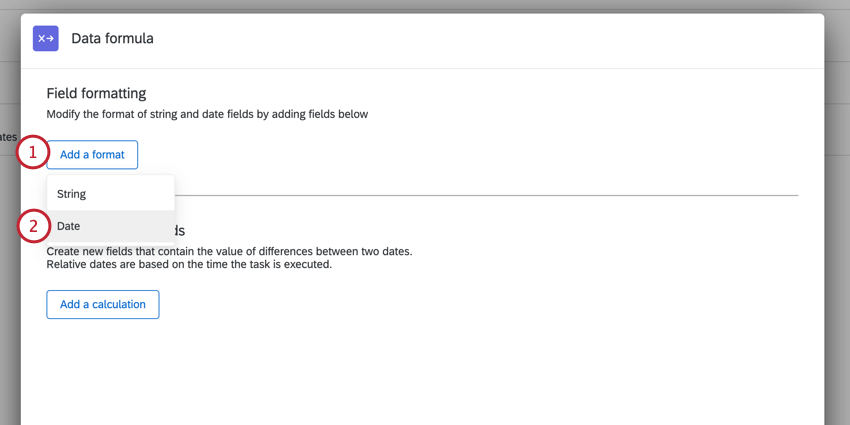
- Seleccione Fecha.
- Seleccione el formato de fecha deseado.
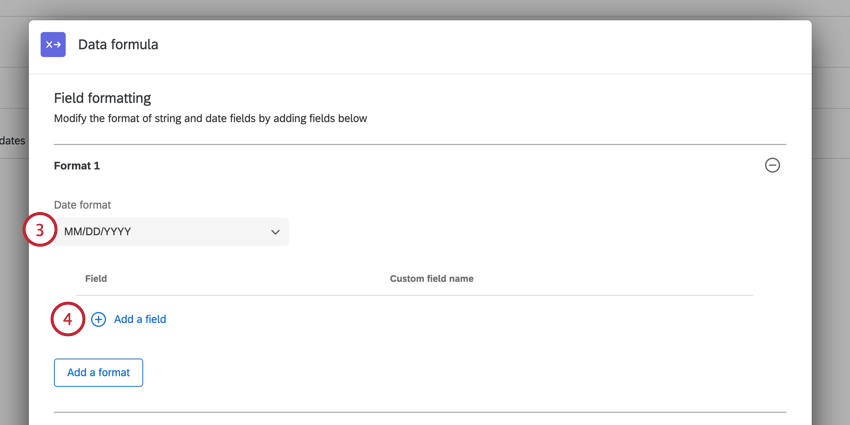
- Haga clic en Añadir un campo.
- Use el menú de texto dinámico, {a}, para seleccionar el campo que desea transformar.
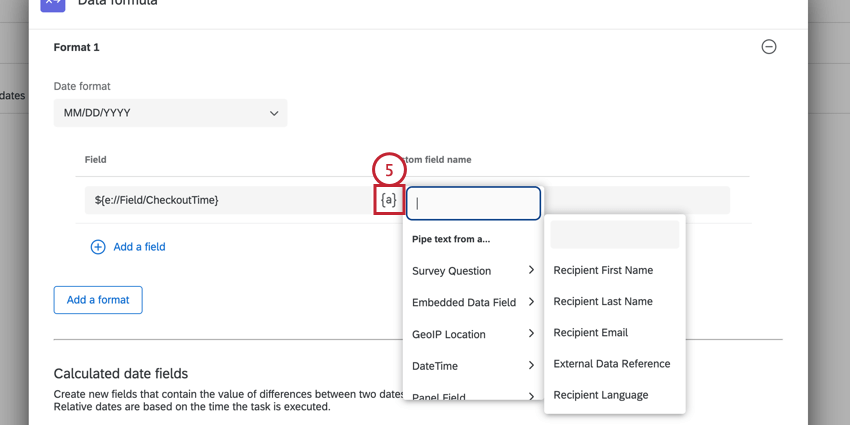
- Introduzca un nombre para el nuevo campo transformado. Tenga en cuenta que los espacios no están permitidos y se convertirán automáticamente en un carácter de subrayado.
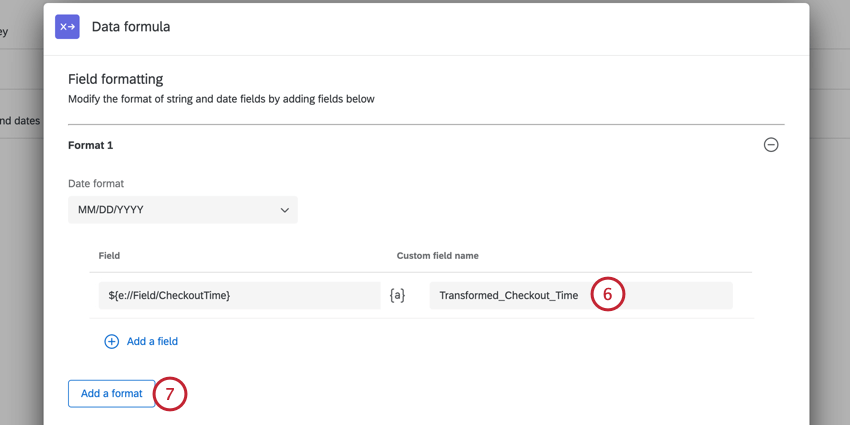
- Puede transformar varios campos con la misma tarea. Haga clic en Añadir un formato para añadir campos adicionales.
Cálculo de diferencias entre fechas
Con la tarea de fórmula de datos, puede calcular la diferencia entre 2 fechas. La tarea devolverá la diferencia en una variedad de unidades, lo que le permitirá elegir la que le resulte más útil. Las fechas deben estar en formato ISO-8601 para calcular la diferencia entre ellas.
- Haga clic en Añadir un cálculo.
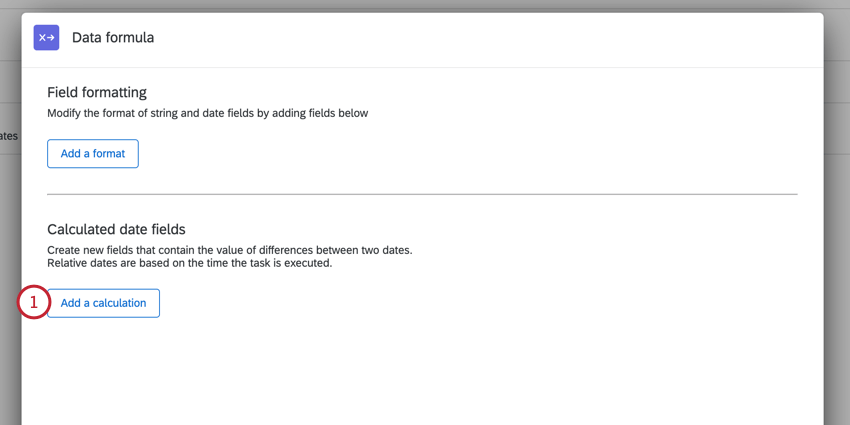
- Asigne un nombre a la fecha calculada. Tenga en cuenta que los espacios no están permitidos y se convertirán automáticamente en un carácter de subrayado.
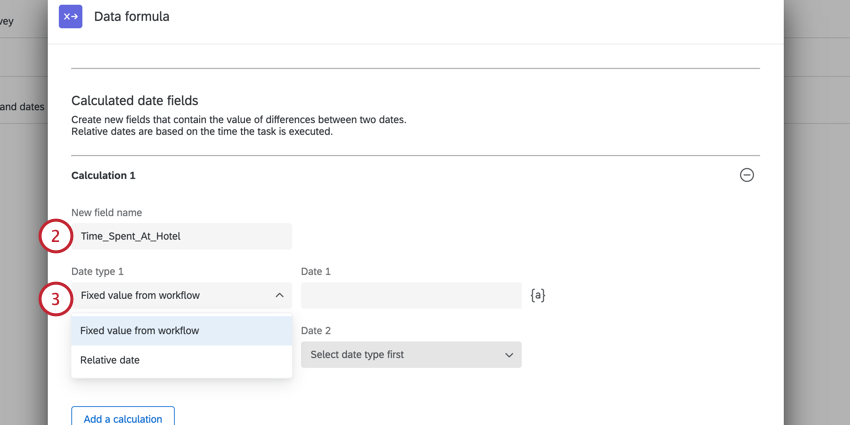
- Seleccione el tipo de fecha para la primera fecha que desea utilizar. Sus opciones incluyen:
- Valor fijo del workflow: Seleccione un campo de su workflow para utilizar como fecha.
- Fecha relativa: Seleccione una fecha relativa a la fecha actual (por ejemplo, “mañana”).
Consejo Q: Las fechas relativas se calculan cuando se procesa la tarea de fórmula de datos. Por ejemplo, si la tarea empieza a ejecutarse a las 2022-01-26T20:14:02.000Z y selecciona “mañana”, la fecha utilizada en el cálculo será 2022-01-27T20:14:02.000Z.
- Seleccione la fecha que desea utilizar para la primera fecha. La forma en que selecciona una fecha depende de su tipo de fecha:
- Valor fijo del flujo de trabajo: Utilice el menú de texto dinámico, {a}, para seleccionar un campo de su flujo de trabajo para utilizar como fecha.
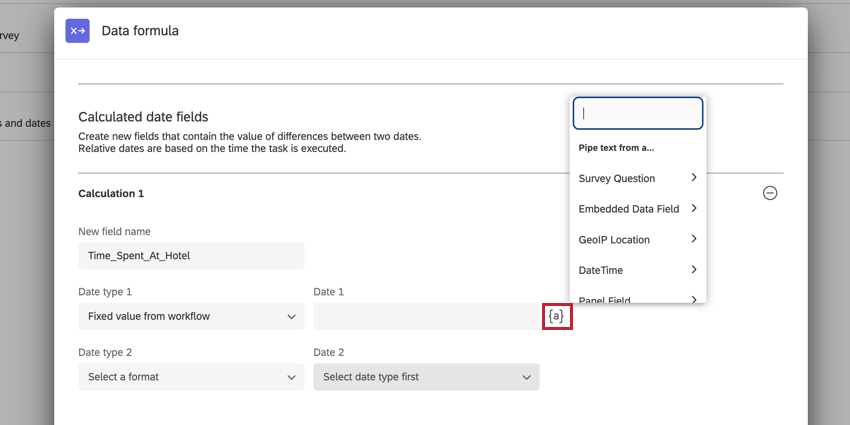
- Fecha relativa: Utilice el menú desplegable para seleccionar una fecha relativa.
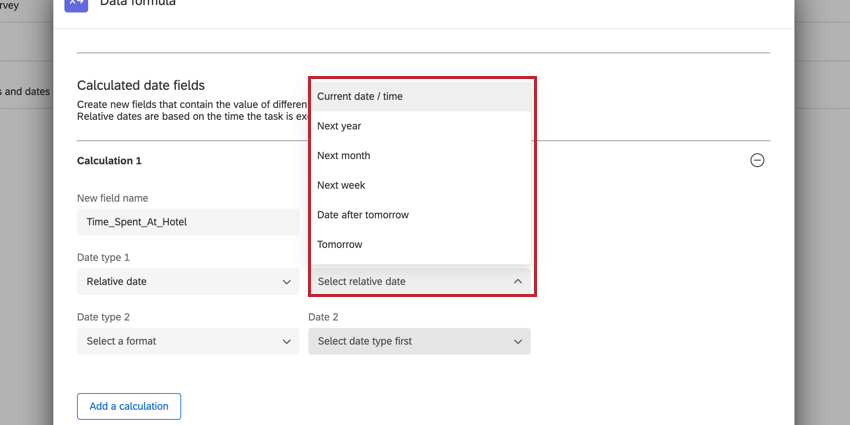
- Valor fijo del flujo de trabajo: Utilice el menú de texto dinámico, {a}, para seleccionar un campo de su flujo de trabajo para utilizar como fecha.
- Seleccione la clase de fecha y la fecha para la segunda fecha del cálculo.
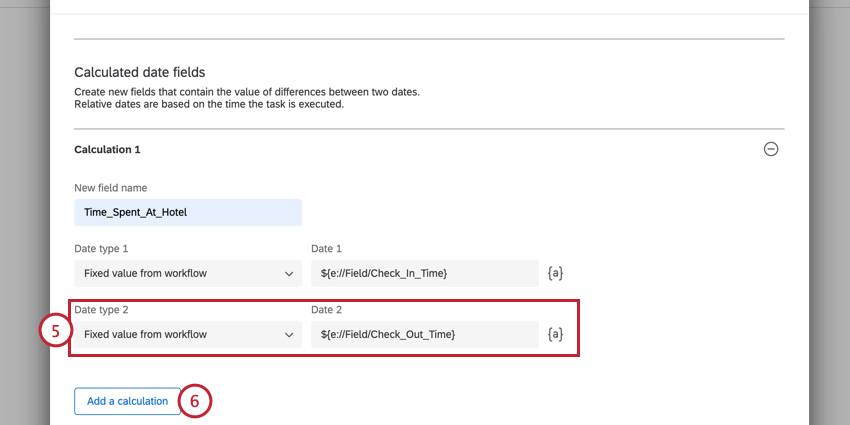
- Puede calcular varias fechas utilizando la misma tarea. Haga clic en Añadir un cálculo para añadir otro cálculo.