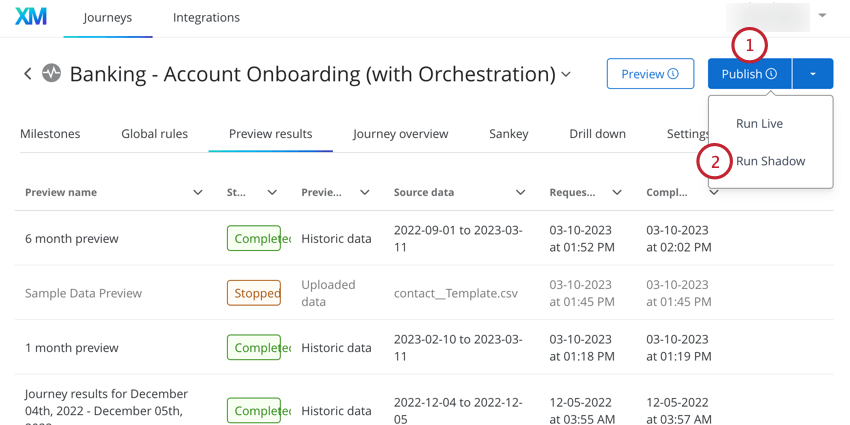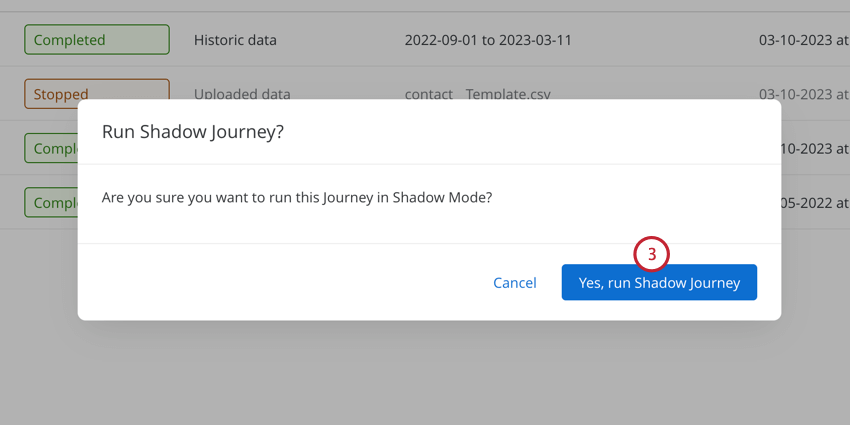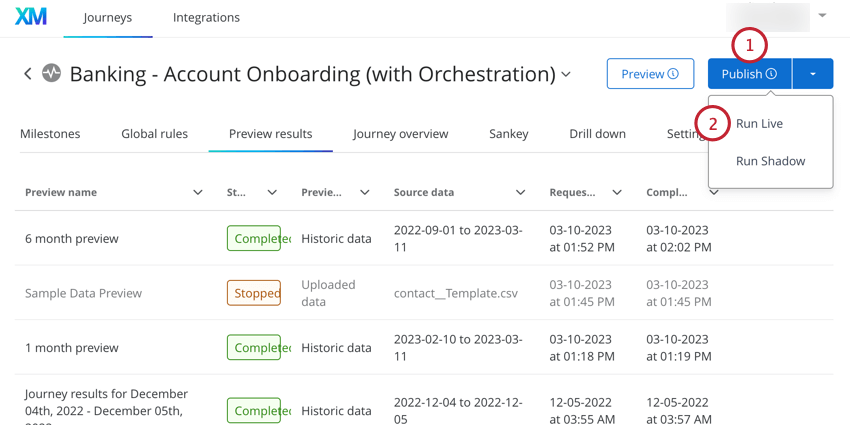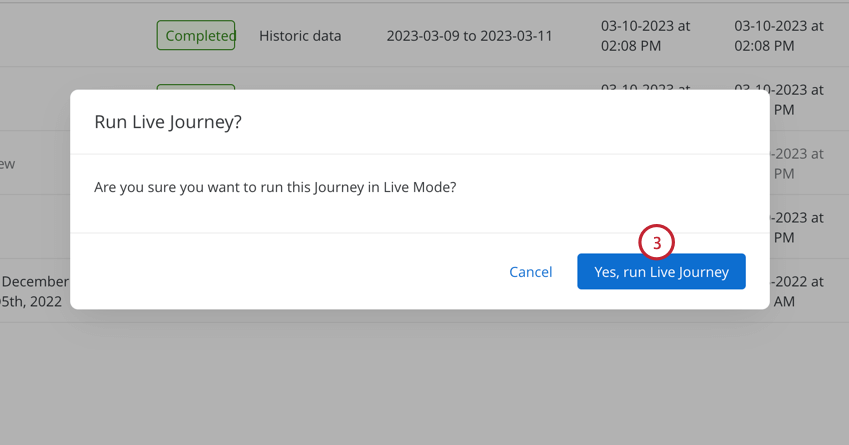Vista previa y publicación de viajes
Acerca de la vista previa y publicación de viajes
Una vez que hayas creado tu recorrido, debes obtener una vista previa y probarlo antes de publicarlo en vivo. Obtener una vista previa de su viaje es importante porque garantiza que su viaje procese los datos correctos de los viajeros y envíe las acciones deseadas cuando los viajeros ingresan a los diferentes hitos de su viaje. Una vez que hayas obtenido una vista previa de tu viaje, podrás publicar en vivo y comenzará a procesar viajeros y a enviar acciones.
Proceso de prueba recomendado
Siga el siguiente flujo de trabajo para probar y lanzar correctamente su viaje:
- Obtenga una vista previa de su viaje utilizando un Carga de datos.
- Obtenga una vista previa de su viaje utilizando datos históricos.
- Pon a prueba tu viaje con modo sombra.
- Publicar Tu viaje en vivo.
Vista previa de los viajes
Una vez que hayas creado tu viaje, puedes Avance Utiliza datos de viajeros. Obtener una vista previa de su viaje puede ayudarle a probar que su viaje está funcionando correctamente simulando los resultados del viaje antes de publicarlo en vivo. Debes obtener una vista previa exitosa de tu viaje al menos una vez antes de poder publicar en vivo.
La función de vista previa funciona utilizando datos históricos de viajeros que ya están disponibles en su cuenta o una carga de datos para probar qué sucedería si esos viajeros simulados realizaran su viaje recién creado.
Las acciones del viaje nunca se envían a los sistemas de terceros, por lo que puedes ejecutar de forma segura tantas vistas previas como necesites. Una vez procesada tu vista previa, podrás ver qué viajeros fueron procesados, qué reglas fueron evaluadas y qué acciones generó el viaje.
Es posible que desees obtener una vista previa varias veces con diferentes datos para garantizar que el recorrido se comporte como se espera. Recomendamos realizar una vista previa final que abarque una gran cantidad de tiempo (al menos un mes) para asegurarse de que la lógica de su recorrido pueda manejar los casos extremos que puedan surgir en un conjunto de datos más grande.
- Después de crear tu viaje, haz clic en Avance.
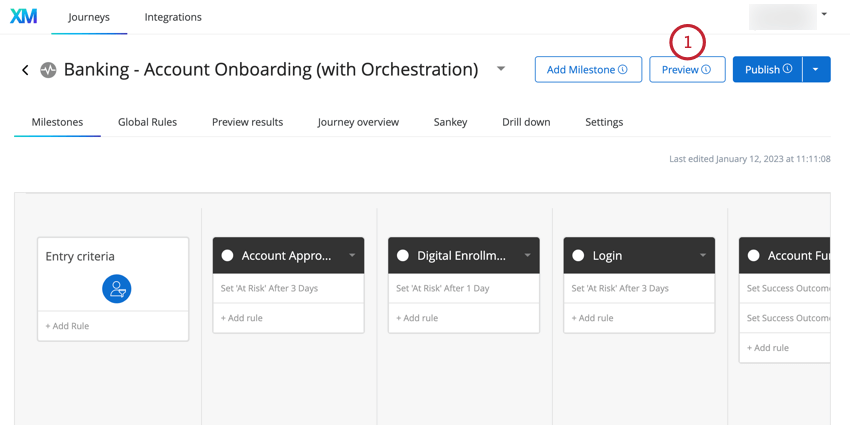
- Seleccione los datos que desea utilizar para la vista previa. Tienes 2 opciones:
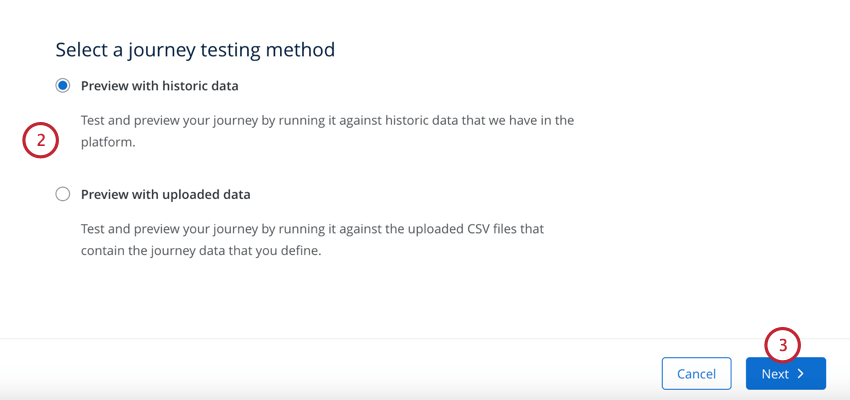
- Vista previa con datos históricos:Pruebe su recorrido utilizando datos históricos de viajeros que ya se han incorporado al Customer Journey Optimizer. Esta opción es útil si tiene datos existentes y desea ver qué habría sucedido si el viaje hubiera estado activo durante la última semana, mes o trimestre. Ver Vista previa con datos históricos Para más información.
- Vista previa con datos cargados:Prueba tu viaje cargando un archivo CSV con datos del viajero. Esta opción es útil si este es su primer viaje y aún no ha procesado viajeros a través de un viaje en vivo. Ver Vista previa con carga de datos Para más información.
- Haga clic en Siguiente.
Los pasos restantes dependerán del método de vista previa seleccionado. Visita las secciones vinculadas para obtener más instrucciones.
Vista previa con datos históricos
Siga estos pasos después de elegir Vista previa con datos históricos al previsualizar su viaje.
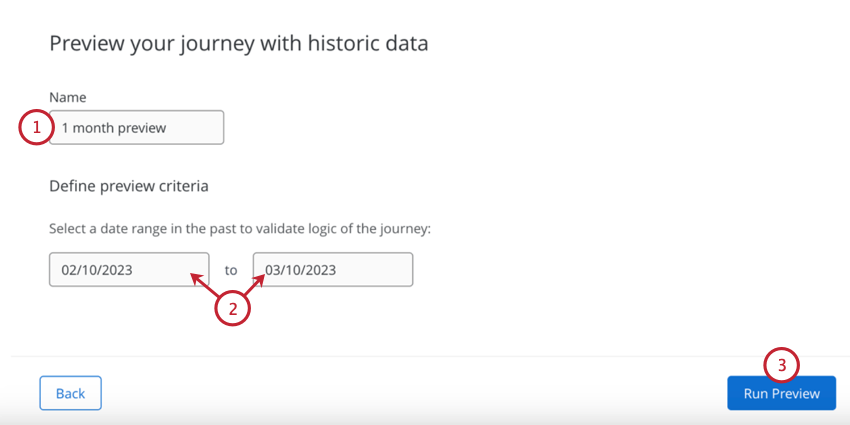
- Dale un nombre a tu vista previa para que puedas identificar qué datos se usaron en ella.
- Seleccione el rango de fechas para el período de tiempo que contiene los datos del viajero que desea probar. Haga clic en uno de los cuadros para abrir un selector de fechas del calendario para elegir una fecha.
- Hacer clic Ejecutar vista previa.
Su vista previa comenzará a procesarse. Una vez que esté terminado, vaya a la Pestaña de vista previa de resultados para ver los resultados de su vista previa.
Vista previa con carga de datos
Siga estos pasos después de elegir Vista previa con datos cargados al previsualizar su viaje. Los datos que necesitas cargar para tu vista previa dependen de los datos que se utilizan en el mapa de tu viaje.
- Dale un nombre a tu vista previa para que puedas identificar qué datos se usaron en ella.
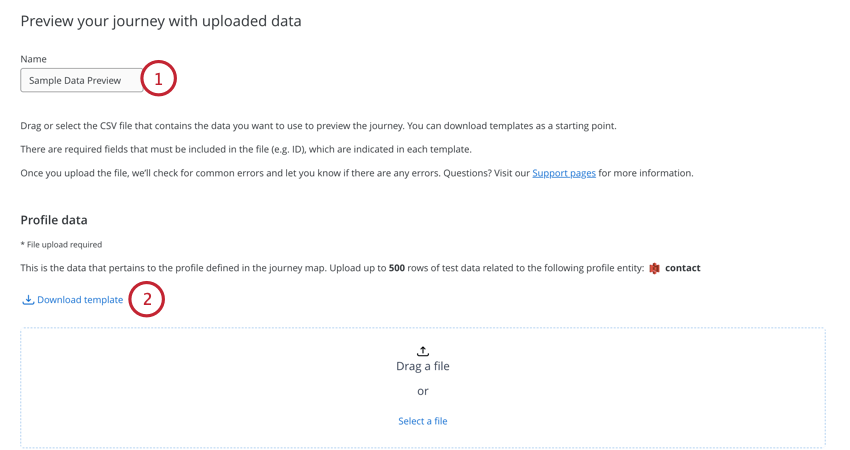
- Los primeros datos que deberás cargar son los siguientes: Datos del perfil. Hacer clic Descargar plantilla para descargar un archivo CSV que contiene los campos que necesitarás cargar.
- Abra el archivo CSV en un editor de hojas de cálculo en su computadora.
- Agregar datos del perfil de prueba. No es necesario incluir valores para todos los campos en todas las entradas. Puede incluir hasta 500 filas de perfiles de prueba.
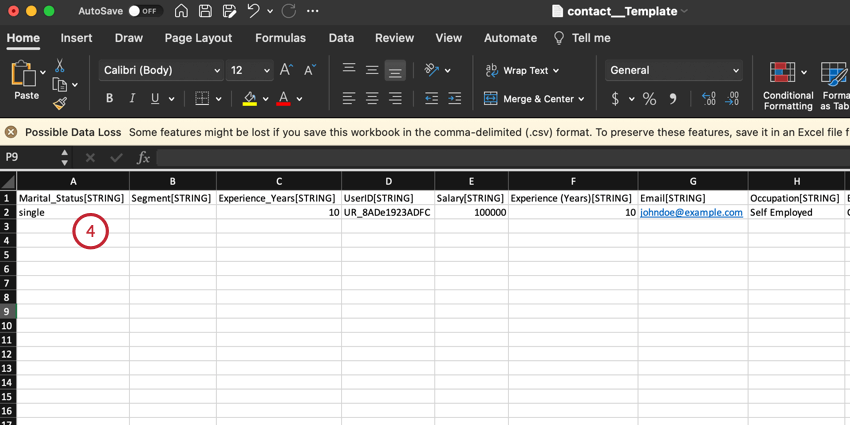
- Guarde su archivo como CSV.
- En el Optimizador del recorrido del cliente, haga clic en Seleccione un archivo y luego seleccione el archivo en su computadora. Alternativamente, puede arrastrar el archivo a la Seleccione un archivo casilla para subirlo.
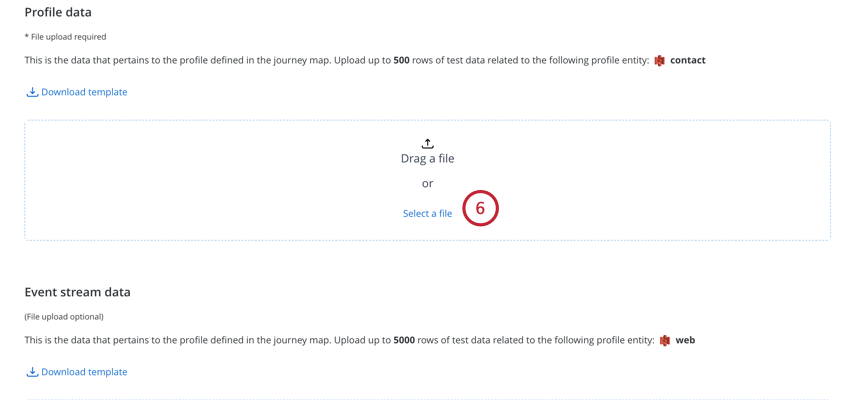
- Opcionalmente puedes cargar Datos de flujo de Evento. Los datos de evento que cargues aquí son útiles para probar diferentes rutas a lo largo de tu viaje. El proceso para cargar datos de evento es el mismo que para los datos de perfil (descargue un archivo de plantilla, agregue datos al archivo y luego cargue el archivo). Puede agregar hasta 5000 filas de datos de evento para cada archivo en su carga.
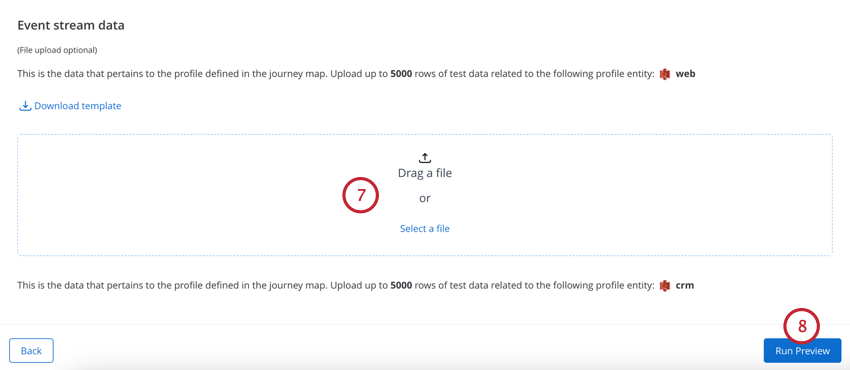
- Hacer clic Ejecutar vista previa.
Su vista previa comenzará a procesarse. Una vez que esté terminado, vaya a la Pestaña de vista previa de resultados para ver los resultados de su vista previa.
Visualización de los Resultados de la vista previa
Para ver los resultados de su vista previa, vaya a la Vista previa de resultados pestaña en tu viaje. Esta página muestra una tabla que contiene todas las vistas previas de su viaje.
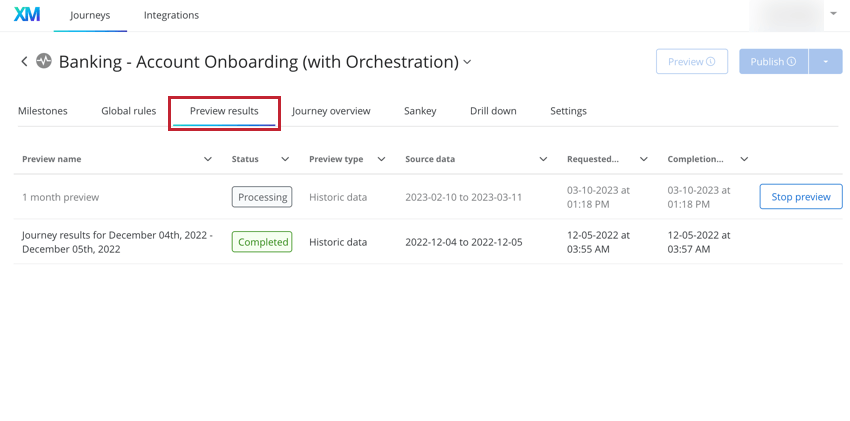
Esta tabla muestra la siguiente información sobre cada vista previa:
- Nombre de la vista previa:El nombre que se le da a la vista previa.
- Estado:El estado de la vista previa. Los estados posibles son Completado, Procesando, Detenido y Fallido.
- Tipo de vista previa:El tipo de vista previa, ya sean datos históricos o carga de datos.
- Datos de origen:Si se trata de una vista previa de datos históricos, este será el rango de fechas utilizado para la vista previa. Si se trata de una vista previa de carga de datos, estos serán los nombres de los archivos cargados.
- Fecha solicitada:La fecha y hora en que se inició la vista previa.
- Fecha de finalización:La fecha y hora en que finalizó el procesamiento de la vista previa.
- Detener vista previa:Si el estado de la vista previa es “Procesando”, puede hacer clic Detener vista previa para cancelar la vista previa.
Haga clic en una vista previa de la ejecución en la tabla para ver el diagrama de rutas de viaje para su viaje. Usar este diagrama de rutas de viaje es exactamente lo mismo que usar el diagrama de rutas de viaje que se genera cuando publicar tu viaje en vivo, con una excepción. Los diagramas de rutas de viaje de vista previa no permiten filtrado. Ver Visualización de rutas de viaje para obtener más información sobre el uso de esta visualización.
Prueba con el modo Sombra
Después de obtener una vista previa de su viaje, puede probarlo usando modo sombra. El modo sombra ejecuta cada paso de un recorrido en vivo, pero no envía acciones a sistemas de terceros. En el modo sombra, Customer Journey Optimizer procesará todas las entidades y eventos, ejecutará todas las reglas y calculará análisis, pero no enviará los cambios a sus sistemas conectados. Esta es una forma segura de validar que su recorrido está haciendo lo que usted espera con datos de clientes en vivo.
Para probar tu viaje con el modo sombra:
Tenga en cuenta que una vez que su viaje se ejecute en modo sombra, no podrá realizar ningún cambio en las reglas o hitos del viaje.
A medida que los viajeros comienzan a procesar, vaya a la Descripción general del viaje Pestaña para ver los resultados de su viaje. También puedes ver el Rutas de viaje Diagrama para tu viaje.
Hacer clic Detener el viaje para pausar el modo sombra. Esto le permite realizar cambios en su viaje y realizar más vistas previas antes de publicarlo en vivo.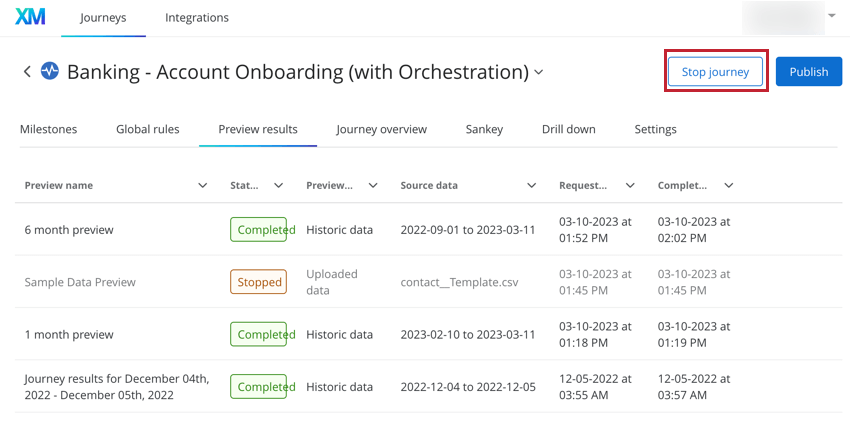
Para reiniciar tu viaje de sombra detenido:
- Realice los cambios necesarios en su viaje.
- Realizar un viaje avance (ya sea carga de datos o históricos).
- Habilitar el modo sombra.
Viajes editoriales
Una vez que hayas obtenido una vista previa de tu recorrido y hayas validado que está procesando los eventos correctamente, es momento de publicar en vivo.
Para publicar tu viaje:
Su viaje ahora comenzará a procesar datos reales de viajeros y activará acciones para aplicaciones de terceros. Puedes ver los resultados de tu viaje accediendo a la Descripción general del viaje y Rutas de viaje cortina a la italiana.
Tenga en cuenta que no puede realizar ningún cambio en su viaje mientras esté publicado en vivo. Debes detener tu viaje para realizar cualquier cambio. Hacer clic Detener el viaje para detener su viaje procesando eventos.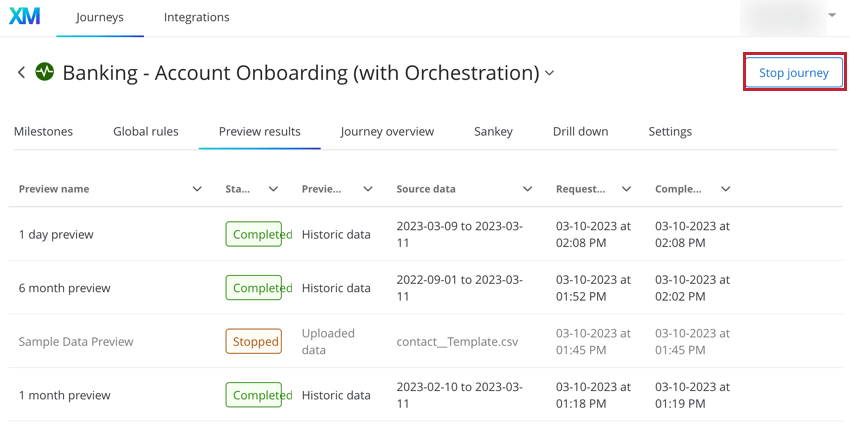
Una vez que se detiene un viaje, no se procesarán nuevas entidades o eventos a través de ese viaje. Ahora puedes realizar cambios en los hitos y reglas de tu viaje. Una vez que hayas terminado con tus ediciones, debes obtener una vista previa del viaje nuevamente antes de publicarlo en vivo nuevamente.