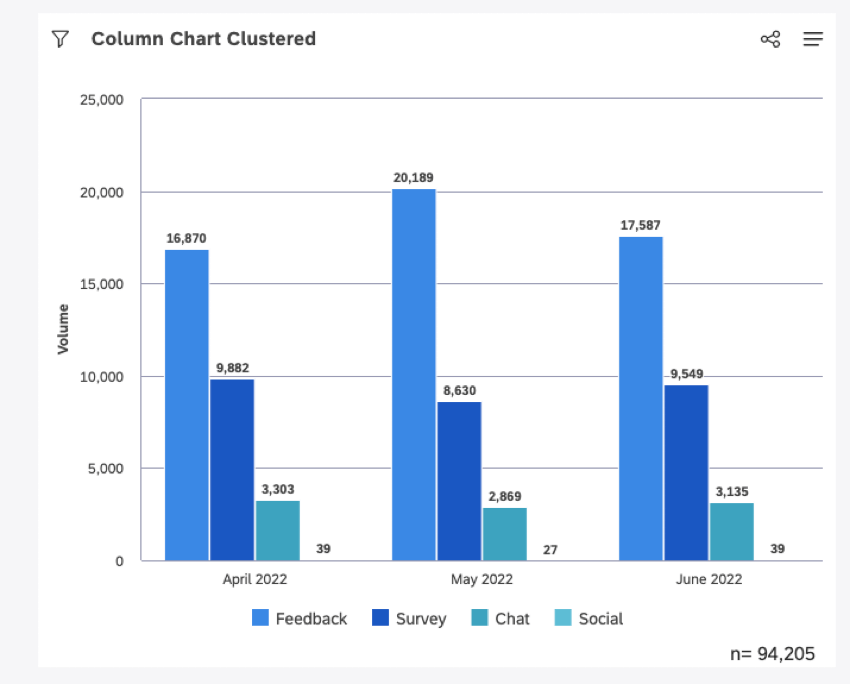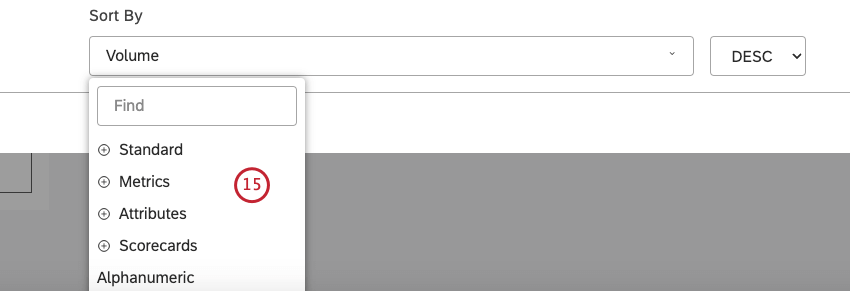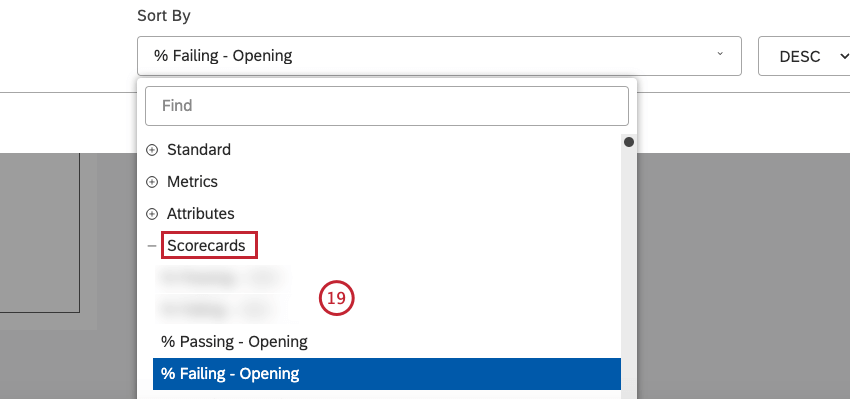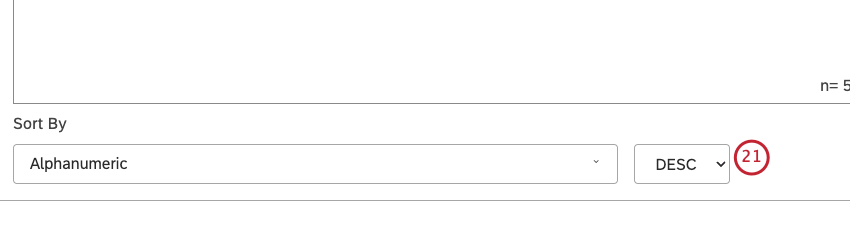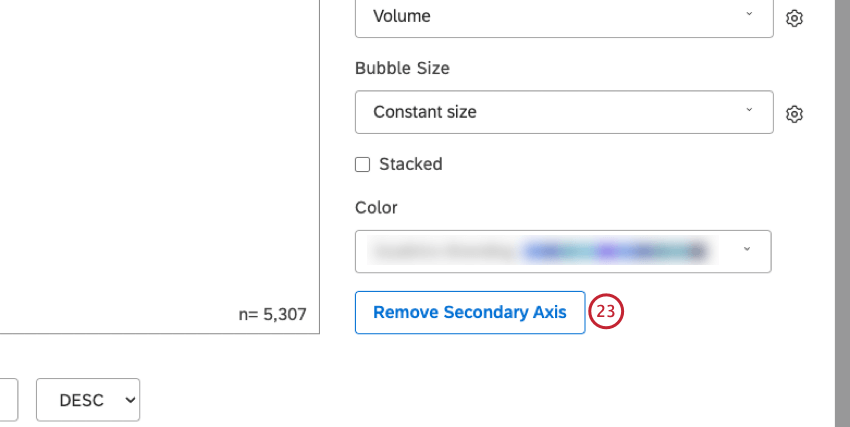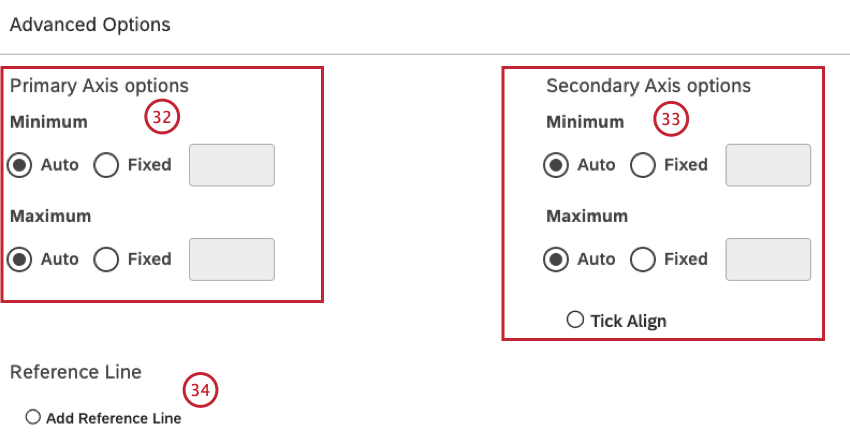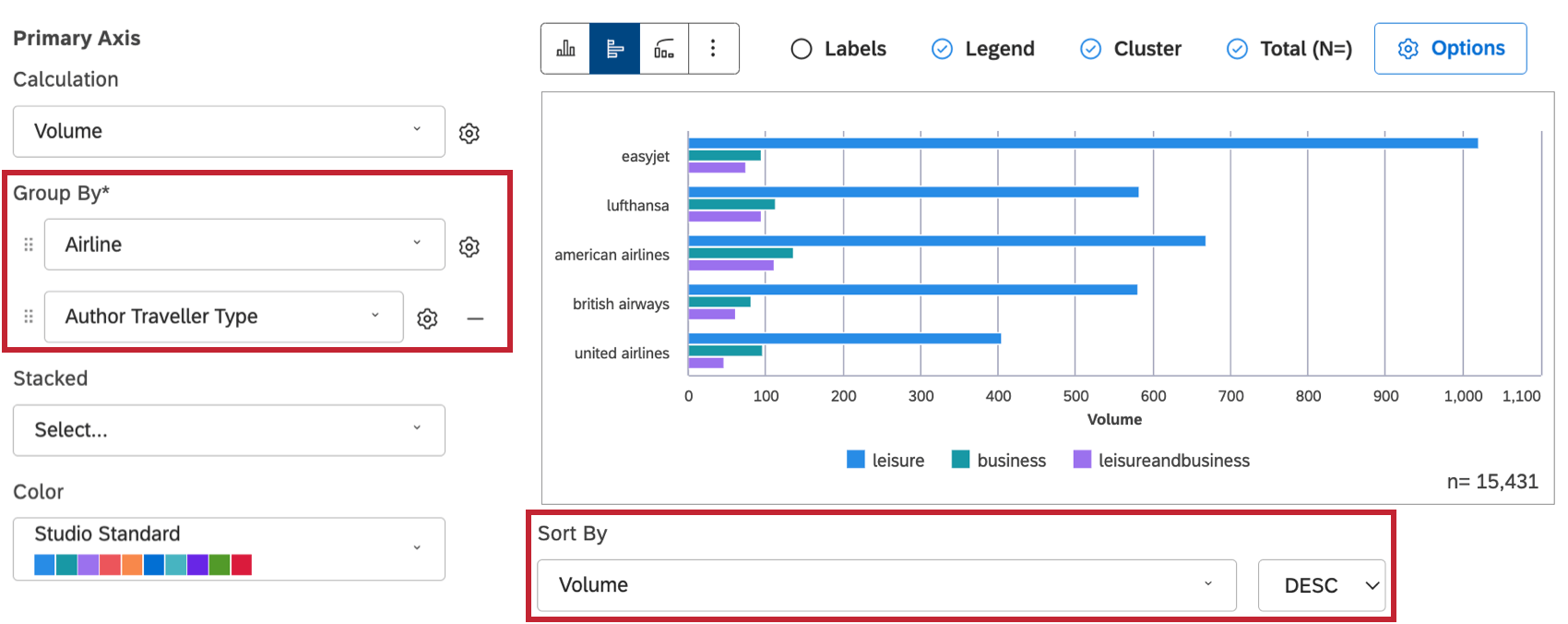Widget de barra (estudio)
Acerca del Widget de barra
El widget de barra es una visualización de informes de Studio que presenta datos como barras verticales u horizontales con un eje secundario opcional. Para obtener información sobre cómo editar las propiedades del widget y más, consulte la Widgets (XM Discover) página.
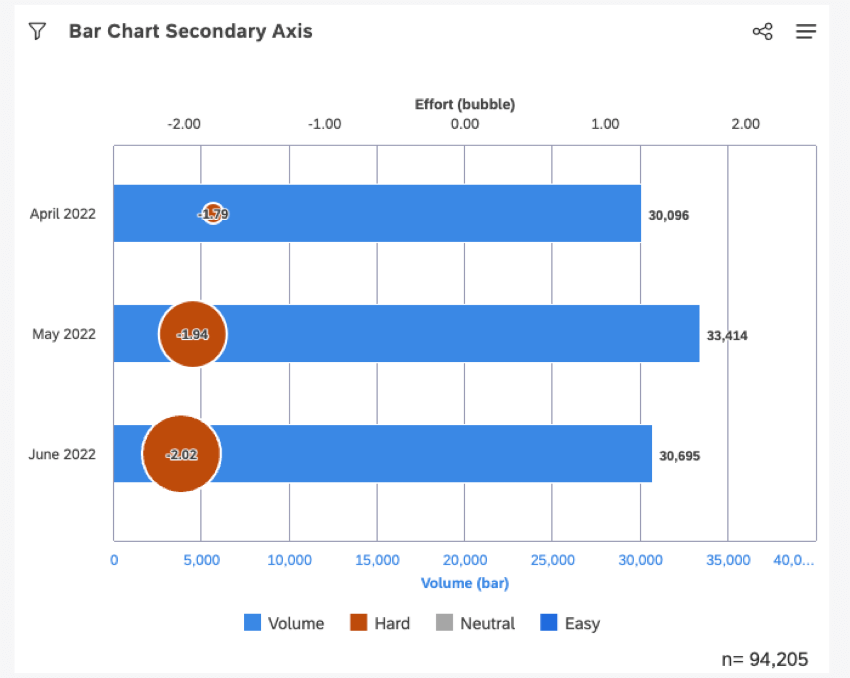
Cómo añadir un Widget de barra
Pestaña Propiedades
Puede editar las propiedades del widget de barra en el Propiedades pestaña.
Para obtener información sobre cómo agregar un widget, consulte Agregar un Widget.
Pestaña de Visualización
Puede definir la configuración del informe en el Visualización pestaña.
- Seleccione el Visualización pestaña.
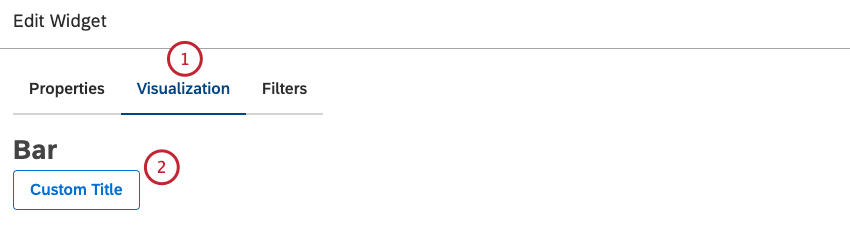
- Para ingresar el título de su widget , haga clic en Título personalizado.
- Introduzca un título de informe personalizado en el cuadro.
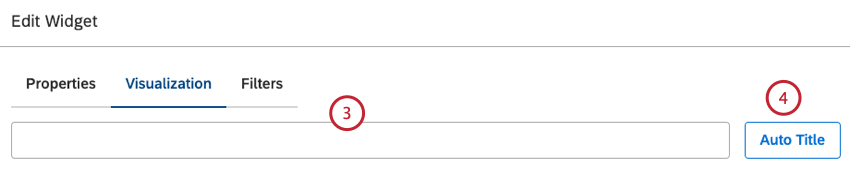
- Alternativamente, haga clic en Título del auto para mantener el título del informe generado automáticamente.
- Puedes girar el Período sobre período Actívelo para habilitar la comparación del período actual con el histórico y comparar datos durante dos períodos de tiempo. Por favor vea Informes de período tras período Para más información.
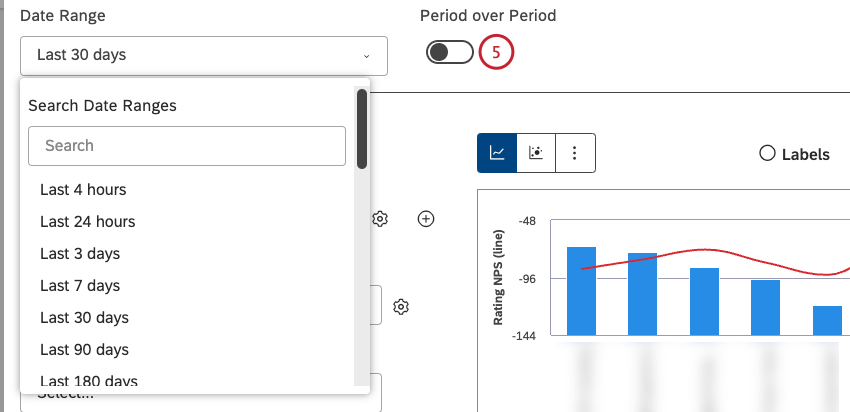
- En el Eje primario En esta sección, puede seleccionar qué desea informar (agrupar datos por) y con qué métrica desea medirlo. Puede configurar cada agrupación para que solo devuelva los datos que necesita. Seleccione un cálculo que se trazará a lo largo de la vertical principal (por ejemplo, gráfico de columnas o eje del diagrama de Pareto) o del eje horizontal (para el diagrama de automóviles). Para obtener una descripción general de los cálculos disponibles, consulte Cálculos (Estudio).
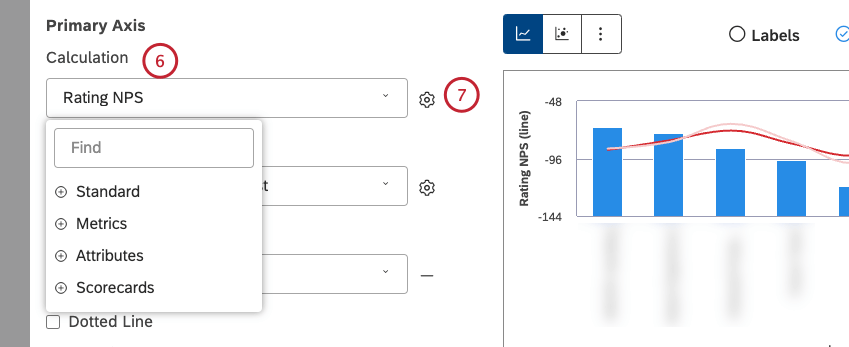 Consejo Q:Las opciones de cálculo que probablemente no sean útiles aparecen en gris. Un cálculo aparece en gris cuando está vacío o contiene solo un único valor bajo los filtros actuales (tanto a nivel de widget como a nivel de panel). Esto debería ayudarle a centrar sus informes en las métricas más significativas sin tener que aplicar el método de prueba y error. Puede seleccionar cálculos en gris si lo necesita.
Consejo Q:Las opciones de cálculo que probablemente no sean útiles aparecen en gris. Un cálculo aparece en gris cuando está vacío o contiene solo un único valor bajo los filtros actuales (tanto a nivel de widget como a nivel de panel). Esto debería ayudarle a centrar sus informes en las métricas más significativas sin tener que aplicar el método de prueba y error. Puede seleccionar cálculos en gris si lo necesita. - Después de seleccionar un cálculo, haga clic en el ícono de engranaje siguiente a él para definir configuraciones adicionales.
Consejo Q: Puede definir configuraciones predeterminadas para cálculos basados en atributos específicos en el Proyectos sección.
- Para obtener información sobre cómo definir la configuración de cálculo, consulte la Configuración de cálculo de Widget sección a continuación.
- Seleccione la opción mediante la cual desea agrupar los datos para su informe. Para obtener una descripción general de las agrupaciones de datos disponibles, consulte Agrupación de datos.
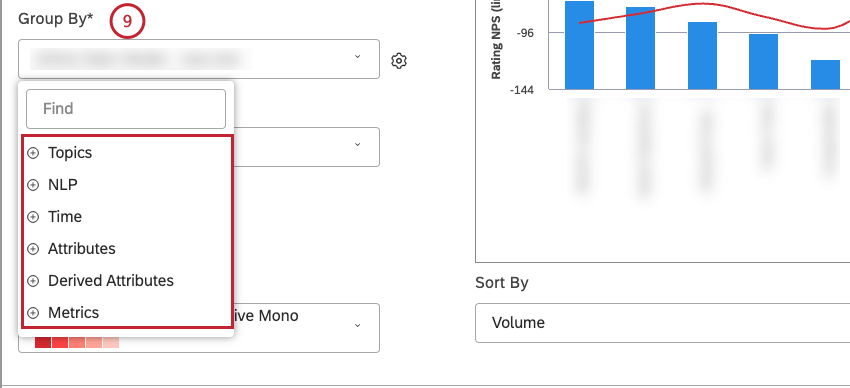 Consejo Q:Las opciones de agrupación que probablemente no sean útiles aparecen en gris para su comodidad. Una agrupación aparece en gris cuando está vacía o contiene solo un único valor bajo los filtros actuales (tanto a nivel de widget como a nivel de panel). Esto debería ayudarle a centrar sus informes en las agrupaciones de datos más significativas sin tener que recurrir al método de prueba y error. Puede seleccionar agrupaciones en gris si es necesario.
Consejo Q:Las opciones de agrupación que probablemente no sean útiles aparecen en gris para su comodidad. Una agrupación aparece en gris cuando está vacía o contiene solo un único valor bajo los filtros actuales (tanto a nivel de widget como a nivel de panel). Esto debería ayudarle a centrar sus informes en las agrupaciones de datos más significativas sin tener que recurrir al método de prueba y error. Puede seleccionar agrupaciones en gris si es necesario. - Después de seleccionar una opción de agrupación, haga clic en el ícono de engranaje siguiente a ella para configurar el subconjunto de datos que se debe incluir en esa agrupación para el informe. Para obtener una descripción general de las configuraciones de agrupación disponibles, consulte Configuración de agrupación.
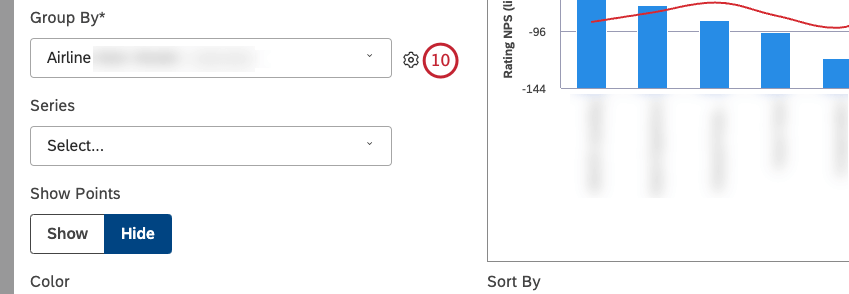
- Puede agregar una agrupación secundaria haciendo clic en el signo más (+) icono. Las agrupaciones mantienen la relación padre-hijo de arriba a abajo.
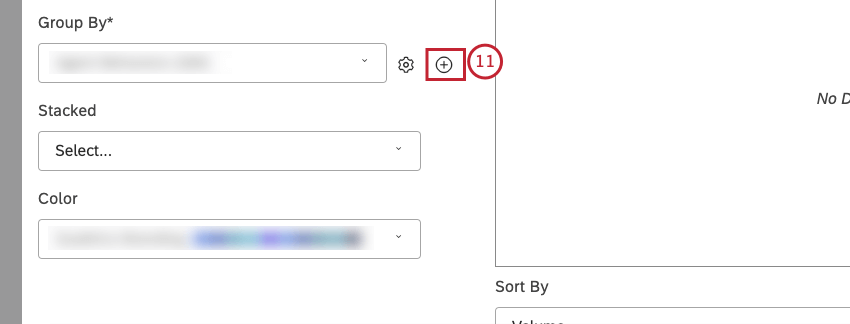 Consejo Q:Si la agrupación primaria es mediante cualquier opción de PNL, la agrupación secundaria no está disponible.
Consejo Q:Si la agrupación primaria es mediante cualquier opción de PNL, la agrupación secundaria no está disponible. - Puede seleccionar una opción mediante la cual apilar datos dentro de columnas o barras. Para cambiar entre apilamiento regular y 100% apilable (cuando el volumen está oculto mediante el uso de porcentajes, pero es más fácil ver la diferencia relativa entre las pilas en cada columna), haga clic en el ícono de engranaje siguiente a la opción de apilamiento.
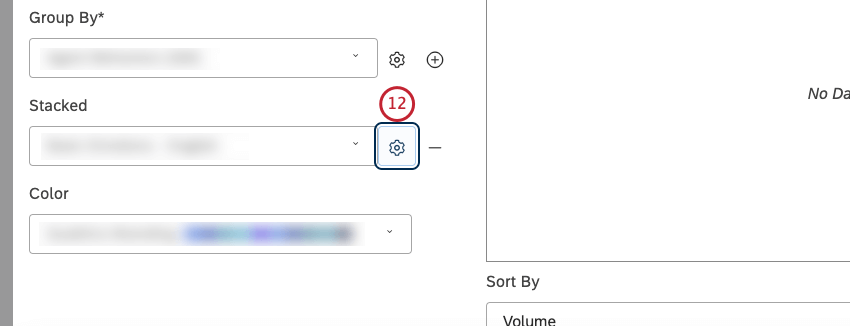
- Seleccionar Apilado Para apilamiento regular.
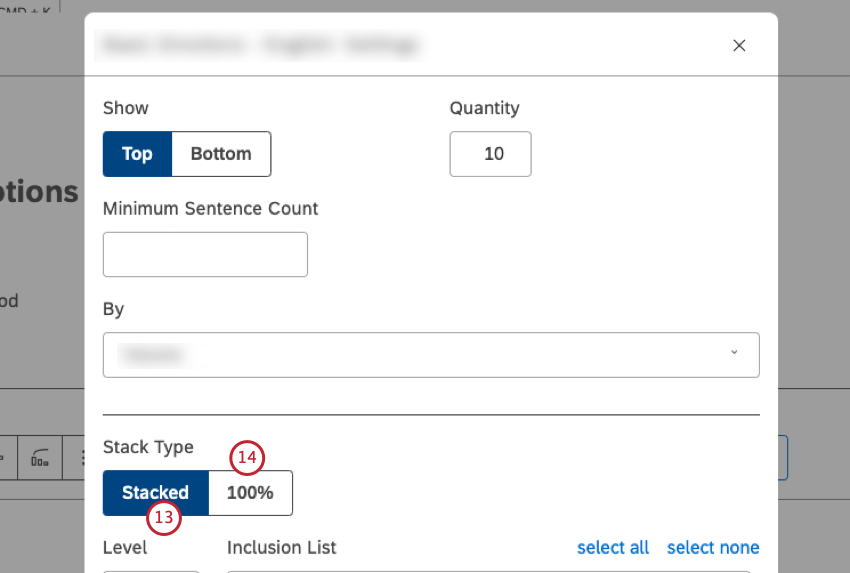
- Alternativamente, seleccione 100% para apilamiento al 100%. Para obtener más información, consulte Configuración de agrupación.
Consejo Q:Al apilar barras, la altura de la barra se basa en el valor de cálculo principal (la opción agrupar por) y luego se desglosa la barra en función de las proporciones de los segmentos devueltos entre sí. Esto significa que el volumen combinado de los segmentos individuales no siempre corresponderá al volumen total de la pila. Para obtener más información, consulte Tamaño de la pila.
- Seleccione una de las siguientes métricas mediante las cuales se deben ordenar las agrupaciones seleccionadas a lo largo del eje horizontal (para gráfico de columnas o gráfico de Pareto) o vertical (para gráfico de barras):
- Estándar
- Métricas
- Atributos
- Cuadros de mando
- Alfanumérico
- Orden de visualización del modelo:Ordenar los datos del widget según el orden de visualización de los mismos. modelo de tema en Diseñador.
- Puedes ordenar el Estándar métrica por 1 de las siguientes opciones:
- Volumen: Ordenar por el número de documentos relacionados con las agrupaciones seleccionadas.
- Sentimiento: Ordenar por el sentimiento promedio de las oraciones de los documentos relacionados con las agrupaciones seleccionadas.
- Esfuerzo: Ordenar por el puntaje de esfuerzo promedio de oraciones de documentos relacionados con agrupaciones seleccionadas.
- Intensidad emocional: Ordenar por la intensidad emocional promedio de las oraciones de documentos relacionados con las agrupaciones seleccionadas.
- % Total: Ordenar por porcentaje de volumen en relación con el total de un informe.
- % Padre: Ordenar por porcentaje de volumen en relación con un elemento principal.
- Puedes ordenar el Métrica métrica por una métrica definida en Studio.
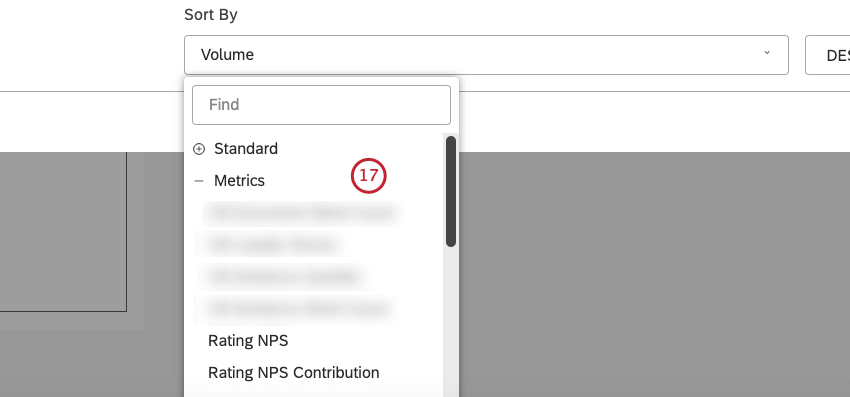
- Puedes ordenar el Atributos métrica por promedios de un atributo numérico.
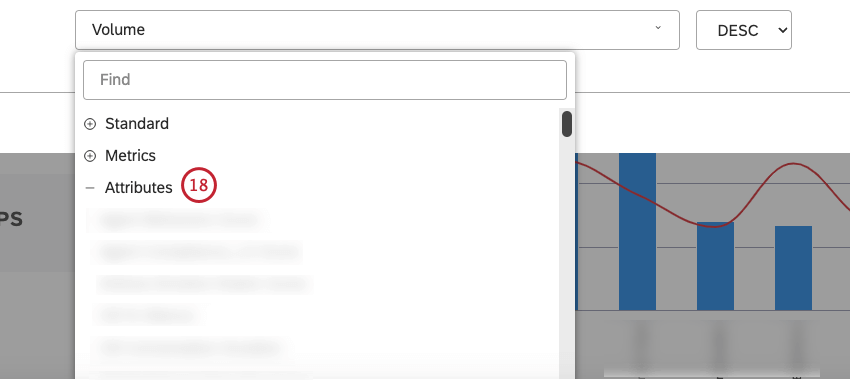
- Puedes ordenar el Cuadros de mando métrica por los resultados del tarjeta de puntuación seleccionado:
- % Pasando: Ordenar por el porcentaje de documentos que pasaron el objetivo de la rúbrica seleccionada.
- % Fallando: Ordenar por el porcentaje de documentos que no alcanzaron el objetivo de la rúbrica seleccionada.
- El Alfanumérico Las métricas se pueden ordenar por agrupaciones primarias alfanuméricamente, utilizando el orden natural.
- Seleccionar CSA para aplicar la ordenación ascendente.
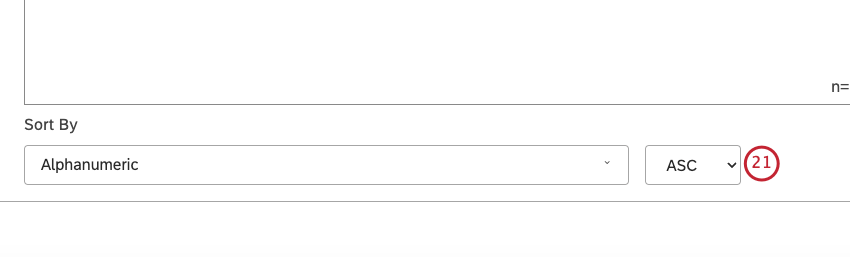 Consejo Q:Para obtener información sobre cómo se aplica la clasificación si se selecciona más de un nivel de agrupación, consulte Creando conexiones multinivel.
Consejo Q:Para obtener información sobre cómo se aplica la clasificación si se selecciona más de un nivel de agrupación, consulte Creando conexiones multinivel. - Para agrupaciones apiladas por bandas de sentimiento o por Arriba / Abajo / Satisfacción métrica, hay una opción de clasificación adicional disponible. El Ordenar pilas por Esta opción le permite ordenar las pilas dentro de una agrupación de forma diferente a como ordena las agrupaciones. Las siguientes opciones están disponibles:
- Ascendente: Pilas negativas / Detractores en la parte superior, pilas positivas / Promotores en la parte inferior.
- Descendente: Pilas positivas/promotores en la parte superior, pilas negativas/detractores en la parte inferior.
- Igual que Ordenar por: Utiliza la métrica Ordenar por.
- Puede agregar un eje secundario que le permita trazar una métrica secundaria en la parte superior del gráfico. Para agregar un eje secundario, haga clic en el Agregar eje secundario.
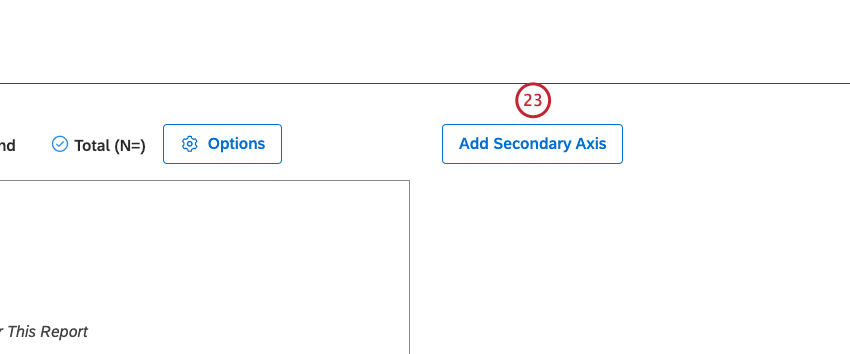
- Seleccione el Gráfico de columnas Opción de diseño para presentar los elementos del informe como barras verticales.
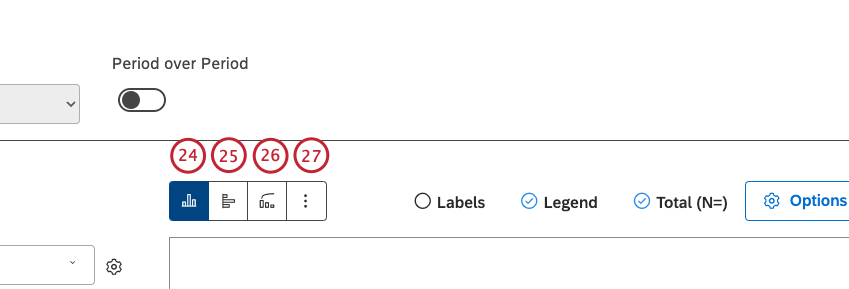
- Seleccione el Gráfico de barras Opción de diseño para presentar los elementos del informe como barras horizontales.
- Seleccione el Diagrama de Pareto Opción de diseño para presentar los elementos del informe como barras verticales y mostrar un eje secundario con un gráfico lineal que representa su porcentaje acumulativo.
Consejo Q:Cuando se selecciona el diseño de Pareto, el tipo de eje secundario se bloquea en el gráfico de líneas y el cálculo se bloquea en el % total acumulado. Para el eje principal, se eliminan las opciones de apilamiento y agrupación secundaria. Las agrupaciones de tiempo y la opción Período sobre período están deshabilitadas. Los elementos del informe se ordenan por volumen.
- Hacer clic Más gráficos para cambiar a otros tipos de widget manteniendo la configuración del informe actual (cuando corresponda).
- Seleccione el Etiquetas Casilla de verificación para mostrar etiquetas numéricas siguiente a los elementos del informe. Deseleccionar la Etiquetas Casilla de verificación para ocultar las etiquetas numéricas siguiente a los elementos del informe.
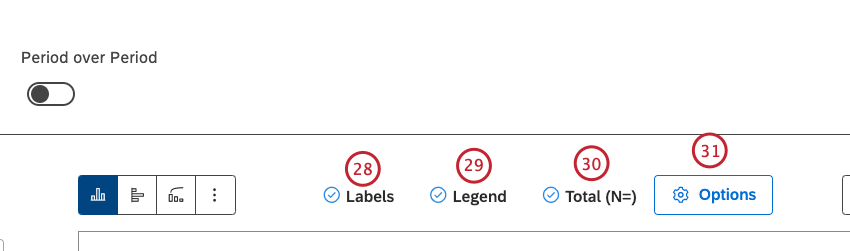
- Seleccione el Leyenda Casilla de verificación para mostrar una leyenda del gráfico. Deseleccionar la Leyenda Casilla de verificación para ocultar una leyenda del gráfico.
Consejo Q:Los espectadores pueden ocultar y mostrar elementos específicos del informe haciendo clic en ellos en una leyenda.Consejo Q:La opción para mostrar y ocultar una leyenda de gráfico solo está disponible cuando un gráfico de barras está configurado para mostrar barras apiladas o varias agrupaciones.
- Puede clúster visualmente agrupaciones secundarias dentro de sus grupos principales mientras solo se muestran los nombres de las agrupaciones primarias a lo largo del eje. Seleccione el Total (N=) Casilla de verificación para mostrar el número total de documentos que coinciden con las condiciones y filtros del informe. Deseleccionar la Total (N=) Casilla de verificación para ocultar el número total de documentos que coinciden con las condiciones y filtros del informe. Para obtener más información sobre el volumen del documento, consulte Visualización del volumen total en los widgets (Studio).
Consejo Q:Esta opción solo está disponible cuando se seleccionan agrupaciones primarias y secundarias sin apilamiento.Consejo Q:Para establecer el valor predeterminado para todo el panel de control para los nuevos widgets, use la configuración n= en Propiedades del Tablero.
- Hacer clic Opciones para definir los límites de los ejes primario y secundario y agregar líneas de referencia.
- En el Opciones avanzadas ventana, puede definir la parte inferior (Mínimo) y superior (Máximo) límites para cada eje. En el Opciones del eje primario sección, seleccione 1 de las siguientes opciones:
- En el Eje secundario Sección de opciones, seleccione 1 de las siguientes opciones: Auto para establecer los límites automáticamente, en función de los datos del informe, Fijado para especificar el límite manualmente o Marcar alineación para vincular los valores del eje secundario a las líneas de la cuadrícula del eje primario (para una mejor visualización).
- Seleccione el Agregar línea de referencia Casilla de verificación para agregar líneas de referencia para representar objetivos, niveles de aceptación u otros valores de referencia en un informe.
- Seleccione el Mostrar líneas de referencia métricas Si está ejecutando un informe de tendencias para agregar valores de métricas estáticas a un informe. Para obtener más información, consulte Cómo agregar líneas de referencia a los widgets (Studio).
- Seleccione el Mostrar líneas de referencia de Evento para agregar eventos y períodos de tiempo a un informe de tendencias. Para obtener más información, consulte Cómo agregar líneas de referencia a los widgets (Studio).
- También puede ajustar los colores del informe. Seleccione el color paleta para los datos del período actual trazados a lo largo del eje vertical principal. Consejo Q:Si el Período sobre período Cuando el interruptor está activado, puede seleccionar la paleta de colores para el período histórico.
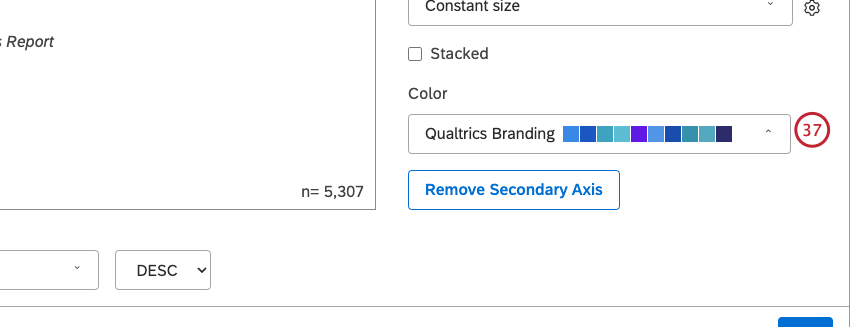
Pestaña Filtros
En el Filtros Pestaña, puede limitar aún más los datos del informe. Para obtener información sobre las propiedades de los filtros de widget , consulte Aplicar filtros a un Widget.
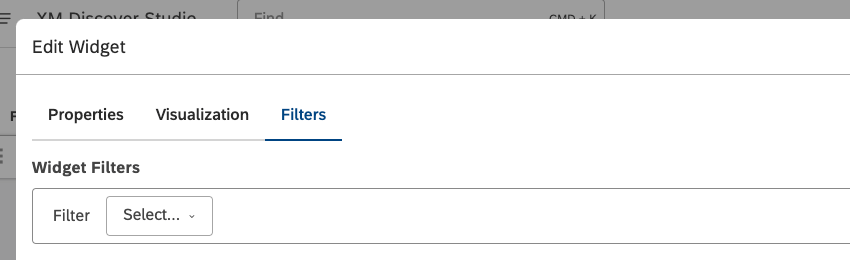
Ordenar por grupos múltiples
Cuando a un widget solo se le agrega una agrupación, queda claro en qué orden se ordenan los diferentes puntos de datos. Pero a medida que agrega más agrupaciones a un widget de barra, hay más datos a considerar.
Aquí se muestra el orden en que se ordenan los grupos en los widgets de la barra:
- Primero, el widget de barra ordena según la primera agrupación.
Ejemplo: Usando el ejemplo anterior, primero analizaremos el volumen por aerolínea. - Luego clasificamos las agrupaciones secundarias dentro del elemento de mayor rango en el primer grupo. Este es el orden que continuamos utilizando incluso si se agregan otras agrupaciones al widget de la barra.
Ejemplo: EasyJet tiene el mayor volumen de respuestas, por lo que es la aerolínea mejor clasificada por volumen. Dentro de esta aerolínea, los tipos de viajeros se clasifican en el siguiente orden: ocio, negocios, seguido de una combinación de ocio y negocios. - Si una determinada agrupación secundaria no está presente en el grupo de mayor rango, su orden se define por su posición dentro del grupo primario más cercano a la cima. También aparecerá siempre después de las agrupaciones secundarias del grupo primario de mayor rango para preservar la coherencia.
Ejemplo:Digamos que hay dos tipos de viajeros más no incluidos en EasyJet: religiosos y educativos. Para determinar el orden en que aparecerían estos tipos de viajeros, miraríamos su volumen en Lufthansa, ya que tiene el segundo volumen más alto de las aerolíneas clasificadas aquí. Sin importar su orden, estas 2 nuevas categorías vendrían después ocio, negocios y la combinación ocio/negocios.Consejo Q:La ordenación por agrupaciones múltiples se comporta de manera diferente para los informes de un período a otro. Para más detalles, véase Ordenar por agrupaciones múltiples.
Informes de período tras período
Los informes de período tras período le permiten comparar datos entre dos períodos de tiempo. Para obtener información sobre informes de período tras período, consulte Informes de período tras período.
Configuración de cálculo de Widget
Puede informar sobre una serie de cálculos en sus datos, incluido el volumen, las métricas y los atributos, entre otros. Para obtener más información, consulte Cálculos (Estudio).
Consejos Widget de barras y columnas
Esta sección le proporciona consejos para ayudarle a aprovechar al máximo sus gráficos de barras y columnas.
Columnas vs. Barras
El gráficos de barras y columnas Se utilizan con mayor frecuencia para realizar comparaciones.
El gráfico de columnas es una excelente opción para comparar hasta 7 elementos.
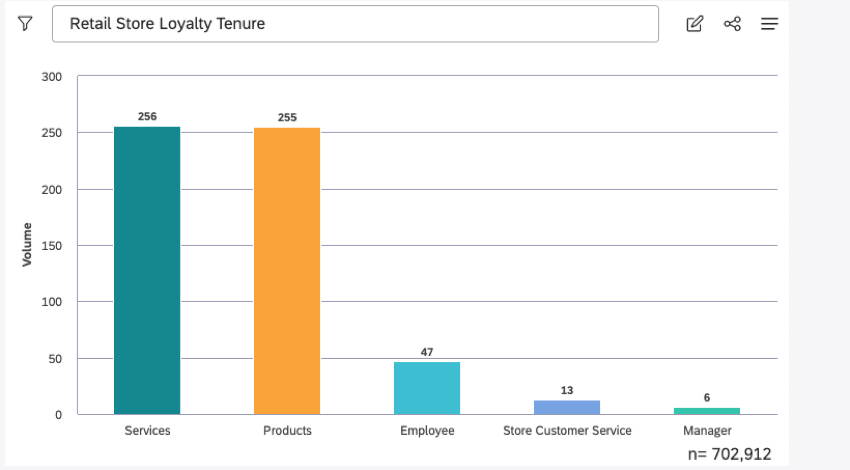
El gráfico de barras es una mejor opción cuando se comparan más de 7 a 10 elementos.
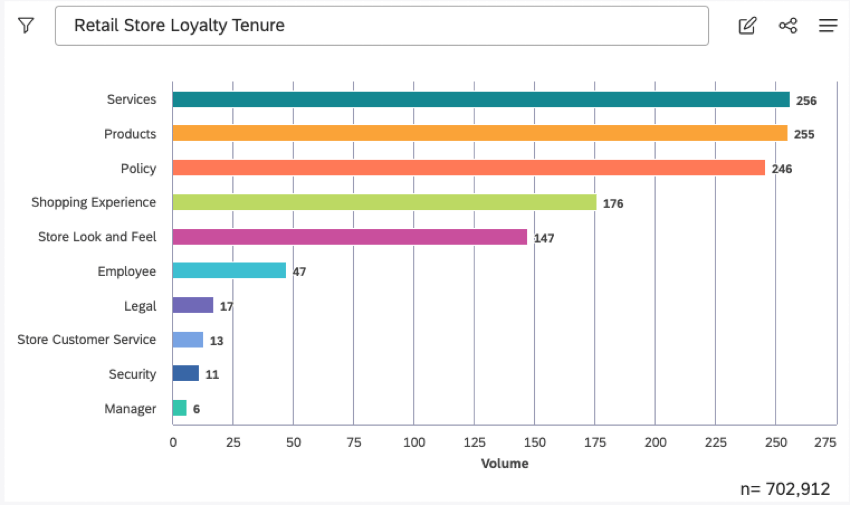
Si las etiquetas son largas, es mejor expandir el gráfico para garantizar que se puedan leer o utilizar un gráfico de barras para mostrar las etiquetas horizontalmente.
Elegir una paleta de colores
En general, recomendamos evitar el uso de colores que distraigan como el amarillo brillante o el neón. Los azules, verdes y naranjas más oscuros funcionan mejor. Para los paneles narrativos, utilice el color rojo para llamar la atención sobre un mensaje clave. Mantenga las columnas y barras en colores sólidos o apagados (como gris) y luego desglose recolor cada barra o columna que desee resaltado.
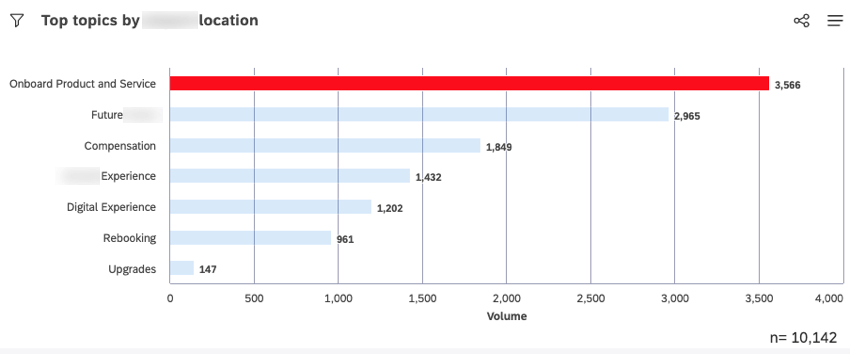
Eje secundario
Agregar un eje secundario para medir fácilmente indicadores clave de rendimiento como NPS, calificaciones, CSAT o sentimiento.
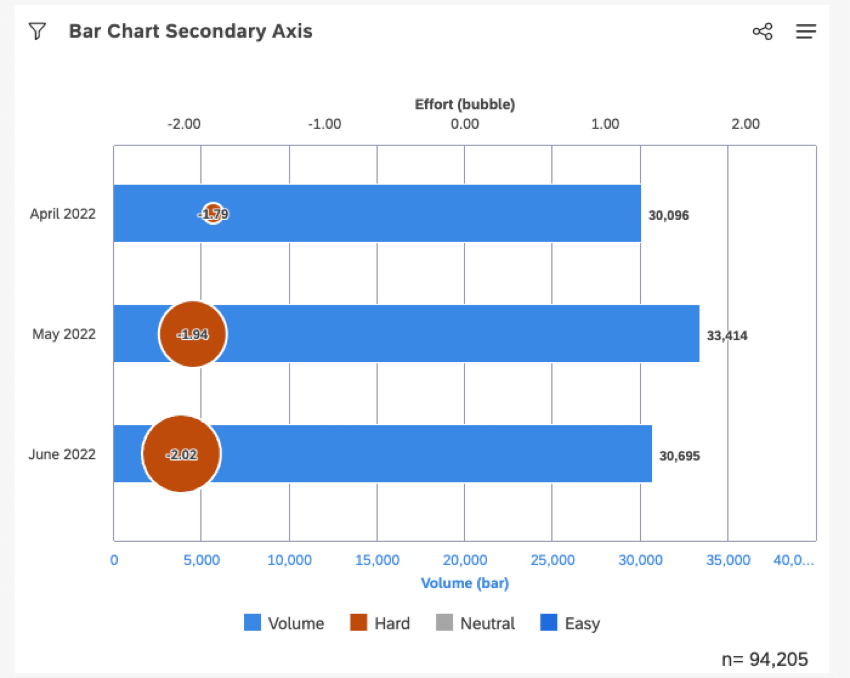
Para el sentimiento, seleccione el Sentimiento (3 bandas) color Opción para distinguir fácilmente entre opinión negativos, neutrales y positivos. Para otros KPI, recomendamos utilizar un Color personalizado.
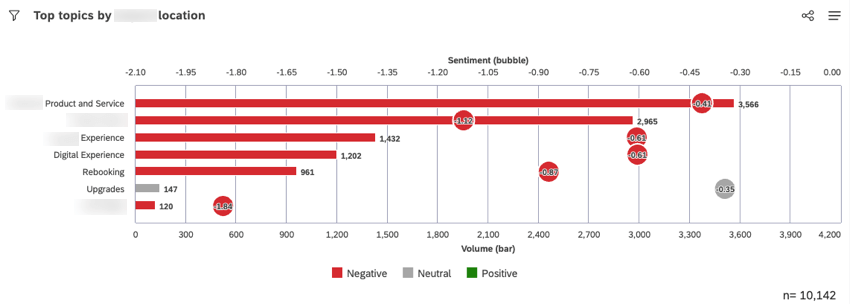
Si está utilizando un gráfico de burbujas para un eje secundario, considere agrandar las burbujas para hacerlas más visibles. Para cambiar el tamaño de la burbuja:
- Seleccionar Tamaño constante desde el menú en el Tamaño de la burbuja sección.
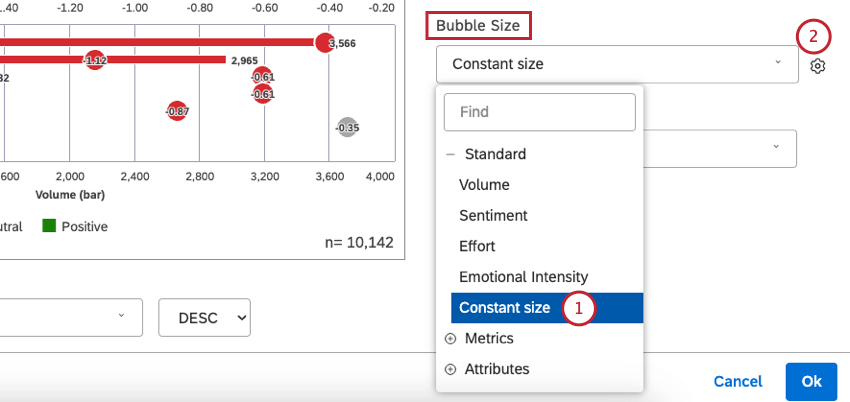
- Haga clic en el icono del engranaje.
- Seleccione el tamaño de la burbuja en una escala de 1 a 10 (el valor predeterminado es 5).
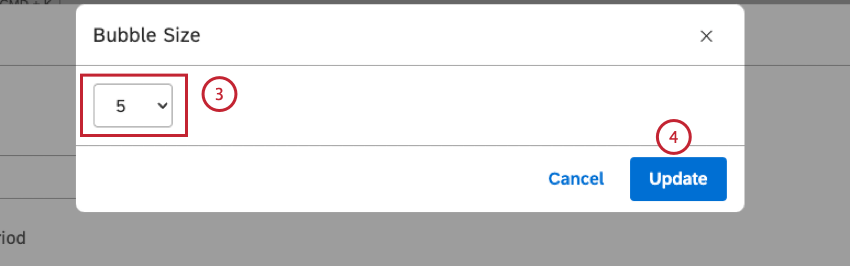
- Hacer clic Actualizar.
Líneas de referencia
Puede agregar una línea de referencia objetivo, promedio o umbral para llamar la atención sobre métricas importantes y dar contexto adicional al análisis. Para obtener más información sobre las líneas de referencia, consulte Cómo agregar líneas de referencia a los widgets.
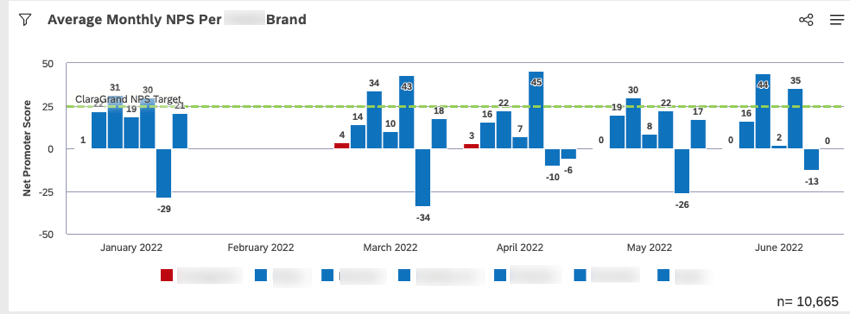
Agrupamiento secundario
Agregue una agrupación secundaria a un gráfico de barras o columnas para ver un análisis de comparación adicional.
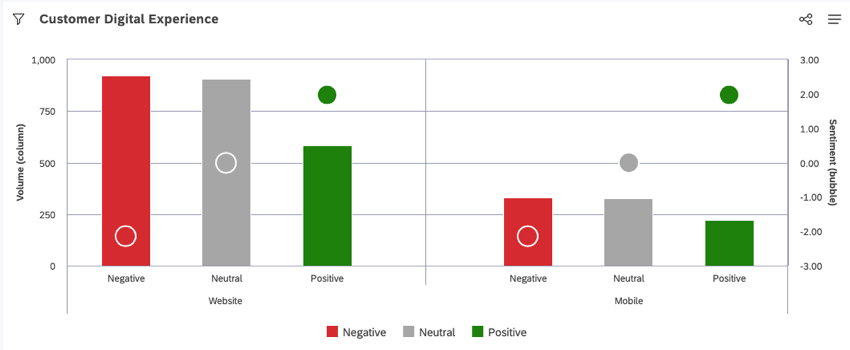
Títulos del Tablero narrativo
Para los paneles narrativos, los títulos activos son más efectivos que los pasivo . Un título pasivo sólo describe lo que se está midiendo. Un título activo se centra en el mensaje que desea que la audiencia recuerde. Por ejemplo, en lugar del título pasivo “Comparaciones de NPS de Qualtrics con los 2 principales competidores”, utilice un título activo como “Qualtrics recibió constantemente el NPS más alto en comparación con los 2 principales competidores”. Esto permite a los espectadores del Tablero comprender fácil y rápidamente el resumen y la intención del gráfico.
Informes apilados
Una opción de gráfico de barras o columnas apiladas puede mostrar cambios en la composición. Recomendamos no tener más de 3 a 5 particiones de pila.
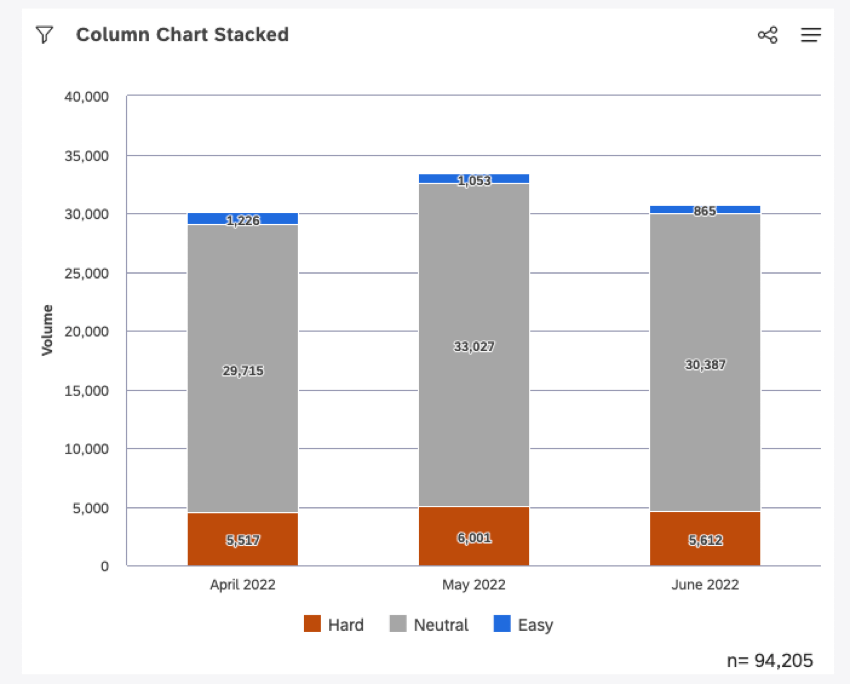
100% apilable permite ver más fácilmente la diferencia relativa entre pilas dentro de cada agrupación de datos.
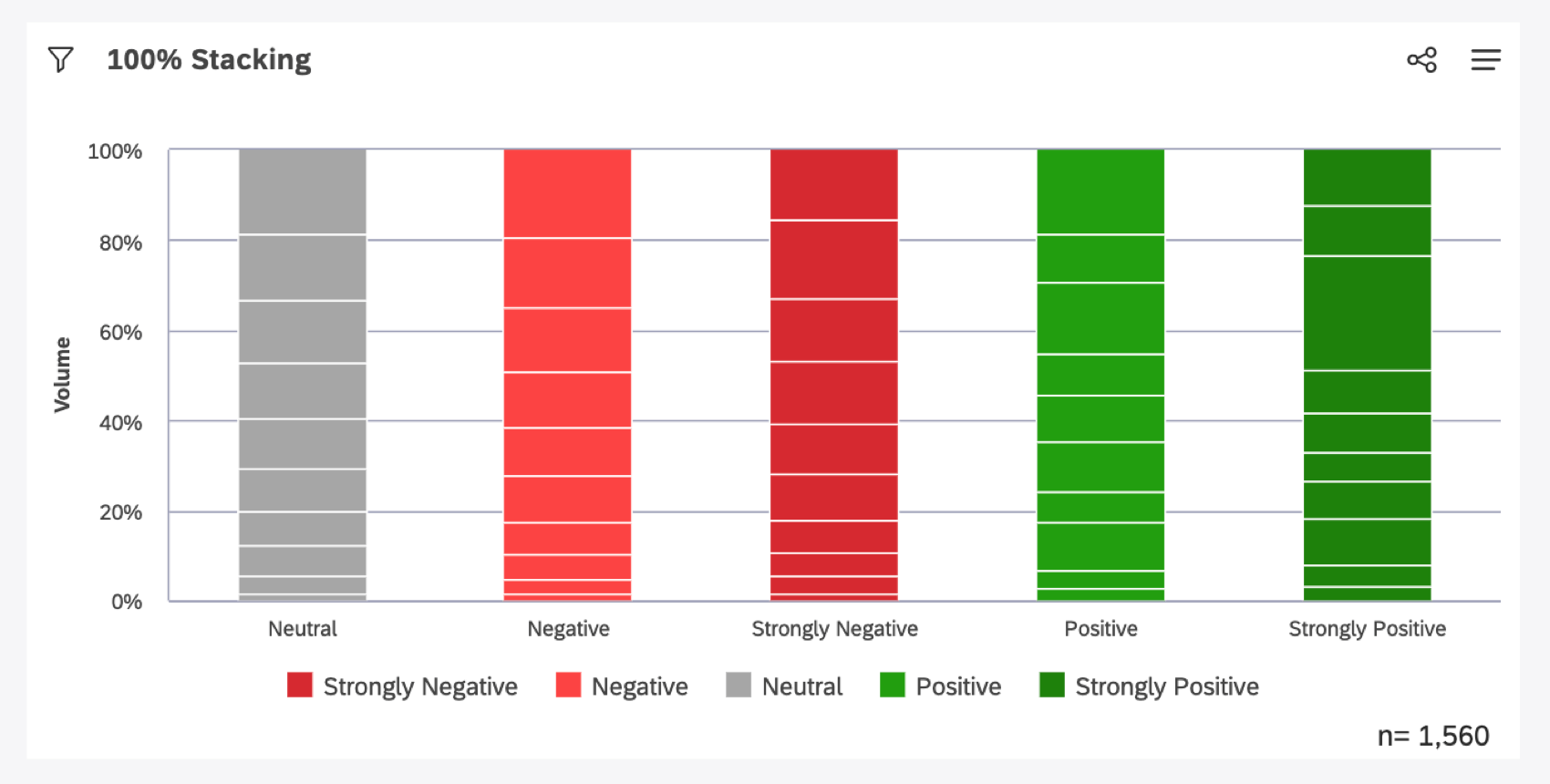
Agrupación por clústeres
La opción de clúster para el gráfico de barras agrupa visualmente las agrupaciones secundarias con sus grupos principales asociados mientras que solo muestra los nombres de los grupos primarios a lo largo del eje.