Mapeo de respuestas de Salesforce
Acerca del mapeo de respuestas
El mapeo de respuestas se utiliza para tomar las respuestas proporcionadas en una encuesta de Qualtrics y mapearlas a un registro de Salesforce. Por ejemplo, cuando su cliente realiza una encuesta de opinión de soporte, su nivel de satisfacción podría enviarse a Salesforce para que el gerente de cuenta lo vea.
Insertar, actualizar, insertar, eliminar y publicar en Chatter
Al configurar el mapeo de respuestas, tendrá la opción de crear, actualizar y eliminar registros, además de publicar en Chatter para cada respuesta de la encuesta .
INSERTAR
El Insertar Esta opción le permite crear un nuevo registro en Salesforce cada vez que se envía una respuesta. Esto permite a los encuestados completar la encuesta varias veces sin anular sus respuestas anteriores. Para obtener más detalles sobre cómo recomendamos configurar su entorno de Salesforce para optimizar los datos que obtiene de una asignación de inserción, consulte nuestra Mejores prácticas de Salesforce Página de soporte.
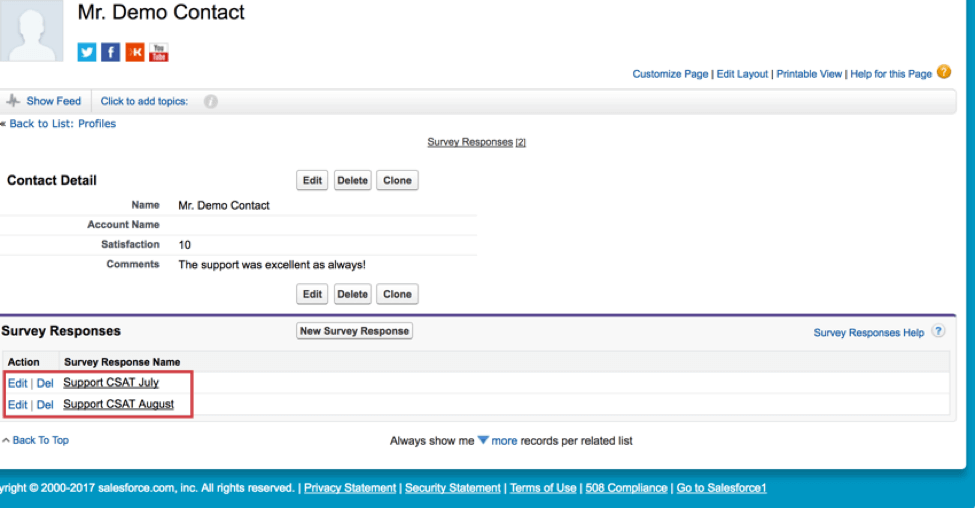
En este ejemplo, el registro de contacto no se modifica, sino que se crea un nuevo registro de respuesta de Encuesta cada vez que se completa la encuesta y luego se vincula a su registro de contacto .
ACTUALIZAR
El Actualizar Esta opción es útil para actualizar información desactualizada en un registro de contacto existente. Esto se puede utilizar para rastrear la respuesta más reciente a una encuesta o para mantener actualizada la información demográfica y de contacto .
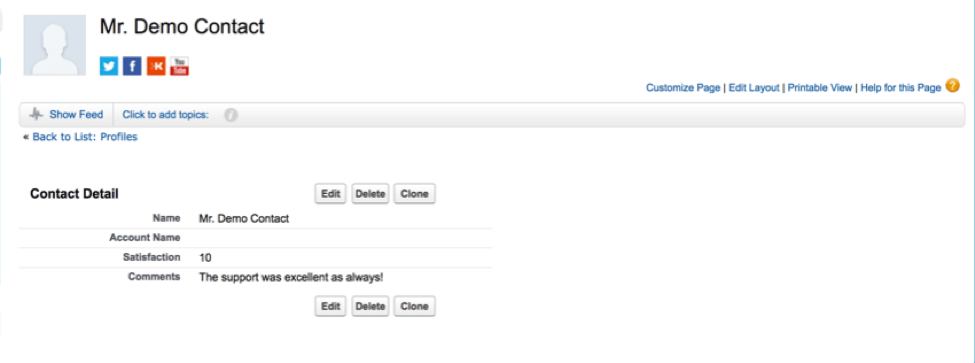
En este ejemplo, se modifica el registro de contacto existente para incluir la última puntuación de satisfacción del cliente, así como sus comentarios más recientes.
Al utilizar el mapeo de respuestas para actualizar un objeto de Salesforce, Qualtrics requiere que se configure un campo de clave único para que Salesforce pueda identificar qué registro de objeto actualizar. Para obtener más información sobre esto, consulte la sección sobre Configurar una clave abajo.
INSERTAR
El Inserción posterior La función busca un registro existente del objeto especificado en Salesforce para actualizar si existe un registro con la ID especificada en Salesforce. Si este registro no existe en Salesforce en el momento en que se ejecuta el flujo de trabajo , la integración creará un nuevo registro. Esto es especialmente útil si va a encuestar contactos existentes y posibles nuevos clientes potenciales. Similar a la opción de actualización, la inserción requiere una Clave única .
DELETE
El Borrar Esta opción es adecuada cuando desea eliminar ciertos registros de Salesforce de un objeto. Al igual que cuando se actualiza un registro, un único Llave es necesario identificar qué registro en Salesforce eliminar.
PUBLICAR EN CHATTER
La opción Publicar en Chatter le permite enviar un mensaje a un feed en Salesforce. Esto se puede hacer a nivel de usuario o de objeto.
Configuración del mapeo de respuesta
Una vez que haya determinado el tipo de asignación que desea realizar, verifique que el objeto apropiado y sus campos estén creados en Salesforce. Una vez confirmado esto, estará listo para comenzar a crear el mapeo de respuesta.
- Abra su encuesta y navegue hasta la Flujos de trabajo pestaña.

- Hacer clic Crear un flujo de trabajo .
- Elegir Se inicia cuando se recibe un evento .
- Para el evento del flujo de trabajo, elija el evento de respuesta a encuesta , Dado que Salesforce Response Mapping se activa mediante el envío de una encuesta.

- Si lo desea, haga clic en el signo más ( + ) y luego Añadir una condición para añadir condiciones a su flujo de trabajo.
- Haga clic en el signo más ( + ) y luego Agregar una tarea.
- Seleccione el Fuerza de ventas tarea.

- Elija el tipo de acción a realizar en Salesforce. Ver Insertar, actualizar, insertar, eliminar y publicar en Chatter para obtener más información sobre cada acción.
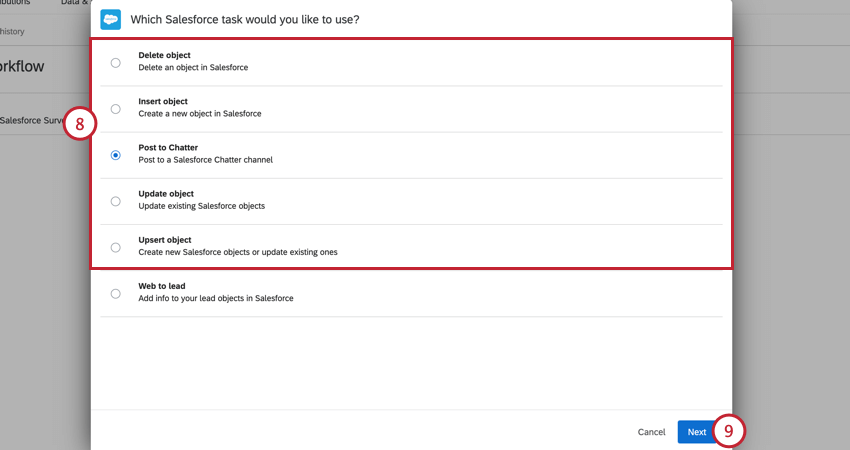
- Haga clic en Siguiente.
- Elija la cuenta de Salesforce que desea utilizar.
 Consejo Q: Alternativamente, haga clic en Agregar una cuenta de usuario para conectar una cuenta de Salesforce. Ver Vinculación de Qualtrics y Salesforce Para más información.
Consejo Q: Alternativamente, haga clic en Agregar una cuenta de usuario para conectar una cuenta de Salesforce. Ver Vinculación de Qualtrics y Salesforce Para más información. - Haga clic en Siguiente.
- Elige tu Objeto de Salesforce para mapear a.
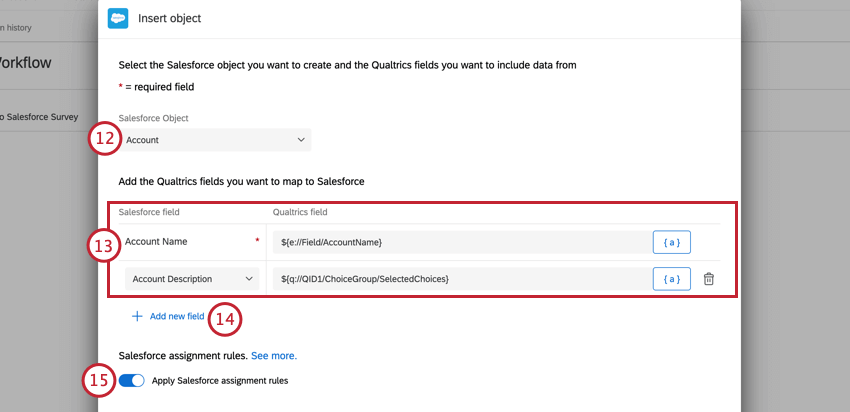
- Agregue los campos de Salesforce para asignar y el valor de Qualtrics para asignar a cada campo. Si su Acción en el registro es Actualizar, Insertar o Eliminar, especifique también su campo clave. Utilice el menú de texto dinámico , {a} , para extraer valores de su encuesta.
- Para agregar campos adicionales, haga clic en Añadir nuevo campo .
- Asegúrese de que la opción Aplicar reglas de asignación de Salesforce está habilitado para aplicar Reglas de asignación configuradas dentro de Salesforce . Esta configuración está habilitada de forma predeterminada.
- Si desea recibir correos electrónicos de notificación cuando se ejecute este flujo de trabajo , ingrese su dirección de correo electrónico.
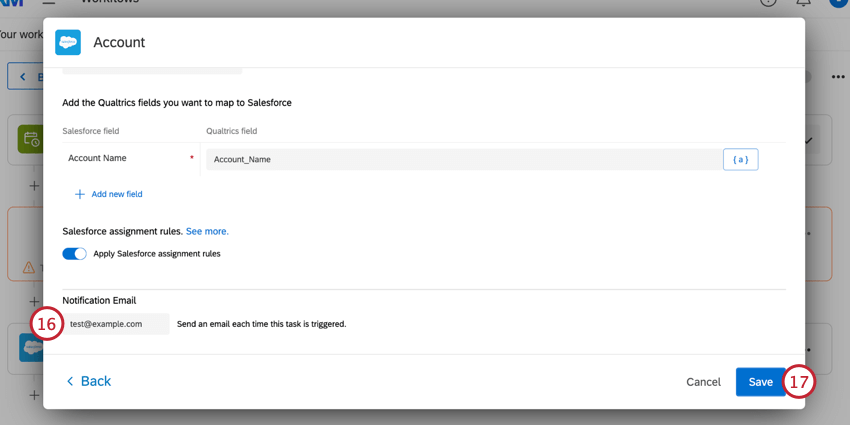 Consejo Q: Esta opción solo aparecerá para los flujos de trabajo heredados que ya tenían un correo electrónico de notificación configurado. Si no ve esta opción pero desea recibir una notificación cuando se ejecute este flujo de trabajo , utilice Notificaciones de Flujo de trabajo .
Consejo Q: Esta opción solo aparecerá para los flujos de trabajo heredados que ya tenían un correo electrónico de notificación configurado. Si no ve esta opción pero desea recibir una notificación cuando se ejecute este flujo de trabajo , utilice Notificaciones de Flujo de trabajo . - Cuando haya terminado, haga clic en Ahorrar.
Configurar una clave
Es necesario incluir una clave en el mapeo de respuesta cuando se actualiza, inserta o elimina un registro. La clave identificará qué registro existente necesita cambiarse. En la mayoría de las situaciones, una clave será una identificación. Los ejemplos más comunes incluyen un ID de Contacto o un ID de caso. Lo más probable es que los participantes no conozcan este ID de Salesforce, por lo que solicitarlo en una pregunta de encuesta no será práctico.
La forma de recuperar la clave dependerá de cómo se distribuyó la encuesta .
PARA RECUPERAR UNA CLAVE USANDO EL ACTIVADOR Y LA ENVIAR ENCUESTA POR CORREO ELECTRÓNICO
Si su encuesta se distribuye utilizando Encuesta por correo electrónico y Activador , la clave apropiada se puede guardar como Datos integrados En un Lista de Contacto . Esta clave estará entonces disponible para el mapeo.
- Abra su encuesta y navegue hasta la Flujos de trabajo .
- Si es la primera vez que activa y envía una encuesta por correo electrónico, consulte la Activación y envío de encuestas por correo electrónico página. De lo contrario, cree o seleccione un flujo de trabajo con el Evento Establecer en un Regla de Flujo de trabajo de Salesforce .
- Haga clic en su nuevo Evento de regla de Flujo de trabajo de Salesforce.
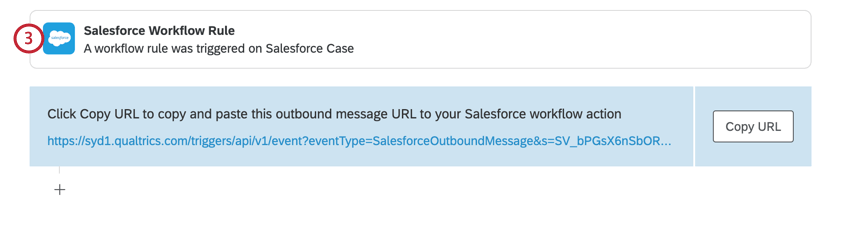
- Utilice el Campos incluidos de Salesforce para identificar el campo clave deseado para su objeto. También puedes utilizar Agregar campos para mapear manualmente el campo en Qualtrics.
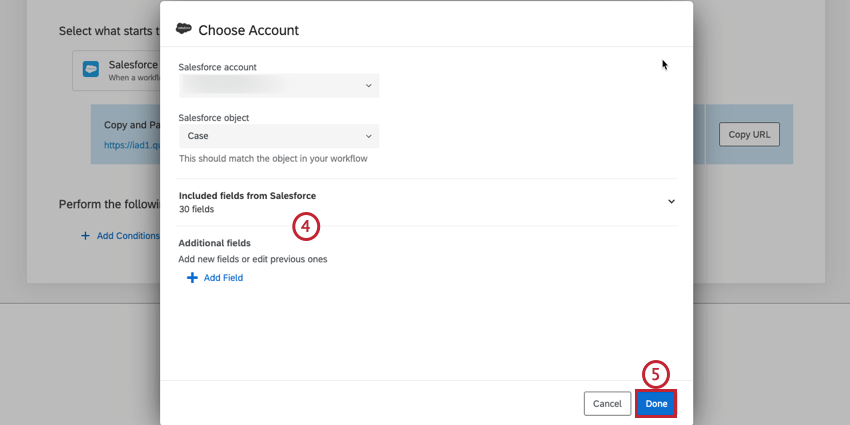
- Cuando haya terminado, haga clic en Hecho .
- Haga clic en el signo más ( + ) y luego Tarea.
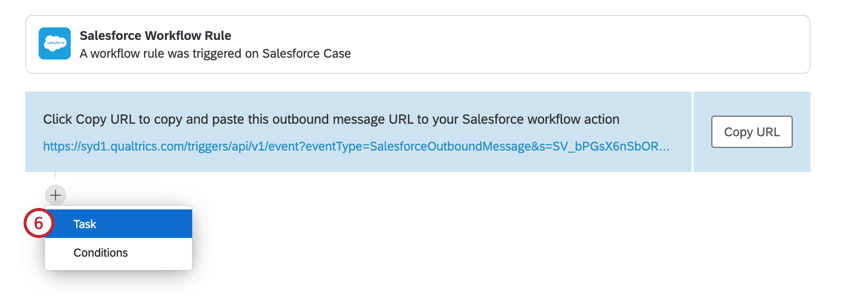
- Elegir XM Directory .
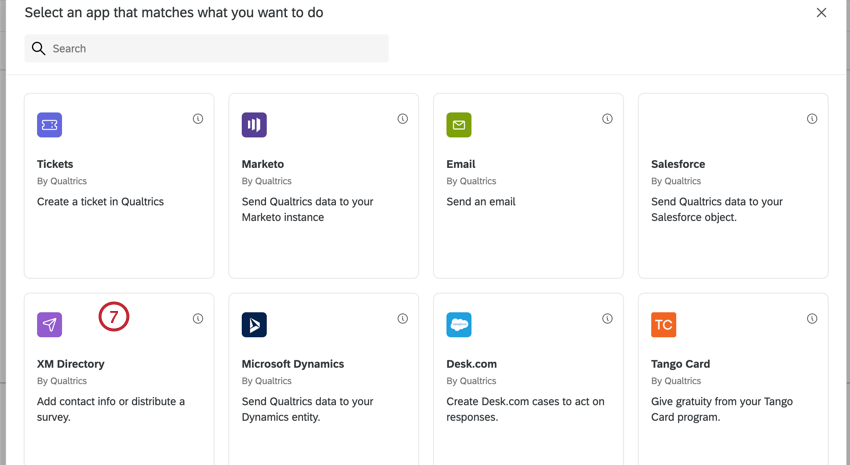
- Si desea enviar una distribución de encuesta automáticamente a su contacto , seleccione Distribuir Encuesta . Si simplemente desea guardar los datos de Salesforce del contacto en Qualtrics (y distribuir su encuesta más adelante), haga clic en Agregar al XM Directory .
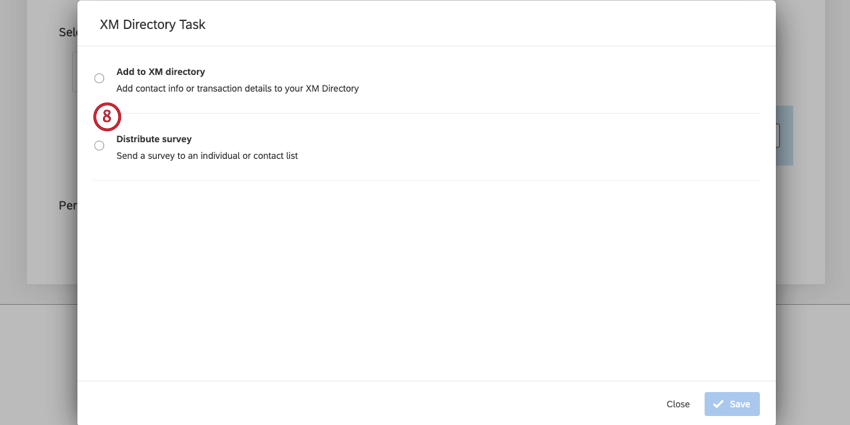
- Bajo el Lista de Contacto desplegable, seleccione una lista de contactos o cree una nueva donde se almacenará esta información. Complete el rest de la tarea como se muestra en la Tarea del XM Directory página.
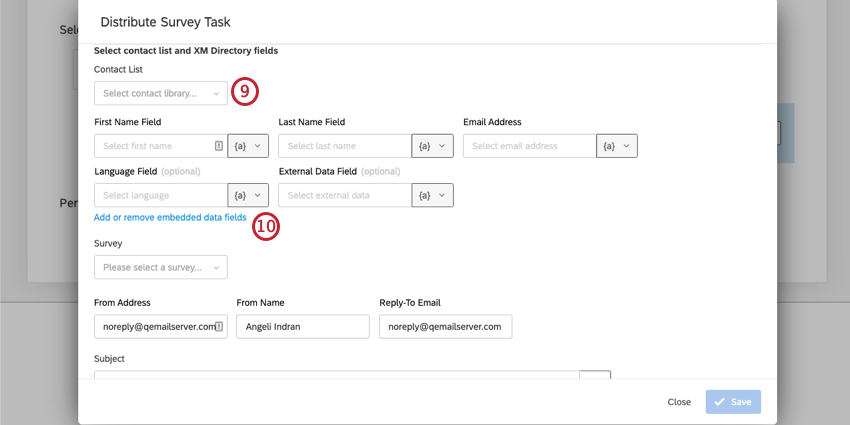
- Elegir Agregar o eliminar campos de datos embebidos para asignar el campo Clave a un campo de datos embebidos en un contacto .
- Aparecerá una ventana donde podrás configurar campos de datos embebidos . A la izquierda, nombra los campos de datos embebidos en Campo de datos integrado . A la derecha, complételos con los valores de los campos de Salesforce en Valores de campo . Esto guardará los datos con la entrada de contacto en Qualtrics.
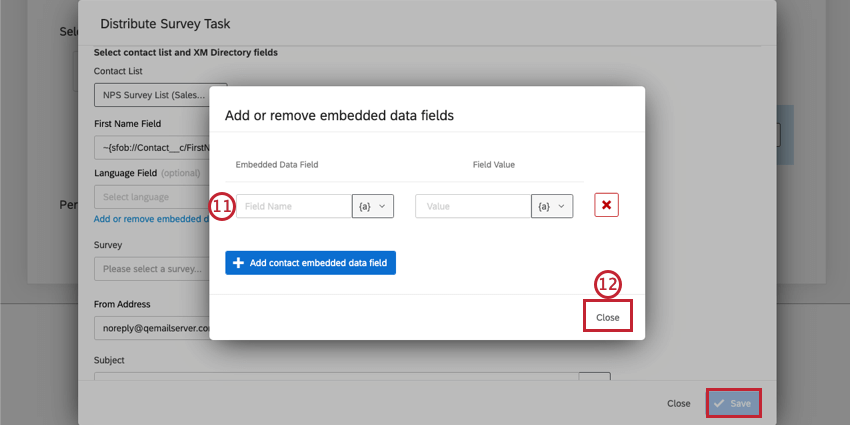
- Seleccionar Cerca , entonces Ahorrar en su tarea de XM Directory .
- Regresar a la Encuesta pestaña.
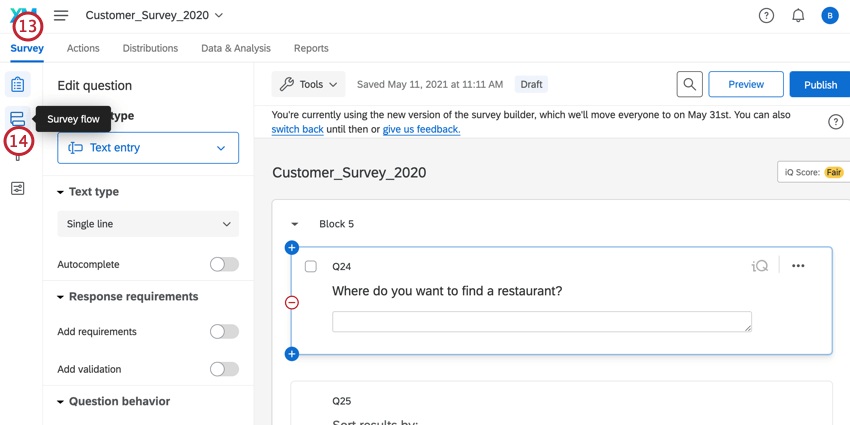
- Seleccionar Flujo de la encuesta .
- Seleccionar Añade un nuevo elemento aquí .
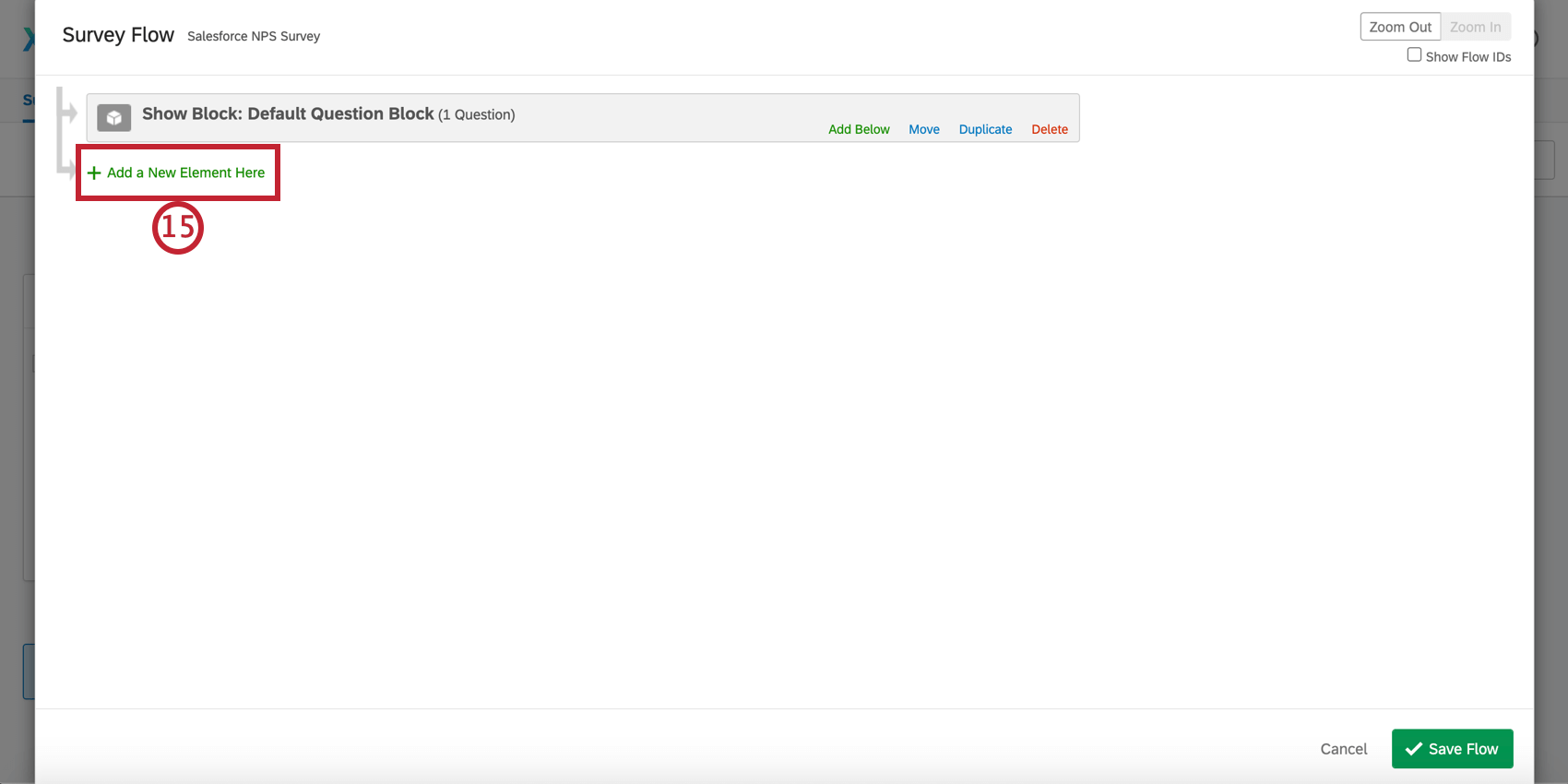
- Seleccionar Datos integrados.
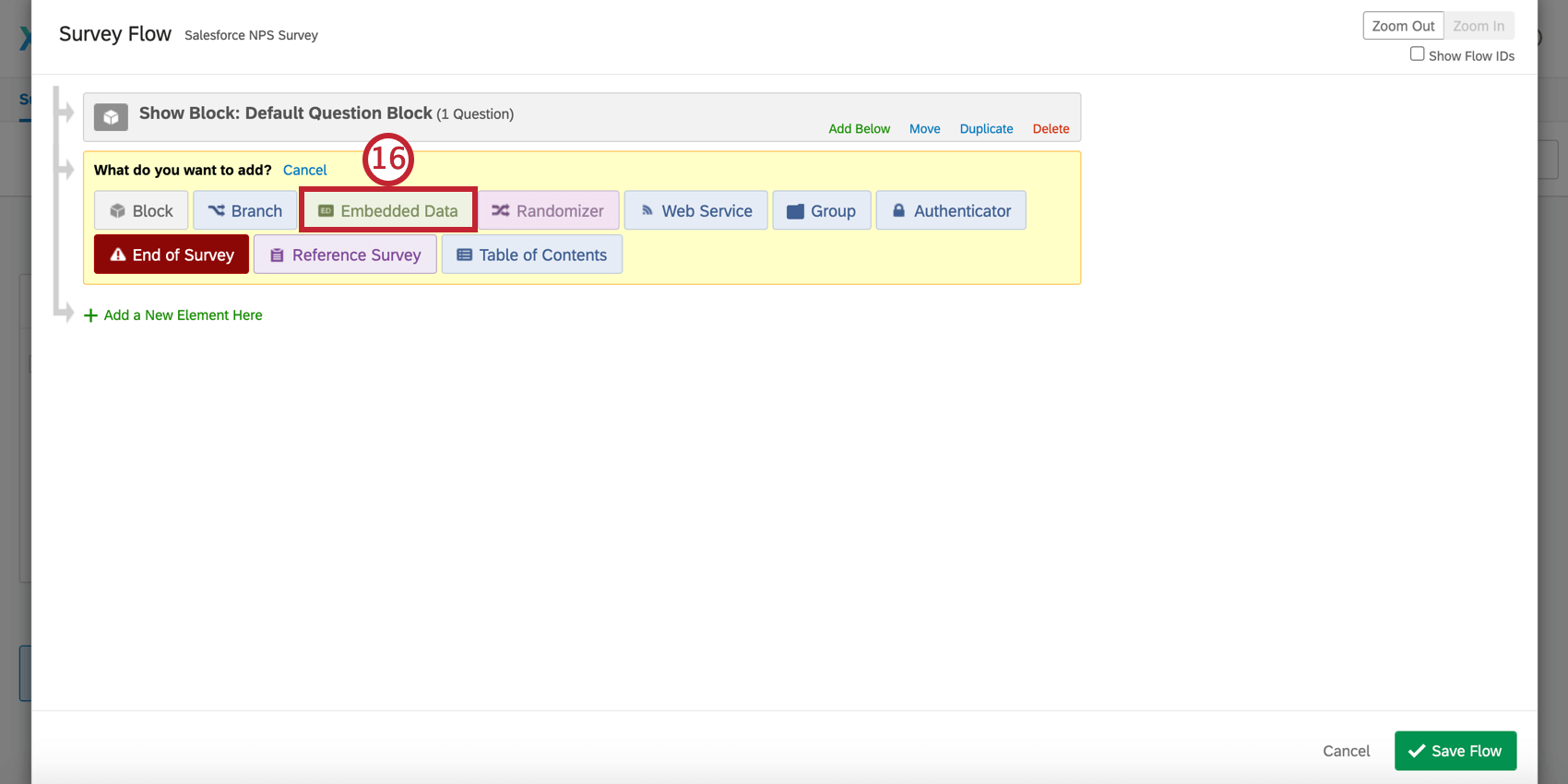
- Escriba el nombre del Campo de datos integrados en el que está configurado su campo Clave en su lista de contactos del Paso 11.
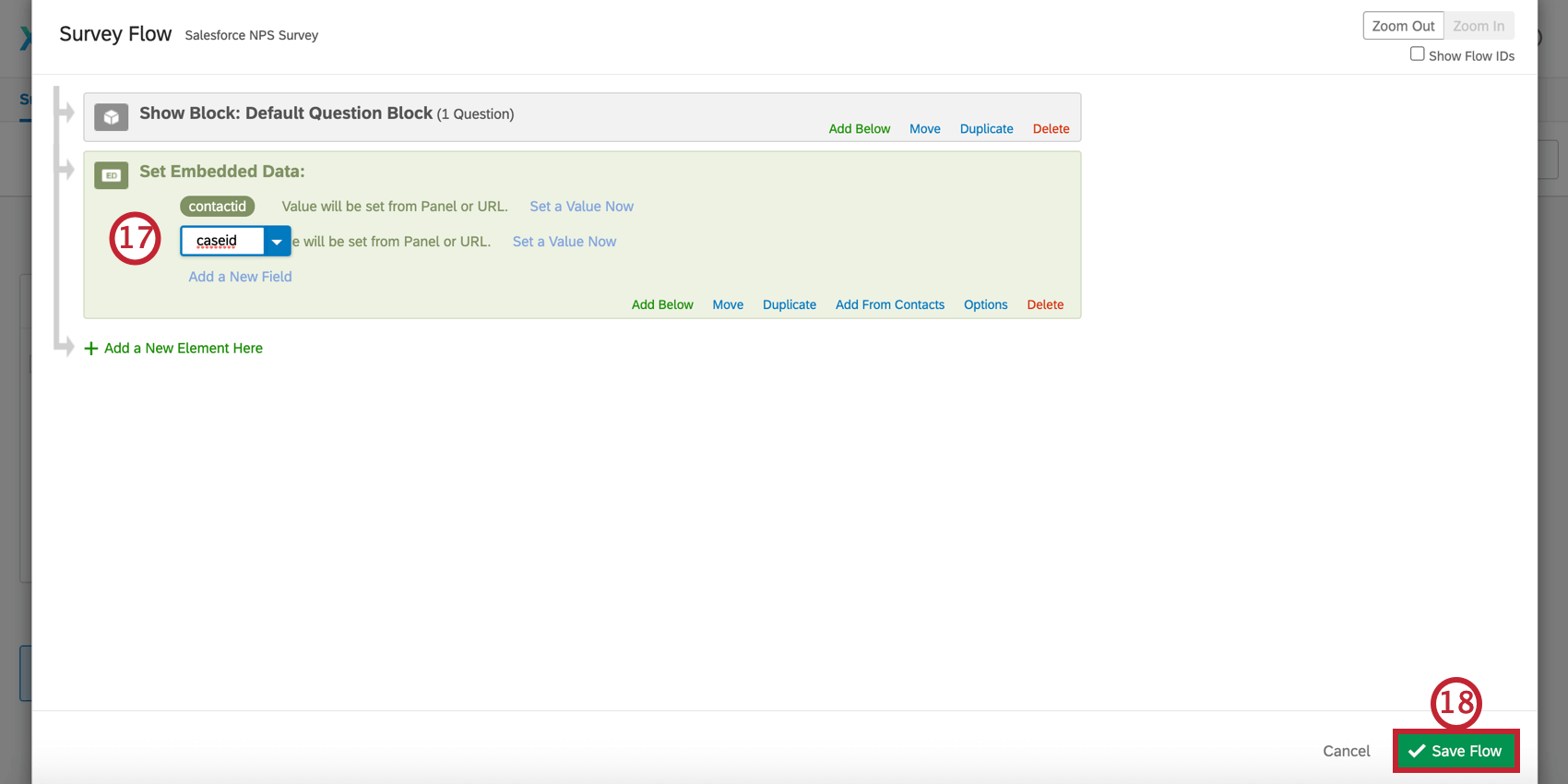
- Seleccionar Guardar flujo .
- Navegar de nuevo a la Flujos de trabajo pestaña y ve a tu Mapeo de respuesta tarea.
- Seleccione el campo de Salesforce para el Llave . En la mayoría de los casos, este será el Identificación de registro de Salesforce.
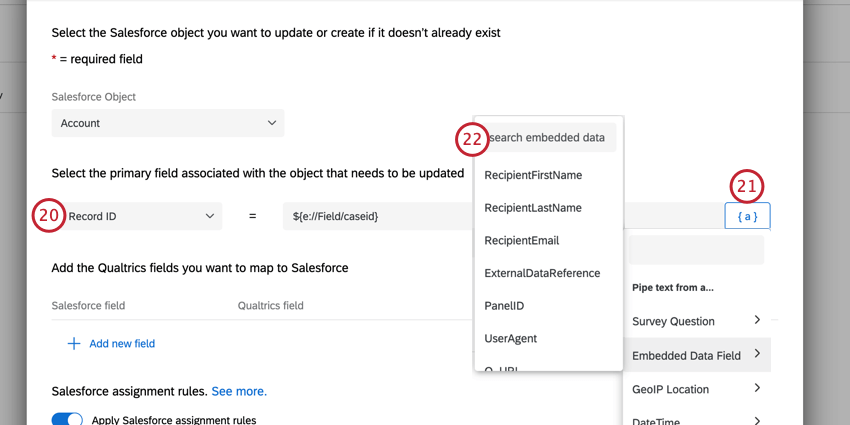
- Establecer el Llave como un Datos integrados Campo de datos.
- Utilice el menú desplegable para elegir el nombre del Campo de datos integrados que coincida con la Lista de Contacto del Paso 11 y del Flujo de la Encuesta del Paso 17.
- Haga clic en Guardar.
PARA RECUPERAR UNA CLAVE MEDIANTE UNA ENVIAR ENCUESTA POR CORREO ELECTRÓNICO
Si su encuesta se distribuyó mediante el correo de Qualtrics , la clave adecuada se puede cargar como parte de la Lista de Contacto .
- Al cargar el Lista de Contacto , incluya una columna para la clave apropiada.
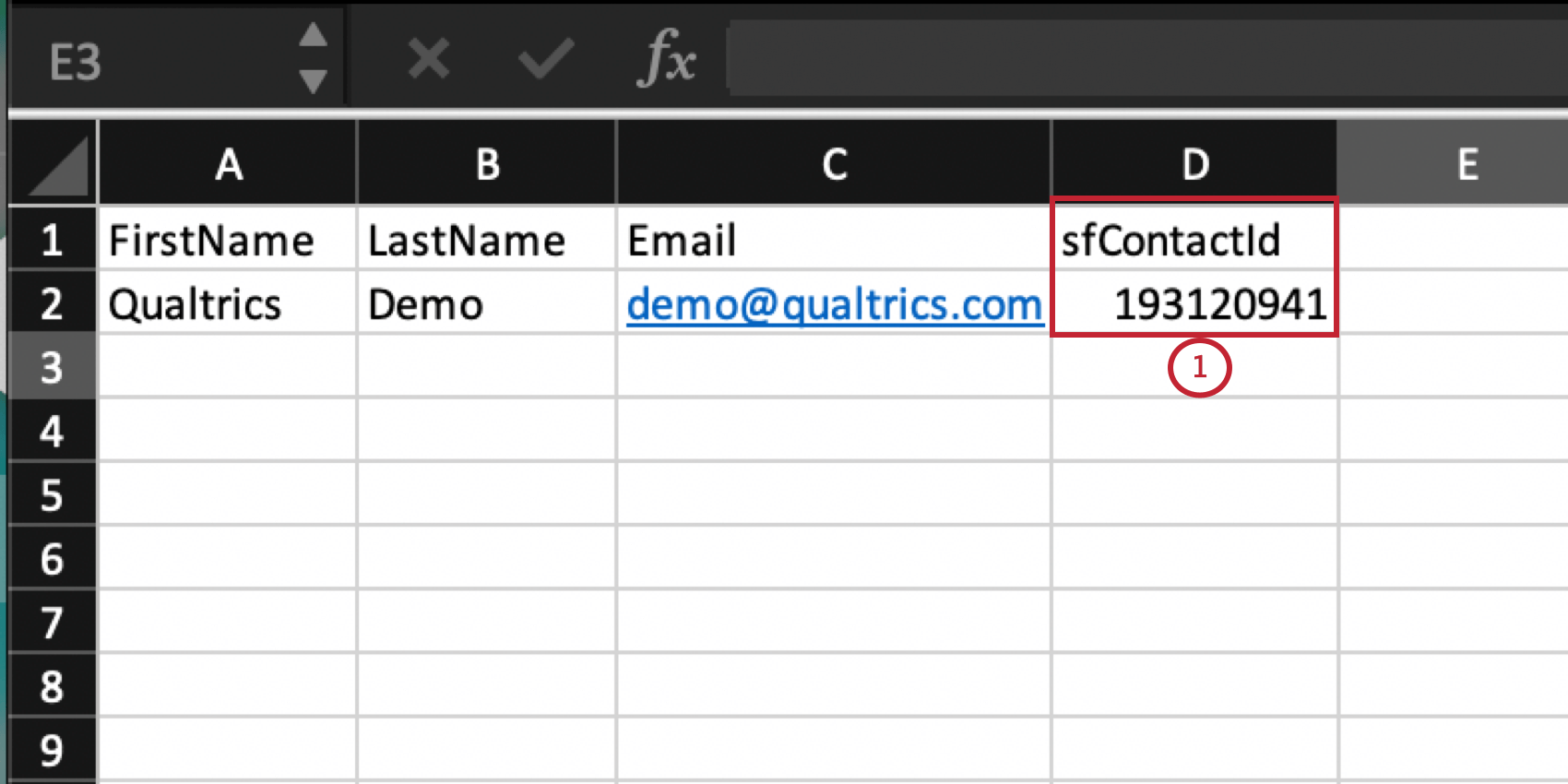 Consejo Q :Para recuperar una hoja de cálculo de las identificaciones de cada participante, solicite a su administrador de Salesforce que realice una exportación de datos de los registros de Salesforce correspondientes.
Consejo Q :Para recuperar una hoja de cálculo de las identificaciones de cada participante, solicite a su administrador de Salesforce que realice una exportación de datos de los registros de Salesforce correspondientes. - Seleccionar Flujo de la Encuesta .
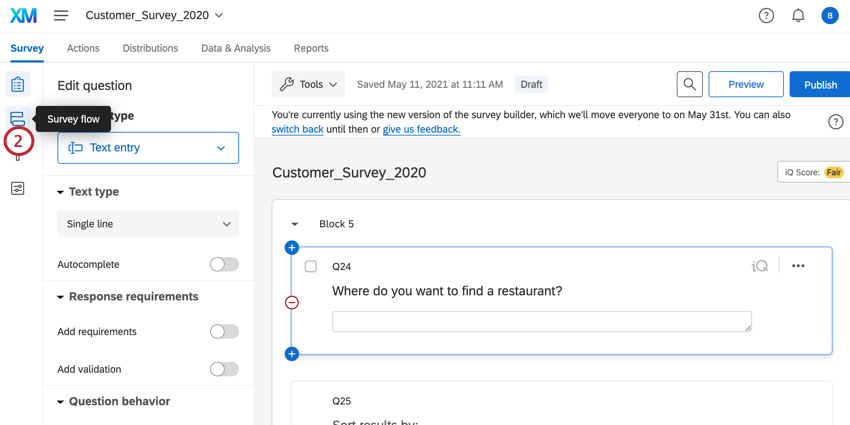
- Seleccionar Añade un nuevo elemento aquí .
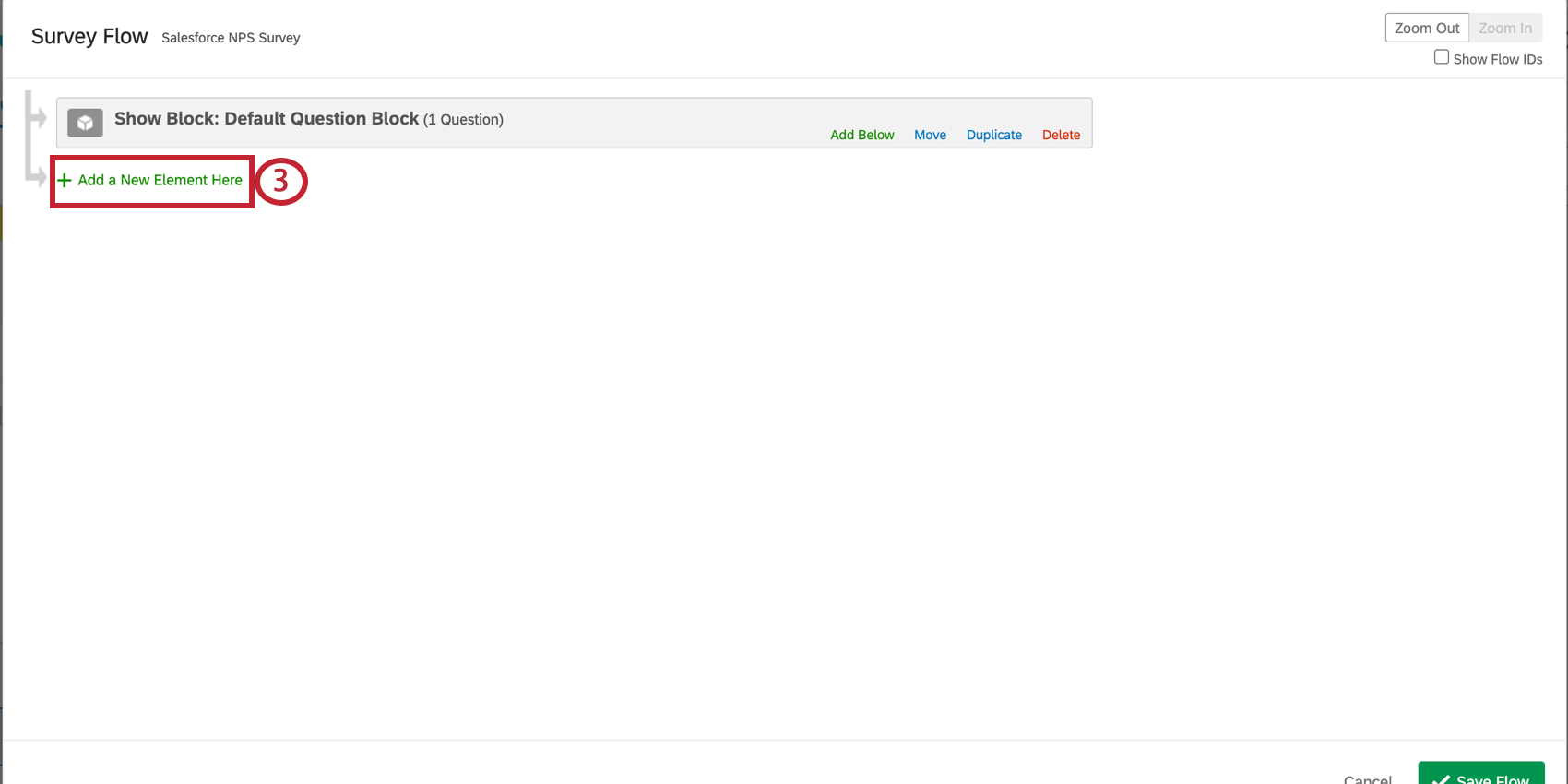
- Seleccionar Datos integrados.
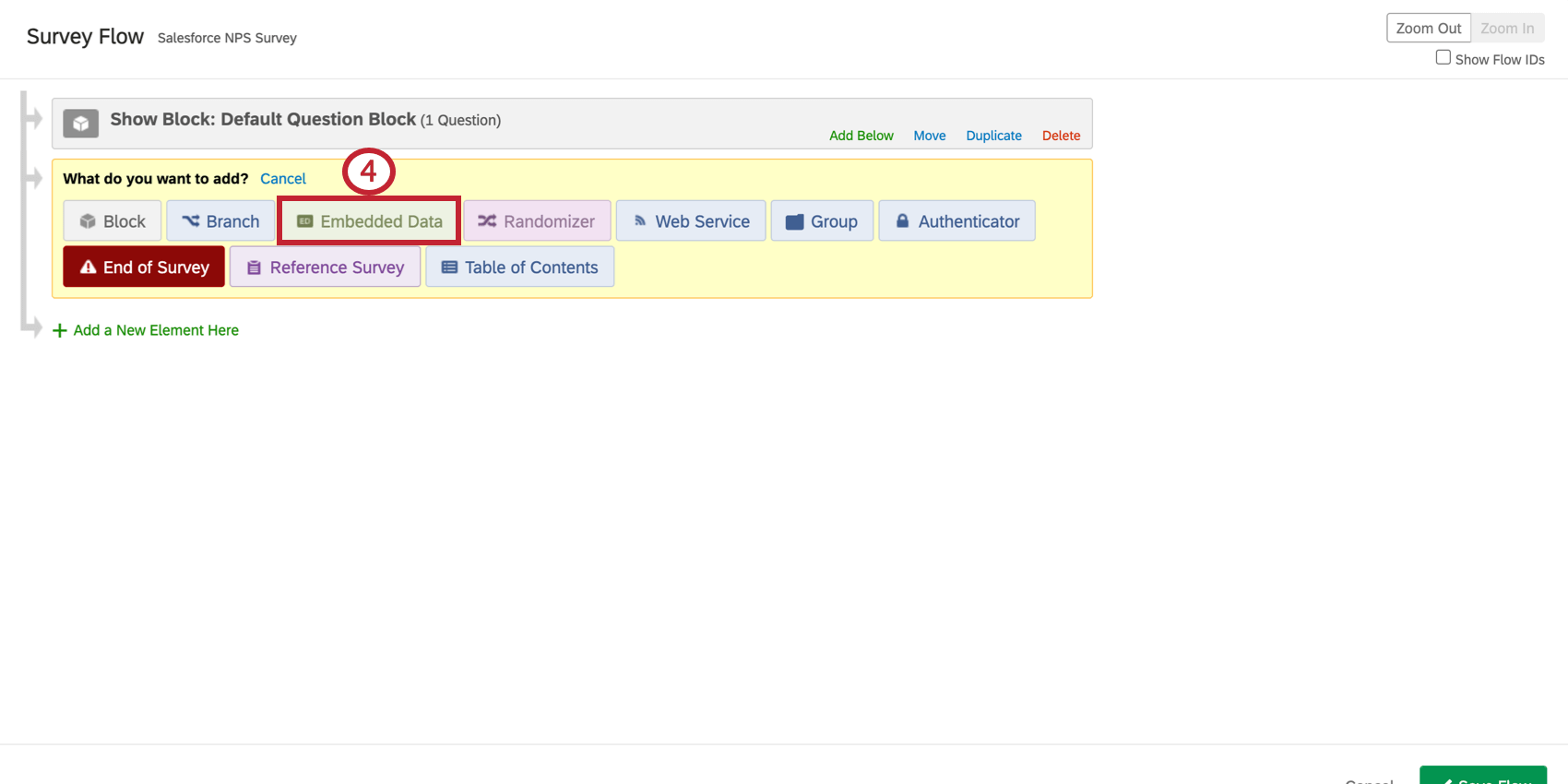
- Pegue el nombre del Campo de datos incrustados del paso 1. Tenga en cuenta que los nombres de los campos deben coincidir en mayúsculas y espacios.
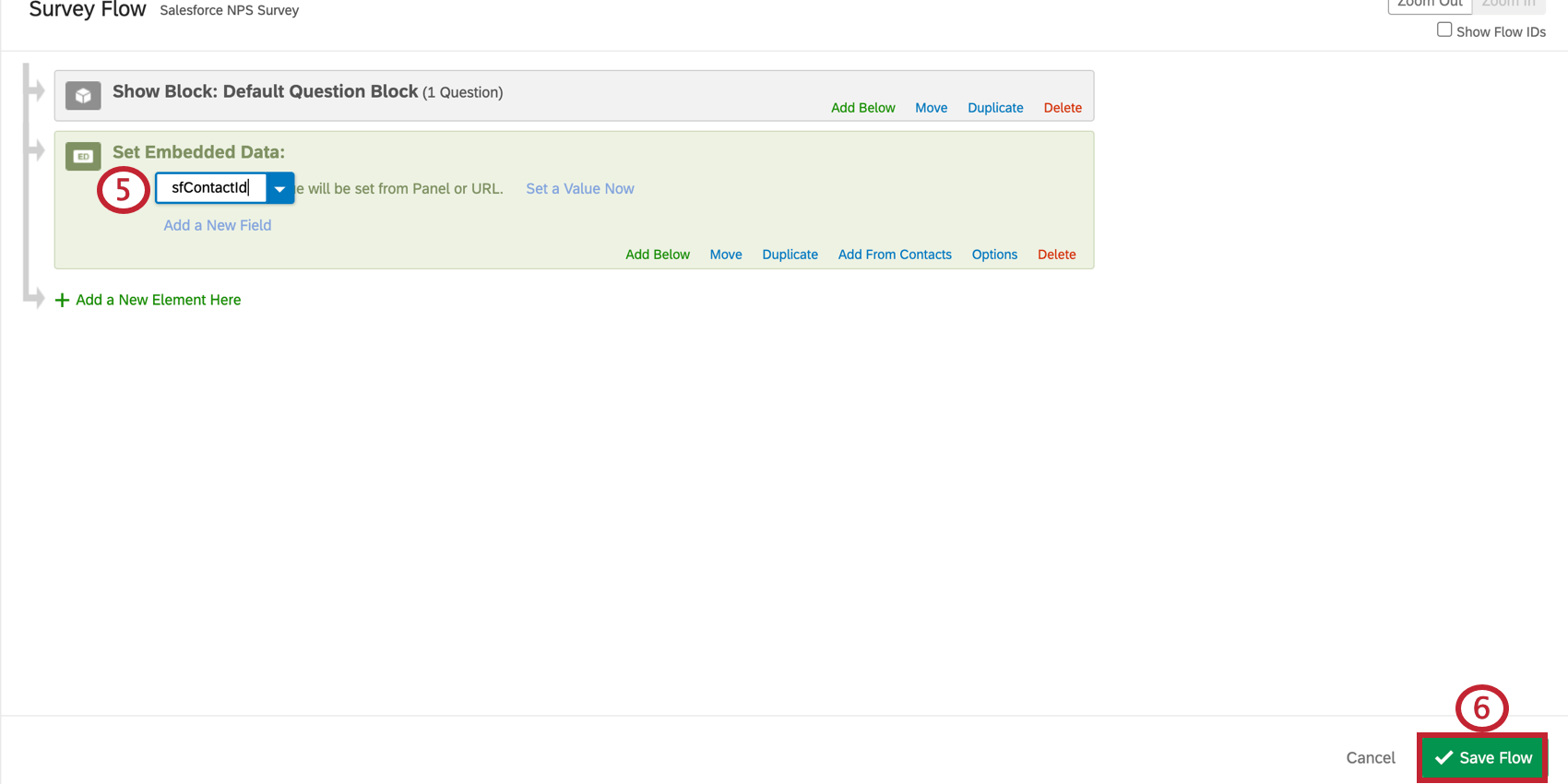
- Seleccionar Guardar flujo .
- Navegar a su Mapeo de respuesta flujo de trabajo.
- Seleccione el campo de Salesforce para el Llave . En la mayoría de los casos, este será el Identificación de registro de Salesforce.
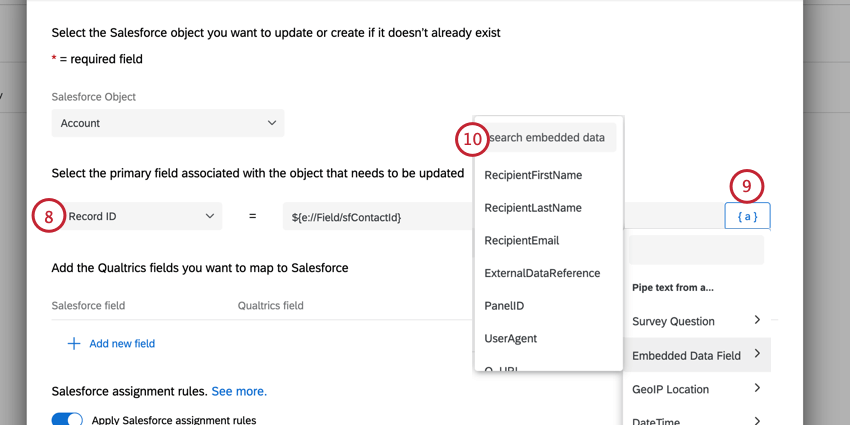
- Establecer el Llave como un Datos integrados Campo de datos.
- Utilice el nombre del Campo de datos incrustados de la Lista de Contacto .
- Seleccionar Ahorrar.
Asignación de un campo de búsqueda
Al crear campos personalizados para su objeto en Salesforce, un tipo de campo opcional es un Campo de búsqueda . Un campo de búsqueda se utiliza para conectar dos objetos en Salesforce en una relación padre-hijo. Al utilizar el mapeo de respuesta, se puede usar un campo de búsqueda para insertar un nuevo registro en un objeto y luego conectar ese registro recién insertado a otro objeto, el objeto principal. Para obtener más información, consulte Crear campos personalizados en el sitio de soporte de Salesforce. Una vez configurados en Salesforce, los campos de búsqueda se pueden usar en el mapeo de respuestas.
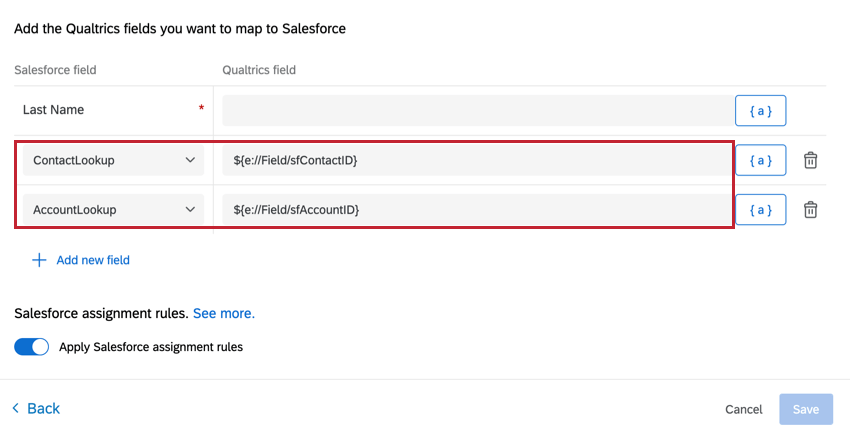 En este ejemplo, la respuesta de la Encuesta estará relacionada con el Contacto que activó la encuesta, así como con la Cuenta principal del contacto.
En este ejemplo, la respuesta de la Encuesta estará relacionada con el Contacto que activó la encuesta, así como con la Cuenta principal del contacto.Asignación a campos comunes de Salesforce
Cada tipo de campo de Salesforce solo puede aceptar datos en un formato específico. Es importante saber qué son estos tipos de datos al configurar su mapeo de respuesta. Si su mapeo funciona en su mayor parte, pero uno o más campos no se actualizan, es probable que esté pasando el tipo de datos incorrecto.
Esta guía también contiene sugerencias sobre qué tipos de preguntas combinar con cada tipo de campo en Salesforce. Es una buena idea pensar primero en cómo desea que se almacenen sus datos en Salesforce y luego diseñar su encuesta para que coincida con esos datos. Por ejemplo, si desea utilizar una casilla de verificación en Salesforce, considere usar una opción Sí/No. opción múltiple Pregunta en Qualtrics.
CAMPO DE BÚSQUEDA
Los campos de búsqueda solo pueden aceptar el ID de registro único de Salesforce del registro al que desea hacer referencia. Este ID de registro normalmente se almacenará como Datos integrados , ya sea desde una Lista de Contacto o desde una cadena de consulta si ha configurado una Enlace personalizado en Salesforce .
- Si está distribuyendo a través de un Enlace generado en Salesforce , asegúrese de que Datos integrados Los nombres especificados en su asignación coinciden con los nombres que estableció en sus cadenas de consulta al crear el enlace.
- Si está distribuyendo a una Lista de Contacto en Qualtrics, asegúrese de que los nombres de datos integrados utilizados en la asignación coincidan con los encabezados de columna de datos integrados del archivo que utilizó para crear su lista de contactos.
- Si realiza la distribución a través de la aplicación Salesforce, el ID de contacto y el ID de cuenta de Salesforce deben etiquetarse como sfSurveyId y sfContactId. Para obtener más información sobre cómo extraer datos de Qualtrics mediante la aplicación Salesforce, visite nuestra página en La nueva experiencia de la aplicación Salesforce .
TEXTO
Los campos de texto son extremadamente flexibles en cuanto a lo que aceptarán. En general, es mejor utilizarlos junto con una pregunta de entrada de texto normal. Al configurar el mapeo, asigne la información de su pregunta de entrada de texto y seleccione la opción inferior del menú desplegable final.
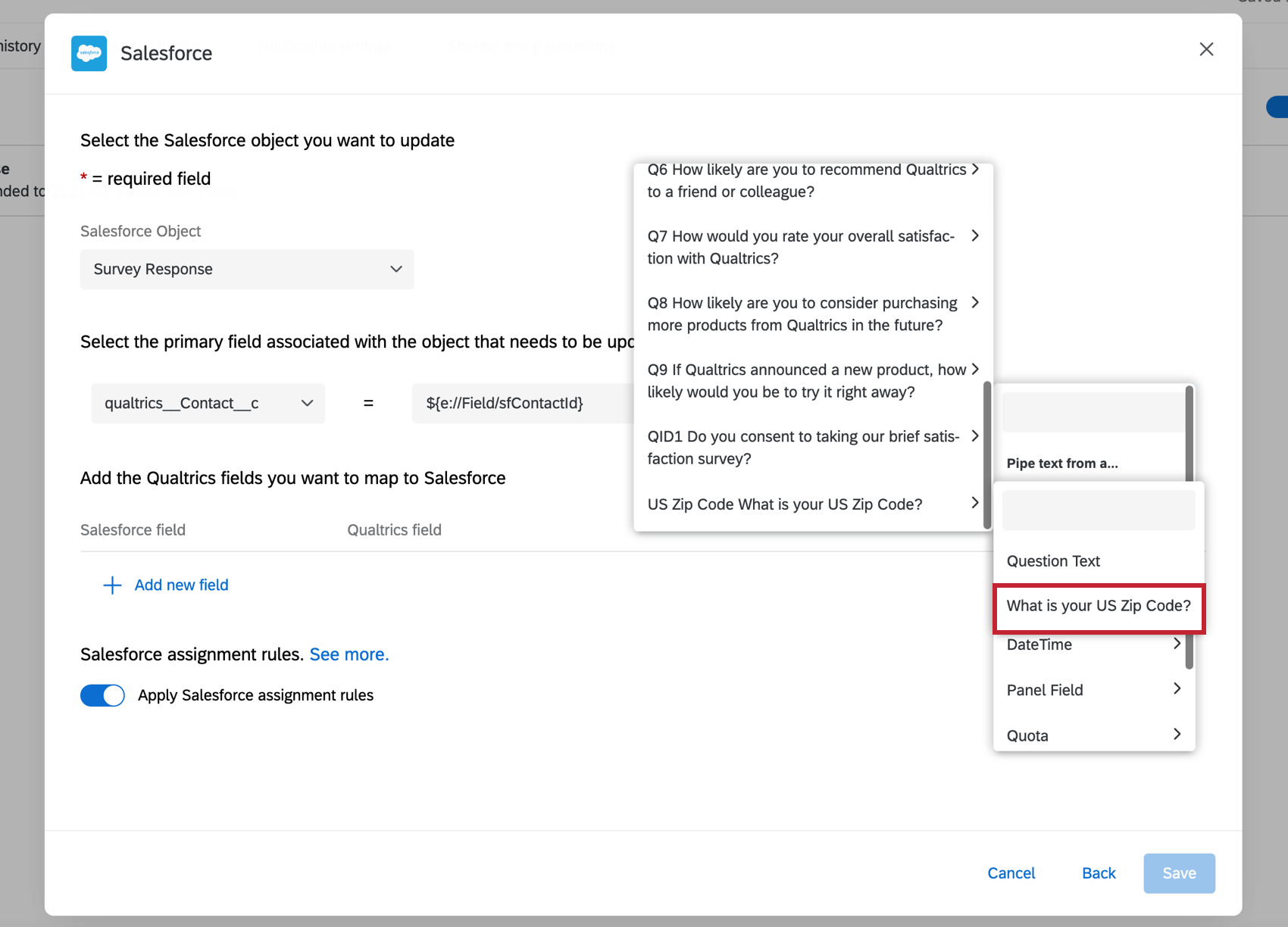
CAJA
Una casilla de verificación solo puede estar en uno de dos estados: marcada o desmarcada. Para mapear estos respectivos estados, puede utilizar los valores siguientes:
- verdadero para comprobado o FALSO Para sin marcar
- 1 para comprobado o 0 Para sin marcar
Si está utilizando una pregunta de opción múltiple Sí/No, considere usar Opciones seleccionadas: recodificar valores al crear su mapeo y luego recodificando los valores de las opciones de respuesta para que coincida con el estado de la casilla de verificación que estás buscando. Si estás usando un Opción múltiple – Respuesta múltiple Si escribes una pregunta, probablemente querrás usarla. Lógica de Ramificación para cada opción de respuesta posible en la pregunta, luego establezca una Datos integrados valor igual a uno cuando se selecciona una respuesta. Desde allí, seleccione Datos integrados y el nombre de su Campo de datos integrados al crear la asignación para cada casilla de verificación respectiva.
LISTA DE SELECCIÓN
Para asignar a una lista de selección, simplemente asigne el texto de la opción que desea seleccionar, enviado como una cadena.Por ejemplo, si tengo una lista de selección con “Rojo”, “Verde” y “Azul” en Salesforce, asignaría “Rojo” si quisiera seleccionar Rojo en la lista de selección.
El mejor tipo de pregunta para usar en una lista de selección es una Pregunta de opción múltiple con respuesta única . Para una lista de selección múltiple en Salesforce, considere usar la Opción múltiple – Respuesta múltiple tipo de pregunta en Qualtrics. Para facilitar la configuración, asegúrese de hacer coincidir el texto de la pregunta de opción múltiple y las opciones de la lista de selección. Al crear el mapeo, seleccione Opciones seleccionadas al asignarlo a su lista de selección.
FECHA
El tipo de campo Fecha aceptará una amplia gama de formatos de fecha posibles. Estos incluyen (pero no se limitan necesariamente a):
- M/D/AAAA
- AAAA-MD
- MM/DD/AAAA
- AAAA/DD/MM
- [Nombre completo del mes] D, AAAA
El caso de uso más común para mapear una fecha es registrar la última vez que un participante completó una encuesta. Para registrar esto, considere agregar un Fecha de finalización Datos integrados Campo de datos hasta el final de su Flujo de la Encuesta y utiliza nuestro Texto canalizado Menú para insertar uno de los formatos de fecha enumerados anteriormente. Al configurar el mapeo de respuesta, seleccione su campo de fecha seguido de Datos integrados igual a Fecha de finalización .
Si desea capturar la fecha en que se envió una encuesta , considere Agregar una acción de flujo que actualiza un campo en el objeto con la fecha en que se activó el flujo.
Asignación de un enlace a un informe de respuesta
El mapeo de respuestas implica guardar las respuestas de la encuesta en campos de un registro de Salesforce. Si bien tener cada pregunta guardada en Salesforce abre posibilidades de creación de paneles e informes, en algunas situaciones puede ser preferible mantener los datos de respuesta en Qualtrics y simplemente asignar un enlace a la respuesta en Salesforce.

En este ejemplo, un enlace a la respuesta de la encuesta se asigna a Salesforce y se puede hacer clic en el enlace.
PARA MAPEAR UN ENLACE DE INFORME DE RESPUESTA
- Ir a Mapeo de respuesta .
- Seleccione un campo de Salesforce para asignar el enlace de respuesta. Considere asignarlo a un campo de texto o URL en Salesforce.
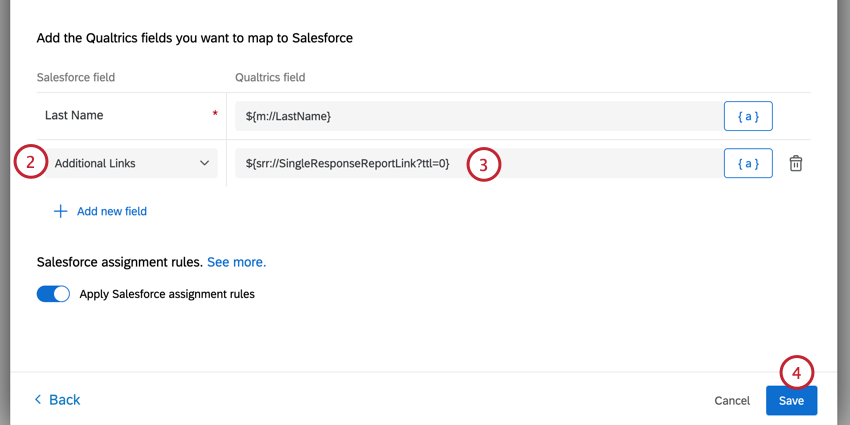
- Seleccionar Valor especificado .
- Pegue uno de los siguientes enlaces. El primer enlace tiene datos embebidos , mientras que el segundo no. Ninguno de estos enlaces de informes caduca.
${srr://Enlace de informe de respuesta única?ttl=0}${srr://Enlace de informe de respuesta única?ttl=0&edata=false} - Seleccionar Ahorrar y avance su encuesta para probar su flujo de trabajo.
Encadenamiento de tareas de mapeo de respuestas
Después de configurar una tarea de mapeo de respuestas , se puede hacer referencia al ID del objeto recién creado o modificado en tareas posteriores. Esto le permite configurar una serie de asignaciones consecutivas de objetos de Salesforce.
- Sigue el instrucciones vinculadas para configurar su primera tarea de mapeo de respuestas .
- Hacer clic Agregar una tarea y agregar otra tarea de mapeo de respuestas .
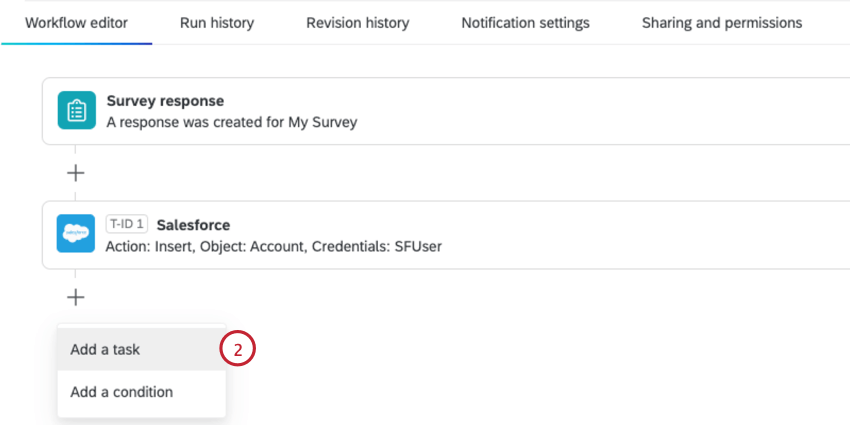
- Elegir Contacto como el objeto de Salesforce.
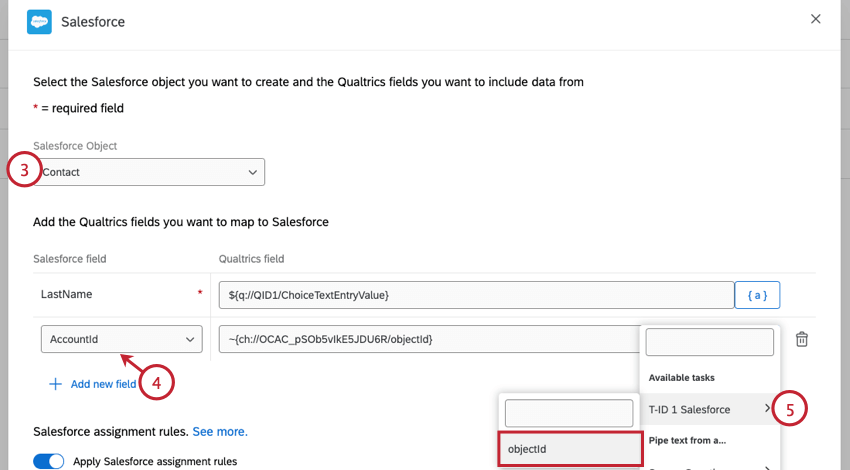
- Hacer clic Añadir nuevo campo y seleccione Id. de cuenta como el campo de Salesforce.
- Elegir T-ID 1 Salesforce > objectId Desde el {a} texto dinámico menú.
La tarea de Salesforce también se puede encadenar a cualquier otra tarea que admita el encadenamiento. Ver Pasar información de una Tarea a otra Para más detalles.
Respuestas de Encuesta incompletas y mapeo de respuestas
Cuando se cierra una respuesta en progreso (ya sea manualmente por un usuario o automáticamente por Respuesta de encuesta incompleta configuración), los datos se mueven a Respuestas grabadas. Si esta respuesta activa o no una asignación de respuesta depende de si hay una condición aplicada a la asignación.
- Si el mapeo está configurado con una condición, respuestas incompletas que cumplen esas condiciones voluntad activador un mapeo de respuesta.
- Si el mapeo está configurado sin una condición, las respuestas incompletas serán nunca activador un mapeo de respuesta.
Para obtener más información sobre el uso de la lógica para configurar condiciones, consulte la página en usando lógica condicional .
Pruebas y resolución de problemas
Para determinar y solucionar rápidamente el campo que está provocando que falle una asignación, verifique la Informes de Flujos de trabajo pestaña para esa encuesta. Esta función ofrece registros de errores en la plataforma que muestran los valores que se pasan a cada campo de Salesforce, así como el motivo de la falla. Como alternativa, puede configurar un correo electrónico de depuración en la configuración de mapeo de respuesta en Qualtrics. Después de que se ejecuta el mapeo de respuesta, se enviará un correo electrónico de depuración que confirma que el mapeo fue exitoso o explica por qué falló el intento. También puede ver campos individuales y lo que Qualtrics está pasando en el correo electrónico de depuración, lo que puede explicar por qué la asignación no se comporta como se esperaba.
EL MAPEO ESTÁ FALLANDO TOTALMENTE
Existen varias causas posibles por las cuales una asignación puede fallar por completo (es decir, no se actualizan campos o no se crea ningún registro, por nombrar algunas). A continuación se presentan algunas cosas que se deben verificar cuando no hay nada asignado:
- Asegúrese de que su cuenta esté vinculada correctamente. Tenga en cuenta que el propietario de la encuesta debe ser el que esté vinculado a la instancia correcta de Salesforce. Intentar volver a vincular su cuenta .
- Consulte con su administrador de Salesforce para asegurarse de que no haya restricciones de inicio de sesión de dirección IP para su perfil y que tenga los permisos necesarios. permisos (API habilitada en Salesforce y permisos de lectura/escritura en el objeto necesario).
- Asegúrese de tener las ID de Salesforce adecuadas si está realizando alguna asignación que requiera una clave. Esto incluye confirmar que la ID existe en su entorno y que la está asignando correctamente. Por ejemplo, si está asignando datos integrados, verifique que el nombre del campo proporcionado en el Flujo de la Encuesta coincida con el nombre del campo proporcionado en el mapeo de respuesta (el espaciado y la mayúscula son importantes).
- Asegúrese de realizar la asignación a todos los campos obligatorios en Salesforce. Algunos objetos tienen campos obligatorios y no le permitirán guardar registros que no tengan esos campos. Por ejemplo, un cliente potencial puede requerir una organización.
EL MAPEO ES EXITOSO, PERO FALTAN ALGUNOS CAMPOS
Algunos objetos de Salesforce requieren formatos específicos para ciertos campos. Por ejemplo, un campo “ Nivel de satisfacción” solo puede aceptar un número del 1 al 10. Si asigna las palabras “Extremadamente satisfecho” en lugar de un número del 1 al 10, este campo no se actualizará correctamente. Ver Asignación a campos comunes de Salesforce para obtener ayuda sobre lo que debería estar mapeando.
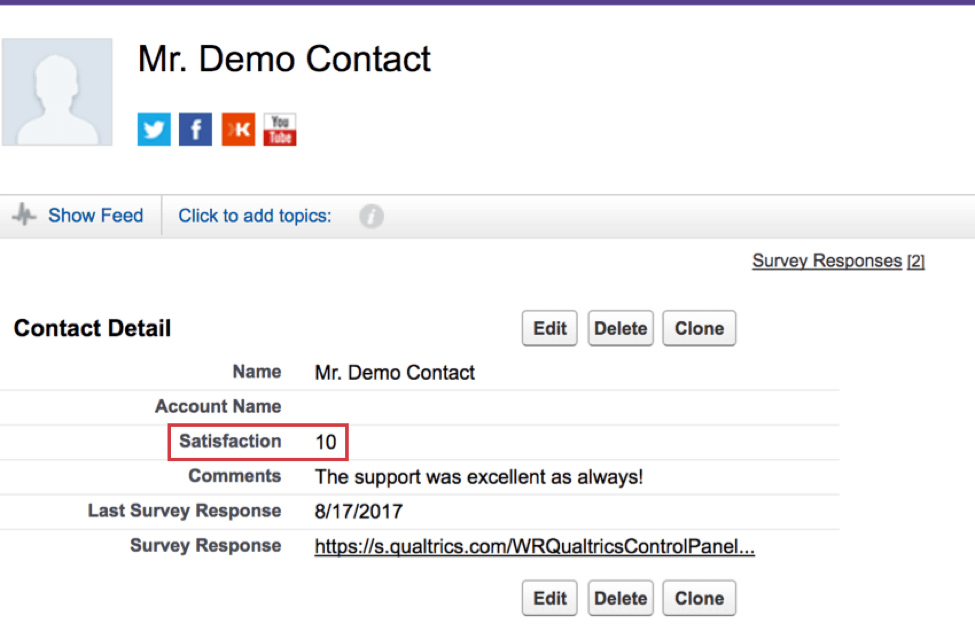
También es posible que no tengas permiso para editar los campos que estás intentando asignar. Consulte con su administrador de Salesforce para asegurarse de tener los permisos necesarios a nivel de campo.