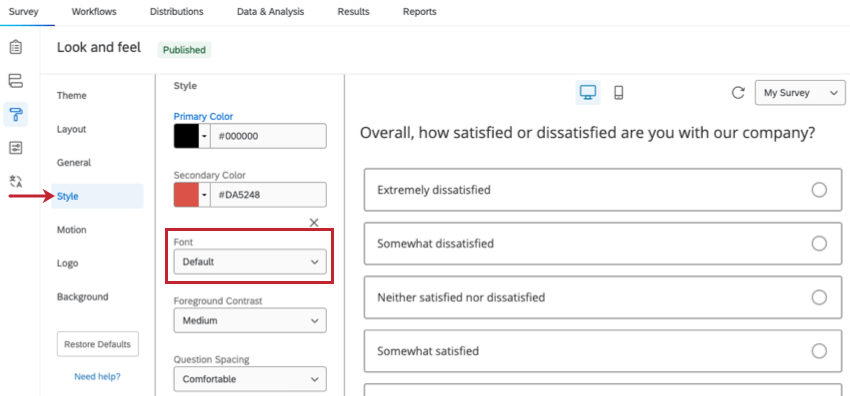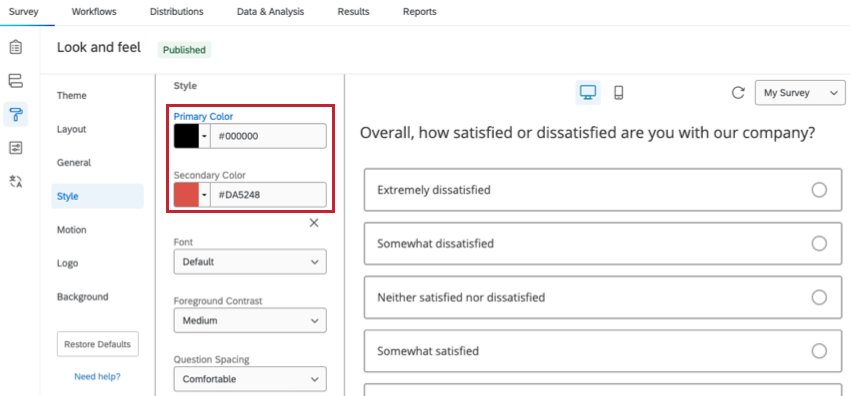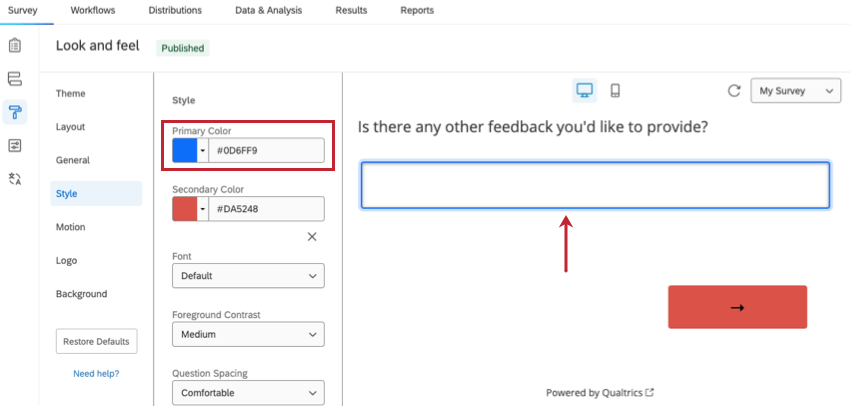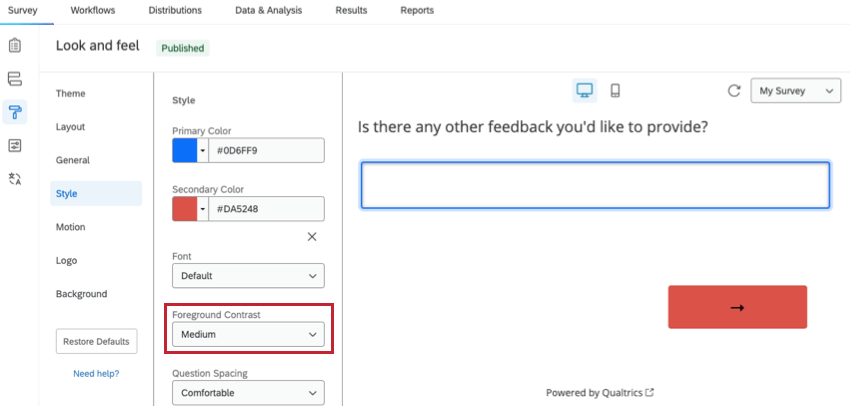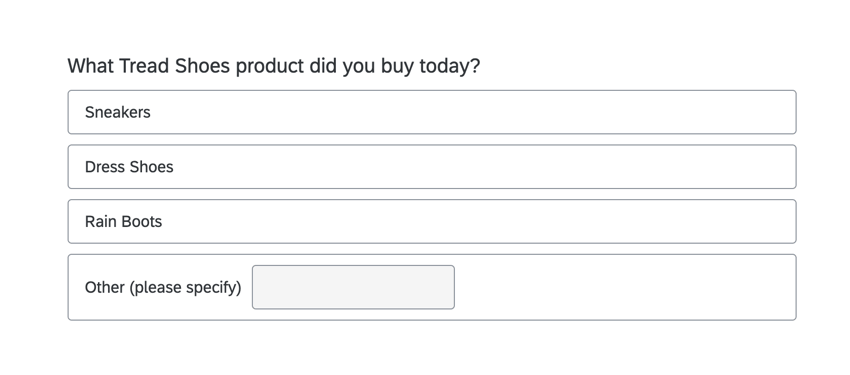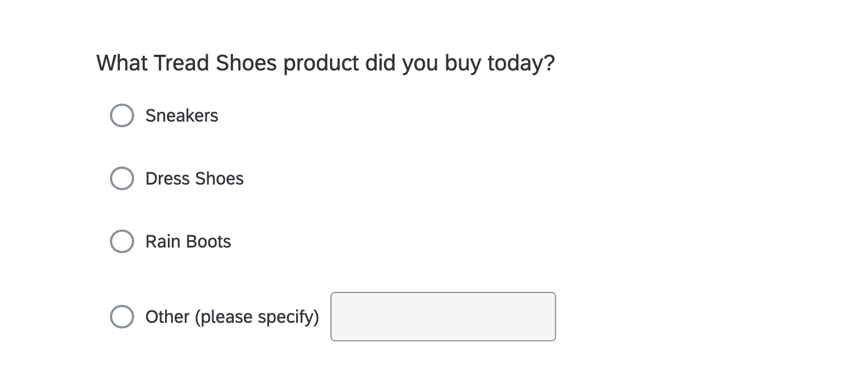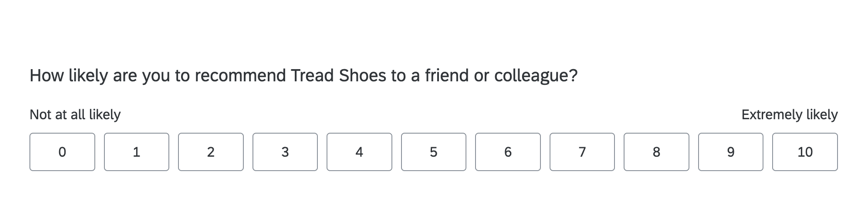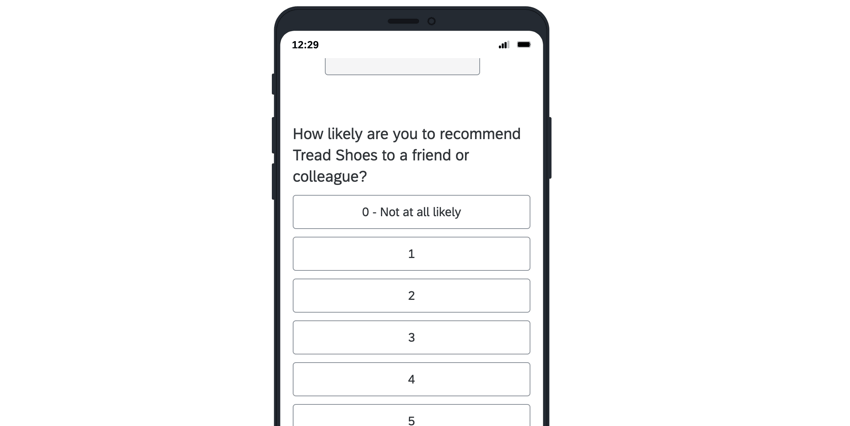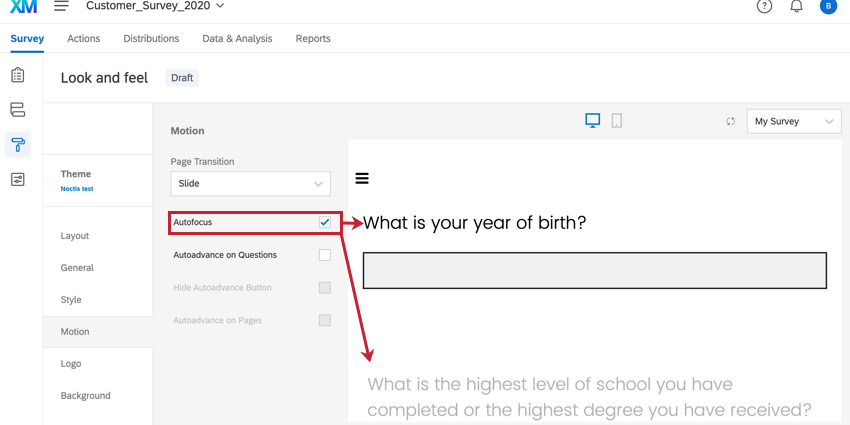Estilo y movimiento de la Encuesta
Acerca de Encuesta Style & Motion
El estilo de su encuesta es importante para garantizar que los encuestados disfruten encuesta. Esto incluye la fuente de su encuesta, los colores, el espaciado entre preguntas y cualquier CSS personalizado que desee agregar. También puede personalizar cómo se mueve su encuesta , desde configurar una animación de transición de página hasta hacer avanzar automáticamente a los encuestados a través de la encuesta a medida que responden preguntas.
Fuentes
Puede cambiar la fuente de sus preguntas y opciones de respuesta en la sección Estilo de El menú Apariencia y estilo. Para cambiar el tipo de fuente, haga clic en el Fuente Despliegue y seleccione un tipo de letra.
También puedes personalizar el tamaño de la fuente de tu encuesta. Esto incluye poner la fuente en negrita y darle a las preguntas y respuestas de la encuesta diferentes tamaños de fuente.
Para cambiar el tamaño de fuente, escriba el tamaño de fuente deseado (en píxeles) en el cuadro de tamaño de fuente. Haga clic en el B Icono a la derecha del tamaño de fuente para poner el texto en negrita.
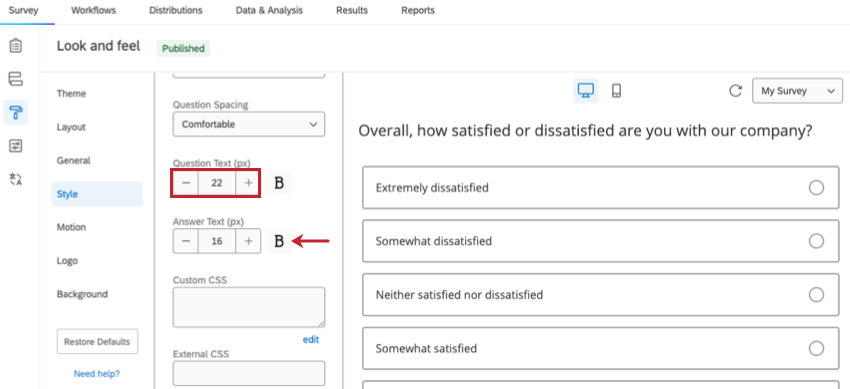
Fuentes predeterminadas
El menú desplegable de selección de fuente tiene una opción para Por defecto fuente. Dependiendo de su selección disposición, la fuente predeterminada es diferente:
- El Departamento usos del diseño Poppins como el tipo de letra de la fuente.
- El Moderno usos del diseño Abierto Sans como el tipo de letra de la fuente.
- El Clásico usos del diseño Helvética nueva como el tipo de letra.
Colores
Puede cambiar el color de los elementos dentro de su encuesta en la sección Estilo de la Menú de apariencia y estilo. Desde esta sección podrás personalizar los colores primarios y secundarios de tu encuesta.
Color primario
El color principal de su encuesta se aplica a los elementos principales de la encuesta. Esto cambia según el diseño de la encuesta , pero generalmente se aplica a los colores de funciones como la barra de progreso y los resaltados de preguntas.
Color secundario
El color secundario de su encuesta se aplica a elementos menores de la encuesta. Esto cambia según el diseño de su encuesta , pero generalmente se aplica a funciones como los botones Siguiente y Atrás.
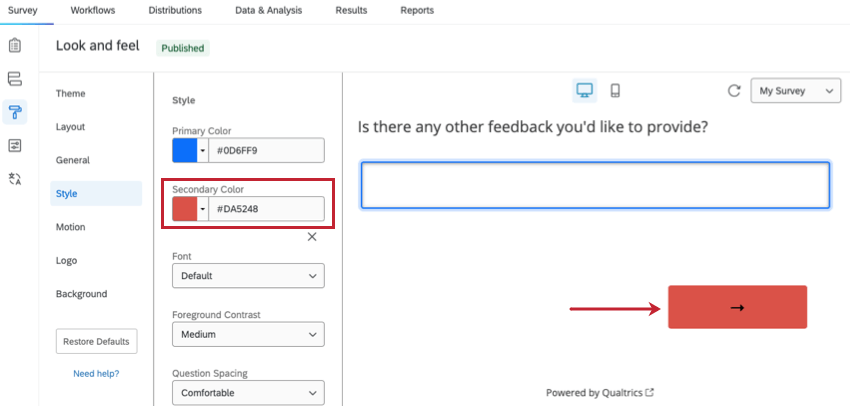
Agregar CSS personalizado
A veces, es posible que desees modificar la apariencia de tu encuesta más allá de las simples opciones de formato disponibles con solo hacer clic. Para aquellas personas conocedoras de la tecnología que quieran profundizar en la codificación del diseño de su encuesta, ofrecemos la opción de agregar CSS personalizado.
Hojas de estilo en cascada (CSS) es un lenguaje de codificación utilizado para diseñar páginas web. Con la función Agregar CSS personalizado, puede escribir su propio CSS directamente en el editor de CSS o señalar un archivo CSS alojado en línea.
Para agregar CSS personalizado a su encuesta:
- Mientras edita su encuesta, abra el menú Diseño y fondos.
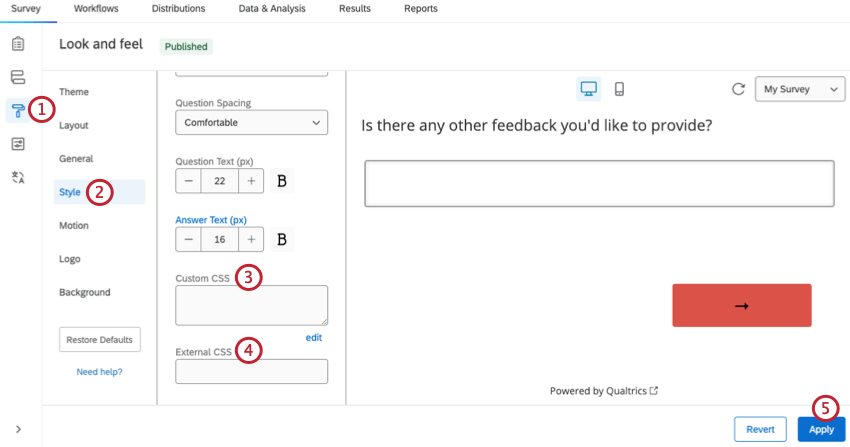
- Haga clic en el Estilo sección.
- Introduzca su propio CSS en el CSS personalizado caja.
Consejo Q: Si necesita más espacio para crear su CSS, haga clic en editar debajo del cuadro CSS personalizado para abrir el Editor CSS .
- Si está utilizando CSS alojado en línea, ingrese la URL del host en línea en el CSS externo caja.
- Haga clic en Aplicar.
Consejo Q: El siguiente fragmento de código le permitirá eliminar el logotipo predeterminado de su tema. Para ello, copie el siguiente código CSS en el editor de CSS personalizado:
html .Skin #Logotipo {display: ninguno;}Contraste en primer plano
Contraste de primer plano determina el nivel de contraste entre el primer plano (texto, cuadros de texto, etc.) y la imagen de fondo. Puede elegir entre contraste bajo, medio y alto. Si el texto de su encuesta es difícil de leer en relación con el fondo de la encuesta , aumentar el contraste de primer plano puede ayudar a mejorar la legibilidad.
Para determinarlo, puede seleccionar un color de escala de grises que respete una relación de contraste adecuada de 4,5, lo que es compatible con WCAG. Para aumentar el contraste entre el texto y el fondo, cambie este ajuste a Medio o Alto. La opción Alto siempre es de color blanco o negro. También se deben tener en cuenta la imagen del fondo, el color y la opacidad de la superposición cuando se escoge el color adecuado para el primer plano. Esta configuración es la misma que el Contraste de primer plano que se encuentra en Sección de antecedentes.
Espaciado de preguntas
Espaciado entre preguntas determina la cantidad de espacio que separa las preguntas de la encuesta . Puede elegir entre espaciado compacto, cómodo o extendido. Cambiar el espaciado de las preguntas de su encuesta puede permitirle controlar la longitud de la misma. Por ejemplo, reducir el espacio entre las preguntas hace que sea más fácil diseñar una encuesta que quepa en una página.
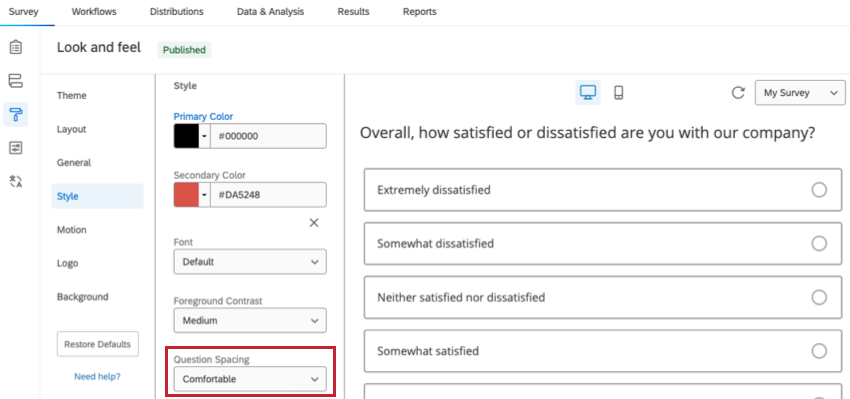
Opciones de estilo de pregunta
Si su encuesta utiliza el Nueva experiencia para realizar EncuestaHay varias opciones de estilo de preguntas disponibles para usted. Estas opciones afectan la experiencia del encuesta al responder la encuesta. Las opciones de personalización de preguntas incluyen:
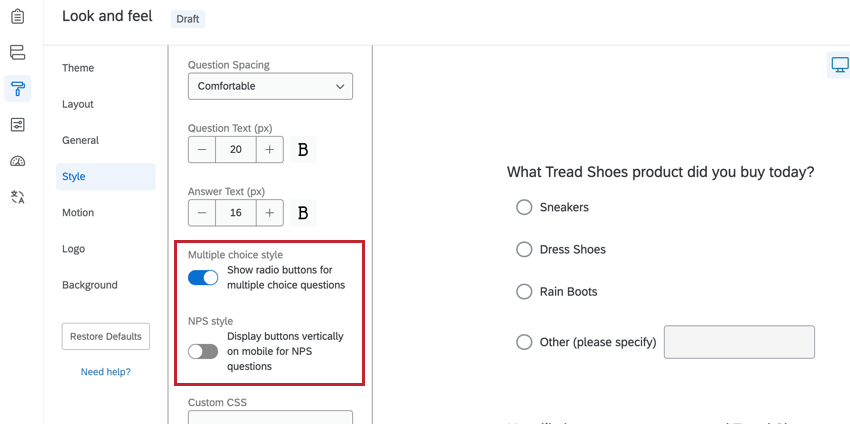
- Mostrar botones de opción para preguntas de opción múltiple:Cuando está habilitado, pregunta de opción múltiple Las opciones de respuesta utilizarán botones de opción en lugar de un botón completamente cliqueable.
- Mostrar botones verticalmente en dispositivos móviles para preguntas de NPS:Cuando está habilitado, Preguntas del NPS Aparecerá verticalmente para los usuarios que realicen la encuesta desde un dispositivo móvil.
Apariencia y sensación vs. Editor de contenido enriquecido
Las fuentes y el color del texto se pueden editar de dos maneras: globalmente y localmente. Los cambios de estilo globales se realizan en el menú Apariencia y afectan a todo el texto de preguntas y/o respuestas. Se realizan cambios de estilo local en el Editor de contenido enriquecido para esa pregunta específica o opción de respuesta. Los cambios locales anulan los cambios globales, por lo que si realiza un cambio en el Editor de contenido enriquecido de una pregunta, verá esas configuraciones en lugar de lo que esté configurado en la apariencia.
Puedes utilizar Eliminar formato para eliminar rápidamente todo el formato local de las preguntas seleccionadas y permitir que los cambios globales surtan efecto de manera uniforme.
Para quitar el formato
- Seleccione todas las preguntas haciendo clic en la primera pregunta, desplazándose hasta la parte inferior y manteniendo presionada la tecla cambioy haciendo clic en la última pregunta. Las preguntas seleccionadas tendrán una casilla de verificación marcada siguiente a su número de pregunta.
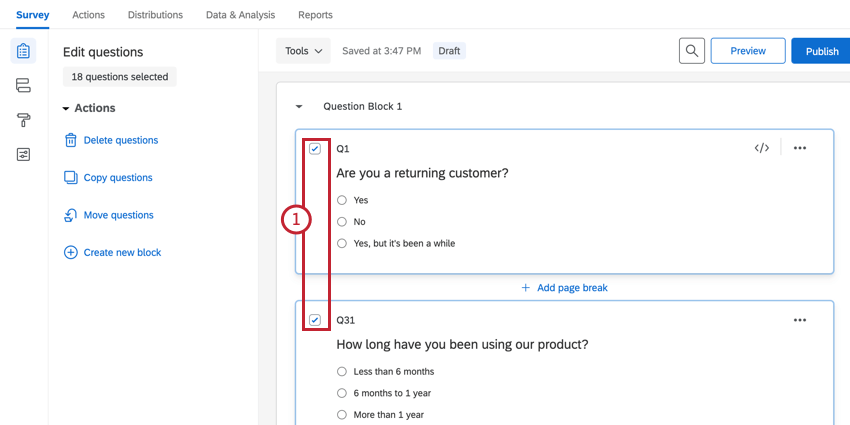
- Ir a Herramientas.
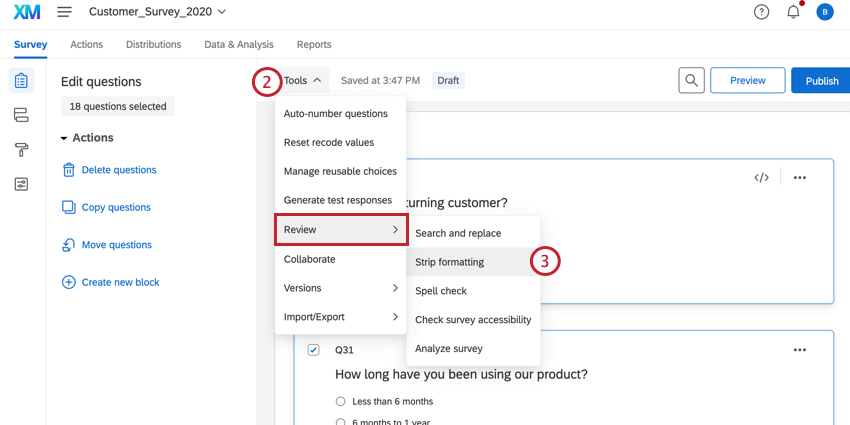
- Pase el cursor sobre Revisar y seleccione Formato de tira.
Transición de páginas
El Transición de página La opción en la sección Movimiento le permite especificar el efecto de transición que se reproduce cuando los encuestados navegan por las páginas de su encuesta.
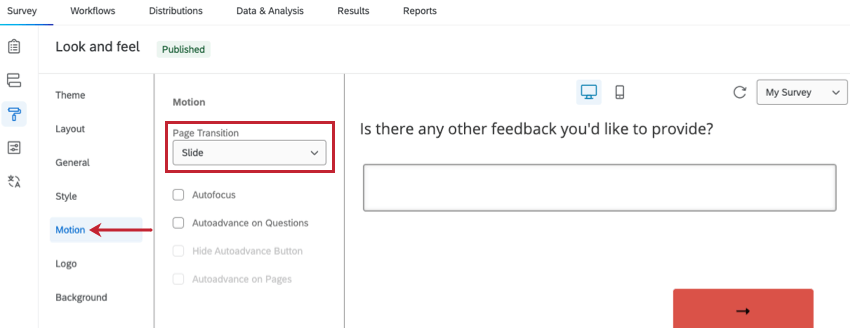
A continuación se muestra una descripción general de cada tipo de transición de página:
- Ninguno:No se reproducirá ninguna transición de página. Cada página de su encuesta se cargará como una página web normal.
- Deslizar:Cuando un encuestado hace clic en el botón siguiente o botón anterior, la página siguiente se deslizará hacia la pantalla desde un costado.
- Desteñir:Cuando un encuestado hace clic en el botón siguiente o botón anterior, la página siguiente aparecerá en pantalla mientras que la página anterior desaparecerá.
- Voltear:Cuando un encuestado hace clic en el botón siguiente o botón anterior, la página se “dará vuelta” y revelará la página siguiente.
Enfoque automático
El Enfoque automático La función en la sección Movimiento desvanece todas las preguntas de la encuesta excepto la que el encuestado está viendo actualmente. Esto puede ayudar a evitar que los encuesta se distraigan con preguntas de la encuesta anteriores o futuras.
Avance automático
La configuración de Avance automático en la sección Movimiento mueve automáticamente a los encuestados a través de su encuesta a medida que responden sus preguntas. Hay varias configuraciones que puedes usar para controlar la experiencia de responder la encuesta .
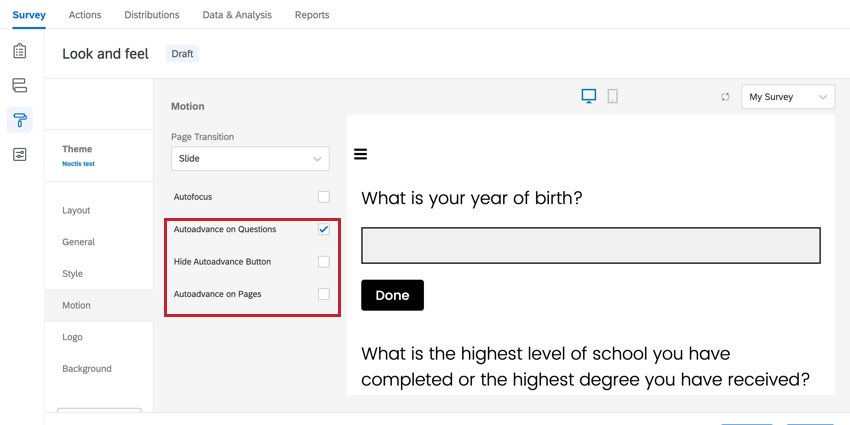
- Avance automático en preguntas: Esta opción permite a los encuestados avanzar preguntas anteriores sin desplazarse por la página. En cambio, avanzarán automáticamente a la siguiente pregunta tan pronto como seleccionen una respuesta. Cuando el avance automático en las preguntas está habilitado, una Hecho El botón aparecerá después de ciertos tipos de preguntas, como entrada de texto y preguntas de opción múltiple de selección múltiple. Los encuestados pueden hacer clic en este botón para pasar a la siguiente pregunta.
Consejo Q: Esta configuración debe estar habilitada para utilizar las demás funciones de avance automático.
- Ocultar el botón de avance automático:Al habilitar esta opción se ocultará el Hecho Botón que aparece cuando el avance automático en las preguntas está habilitado.
- Avance automático en páginas:Esta opción permite a los encuestados avanzar páginas sin hacer clic en el botón Siguiente . En su lugar, pasan a la página siguiente cuando seleccionan una respuesta a la última pregunta de la página.
Consejo Q: El avance automático en las páginas introducirá la Botón anterior en su encuesta incluso si no está habilitado en sus opciones de la encuesta.
Una vez que haya activado el Avance automático, se habrá activado para todas las páginas de la encuesta. El avance automático es compatible con Botones de retroceso.
Preguntas compatibles
El avance automático solo se aplica a determinadas funciones de la pregunta:
- En el experiencia heredadaEl avance automático se aplica a:
- Preguntas de Opción múltiple
- Preguntas del NPS
- Tabla de Matriz carrusel
- Prensado Ingresar en un cuadro de entrada de texto
- Además de las funciones de experiencia heredadas compatibles, la Nueva experiencia en la realización de encuesta También puede utilizar el avance automático para: