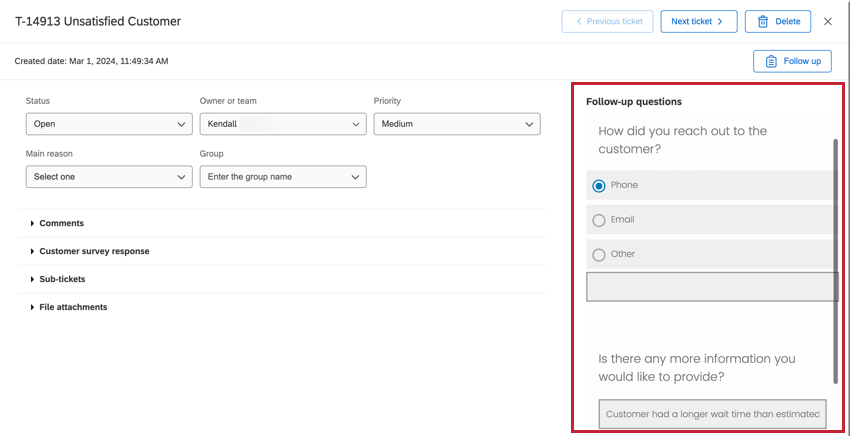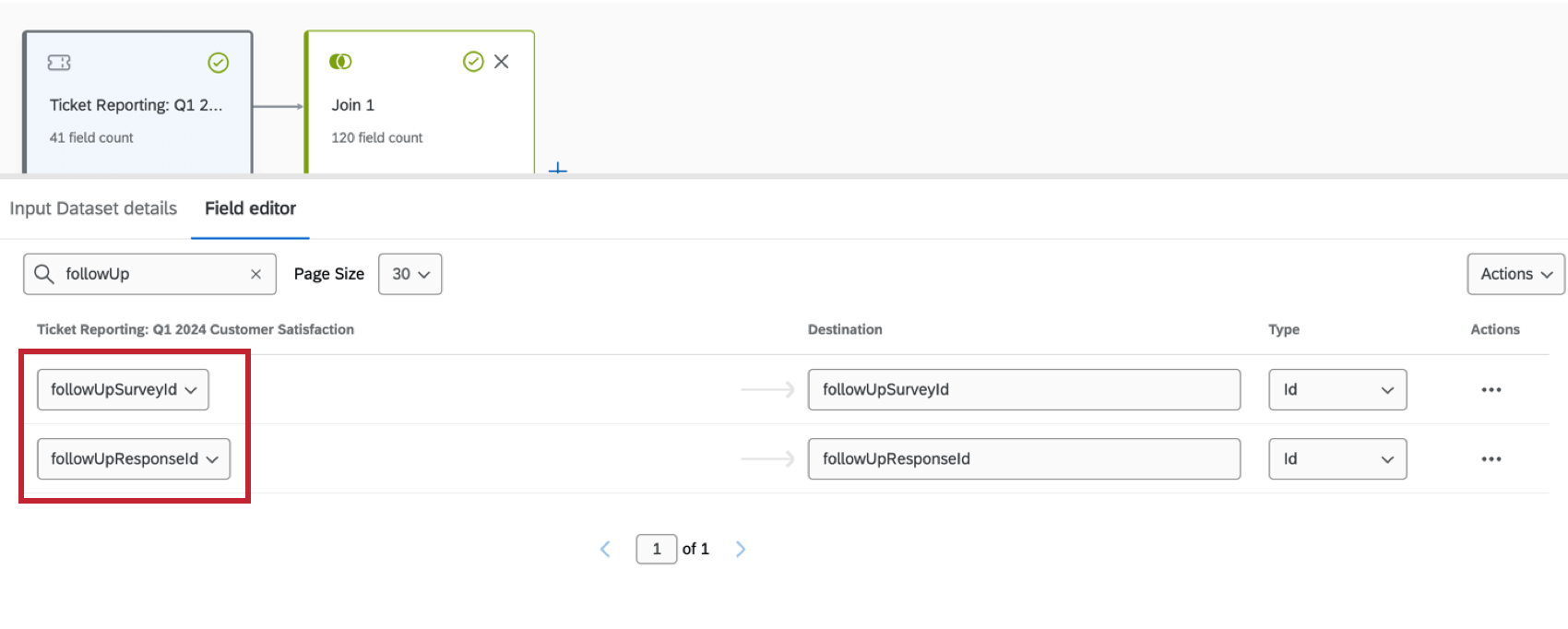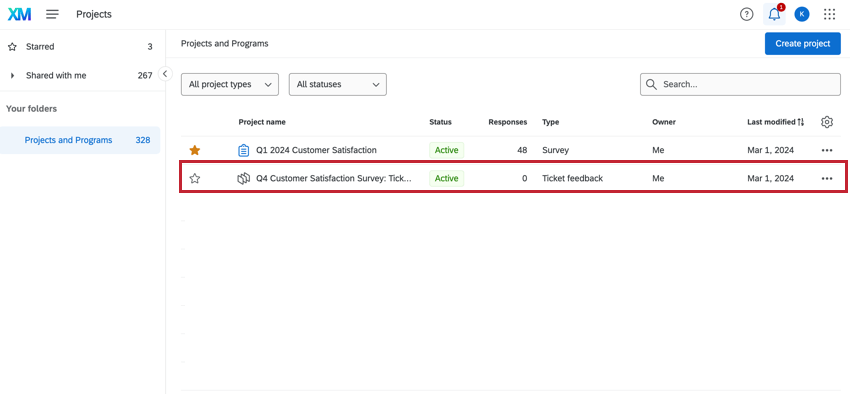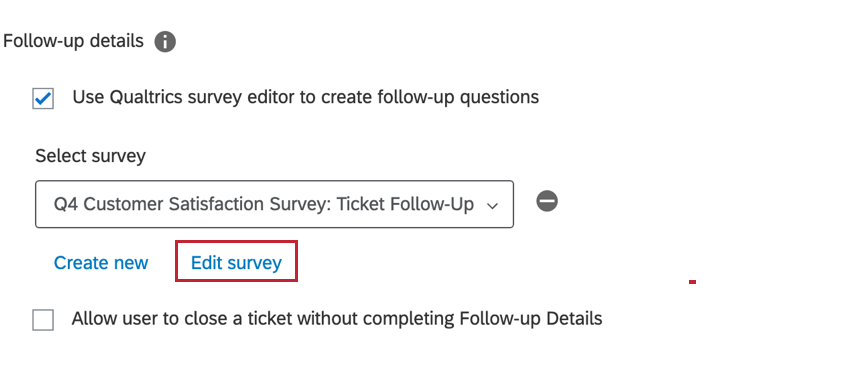Encuestas de Opinión Ticket
Acerca de las encuestas de Opinión Ticket
Al crear su tarea de ticket , incluir una encuesta de seguimiento permite a los propietarios de ticket proporcionar información adicional directamente desde el ticket. Esta opinión puede ayudar a evaluar las causas fundamentales de los bajos puntajes de CSAT y NPS . Una vez creadas, las encuestas de seguimiento se pueden reutilizar en diferentes tareas de creación de ticket .
Las encuestas de opinión Ticket solo están disponibles si tienes la función de emisión de tickets en su organización.
Creación de un Ticket con una Encuesta de Opinión Ticket
- Navegar hasta el Pestaña Flujos de trabajo de su proyecto.
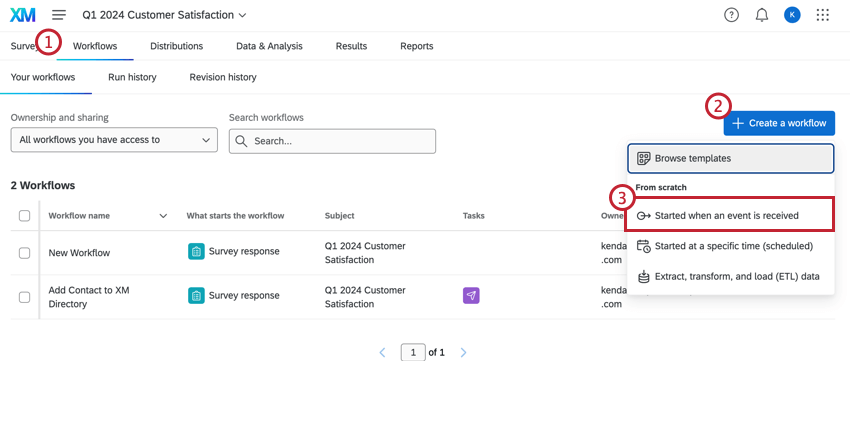
- Hacer clic Crear un flujo de trabajo .
- Seleccionar Se inicia cuando se recibe un evento.
- Seleccione qué evento iniciará su flujo de trabajo. Puede encontrar más información en flujos de trabajo basados en eventos Página de soporte. Por lo general, esto será un evento de respuesta a encuesta.
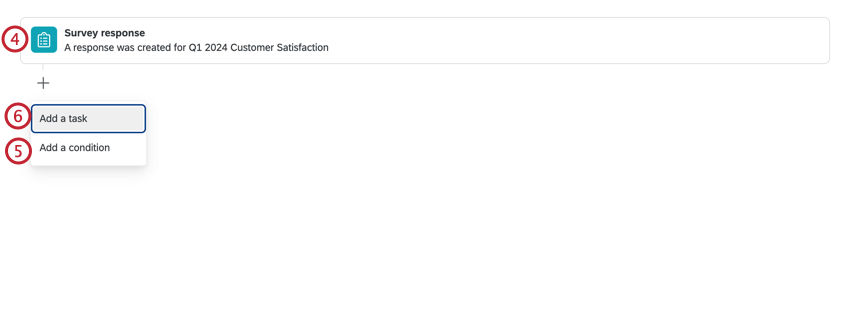
- Si lo desea, haga clic en el signo más ( + ) para agregar Condiciones a su flujo de trabajo, que determina cuándo se ejecuta su flujo de trabajo . Consulte la página vinculada para obtener más información.
- Haga clic en el signo más (+) y seleccione Añadir una tarea.
- Seleccionar Entradas.
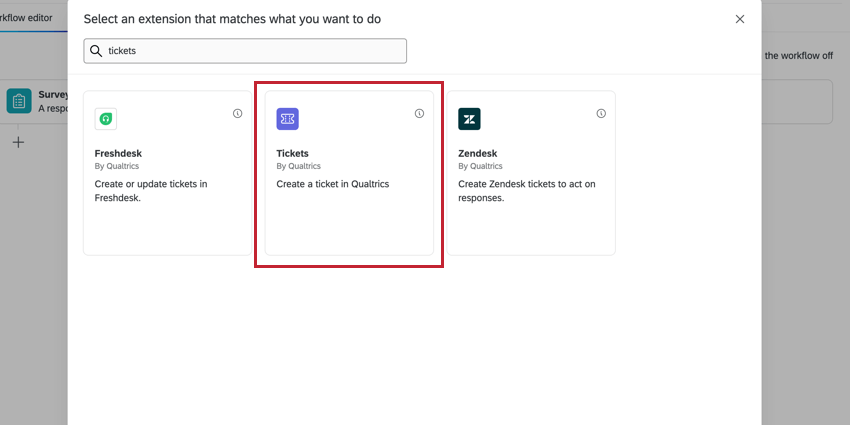
- Completa el Prioridad, Nombre del Ticket, y Dueño campos. Si lo desea, seleccione un grupo de Ticket . Para obtener más información sobre cómo configurar una tarea de ticket , visite Tarea de tickets Página de soporte.
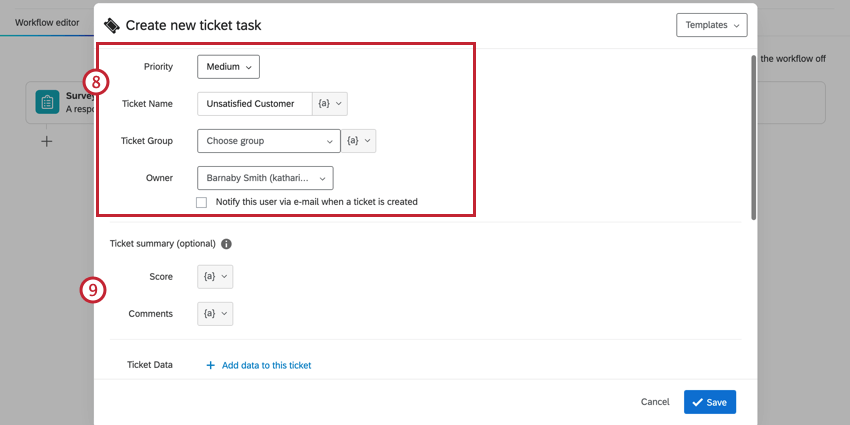
- Si lo desea, configure el Resumen de ticket o Datos del ticket información.
- Seleccione la casilla de verificación siguiente a Utilice el editor de encuesta de Qualtrics para crear preguntas de seguimiento.
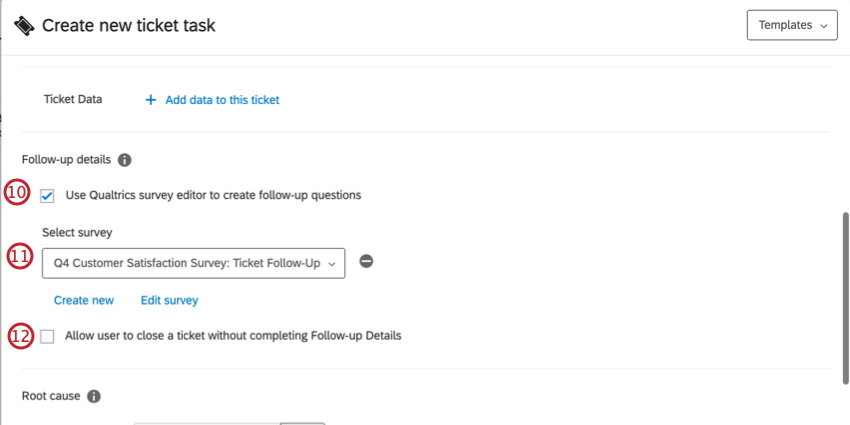 Consejo Q:Si prefiere crear preguntas de seguimiento directamente en la tarea del ticket , deje esta casilla sin marcar y seleccione Agregar pregunta. Una vez que agregue preguntas a la tarea , no podrá agregar una encuesta de opinión de ticket en el futuro. Para obtener más información, consulte Tarea de tickets.
Consejo Q:Si prefiere crear preguntas de seguimiento directamente en la tarea del ticket , deje esta casilla sin marcar y seleccione Agregar pregunta. Una vez que agregue preguntas a la tarea , no podrá agregar una encuesta de opinión de ticket en el futuro. Para obtener más información, consulte Tarea de tickets.
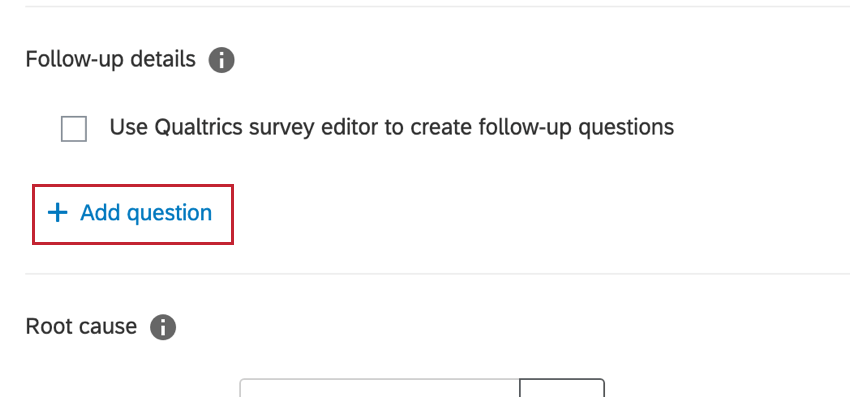
- Seleccione una encuesta existente del menú desplegable o cree una nueva. Para eliminar una encuesta seleccionada, haga clic en el signo menos ( – ) a la derecha del menú desplegable.
Consejo Q:Las encuestas deben tener el “Ticket Opinión” tipo de proyecto y ser publicado para ser incluido en el menú desplegable.
- Para realizar la encuesta de seguimiento no requerido, seleccione la casilla de verificación siguiente a Permitir al usuario cerrar un ticket sin completar los detalles de seguimiento
- Añade cualquier información relevante Causas fundamentales para que su equipo seleccione.
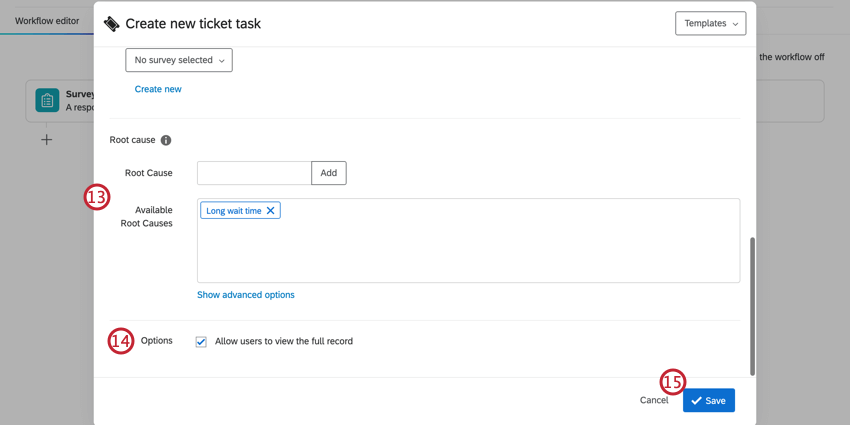
- Si desea que su equipo vea los opinión de los clientes, haga clic en la casilla de verificación siguiente a Permitir a los usuarios ver el registro completo.
- Haga clic en Guardar.
Cómo crear una Encuesta de Opinión Ticket
Una encuesta de seguimiento funciona de manera similar a otros proyectos de encuesta, excepto que tienen un enfoque diferente. tipo de proyecto, que es Opinión los Ticket. Si bien estos tipos de proyectos se pueden ver, editar y eliminar en el pestaña de proyectos, deben crearse en la Tarea de Ticket .
- Complete los pasos 1 a 10 del Creación de un Ticket con una Encuesta de Opinión Ticket sección.
- Seleccionar Crear nuevo.
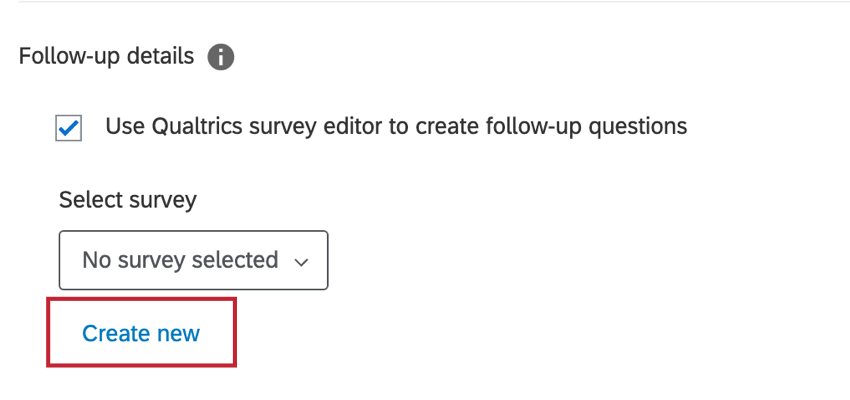
- Ingrese un nombre para la encuesta de opinión de su ticket .
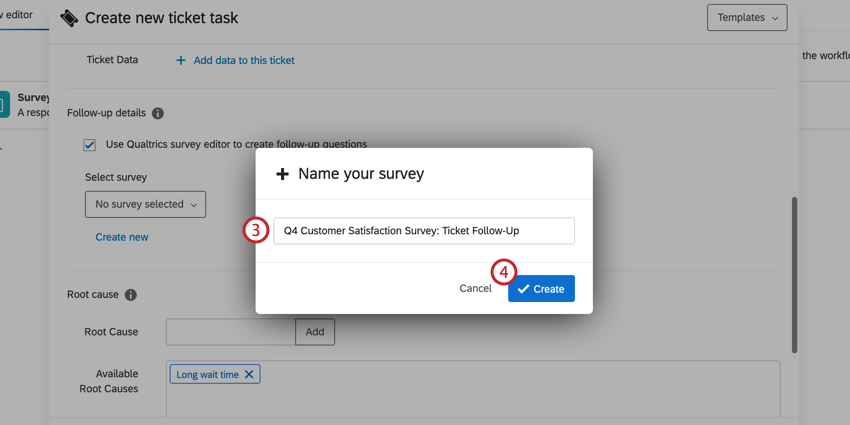
- Hacer clic Crear.
- Hacer clic Editar encuesta.
- Crear la encuesta de seguimiento. Ver Descripción general básica de la Encuesta Para obtener más información, sugerencias y orientación.
Consejo Q:Las encuestas de opinión de Ticket solo contienen la Encuesta, Flujos de trabajo, y Resultados cortina a la italiana.
- Una vez completado, haga clic en Publicar a publicar tu encuesta.
Consejo Q:Las encuestas de seguimiento deben publicarse para que estén disponibles en los tickets.
Uso de encuestas de Opinión Ticket
Una vez que se haya activado el flujo de trabajo de la tarea del ticket , se crearán los tickets y se asignarán al propietario del ticket correspondiente. El propietario del ticket puede ver sus billetes en el Página de seguimiento.
- Seleccionar Entradas de la navegación global.
- Haga clic en el ticket que le fue asignado.
- Complete la encuesta de opinión del ticket , que aparecerá en el lado derecho de su ticket.
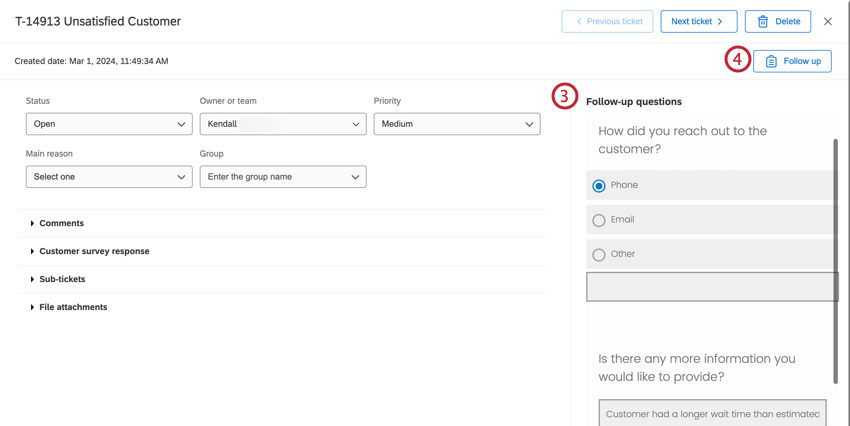 Consejo Q:Los propietarios de Ticket pueden responder a una encuesta de seguimiento varias veces hasta que el ticket se configure como Cerrado. Una vez cerrada, la encuesta de seguimiento no se puede editar sin volver a abrir el ticket. respuestas la encuesta varias veces generará nuevas encuesta , no actualizará la respuesta original.
Consejo Q:Los propietarios de Ticket pueden responder a una encuesta de seguimiento varias veces hasta que el ticket se configure como Cerrado. Una vez cerrada, la encuesta de seguimiento no se puede editar sin volver a abrir el ticket. respuestas la encuesta varias veces generará nuevas encuesta , no actualizará la respuesta original. - Hacer clic Seguimiento para abrir y cerrar el panel lateral de preguntas de seguimiento.
Uso de los datos de la Encuesta de Opinión Ticket en el modelador de datos
Para utilizar la encuesta de opinión de ticket en el modelador de datos, se deben completar los siguientes pasos antes La encuesta se distribuye:
- Abra su encuesta de opinión de ticket .
- Navegar hasta el Flujo de la Encuesta .
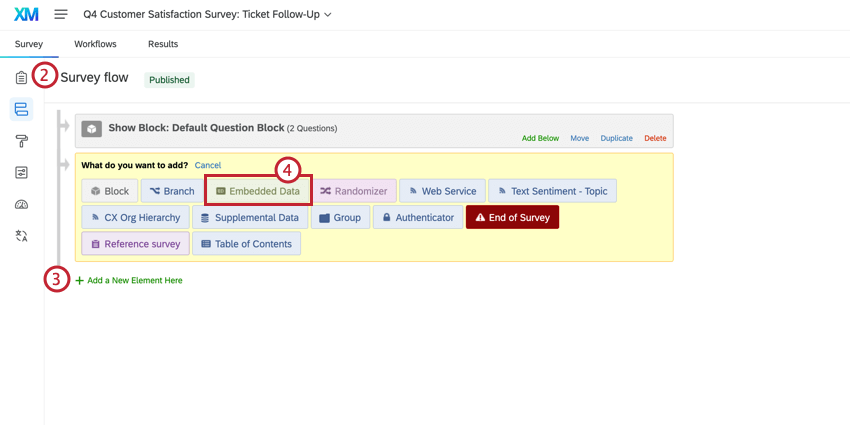
- Haga clic en Añadir nuevo elemento aquí.
- Seleccionar Datos integrados.
- Añade los campos: Clave de ticket, ID de encuesta de origen, ID de respuesta de origen.
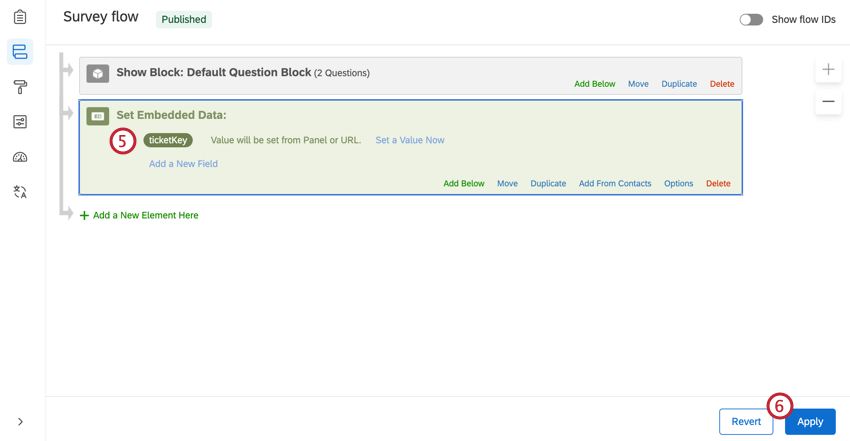
- Haga clic en Aplicar.
CREACIÓN DE UN MODELO DE DATOS CON SU ENCUESTA DE COMENTARIOS OPINIÓN TICKET
- Crear un modelo de datos.
- Agregue estas fuentes de datos, en el siguiente orden:
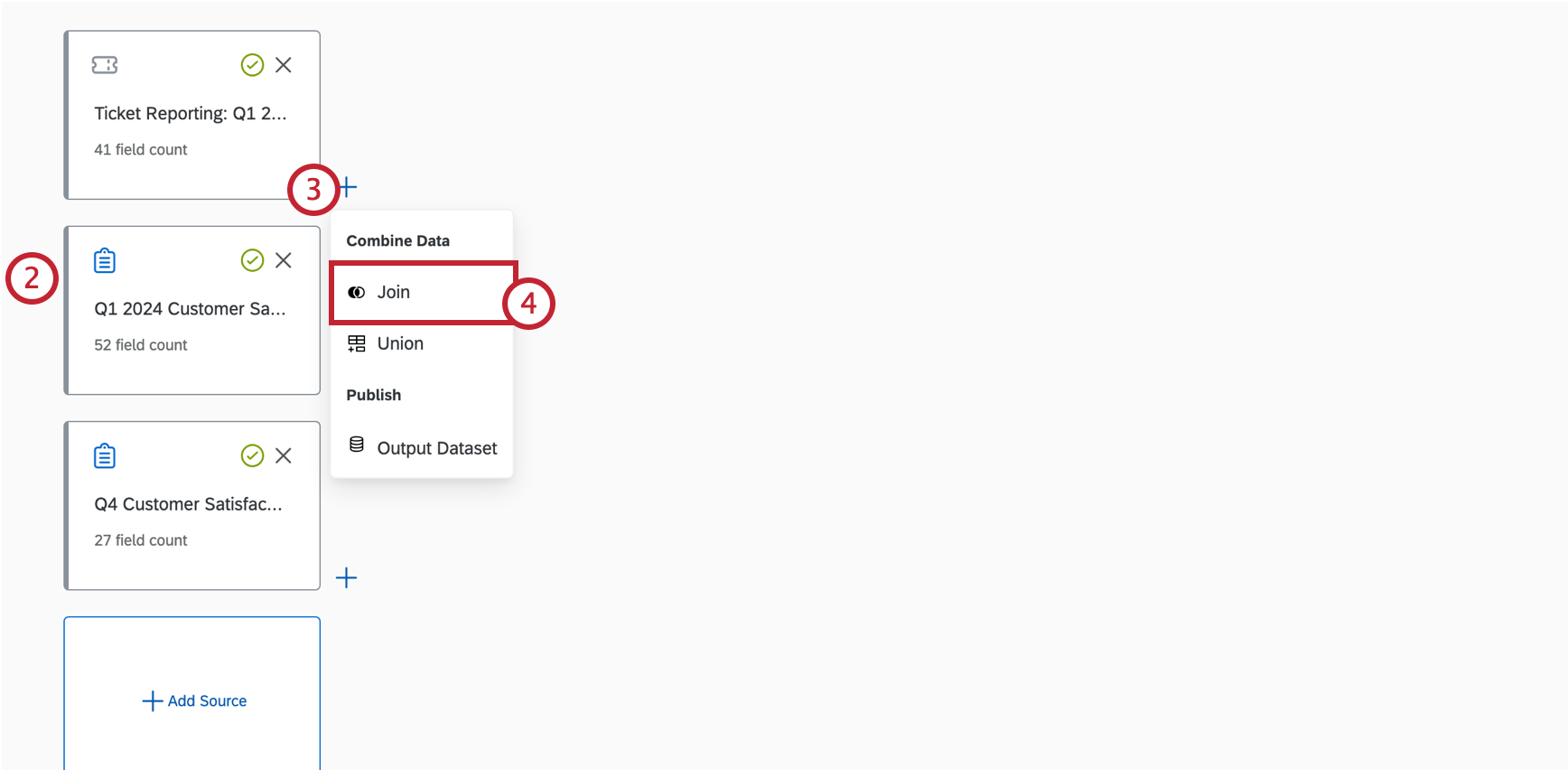
- Informe de Ticket para la encuesta primaria.
- encuesta primaria .
- encuesta de opinión Ticket .
Consejo Q:Dependiendo de su caso de uso, es posible que desee incluir respuestas de encuesta que no estén vinculadas a un ticket. Para lograr esto, haga de la encuesta la primera fuente de datos antes de crear uniones. Para obtener más información, consulte Comprensión de las uniones externas izquierdas. - Haga clic en el signo más ( + ) siguiente a su primera fuente de datos.
- Seleccionar Unirse.
- Debajo de la Bien Menú desplegable, seleccione su ticket de encuesta de opinión .
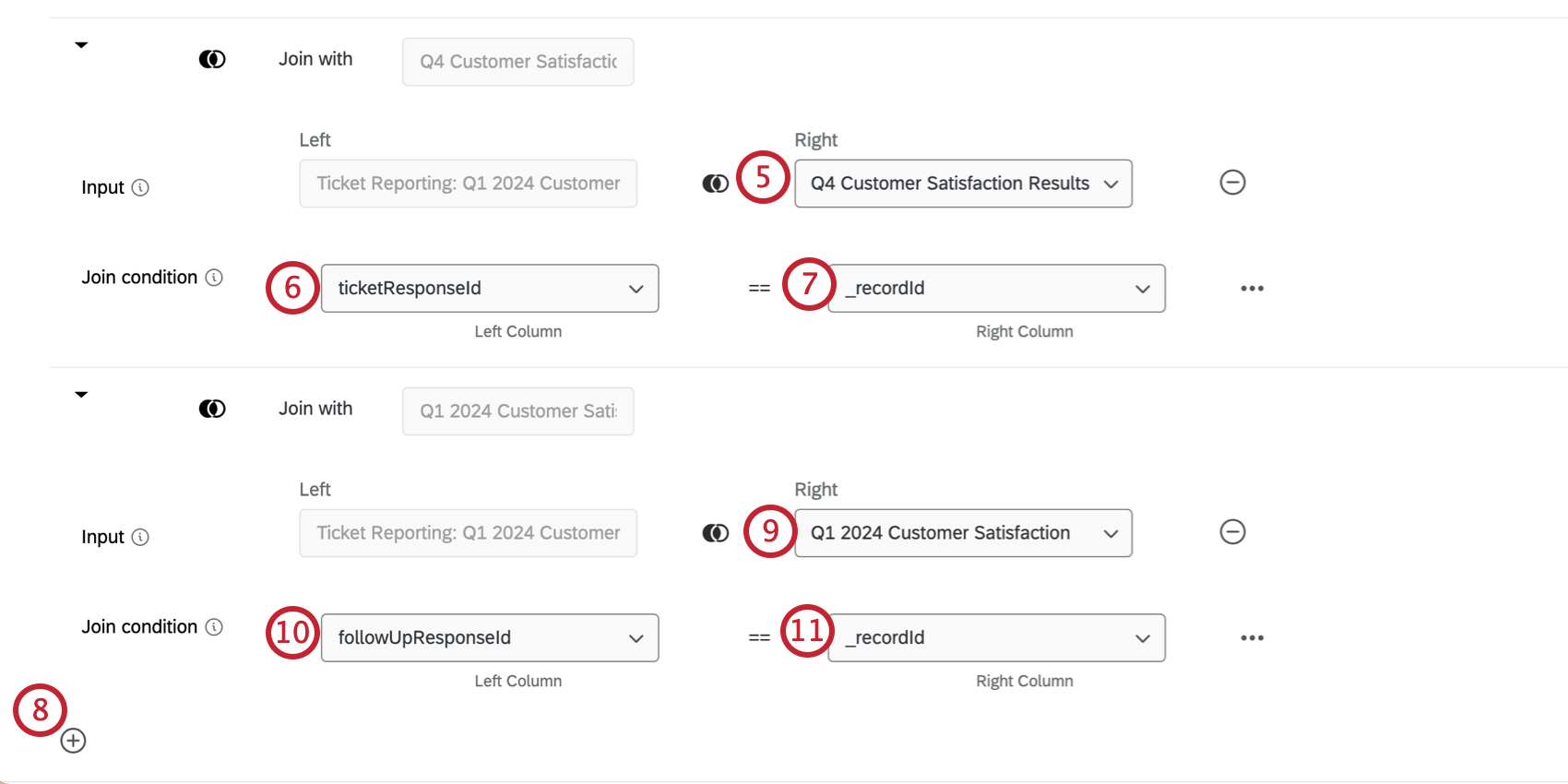
- En el Columna izquierda de la condición de unión, seleccione ID de respuesta del ticket.
- En el Columna derecha de la condición de unión, seleccione _identificación del registro.
- Haga clic en el signo más ( + ) para agregar otra condición de unión.
- Debajo de la Bien menú desplegable, seleccione la encuesta principal.
- En el Columna izquierda de la condición de unión, seleccione ID de respuesta de seguimiento.
- En el Columna derecha de la condición de unión, seleccione _identificación del registro.
- Haga clic en el signo más ( + ) siguiente al elemento Unir.
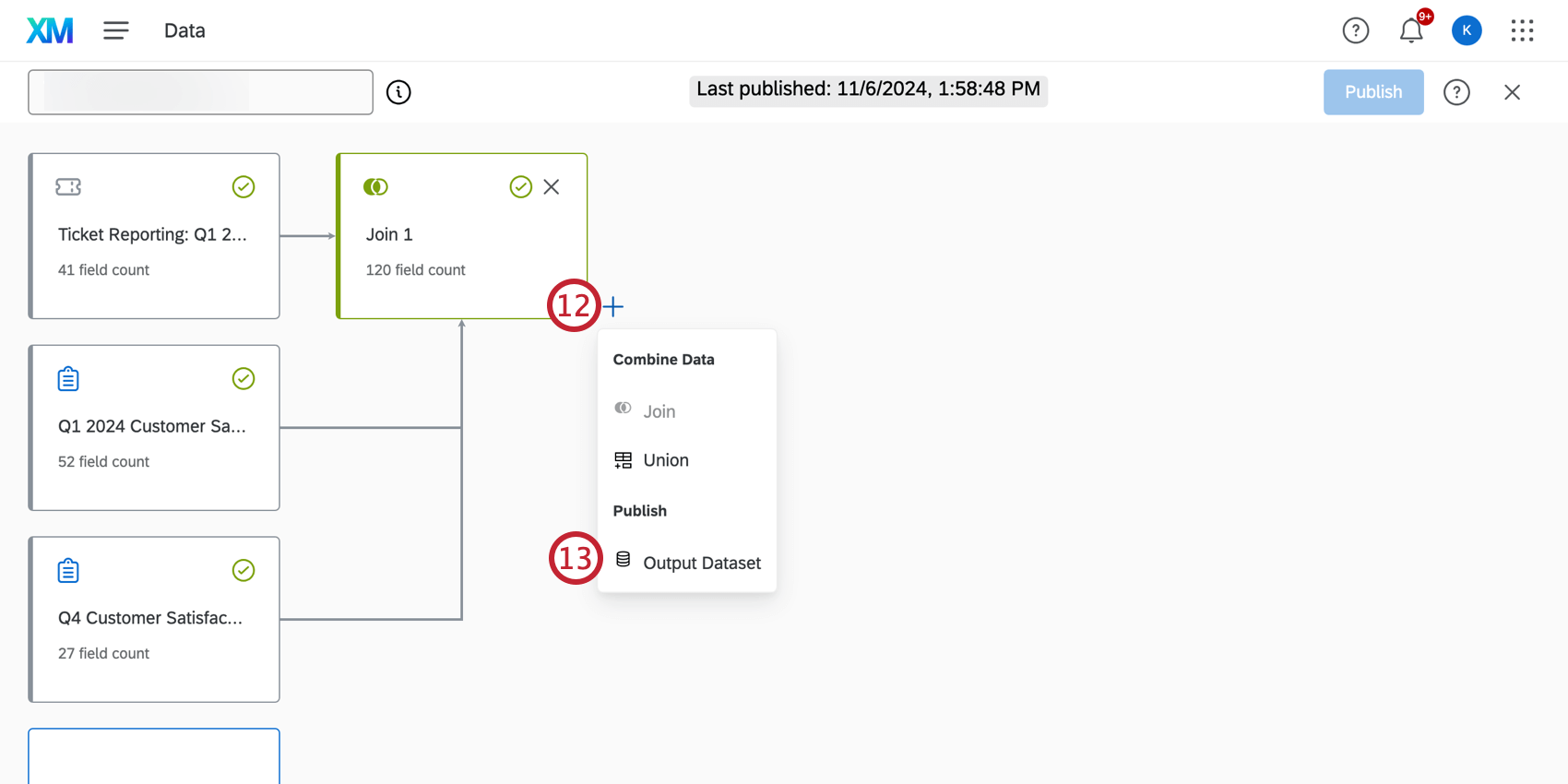
- Seleccionar Conjunto de datos de salida.
- Haga clic en Publicar.
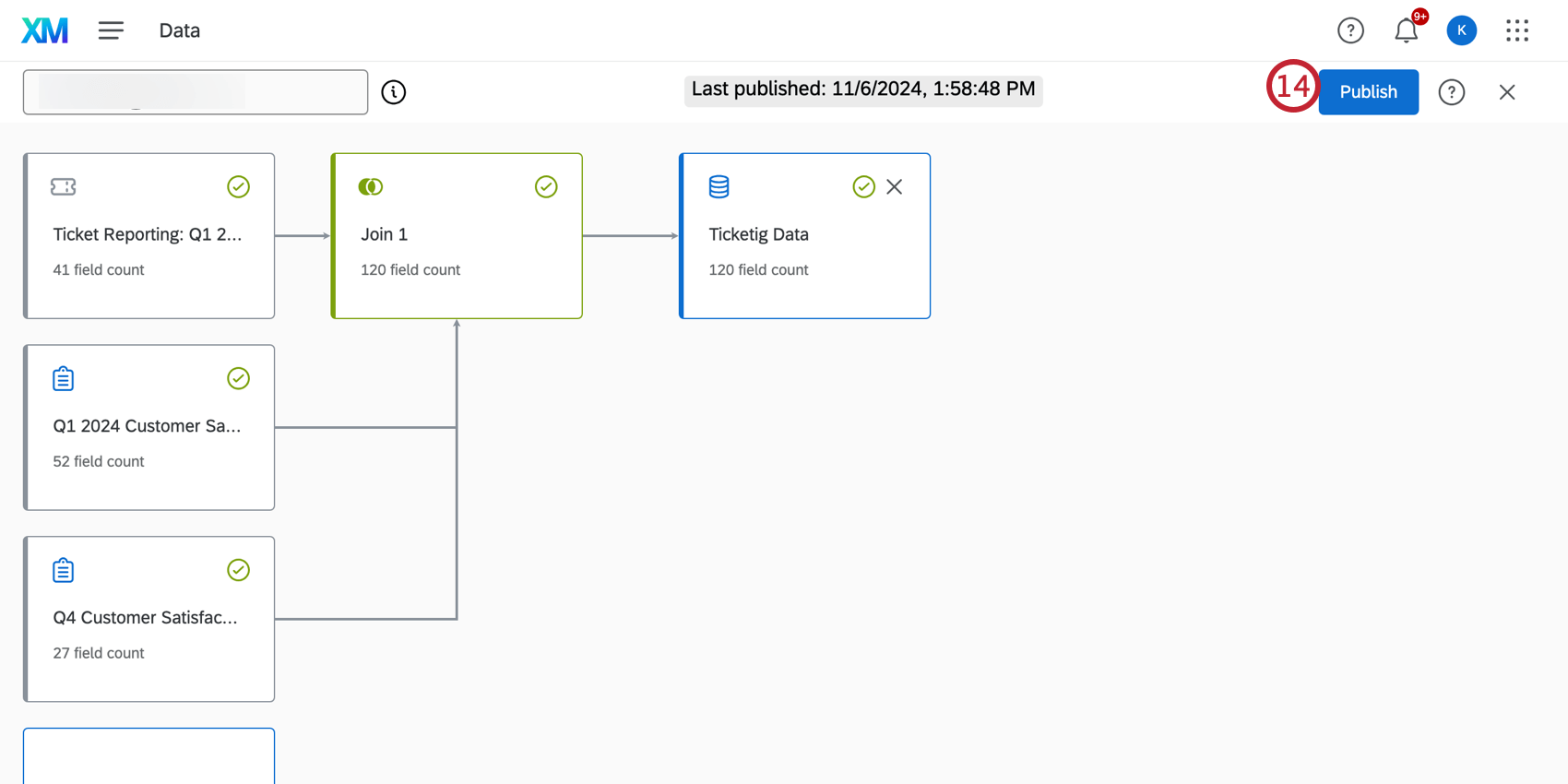
Edición de una Encuesta de Opinión Ticket
Las encuestas de seguimiento se pueden ver, editar y eliminar en el pestaña de proyectos. Cuando estés en la lista de proyectos, recuerda que estas encuestas son las Opinión los Ticket tipo de proyecto.
Alternativamente, las encuestas de opinión de ticket se pueden editar mientras se crea la tarea de ticket . Hacer clic Editar encuesta después de seleccionar la encuesta de opinión del ticket que desea actualizar.
Exportación e importación de encuestas de Opinión Ticket
Las encuestas de opinión de Ticket se pueden exportar como QSF e importar a otras cuentas. Exportar a QSF es una herramienta útil para realizar una copia de seguridad de su encuesta de opinión de ticket o transferir una copia a otra cuenta de Qualtrics . Para obtener más información, consulte Encuestas de importación y exportación.