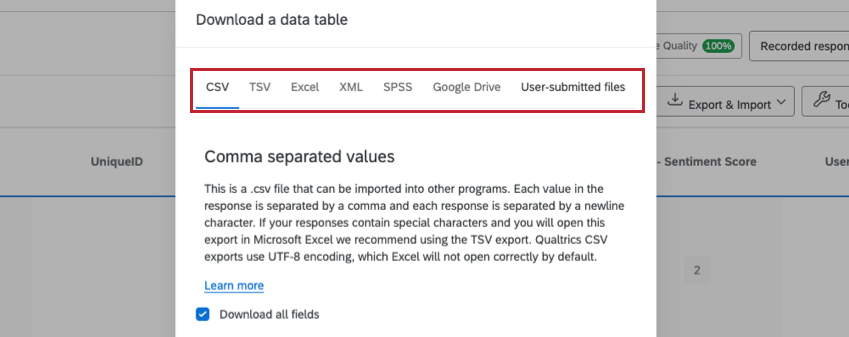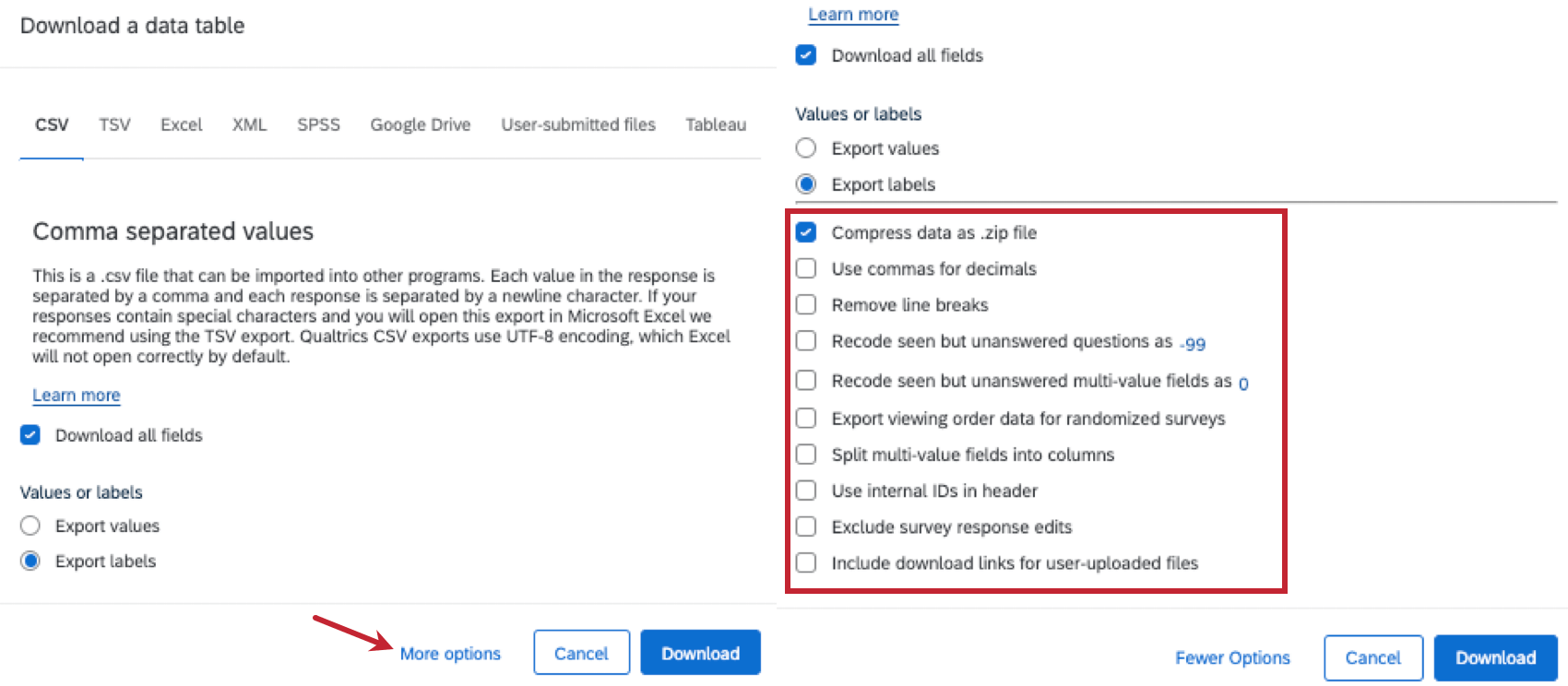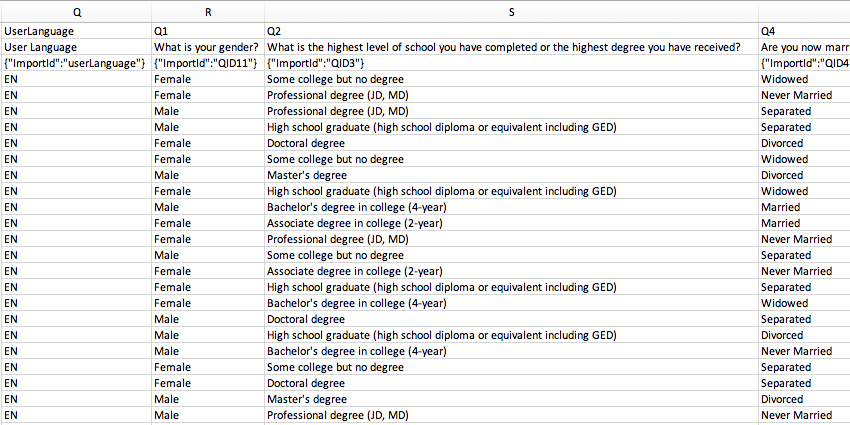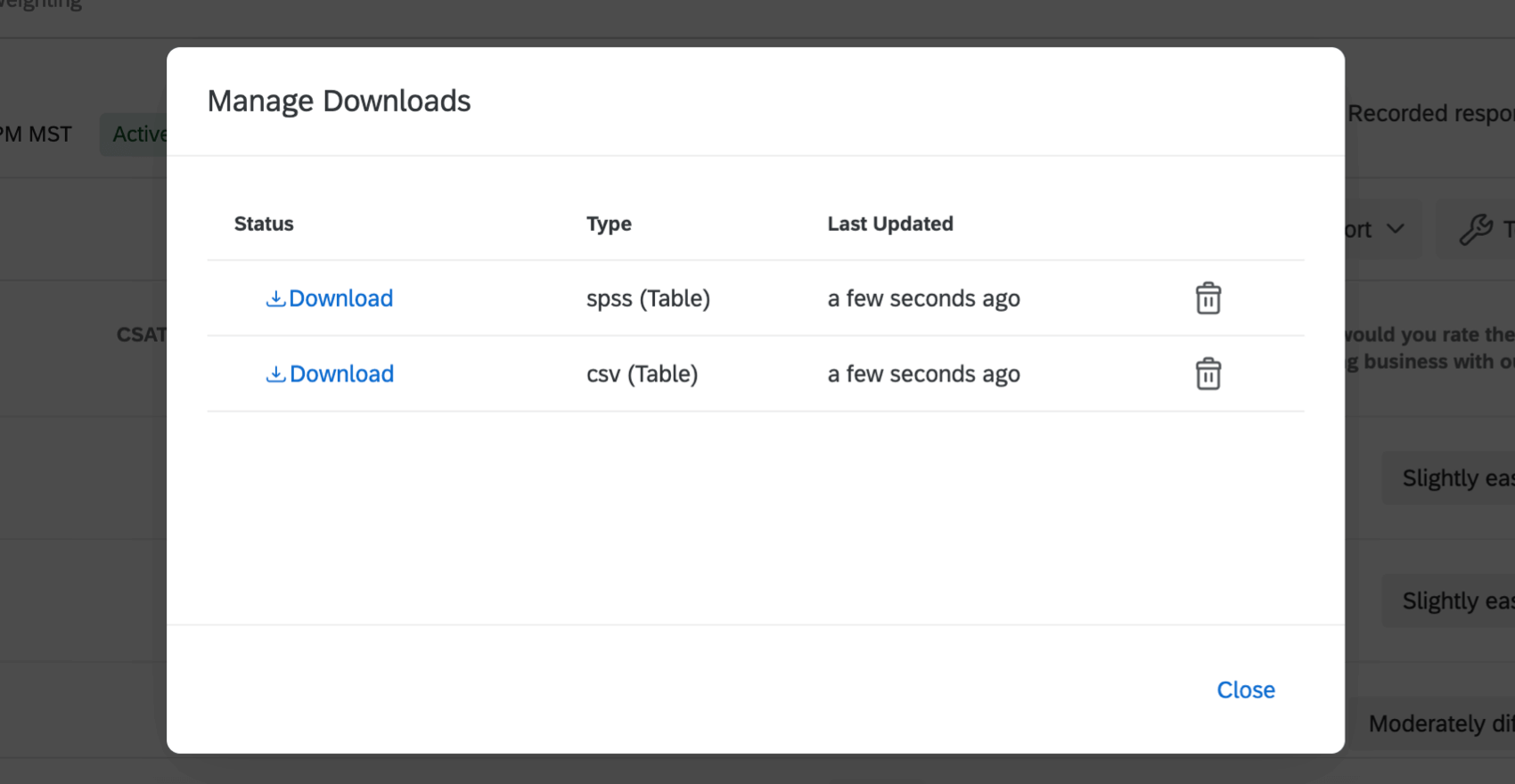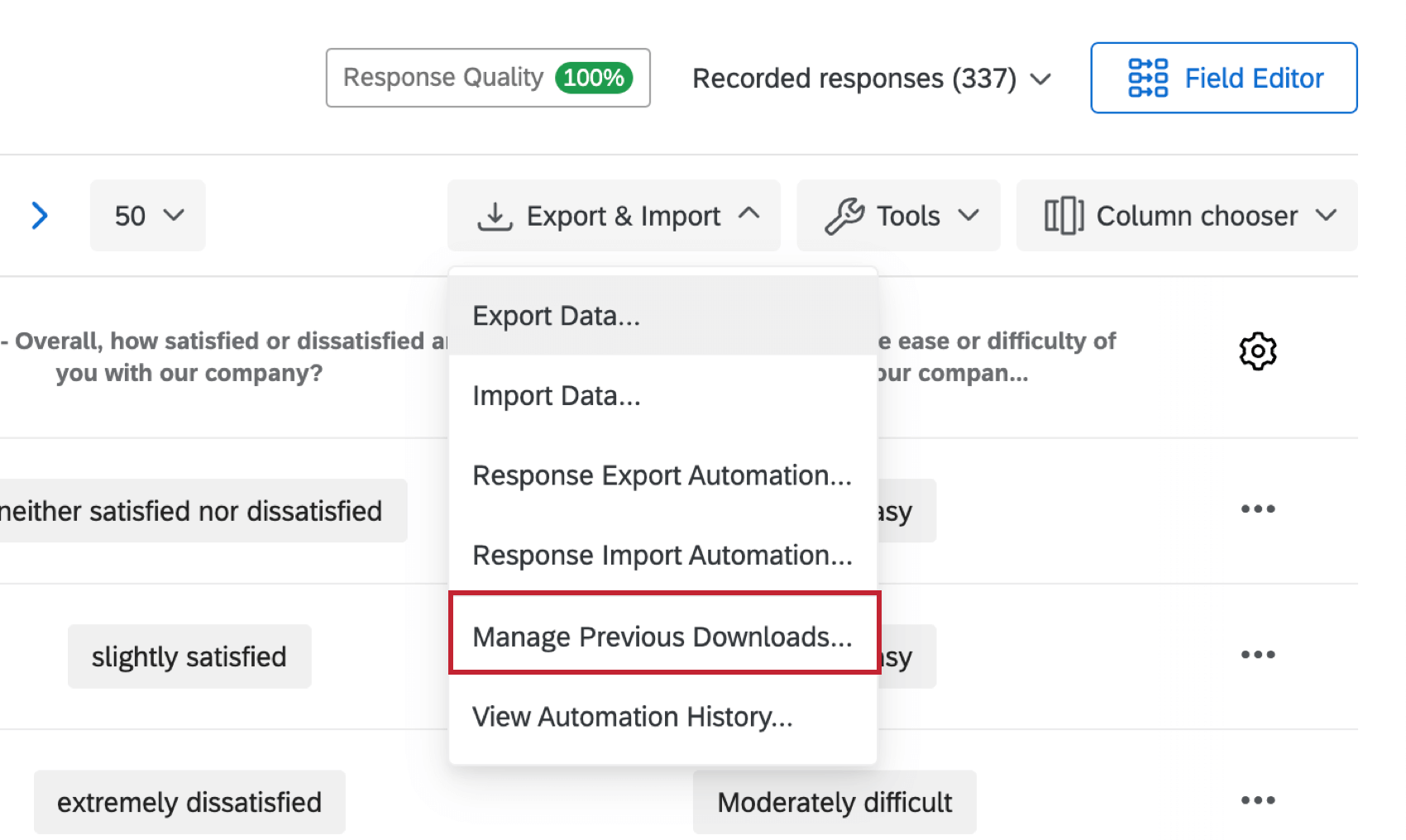Exportación de datos de respuestas
Acerca de la exportación de datos de respuestas
Puede exportar (otra palabra para “descargar”) todas las respuestas de sus participantes a todas las preguntas de su encuesta. Cuando exporta datos de Qualtrics, puede guardar los datos en su ordenador para analizarlos en otro software, para compartir el archivo con un compañero de confianza o incluso para volver a importarlos en otra encuesta. Cada fila del archivo es un encuestado diferente y cada columna es una pregunta de la encuesta que respondió, metadatos de la encuesta (por ejemplo, fecha de registro, dirección IP , etc.), campos de contacto y cualquier datos embebidos que pueda haber registrado para cada encuestado.
Atención:Si la opción de exportación falta en tu cuenta, puede deberse a una de las siguientes razones:
- Si la cuenta de Qualtrics que tiene es a través de su universidad u organización, este permiso puede desactivarse fácilmente para su cuenta. Por favor contacto a su administrador de organización para habilitar este permiso.
- Si tienes una cuenta gratuita No está permitido exportar datos y deberá actualizar su cuenta.
Exportación de datos de respuesta de una encuesta
- Asegúrate de estar en el Datos sección de la pestaña Datos y análisis.
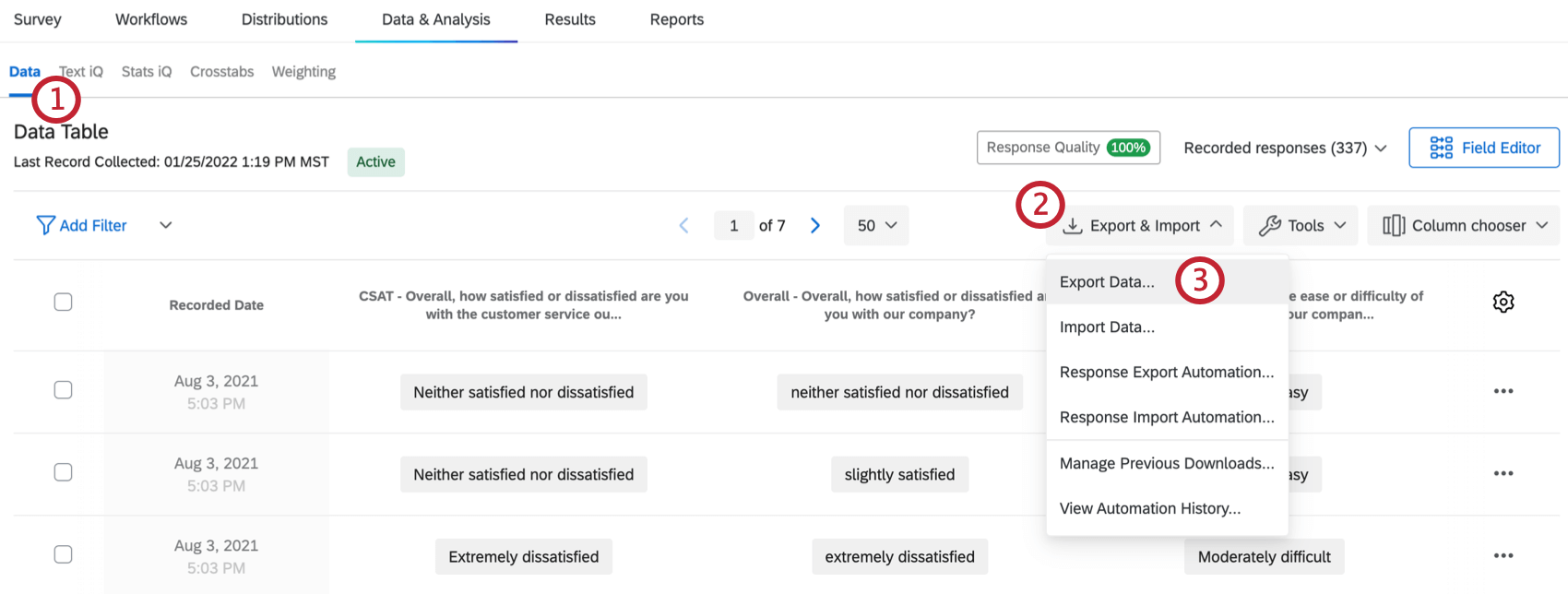
- Hacer clic Exportación e importación.
- Seleccionar Exportar datos .
- Seleccione el formato de archivo deseado. Dispone de las siguientes opciones:
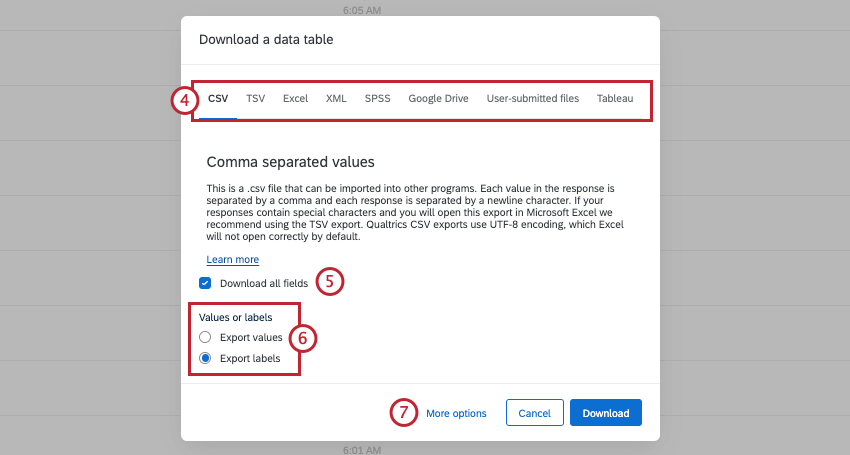
- CSV: Un formato de archivo que se puede abrir en un editor de texto o de hojas de cálculo. Si planea importar estos datos nuevamente a una encuesta y sus encuestados hablan principalmente inglés, CSV es un formato de archivo compatible.
Consejo Q: Tenga en cuenta que si elige un formato distinto de CSV o TSV, las opciones presentadas en los siguiente pasos pueden variar.
- TSV: Un formato de archivo que se puede abrir en un editor de texto o como una hoja de cálculo en Excel. Este formato de archivo funciona mejor que CSV cuando los datos contienen caracteres especiales o cuando los encuestados utilizan idiomas que no usan el alfabeto inglés (o usan más caracteres que el alfabeto inglés, como à, á, â, etc.). Si piensa volver a importar estos datos en una encuesta, TSV es un formato de archivo compatible.
- Sobresalir: Exporte los datos a un formato XLSX , que es el formato preferido para abrir archivos en Excel. Este formato de archivo no se puede volver a importar en Qualtrics.
- XML: Un formato de archivo que se puede abrir como una hoja de cálculo en Excel. Este formato no puedo se pueden volver a importar a una encuesta.
- Sistema operativo: Este formato de archivo es compatible con SPSS, uno de los programas estadísticos líderes en el mundo y un elemento básico en muchos laboratorios de investigación y aulas. Tenga en cuenta que si aún no tiene acceso a SPSS, no debe utilizar este formato de archivo.
Consejo Q: Para obtener más información sobre los formatos de archivo y las diferencias entre ellos, visite el sitio Formatos de exportación página.
- Unidad de Google :Exporta tus datos a una hoja de cálculo de Google en Google Drive. Para obtener más información, lea nuestra página en Exportación de datos de respuesta a Google Drive .
- Archivos enviados por el usuario: Si incluyeras un Subir archivo o Firma pregunta en su encuesta, puede usar esta opción para descargar los archivos que cargaron los usuarios o las firmas que proporcionaron.
Atención: Le recomendamos que mantenga el tamaño de sus exportaciones por debajo de 1,8 GB.
- CSV: Un formato de archivo que se puede abrir en un editor de texto o de hojas de cálculo. Si planea importar estos datos nuevamente a una encuesta y sus encuestados hablan principalmente inglés, CSV es un formato de archivo compatible.
- Seleccionar Descargar todos los campos Si desea exportar todos los datos que ha recopilado.
Consejo Q: Si esta opción no está seleccionada, solo se exportarán las columnas que se muestran actualmente en la pestaña Datos. Ver Elección de columnas para obtener información sobre cómo personalizar lo que se muestra en la pestaña Datos.Ejemplo: Si desea exportar los datos de una sola pregunta, asegúrese de que esa pregunta sea la única columna que se muestra en la pestaña Datos y luego exporte los datos con Descargar todos los campos deseleccionado.
- Decide si deseas descargar datos en un formato numérico cuantificable (Valores de exportación) o con las opciones de respuesta tal como están escritas (Etiquetas de exportación).
- Hacer clic Más opciones para ver opciones de exportación adicionales.
- Seleccione la que desee. Para obtener más información sobre cada opción, visite el Opciones de exportación página.
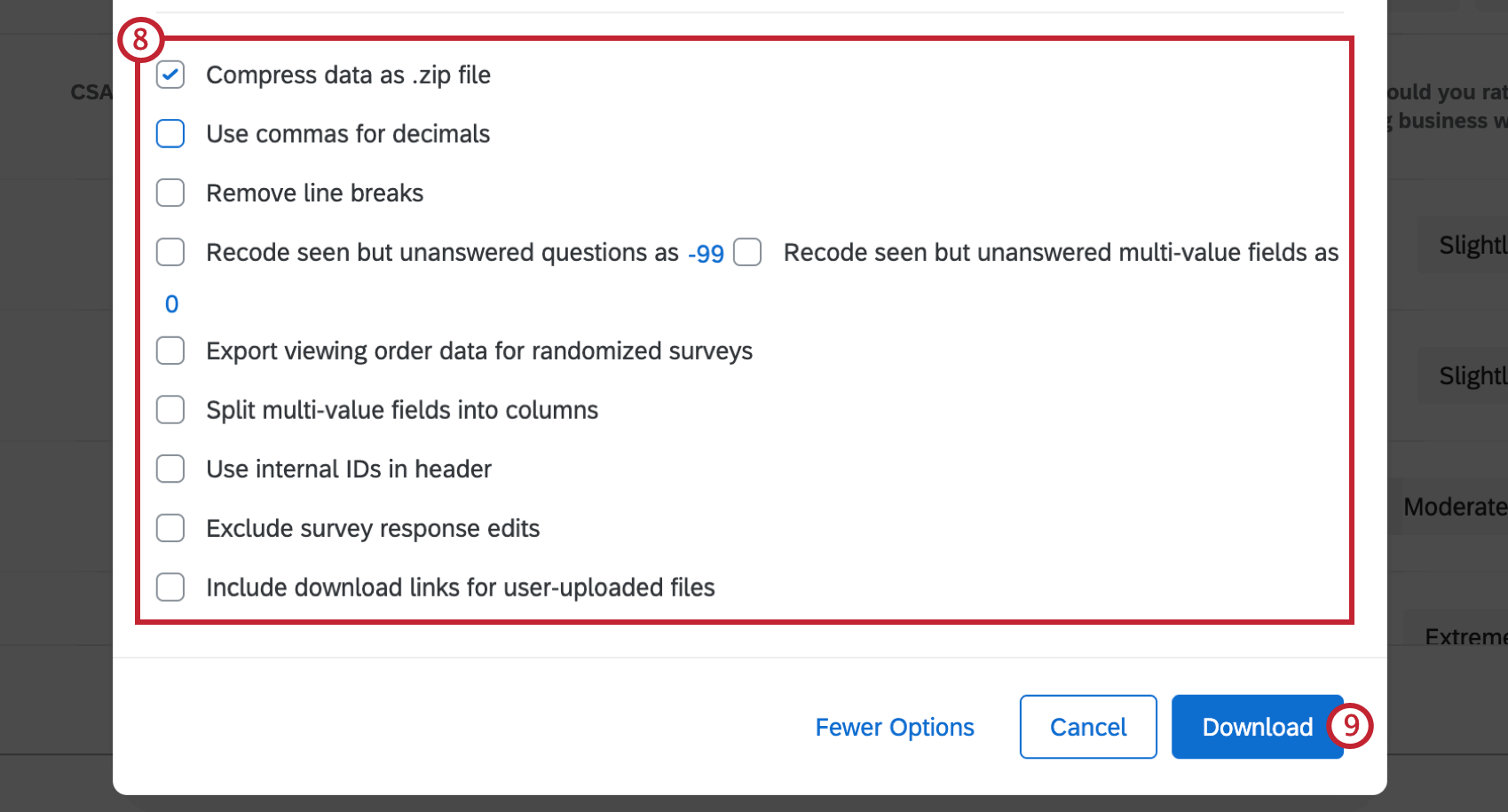
- Hacer clic Descargar .
Formatos de archivo disponibles
Puede elegir el tipo de archivo de los datos descargados. Entre los tipos de archivos disponibles, se incluyen CSV, TSV, XML y SPSS.
Para obtener más información sobre cada uno de estos tipos de archivos y cómo se utilizan, consulte la Formatos de exportación de datos Página de soporte.
Más opciones de exportación
A medida que avanza en los pasos para exportar sus datos, notará que se le pregunta si desea descargar todos los campos y si desea sus datos en valores o etiquetas. También notarás que aparecerán muchas opciones adicionales cuando hagas clic Más opciones . Estas opciones determinan si incluye saltos de línea en las opiniones abiertas, cómo recodifica las preguntas vistas (aunque no respondidas), si su exportación incluye datos aleatorios, etc.
Para obtener más información sobre cómo funciona cada una de estas opciones, consulte la Opciones de exportación de datos Página de soporte.
Comprensión del archivo de datos exportados
Una vez que exporta los datos a un archivo CSV o TSV, este se organiza en filas y columnas. Cada fila es un encuestado diferente y cada columna es una pregunta de la encuesta que respondió, metadatos de la encuesta (por ejemplo, fecha de registro, dirección IP , etc.), campos de contacto y cualquier datos embebidos que pueda haber registrado para cada encuestado. Pero ¿qué significa cada uno de estos “metadatos”? ¿Qué significan sus valores? ¿Cómo son los datos de las preguntas?
Para obtener más información, consulte la Comprender su conjunto de datos Página de soporte.
Gestionar descargas
Después de hacer clic Descargar , aparece la ventana Administrar descargas. En la pantalla Gestionar descargas, se muestran todas las descargas solicitadas y el progreso de la exportación. Cada vez que inicia una exportación, aparece una entrada nueva en la parte superior de la lista, en la que se detallan varios datos:
- Estado: Si la exportación está en progreso, fallida o lista para descargar.
- Tipo: ¿Qué formato de archivo de exportación se seleccionó?
- Porcentaje completado: ¿Hasta dónde ha llegado la exportación?
- Última actualización: Cuándo se actualizó por última vez el estado de la exportación.
Los conjuntos de datos de gran tamaño pueden tardar mucho en exportarse, pero puede salir de la página y volver más tarde. Incluso, si inicia una descarga y de inmediato inicia otra, puede tener varias descargas ejecutándose al mismo tiempo.
Cuando se completan las exportaciones, el valor de la columna Estado se convierte en un botón de descarga. El archivo de datos se descarga automáticamente a su ordenador. Al hacer clic en el botón también descarga el archivo en su ordenador. Puede descargar el archivo tantas veces como desee.
Si abandona trabajos de exportación en Administrar descargas, puede regresar en cualquier momento haciendo clic en Exportar Datos , Administrar descargas anteriores , y descargar un trabajo anterior. También puede eliminar un trabajo antiguo de la lista haciendo clic en el botón incógnita A la extrema derecha del mismo.
Medidas de seguridad de las exportaciones de datos
Qualtrics toma algunas medidas de precaución para protegerle a usted y a sus archivos CSV/TSV de cualquier secuencia de comandos malintencionada que un encuestado intente escribir en una respuesta con Entrada de texto.
En su exportación en CSV/TSV, se pone una comilla simple delante de cualquier campo de datos que comience con +, -, @ o =. Por ejemplo, un comentario de texto que diga “@ Qualtrics eres el mejor!” se exportaría como “ ‘ ¡Qualtrics sois los mejores!” Observe la comilla simple antes del símbolo @. Esto evita que Excel ejecute automáticamente una secuencia de comandos malintencionada.
Sin embargo, si cree que esta función podría interferir en cualquier secuencia de comandos de recuperación de datos que ejecute, no se preocupe. Si Qualtrics sabe que el campo es numérico, no añadirá la comilla delante de los datos, aunque empiece con el signo + o -.Se garantiza que los campos numéricos son seguros, ya que el texto necesario para crear un script malicioso sería rechazado por la validación numérica.
Los campos siguientes se consideran numéricos:
- Una pregunta de entrada de texto con el Validación de contenido empezar a Número
- Conjunto de Datos embebidos para Número, conjunto de números o fecha
Exportación de datos en diferentes tipos de proyectos
Puede exportar datos de respuesta en muchos formatos diferentes. tipos de proyectos. Los pasos y opciones descritos en esta página aplicar a los siguientes tipos de proyectos:
Hay algunos otros tipos de proyectos en los que puedes exportar datos de respuesta. Sin embargo, hay diferencias importantes que debemos tener en cuenta:
- Para proyectos de datos importados, ver Datos y análisis en Proyectos de datos importados.
- Para proyectos 360, ver Exportación de datos de respuesta ( 360).
- Para todos los demás proyectos de Employee Experience, ver Exportación de datos de respuesta ( EX).
- Para Asociado, ver Exportación de datos conjuntos sin procesar.
- Para MaxDiff, ver Exportación de datos MaxDiff sin procesar.
- Para Gestión de la reputación en línea, ver Datos y análisis con Gestión de la reputación en línea.