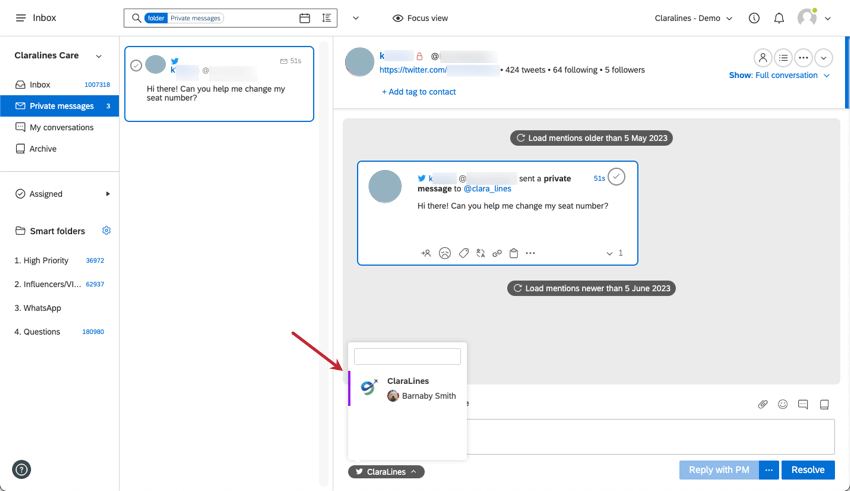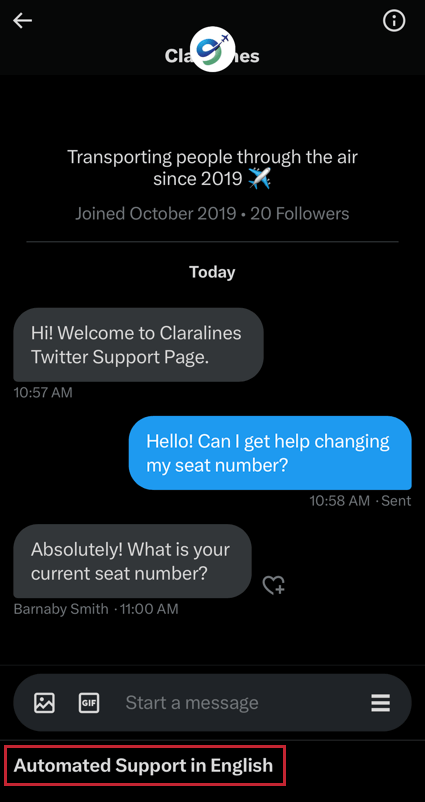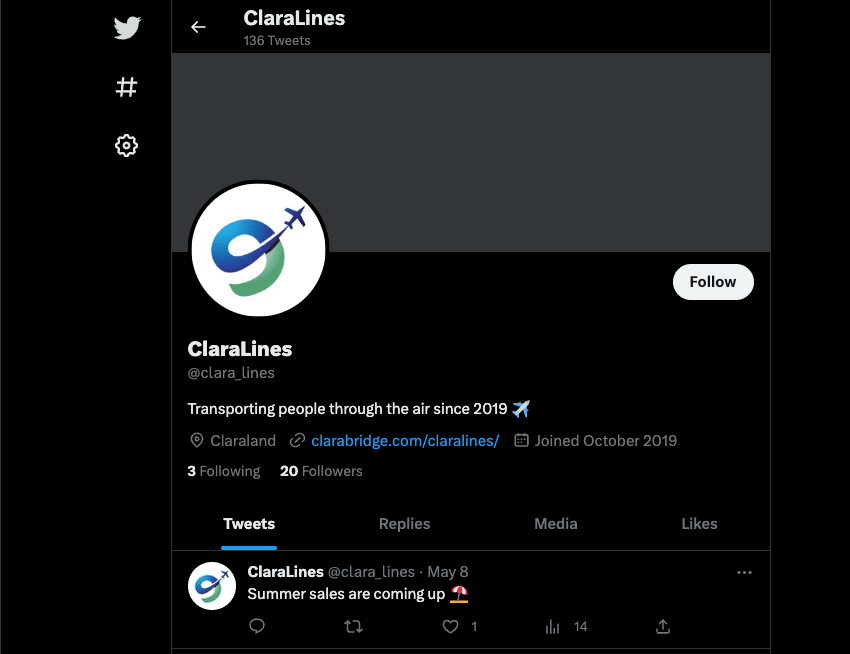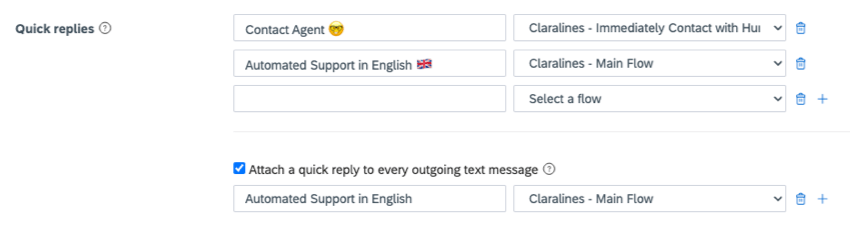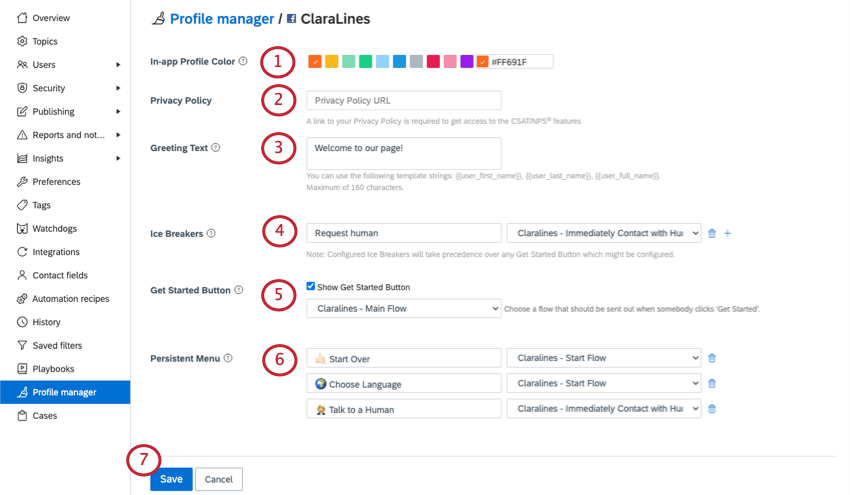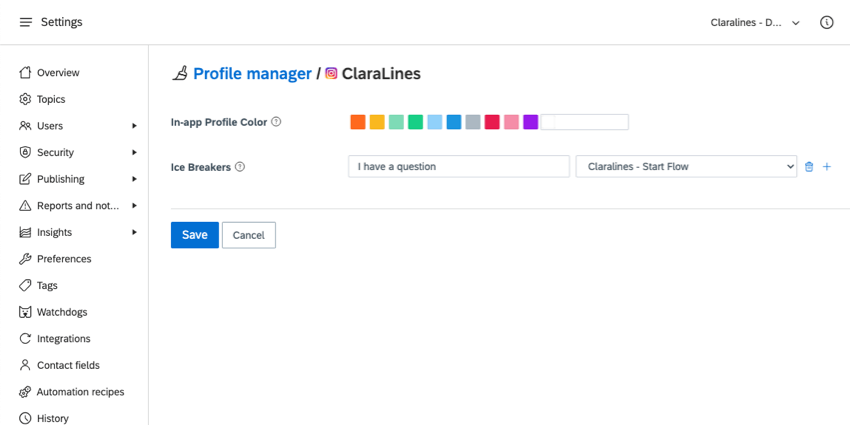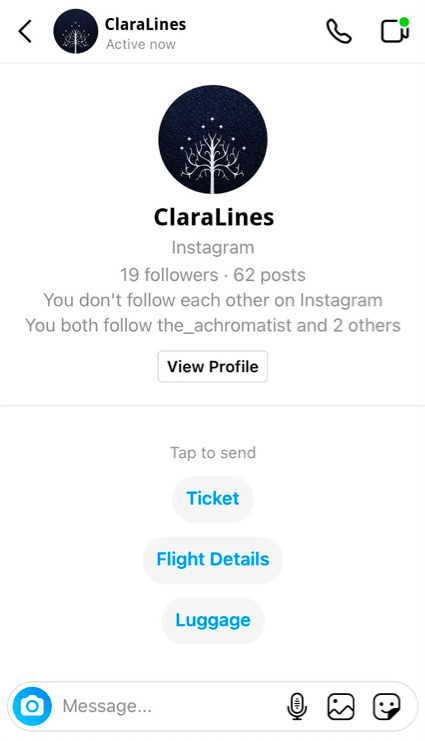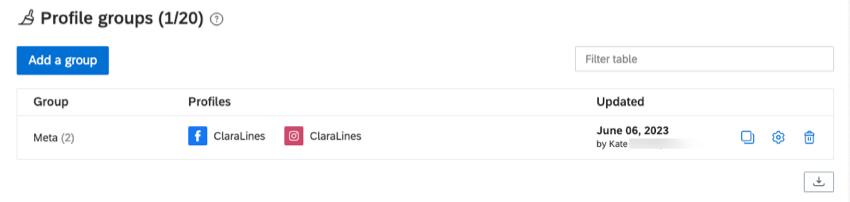Gerente de perfiles
Acerca del Gerente de perfiles
El gerente de perfiles te permite personalizar funciones como avatares, imágenes de portada, mensajes de bienvenida y respuestas automáticas para tus diferentes perfiles sociales. Los cambios que realices en el gerente de perfiles se reflejarán en tus distintos perfiles sociales.
Para abrir el gerente de perfiles:
- Haga clic en el icono de perfil.
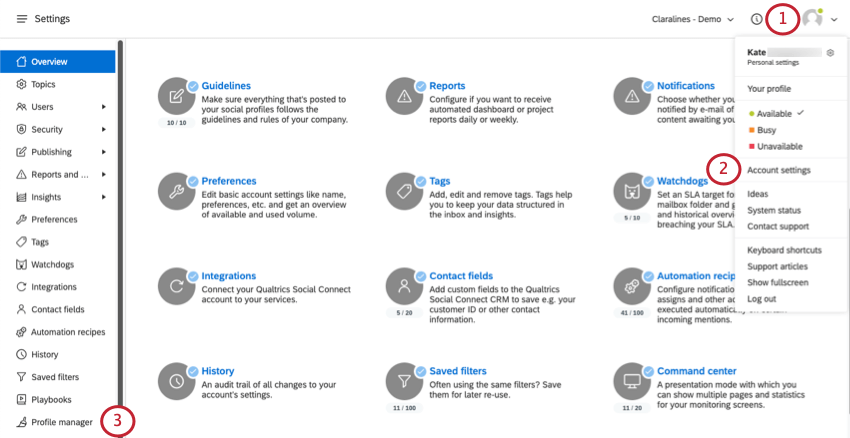
- Seleccionar Configuración de cuenta.
- Seleccionar gerente de perfiles.
- Haga clic en el engranaje siguiente a un perfil para comenzar a realizar ediciones.
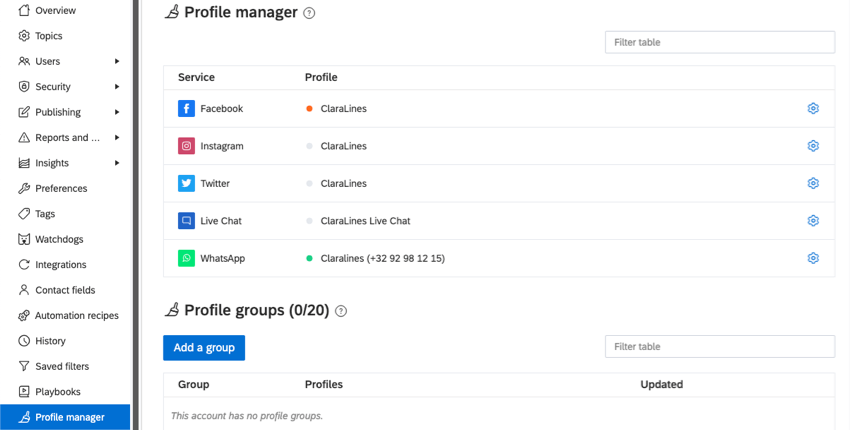
Perfil de Twitter
- Color del perfil en la aplicación: Este color solo se utiliza en Social Connect. Este color se asociará con este perfil social cuando selecciones de la lista de perfiles para responder en la bandeja de entrada.
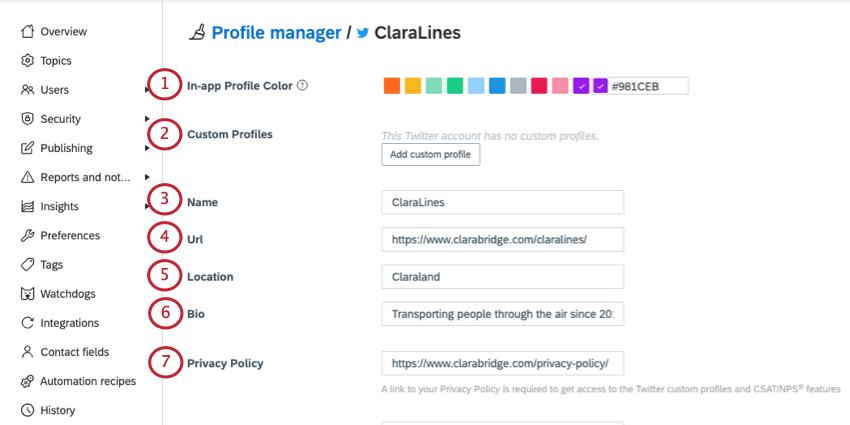
- Perfiles personalizados: Cree perfiles individuales para su equipo de atención al cliente. Ver Perfiles de Twitter personalizados.
- Nombre:Edita el nombre que aparece en tu perfil de Twitter.
- URL:Agrega un enlace a tu sitio web en tu perfil de Twitter.
- Ubicación:Cambia la ubicación que aparece en tu perfil.
- Biografía:Edita la Biografía de tu perfil. Este campo está limitado a 160 caracteres.
Consejo Q: Cualquier URL agregada en tu biografía será acortada automáticamente a URL t.co por Twitter. Esto puede cambiar el recuento total de palabras de tu biografía de Twitter después de hacer clic Ahorrar.
- política de privacidad:Para obtener acceso a las funciones NPS®/CSAT y a los perfiles personalizados de Twitter, Twitter requiere que compartas un enlace a tu política de privacidad. Añade esa URL aquí.
Ejemplo: qualtrics
- Mensaje de bienvenida: Los clientes verán su mensaje de bienvenida Si envían un mensaje directo a tu perfil de Twitter:
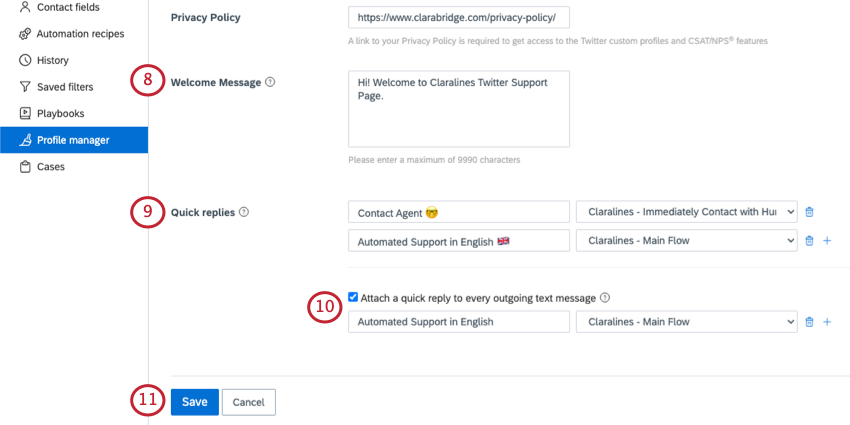
- Por primera vez.
- Después abandonando la conversación.
- Después de que no haya habido actividad en la conversación durante 7 días.
- Respuestas rápidas: Las respuestas rápidas son opciones en las que sus clientes pueden hacer clic para obtener una respuesta rápida y automática. Se pueden configurar respuestas rápidas para sus preguntas o inquietudes más frecuentes. Añade hasta 5 respuestas rápidas y elige su correspondiente Flujos.
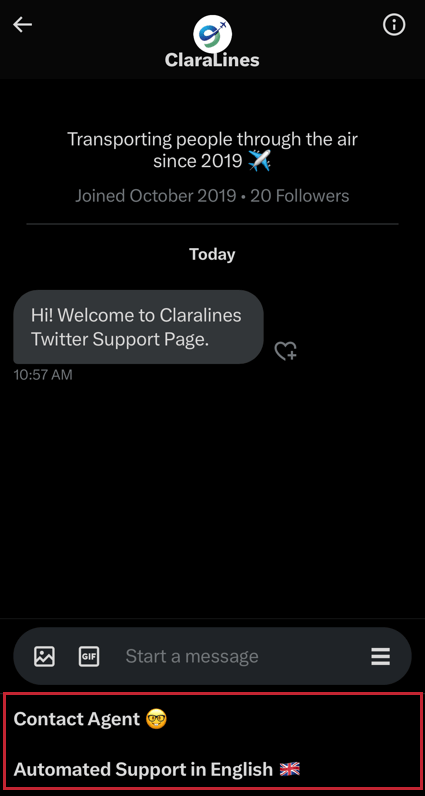 Ejemplo: Agregue una respuesta rápida como “¿Cómo obtengo un reembolso?” para responder al cliente con información sobre su proceso de reembolso.Atención: Debes crear un mensaje de bienvenida antes de poder utilizar respuestas rápidas.
Ejemplo: Agregue una respuesta rápida como “¿Cómo obtengo un reembolso?” para responder al cliente con información sobre su proceso de reembolso.Atención: Debes crear un mensaje de bienvenida antes de poder utilizar respuestas rápidas. - Adjunte una respuesta rápida a cada mensaje saliente:Esta configuración le permite agregar botones para respuestas rápidas específicas a cada mensaje saliente. Esto significa que si un representante responde manualmente al cliente, este seguirá viendo botones de respuesta rápida.
Ejemplo: Al final de cada mensaje, agregue una respuesta rápida que pregunte: “¿Fue útil esta respuesta?” y permita que el cliente complete una calificación de satisfacción.
- Ahorrar:Guarda los cambios cuando hayas terminado.
Ejemplo: Así es como se ven el nombre (ClaraLines), la URL (clarabridge.com/claralines/), la ubicación (Claraland) y la biografía en un perfil de Twitter:
Respuestas rápidas
En el campo de la izquierda, agregue un nombre de botón que verá el cliente. A la derecha, seleccione el flujo correspondiente. Para agregar más respuestas rápidas, haga clic en el signo más ( + ).
Perfiles personalizados de Twitter
Los perfiles personalizados te permiten agregar un elemento humano en las conversaciones privadas. Sus representantes de atención al cliente pueden responder desde la cuenta de Twitter de la empresa, pero con su propio nombre y avatar.
- Hacer clic Añadir perfil personalizado.
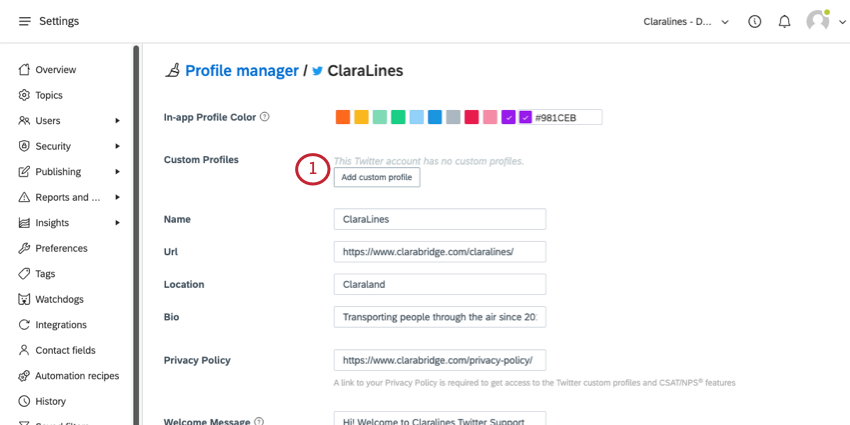
- Lea el Reglas de automatización de Twitter.
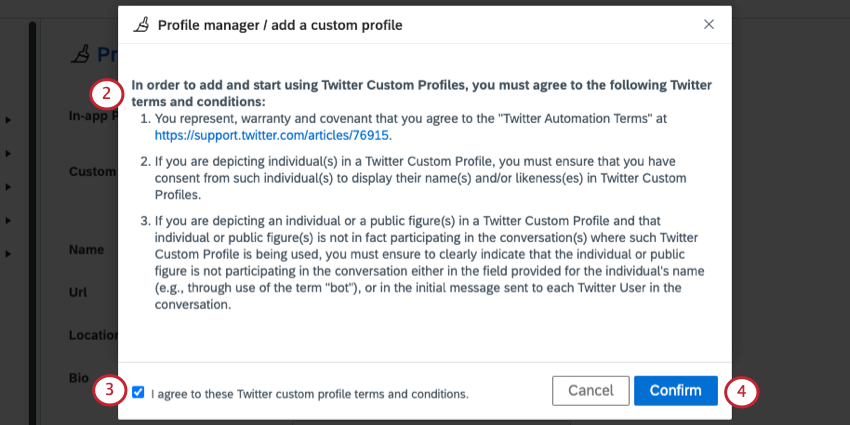
- Seleccionar Acepto estos términos y condiciones del perfil personalizado de Twitter.
- Hacer clic Confirmar.
- Añade un nombre.
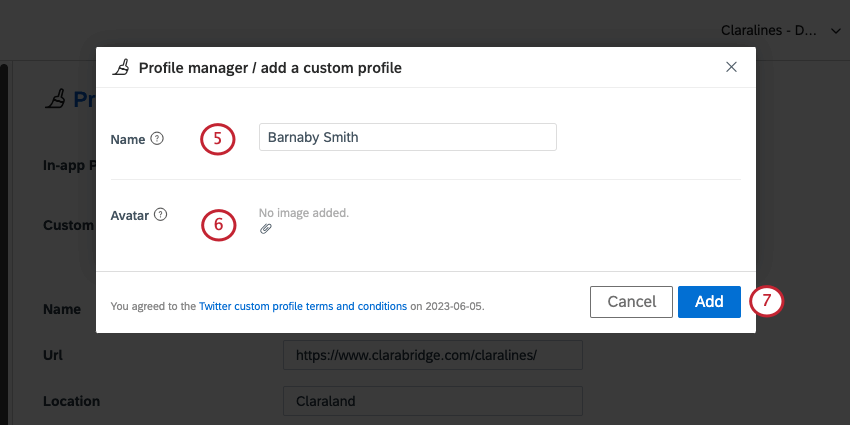
- Hacer clic No se ha añadido imagen para subir un avatar.
- Haga clic en Añadir.
- Una vez que se crean los perfiles personalizados, se enumerarán en Perfiles personalizados. Haga clic en el icono de la papelera para eliminar el perfil.
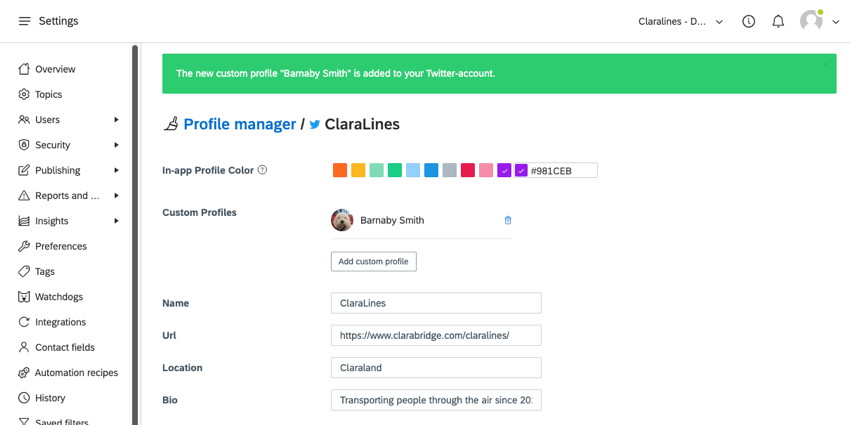
Los representantes pueden usar el perfil desde la bandeja de entrada haciendo clic en el menú desplegable debajo de su mensaje.
Perfil de Facebook
- Color del perfil en la aplicación: Este color solo se utiliza en Social Connect. Este color se asociará con este perfil social cuando selecciones de la lista de perfiles para responder en la bandeja de entrada.
- política de privacidad:Para obtener acceso a las funciones de NPS®/CSAT, debe compartir un enlace a su política de privacidad. Añade esa URL aquí.
Ejemplo: qualtrics
- Texto de saludo: Este es el texto que saluda a los clientes cuando envían un mensaje a tu página de Facebook.
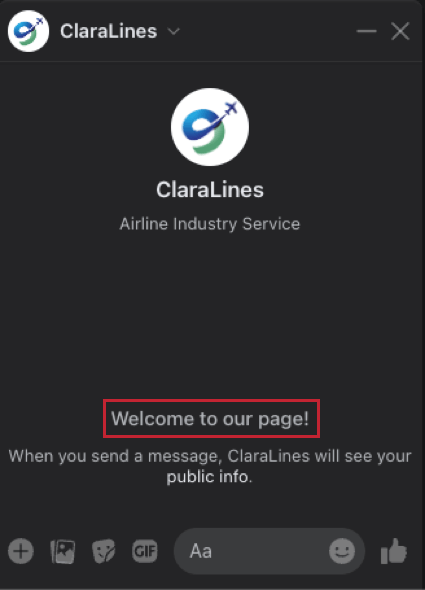
- Rompehielos: Esta opción permite a los clientes iniciar una conversación con su empresa utilizando una lista de preguntas frecuentes. Puede enviar automáticamente un flujo determinado cuando el cliente haga clic en uno de sus rompehielos. Puedes configurar hasta 6 rompehielos para un perfil de Facebook.
Consejo Q: Ice Breakers anulará cualquier botón Comenzar que hayas creado o cualquier configuración de Facebook que pueda entrar en conflicto.
- Mostrar botón Comenzar: Esta opción agrega un botón Comenzar a la pantalla de bienvenida de Facebook Messenger. Cuando un cliente haga clic en el botón, se iniciará un flujo de su opción. Este botón solo aparece la primera vez que un cliente contacta con la página o si el cliente elimina la conversación anterior con la página y comienza una nueva.
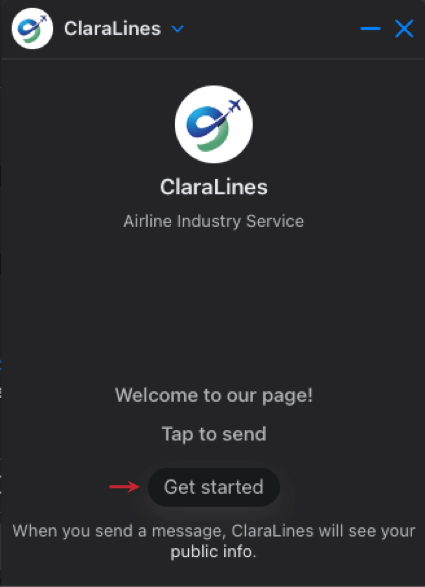
- Menú persistente:Esta opción te permite agregar un menú en las conversaciones de Messenger que nunca desaparece. Este menú debe contener acciones que los clientes puedan realizar en cualquier momento.
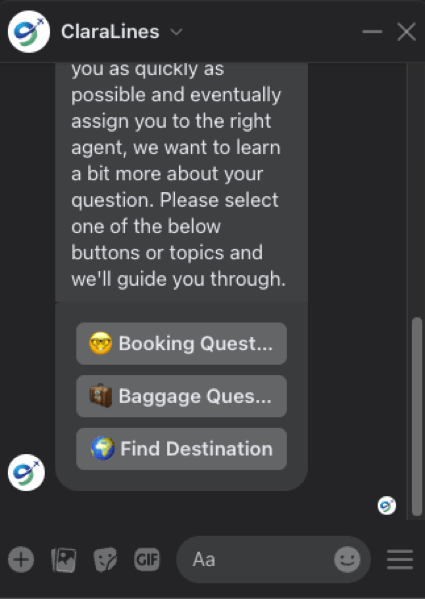 Consejo Q: Puede agregar hasta 3 botones a su menú persistente. El nombre que escriba a la izquierda aparecerá para el usuario de Facebook como el nombre del botón.
Consejo Q: Puede agregar hasta 3 botones a su menú persistente. El nombre que escriba a la izquierda aparecerá para el usuario de Facebook como el nombre del botón. - Ahorrar:Guarda los cambios cuando hayas terminado.
Perfil de Instagram
- Color del perfil en la aplicación: Este color solo se utiliza en Social Connect. Este color se asociará con este perfil social cuando selecciones de la lista de perfiles para responder en la bandeja de entrada.
- Rompehielos: Esta opción permite a los clientes iniciar una conversación con su empresa utilizando una lista de preguntas frecuentes. Puedes elegir enviar automáticamente un flujo determinado cuando un contacto haga clic en uno de tus rompehielos. Puedes seleccionar hasta 4 rompehielos.
Consejo Q: El nombre que escribas a la izquierda del flujo le aparecerá al usuario de Instagram.
- Ahorrar:Guarda los cambios cuando hayas terminado.
Perfil de WhatsApp
- Color del perfil en la aplicación: Este color solo se utiliza en Social Connect. Este color se asociará con este perfil social cuando selecciones de la lista de perfiles para responder en la bandeja de entrada.
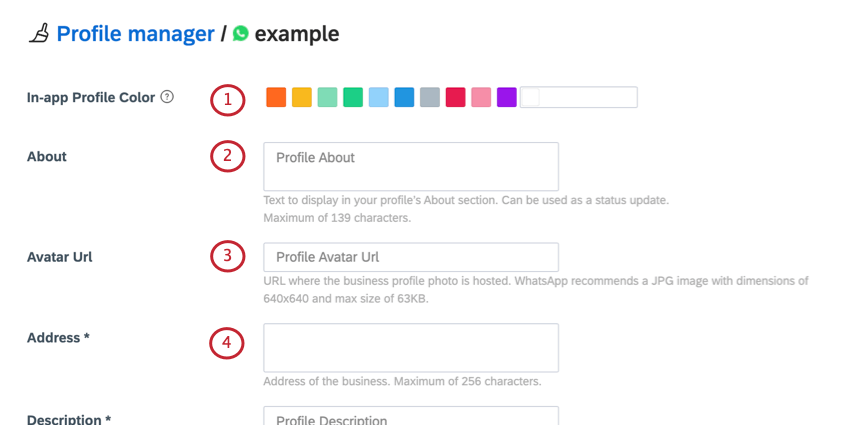
- Acerca de: Agrega una descripción que aparezca cuando un contacto haga clic para ver el perfil de WhatsApp de tu empresa.
- Url del avatar: Pega la URL de tu avatar. WhatsApp recomienda un JPG / JPEG de 640×640 píxeles con un tamaño de archivo máximo de 63 KB.
- DIRECCIÓN:Proporcione la dirección de su negocio. Este campo es obligatorio. Tienes un máximo de 256 caracteres.
- Descripción:Escribe una descripción para que aparezca en el perfil de WhatsApp de tu empresa. Este campo es obligatorio. Tienes un máximo de 256 caracteres.
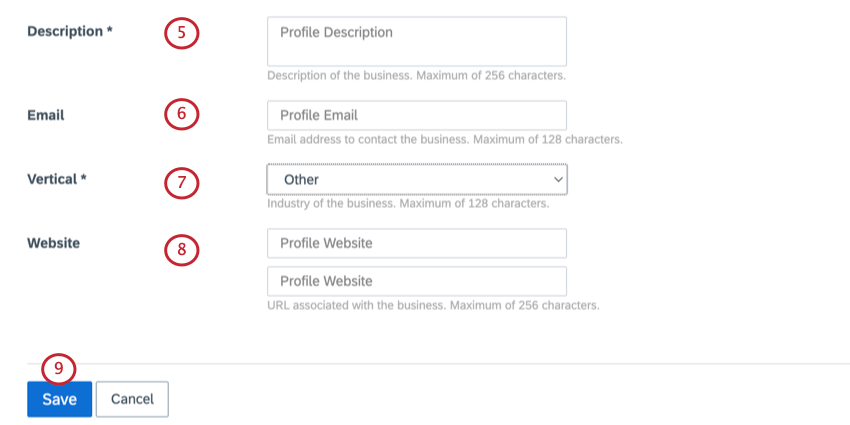
- Correo electrónico:Proporcione una dirección de correo electrónico a la que los clientes puedan contacto. Tienes un máximo de 128 caracteres.
- Vertical: Elija la industria que mejor se adapte a su negocio. Este campo es obligatorio.
- Sitio web: Agregue hasta 2 URL de sitios web asociados a su negocio. Tienes un máximo de 256 caracteres cada uno.
- Ahorrar:Guarda los cambios cuando hayas terminado.
Perfil de chat en vivo
- Color del perfil en la aplicación: Este color solo se utiliza en Social Connect. Este color se asociará con este perfil social cuando selecciones de la lista de perfiles para responder en la bandeja de entrada.
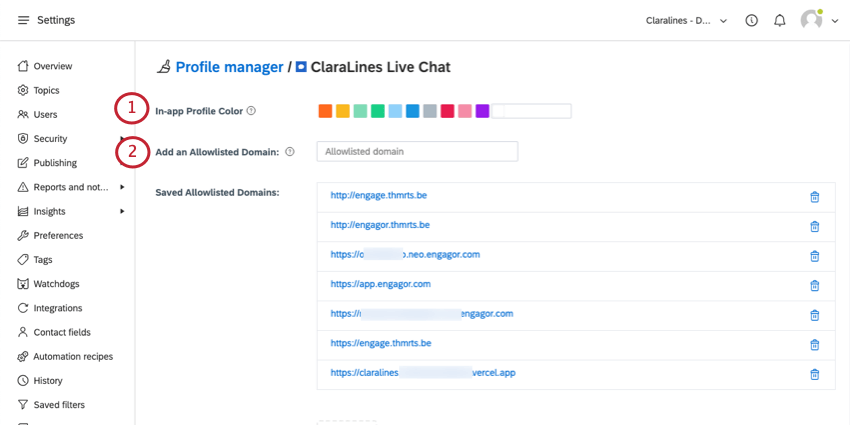
- Dominios incluidos en la lista de permitidos:De forma predeterminada, el complemento de chat en vivo se puede inicializar desde cualquier dominio. Para limitar estos dominios, escriba una URL completa y presione Ingresar (o devolver en Mac).
- Avatar:Los clientes verán este avatar cuando chateen con uno de sus agentes a través del chat en vivo.
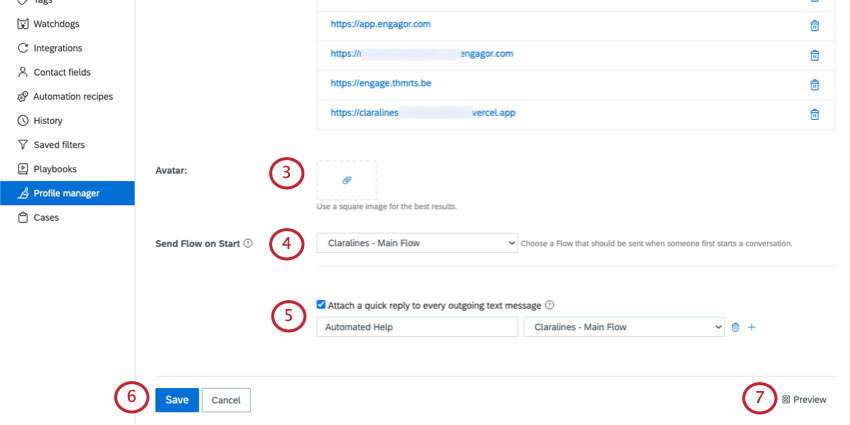
- Enviar flujo al iniciar: Elija un flujo para que se inicie automáticamente cuando un usuario abra el chat en vivo.
- Adjunte una respuesta rápida a cada mensaje de texto saliente: Añade respuestas rápidas a cada mensaje saliente. Puedes agregar hasta 3 respuestas rápidas. El nombre agregado en el campo aparecerá a los visitantes.
- Ahorrar: Guarde sus cambios.
- Avance:Obtenga el código necesario para implementar la transmisión de chat en vivo en su sitio web.
Grupos de perfiles
En la parte inferior del gerente de perfiles, hay una sección llamada Grupos de perfiles. En esta sección puedes agrupar los perfiles sociales en los que publicar frecuentemente el mismo contenido. Los grupos de perfiles te permiten publicar el mismo contenido en varios perfiles a la vez con solo un clic.
Sólo puedes crear 20 grupos de perfiles.
- Hacer clic Agregar un grupo.
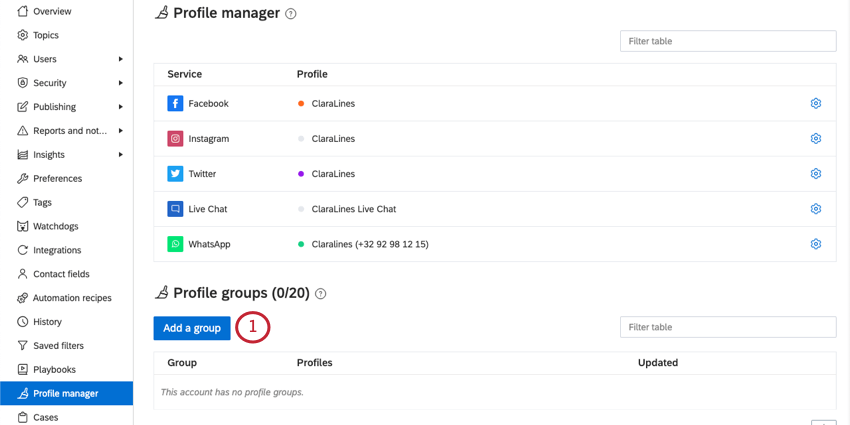
- Nombra el grupo. Este nombre solo es visible en la bandeja de entrada de Social Connect.
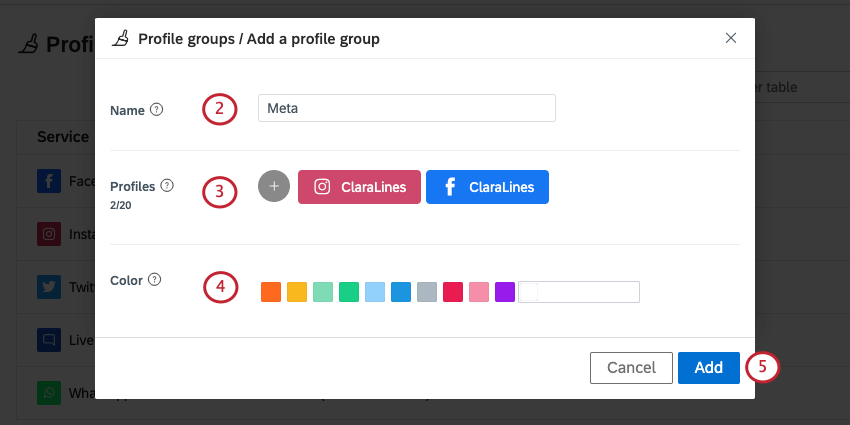
- Haga clic en el signo más ( + ) para agregar perfiles a este grupo.
Consejo Q: También puedes agregar grupos dentro de otros grupos.Consejo Q: Puedes agregar hasta 20 elementos dentro de un grupo.
- Elige un color para el grupo. Esto aparecerá cuando los representantes seleccionen un perfil social en la bandeja de entrada.
- Haga clic en Añadir.
Una vez creados los grupos, puedes copiarlos, editarlos o eliminarlos.
Exportación de grupos de perfiles
Puede exportar todos sus grupos a CSV o XLSX (Excel). En cada fila verás:
- Un ID de grupo de perfil interno
- El nombre del grupo de perfiles
- El perfil individual
- Un ID de perfil interno
- El mostrar nombre del perfil