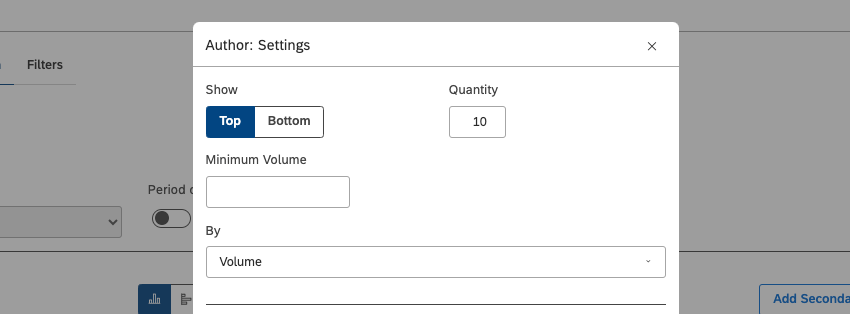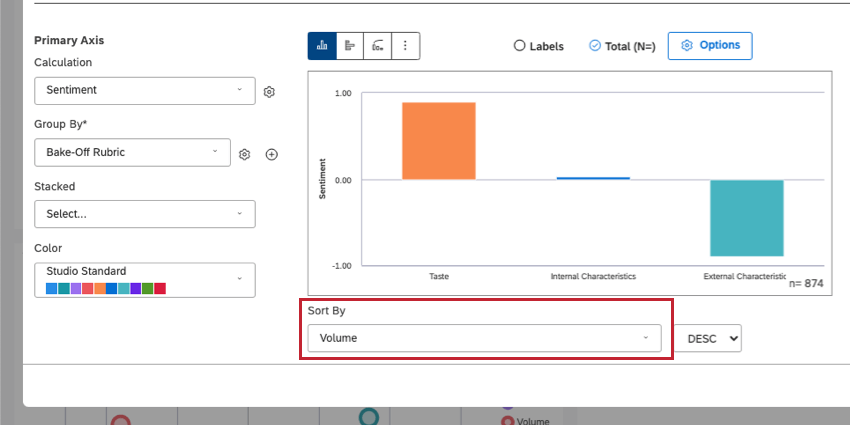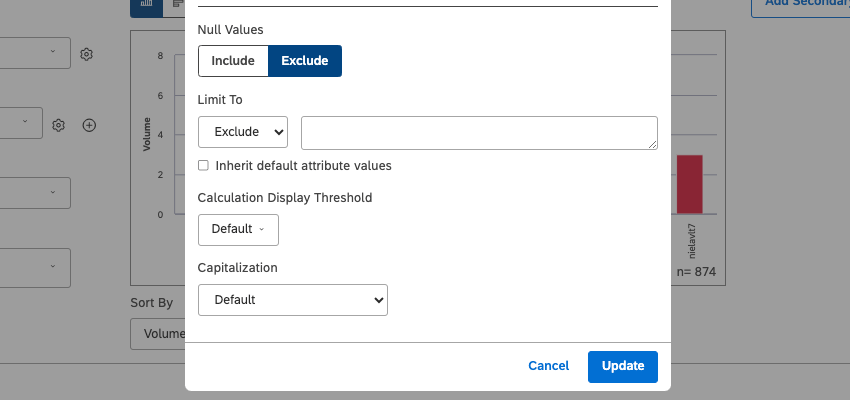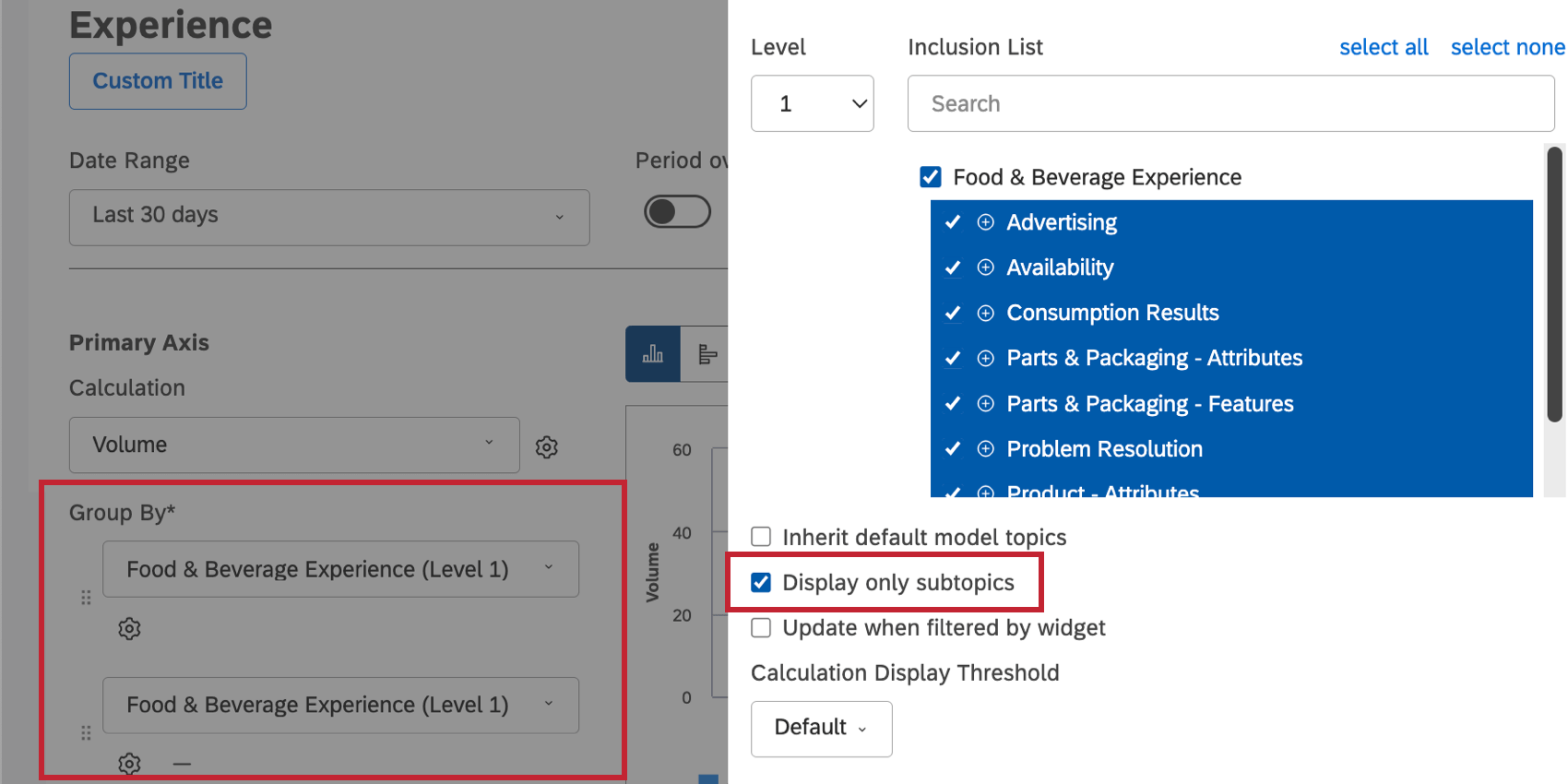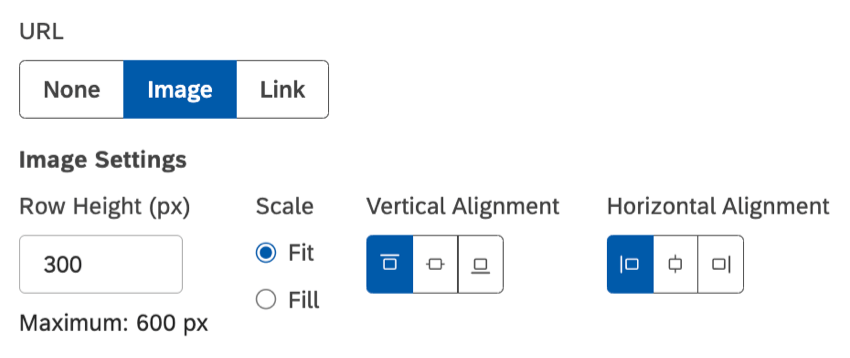Configuración de agrupación (estudio)
Acerca de la configuración de agrupación
Al personalizar ciertos widgets, como gráficos de líneas y barras, puede Agrupa tus datos con el fin de desglosar diferentes resultados y cálculos por categorías de interés. Al Siguiente de la Agrupar por El campo es un engranaje donde puedes encontrar configuraciones adicionales para agrupar datos.
Mostrar solo grupos superiores o inferiores
Las configuraciones descritas en esta sección le permiten mostrar una selección de agrupaciones en función de qué tan alto o bajo es su desempeño en una métrica de su opción.
- Espectáculo:Seleccione qué agrupaciones deben incluirse en el informe.
- Arriba: Mostrar los resultados principales. La cantidad de resultados principales que se muestran está definida por Cantidad
- Abajo: Mostrar los resultados más bajos. La cantidad de resultados finales que se muestran está definida por Cantidad
Consejo Q: Mostrando los resultados finales por Volumen Puede producir resultados muy aproximados o nulos.
- Cantidad: Seleccione cuántos resultados superiores o inferiores desea mostrar en el widget (de 1 a 1000 para los widgets selectores y de 1 a 1000 para todos los demás widgets).
- Volumen mínimo: Esta configuración aparece para la mayoría de las agrupaciones. Establezca la cantidad de documentos para el umbral de volumen mínimo que sea relevante para su análisis. Las agrupaciones con un volumen inferior al umbral no se incluirán en el informe.
- Cantidad mínima de oraciones: Esta configuración aparece cuando se agrupa por tema. Establezca el número de oraciones para el umbral de volumen mínimo que sea relevante para su análisis. Las agrupaciones con un recuento de sentencias inferior al umbral no se incluirán en el informe.
- Por:Seleccione la métrica por la cual se deben ordenar las agrupaciones cuando se incluyan en el informe.
Ejemplo: Si lo configuras Espectáculo A la cima, Cantidad a 10, y Por En Volumen, el informe mostrará las 10 agrupaciones principales por volumen.
Limitación de grupos por Jerarquía Organización
Esta configuración solo aparece cuando se agrupan datos por un jerarquía organización.
- Tipo de personalización:Seleccione el tipo de informe de organización que desea utilizar:
- Par:Muestra datos de los pares del usuario actual o de los nodos de jerarquía que comparten el padre inmediato con el nivel de organización del usuario. Ver Informes de pares y padres Para más detalles.
- Padre:Muestra datos de los padres del usuario actual, o nodos de jerarquía que comienzan en el nivel de organización del usuario y llegan hasta el nivel del nodo raíz. Ver Informes de pares y padres Para más detalles.
- Heredado:Deshabilite los informes de pares y padres y use la jerarquía de la organización como filtro (de la misma manera que funciona para otros widgets no personalizados).
Limitar los grupos mostrados
Esta es una lista de más configuraciones que limitan qué grupos se muestran en el widget.
- Valores nulos:Decide si deseas incluir o excluir valores nulos de tus grupos. Los valores nulos son registros sin datos.
- Incluir
- Excluir
Consejo Q: Mostrar valores nulos es útil para informar sobre algo que no sucedió. Por ejemplo, un gráfico de barras puede mostrar el volumen de respuestas Sí y No. Para mostrar una tercera barra con el volumen de valores vacíos o no encuestados, configure esta opción en Incluir.
- Limitar a:Excluye o incluye agrupaciones específicas en tu widget. Seleccione cualquiera Excluir o Incluir desde el menú desplegable, escriba el nombre de una agrupación y selecciónela de la lista generada automáticamente.
Ejemplo: Si agrupa los opinión por sentimiento, puede excluir los opinión neutrales y elegir centrarse solo en los opinión positivos y negativos.
- Heredar valores de atributo predeterminados: Esta configuración aparece cuando se agrupan datos por PNL (procesamiento del lenguaje natural) y atributos de texto. Cuando está habilitada, esta configuración cambia su Limitar a Selecciones para el valores predeterminados del proyecto. Esto es conveniente cuando necesita sincronizar selecciones de atributo entre widgets en un proyecto.
- Umbral de visualización del cálculo:Limita los datos que se muestran en el widget según el cálculo seleccionado. Las siguientes opciones están disponibles:
- Por defecto:No limite los datos incluidos en el widget.
- Cálculo seleccionado:Establezca un umbral para que los datos se muestren en el widget. Puedes utilizar estos operadores:
- está entre:Define el valor mínimo y máximo.
- es mayor o igual a:Define el valor mínimo.
- es menor o igual a:Define el valor máximo.
- no esta entre:Defina un rango de valores para excluir de los resultados.
-
Consejo Q: A la derecha se mostrará una vista previa del umbral.
Personalización de agrupaciones de modelos de categorías
Esta es una lista de configuraciones que puedes usar para limitar los grupos que se muestran en el widget cuando usas modelos de categorías/temas como agrupaciones.
- Nivel: Esta configuración aparece al agrupar por temas. Seleccione el nivel de árbol de categorías para informar sobre, o cambiar a hojas de tema (cualquier categoría que no tenga una subcategoría) seleccionando Hoja desde el menú desplegable.
- Lista de Inclusión : Esta configuración aparece al agrupar por temas. Seleccione manualmente los temas por los cuales agrupar los datos y elija si desea incluir nuevos temas en el informe o no. Ver Uso de la Lista de Inclusión Para más detalles.
Consejo Q : Si usted Limitar los grupos a los grupos superior e inferior., la lista de inclusión todavía se aplica. Por ejemplo, si selecciona 20 temas en la lista de inclusión y elige mostrar los 10 principales por volumen, el informe se limitará a los 10 temas principales por volumen de los 20 que seleccionó.
- Heredar temas del modelo predeterminado: Esta configuración aparece al agrupar por temas. Al habilitar esta opción se conecta el widget Lista de Inclusión para proyectar valores predeterminados. Esto es conveniente cuando necesitas sincronizar selecciones de temas entre widgets en un proyecto.
- Mostrar solo subtemas:Esta configuración aparece cuando se utiliza más de una agrupación multinivel con el mismo modelo de categoría. Esta opción le permite elegir cómo agrupar los datos al informar sobre diferentes niveles del mismo modelo de categoría.
- apagado:Para cualquier tema de la primera agrupación, muestre cualquier subtema de la segunda agrupación. Utilice esta opción para ver un informe de co-ocurrencia de temas.
- en:Para cualquier tema de la primera agrupación, muestre solo sus subtemas en la segunda agrupación. Utilice esta opción si desea respetar la organización de temas/subtemas del modelo de categoría en su informe.
- Actualizar al filtrar por widget: Esta configuración aparece al agrupar datos por temas. Esta configuración le permite elegir si un widget padre La selección de temas debe aplicarse a este widget como un filtro de temas normal o como un desglose de los subtemas seleccionados por la lista de inclusión .
- apagado: Cuando esta configuración está desactivada, un tema seleccionado en un widget principal se aplicará a este widget como filtro. Utilice este modo cuando desee analizar las co-ocurrencias entre temas seleccionados en los widgets principales y temas en este widget.
- en: Cuando esta configuración está activada, este widget se limitará a los subtemas de un tema seleccionado en un widget principal. Utilice este modo cuando solo desee ver los subtemas de un tema seleccionado. Esto es similar a Perforación a niños, pero se hace usando 2 widgets en lugar de uno.
Consejo Q: Esta configuración solo funciona cuando los widgets principal y secundario utilizan el mismo modelo de categoría.
Formato de los grupos mostrados
Se trata de una serie de configuraciones variadas que afectan la forma en que formatea los grupos que elige incluir en su widget. Esto incluye la capitalización de los nombres de grupos, la funcionalidad de los enlaces, el apilamiento y cómo se manejan los períodos de tiempo vacíos.
- Capitalización:Esta configuración aparece cuando se agrupan datos por texto, como temas y atributos de texto. Puedes elegir cómo escribir con mayúscula los nombres de los grupos:
- Por defecto: Muestra los nombres de los grupos tal como fueron escritos de forma predeterminada.
- minúscula: Mostrar los nombres de los grupos sólo en letras minúsculas.
- MAYÚSCULAS: Mostrar los nombres de los grupos sólo en letras mayúsculas.
- Caso de oración : Escriba con mayúscula sólo la primera letra de la primera palabra.
- Primera letra de cada palabra :Escribe con mayúscula la primera letra de cada palabra. Tenga en cuenta que las letras que siguen a un guion o guión bajo también se escriben con mayúscula (por ejemplo, Wind-Powered, April_Surveys).
- Periodos vacíos:Esta configuración solo aparece cuando un widget está agrupado por un atributo de tiempo. Los períodos vacíos son períodos de tiempo en los que no se recopilaron datos. Puedes decidir cómo quieres mostrar los datos de los períodos vacíos en tus widgets. Ver Manejo de periodos vacíos Para más detalles.
- URL: Esta configuración aparece cuando se agrupan datos por atributos de texto en el widget de tabla y estilo mesa widget de opinión. Esta configuración le permite representar URL en un atributo como imágenes o enlaces en los que se puede hacer clic.
- Ninguno: Mostrar valores de atributo como texto sin formato.
- Imagen: Mostrar valores de atributo como imágenes. Ver Agregar imágenes dinámicas Para más detalles.
- Enlace :Muestra los valores de los atributo como enlaces en los que se puede hacer clic.
Consejo Q: Para admitir URL que distingan entre mayúsculas y minúsculas, asegúrese de que tengan el formato atributo de texto que distingue entre mayúsculas y minúsculas en el Diseñador.
- Tipo de pila: Esta configuración aparece cuando los grupos están apilado En un widget de barra o se muestra como un Serie En un widget de línea. Seleccione uno de los siguientes tipos de pila:
- Ninguno (Solo widget de línea): deshabilitar el apilamiento.
- Apilado:Utilice apilamiento regular (según el cálculo seleccionado).
- 100%: Usar 100% apilable (basado en porcentaje).
Inclusión y exclusión de temas
Al agrupar datos por temas, puede utilizar el Lista de Inclusión función en la configuración de agrupación para controlar cuáles de los temas del modelo se incluyen en su widget.
Puede elegir excluir temas específicos de su widget o incluir temas específicos.
- Haga clic en el engranaje siguiente a Agrupar por campo.
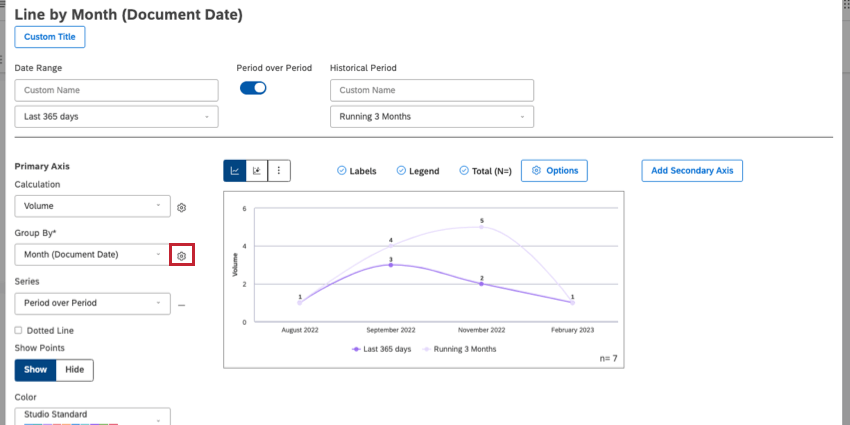
- Seleccione el Nivel del árbol de categorización en el que centrarse.
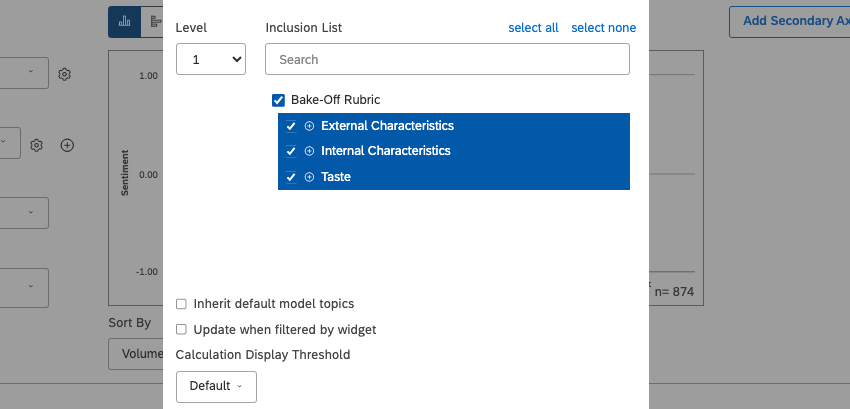 Ejemplo: Cuando Nivel se establece en 1, el informe solo mostrará las categorías de primer nivel del modelo seleccionado. Si lo configuras Nivel a 2, el informe mostrará los niños de las categorías de primer nivel . La cantidad de niveles disponibles depende del modelo que utilices.
Ejemplo: Cuando Nivel se establece en 1, el informe solo mostrará las categorías de primer nivel del modelo seleccionado. Si lo configuras Nivel a 2, el informe mostrará los niños de las categorías de primer nivel . La cantidad de niveles disponibles depende del modelo que utilices. - Seleccione temas de la Lista de Inclusión. Puede ser más específico y no solo incluir o excluir temas existentes.
- Incluir nuevo (predeterminado):Generalmente representado por una marca de verificación. Incluya todos los temas debajo de éste, incluso aquellos nuevos que puedan agregarse más adelante. Si se selecciona en el tema principal superior, esto es lo mismo que hacer clic seleccionar todo.
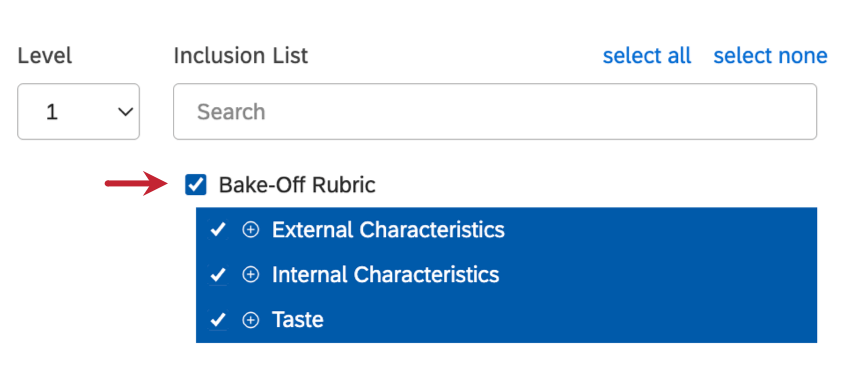
- Incluir seleccionado: Generalmente representado por un signo menos ( – ). Incluir únicamente temas seleccionados e ignorar los nuevos temas entrantes. Este modo también se habilita automáticamente si eliminas al menos 1 tema o subtema.
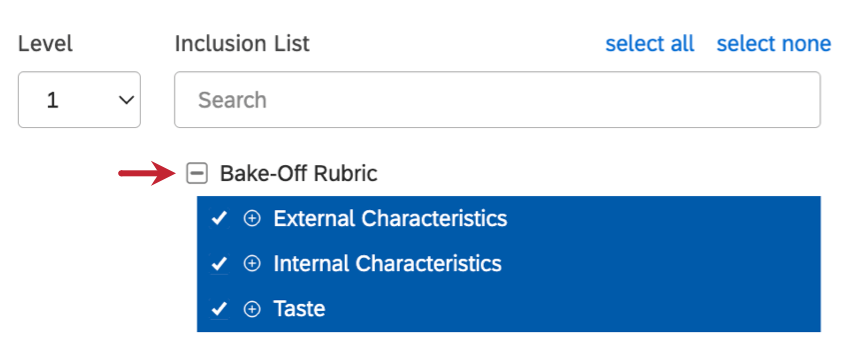 Consejo Q: Incluso si selecciona todos los temas de nivel superior, al configurar el nodo raíz en el incluir seleccionado no es lo mismo que configurarlo incluir nuevo. Establecer un tema principal para incluir seleccionado ignorará cualquier tema que pueda agregarse más adelante.Consejo Q: La apariencia de la incluir seleccionado La casilla de verificación puede variar según su navegador y sistema operativo.
Consejo Q: Incluso si selecciona todos los temas de nivel superior, al configurar el nodo raíz en el incluir seleccionado no es lo mismo que configurarlo incluir nuevo. Establecer un tema principal para incluir seleccionado ignorará cualquier tema que pueda agregarse más adelante.Consejo Q: La apariencia de la incluir seleccionado La casilla de verificación puede variar según su navegador y sistema operativo. - Excluir todo:Generalmente representado por una casilla de verificación vacía. Borrar todas las selecciones de temas. Si deselecciona el tema principal superior, esto es lo mismo que hacer clic en no seleccionar ninguno.
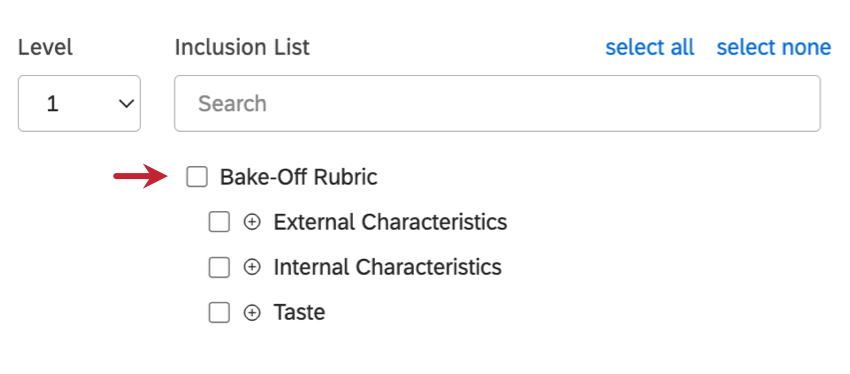
- Incluir nuevo (predeterminado):Generalmente representado por una marca de verificación. Incluya todos los temas debajo de éste, incluso aquellos nuevos que puedan agregarse más adelante. Si se selecciona en el tema principal superior, esto es lo mismo que hacer clic seleccionar todo.
Visualización de imágenes en tablas
Puede mostrar URL como imágenes en un widget de tabla o en un widget de opinión de estilo tabla. Muestre catálogos de productos, visualice calificaciones y reseñas y haga que sus paneles operativos sean visualmente más atractivos.
Prerrequisitos
Para mostrar valores de atributo como imágenes, deben cumplir estos requisitos:
- Las imágenes deben estar alojadas externamente y ser de acceso público.
- Se admiten los siguientes formatos de imagen : JPG, GIF, PNG, SVG.
- Para admitir URL que distingan entre mayúsculas y minúsculas, proporciónelas mediante un atributo de texto que distinga entre mayúsculas y minúsculas en el Diseñador.
Configuración de Imagen
- Altura de fila (px): Altura de fila en píxeles. El ancho se ajustará automáticamente para evitar que la imagen se estire o distorsione.
- Escala:Seleccione cómo debe encajar la imagen en las dimensiones de la celda de la tabla. Sus opciones son las siguientes:
- Adaptar:Hacer visible toda la imagen dentro de una celda. Si las proporciones de la imagen no son las mismas que las de la celda, habrá algún espacio vacío en los lados o en la parte superior e inferior.
- Llenar:Hacer que toda la celda esté cubierta por la imagen. Si las proporciones de la imagen no son las mismas que las de la celda, se recortarán algunas partes de la imagen .
- Alineación vertical: Seleccione cómo debe alinearse la imagen verticalmente dentro de la celda (superior, medio, inferior).
Consejo Q: Consejo: si sus imágenes están recortadas verticalmente, puede usar la alineación vertical para elegir qué parte de la imagen debe ser visible en una celda.
- Alineación horizontal: Seleccione cómo debe alinearse la imagen horizontalmente dentro de la celda (izquierda, centro, derecha).
Consejo Q:Si sus imágenes están recortadas horizontalmente, puede usar la alineación horizontal para elegir qué parte de la imagen debe ser visible en una celda.
Mejores prácticas
A continuación se presentan algunas recomendaciones sobre cómo agregar imágenes dinámicas a sus datos:
- Lo ideal sería que las URL de las imagen se proporcionaran como parte de los metadatos de los registros de opinión . Esto significa que los enlaces deben almacenarse en un atributo de texto estructurado. Esta opción le permite utilizar URL que distingan entre mayúsculas y minúsculas configurando el atributo para que distinga entre mayúsculas y minúsculas en el Diseñador.
- Puede agregar URL de imagen usando un búsqueda dimensional en Diseñador. Tenga en cuenta que esta opción no admite URL que distingan entre mayúsculas y minúsculas.
- También puedes agregar URL de imagen usando un atributo derivado de la categoría en Diseñador. Tenga en cuenta que esto puede afectar los tiempos de carga y la precisión del widget.