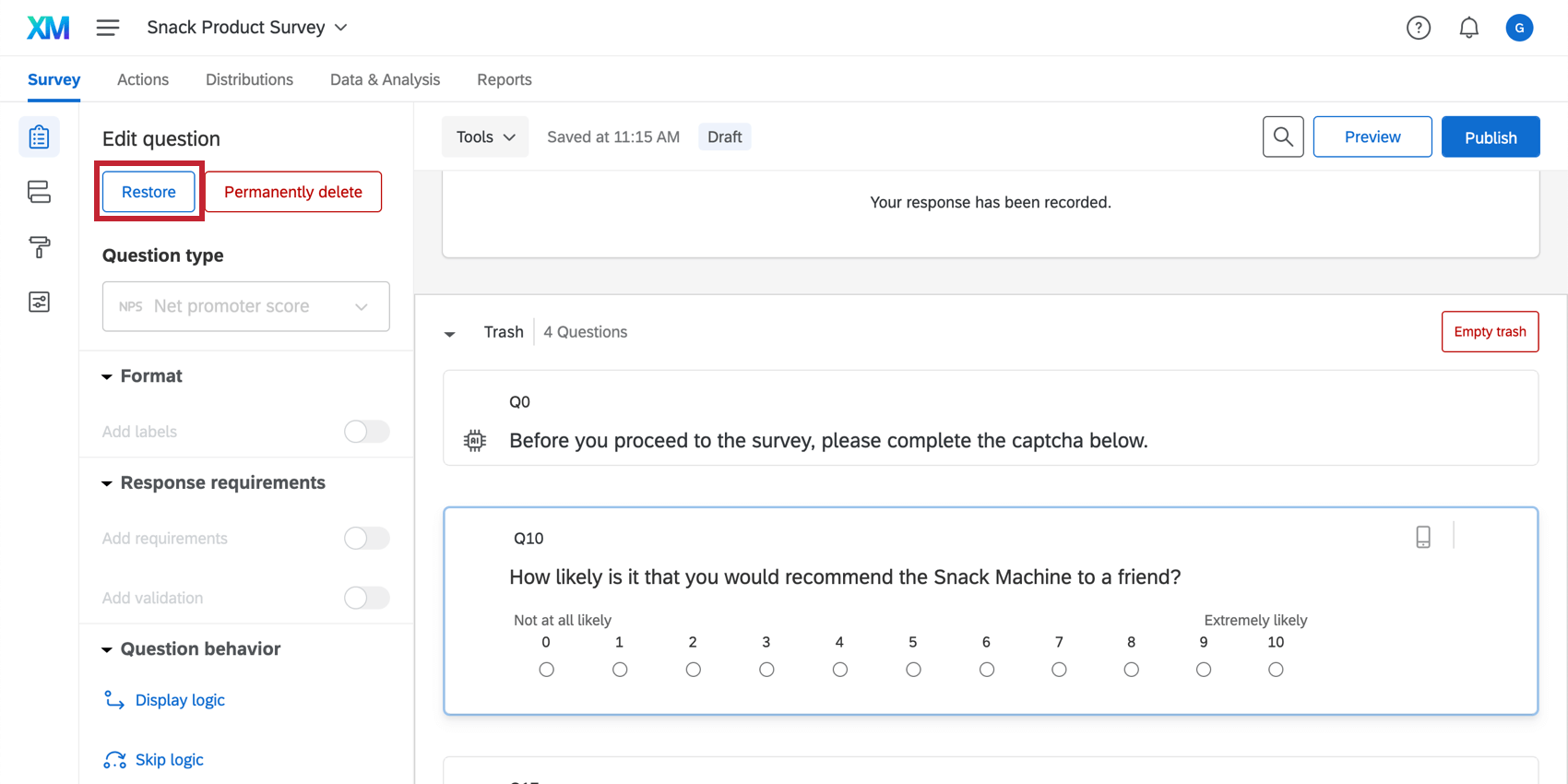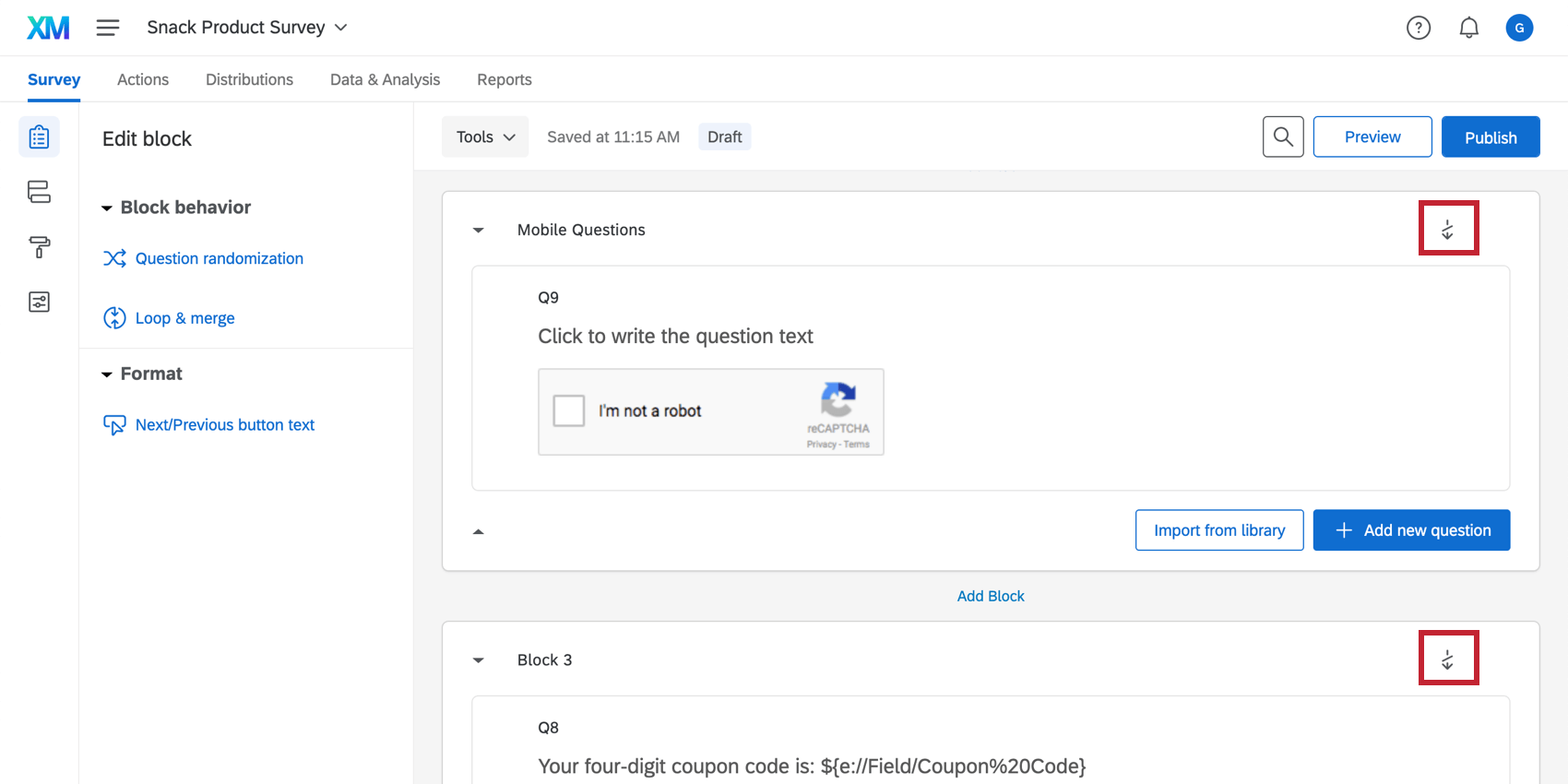Guardar y restaurar
Acerca de guardar y restaurar
Tiene varias opciones para guardar y administrar los cambios en su trabajo en Cualquier tipo de proyecto Qualtrics. Esta página describe cómo Qualtrics guarda su trabajo, qué tipos de guardados puede realizar y qué opciones están disponibles para restaurar contenido eliminado.
Automático vs. Guardado manual
Debido a que Qualtrics es una plataforma basada en la web, funciona de manera diferente a las aplicaciones de instalación. En lugar de depender de un botón Guardar, Qualtrics guarda automáticamente mientras trabaja. Cada vez que hace clic fuera de una pregunta o se mueve a una pestaña o sección diferente, Qualtrics verifica y luego guarda los cambios.
Hay un par de cosas que debemos tener en cuenta sobre esto:
- Su encuesta No debe estar abierto en más de una pestaña de su navegador en un momento dado; esto interferirá con la verificación y el guardado, posiblemente causando que su trabajo actual sea reemplazado por su trabajo anterior.
- La mayoría de los navegadores tienen un tiempo de espera de aproximadamente 1 hora.. Si está trabajando en una pregunta y no fuerza una verificación y guarda dentro de esa hora, el navegador expirará y se perderá todo el trabajo no guardado. Tenga en cuenta este tiempo de espera y utilice Qualtrics en consecuencia.
Restaurando versiones
El historial de versiones le permite ver versiones antiguas de la encuesta y restaurarlas. Ver el Publicación y versiones de la Encuesta Página para obtener más información.
Preguntas desechadas o no usadas
Cada vez que elimina una pregunta (o un bloque usando Opciones de Bloque ), se mueve a la Papelera, ubicada en la parte inferior de la pestaña Encuesta . Tu Papelera contendrá todas las preguntas eliminadas hasta que la vacíes, momento en el cual los elementos se eliminarán de forma permanente. Puede mover cualquier pregunta de la Papelera a la encuesta haciendo clic en la pregunta y seleccionando Restaurar en el panel Editar pregunta en el lado izquierdo del editor de encuesta .
Recuperación de contenido eliminado
No siempre es posible restaurar el contenido eliminado, pero hay algunas opciones disponibles que se pueden probar dependiendo del tipo de contenido que se eliminó y los cambios que se hayan realizado desde la eliminación.
Ctrl + Z o Cmd + Z
En algunos casos, puedes golpear Control + O (PC) o Cmd + O (Mac) para deshacer inmediatamente un cambio. Esto incluye cambios en el texto cuando todavía estás en un editor de texto y algunos cambios en la configuración de las preguntas en el panel de edición.
Otros tipos de cambios, como eliminar una pregunta o manipular la flujo de la encuesta, no se puede deshacer con Control + O.
Papelera
Puedes restaurar contenido que haya sido movido a la papelera. Ver el Papelera/Preguntas sin usar Sección anterior para más detalles.
No está en el Flujo de la Encuesta
Si eliminas un bloque de tu flujo de la encuesta, todos los datos de todas las preguntas del bloque se eliminan de su conjunto de datos. Sin embargo, el bloque no se elimina por completo. Si se desplaza hasta la parte inferior del editor de encuesta , verá el bloque con el símbolo “No está en el Flujo de la Encuesta” en la esquina superior derecha del bloque.
Puede agregar el bloque nuevamente a su encuesta (y así agregar sus resultados nuevamente a su conjunto de datos) volviendo al flujo de la encuesta. añadiendo un bloque elemento y seleccionando el bloque que será el que elimines.