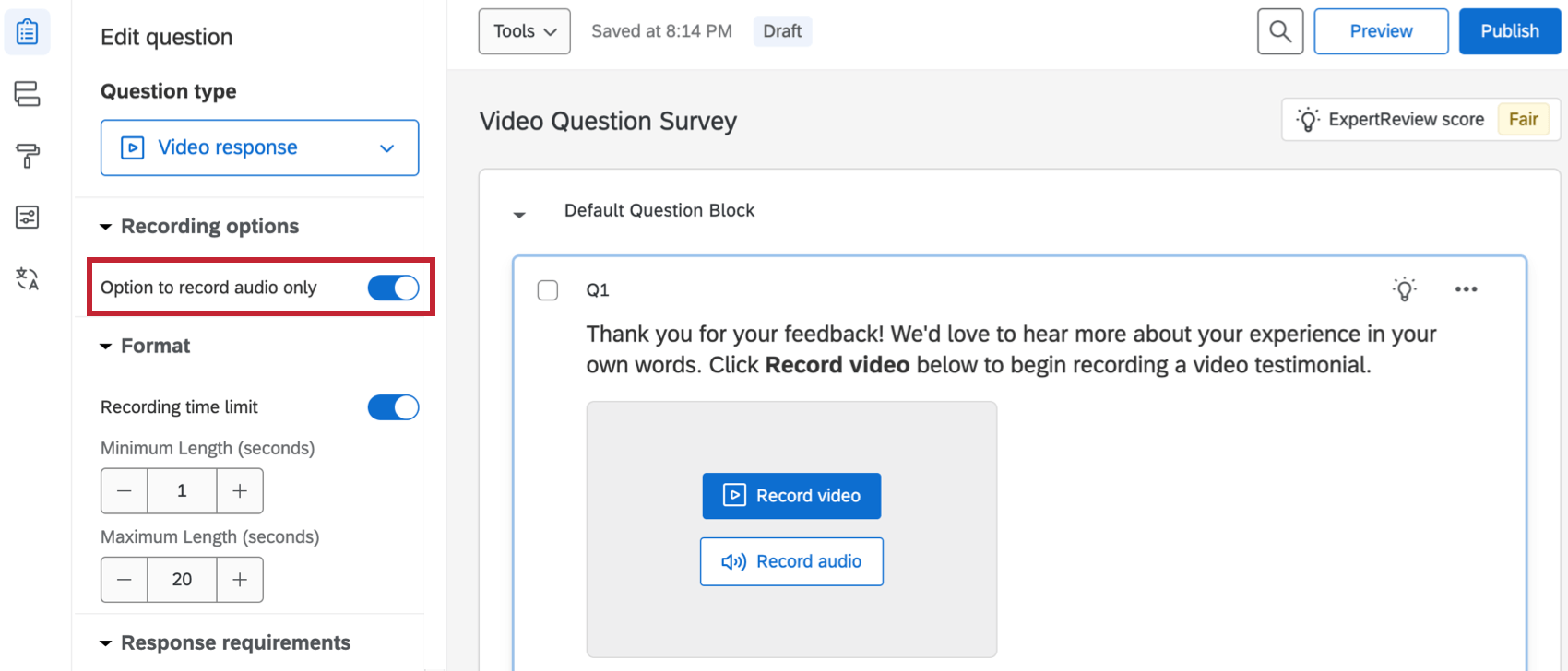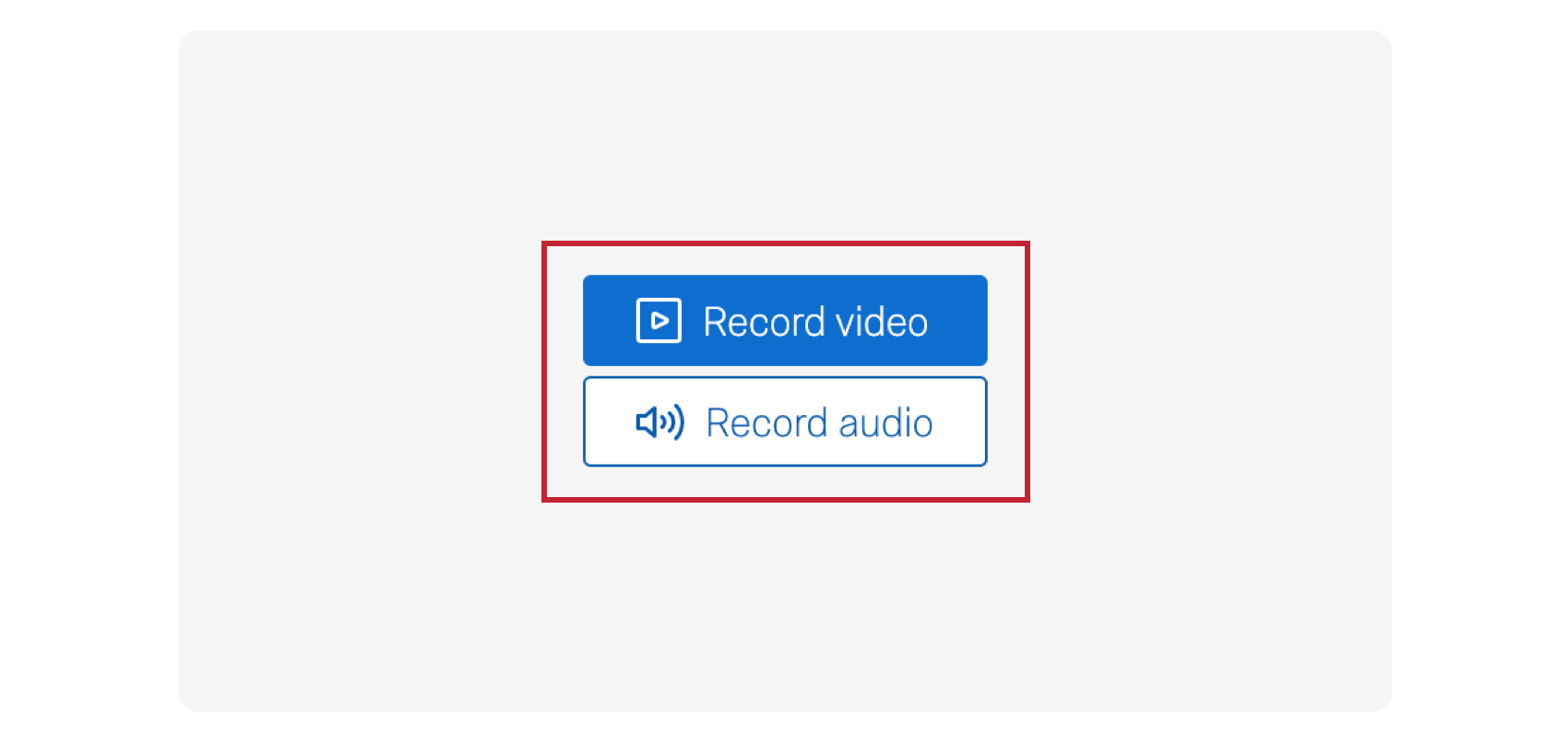Pregunta con respuesta de video
Acerca de las preguntas con respuesta de video
La pregunta con respuesta de video permite a los encuestados grabar y cargar una grabación de video o audio desde su dispositivo. Una vez que recopile las respuestas de video, puede analizar los videos para obtener información sobre temas y sentimientos, reunir videos en carretes de diapositivas y mostrar videos y datos relacionados en los tableros.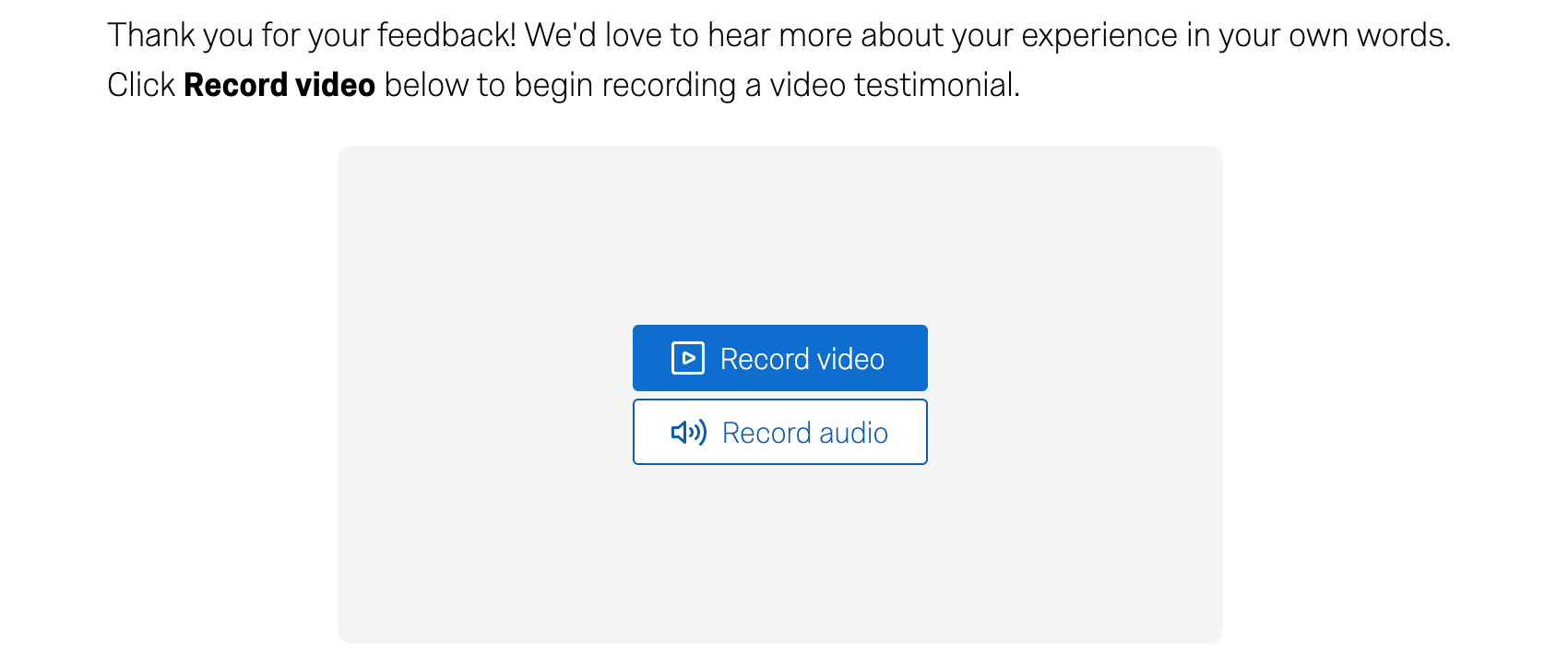
Activación de la pregunta con respuesta de video
Antes de utilizar este tipo de pregunta, debe tener los permisos de usuario adecuados. Un administrador de organización puede brindarle los permisos que necesita.
- Necesita el permiso Respuesta de video para crear este tipo de pregunta.
- Necesita el premiso Acceso a datos y análisis: audio y video para ver y editar las respuestas a la pregunta.
Cómo cuentan las respuestas de video para el límite de respuestas
Una sola respuesta de video cuenta como 3 respuestas distintas con respecto al límite de respuestas de su licencia. Cuando se completa una encuesta que incluye una pregunta con respuesta de video, se descuentan 4 respuestas en total del conjunto de respuestas adquiridas (3 respuestas para la pregunta con video y 1 respuesta para la respuesta de la encuesta).
Si una encuesta incluye 2 preguntas con respuesta de video, se descuentan 7 respuestas de las respuestas adquiridas (3 por cada pregunta con video y 1 por la respuesta de la encuesta).
Si una encuesta incluye una pregunta con respuesta de video, pero el encuestado no graba un video para la pregunta, solo se descontará 1 respuesta (solo para la respuesta de la encuesta).
Grabación de audio únicamente
De forma predeterminada, los encuestados pueden grabar respuestas de video a la pregunta. Si desea dar a los encuestados la opción de grabar respuestas de audio únicamente, active la opción de solo grabar audio.
Límites de tiempo de grabación
De forma predeterminada, los encuestados pueden grabar un video de hasta 3 minutos de duración. Si quiere exigir a los encuestados que respeten una longitud de video determinada, active la opción Límite de tiempo de grabación. A continuación, especifique las longitudes de video mínima y máxima en segundos.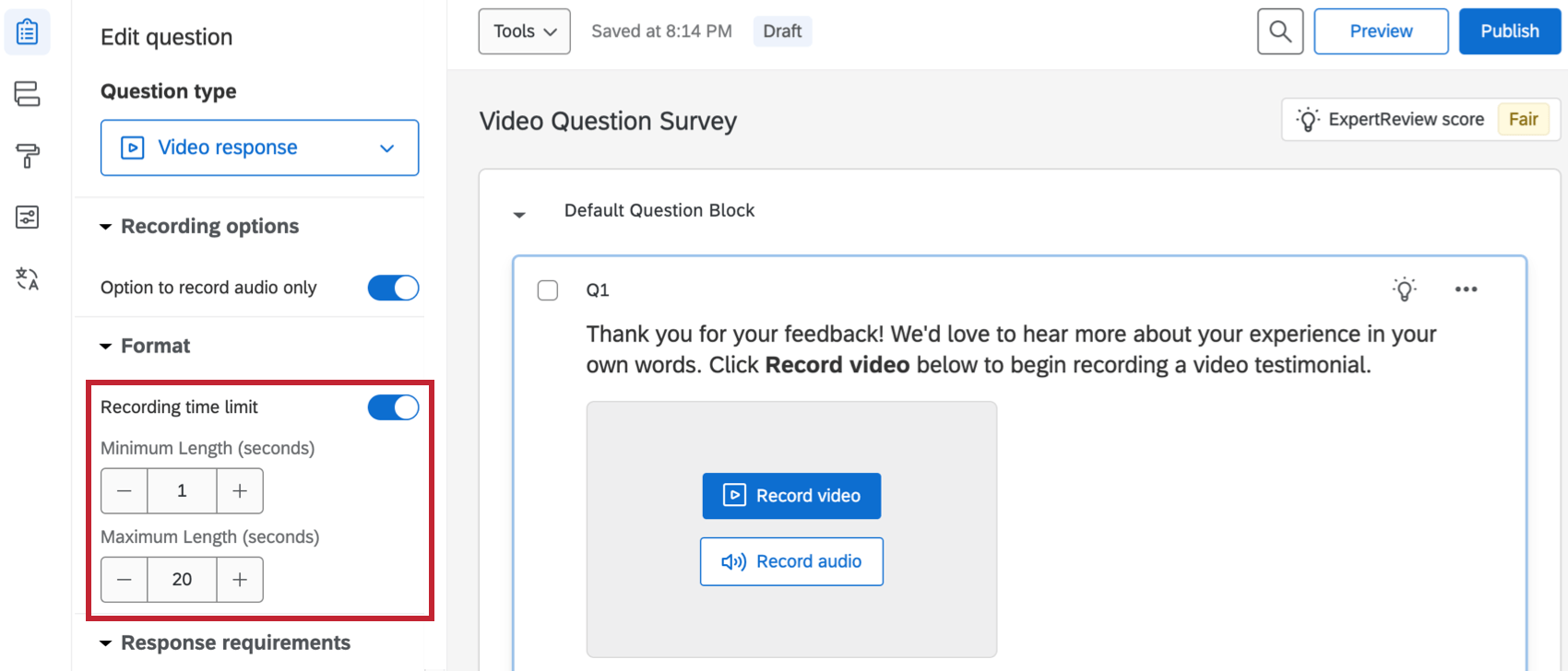
- Longitud mínima: puede introducir 0 si no desea exigir una longitud mínima. Al realizar la encuesta, los encuestados no podrán detener la grabación del video hasta que se alcance la longitud mínima.
- Longitud máxima: el valor más grande que puede introducir es 180 segundos. Al realizar la encuesta, se detendrá la grabación del video automáticamente una vez que se alcance la longitud máxima.
Experiencia del encuestado
Esta sección cubre la experiencia de crear una grabación de video o audio por parte de un encuestado.
Cuando llegue a la pregunta con video, verá una indicación junto con un botón azul Grabar video. Haga clic en ese botón para comenzar.
Algunas preguntas también tienen la opción de grabar audio únicamente. Haga clic en Grabar audio para comenzar.
El navegador puede pedir permiso para acceder al micrófono y a la cámara. Haga clic en Permitir para dar permiso a Qualtrics para acceder a estas funciones.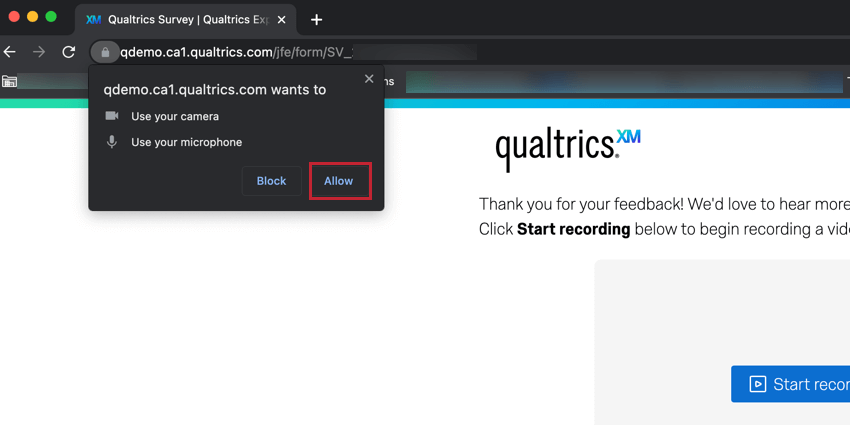
Una vez que haya dado permiso a Qualtrics para acceder al micrófono y a la cámara, prepárese para grabar su respuesta de video o audio. Haga clic en el círculo blanco para comenzar.
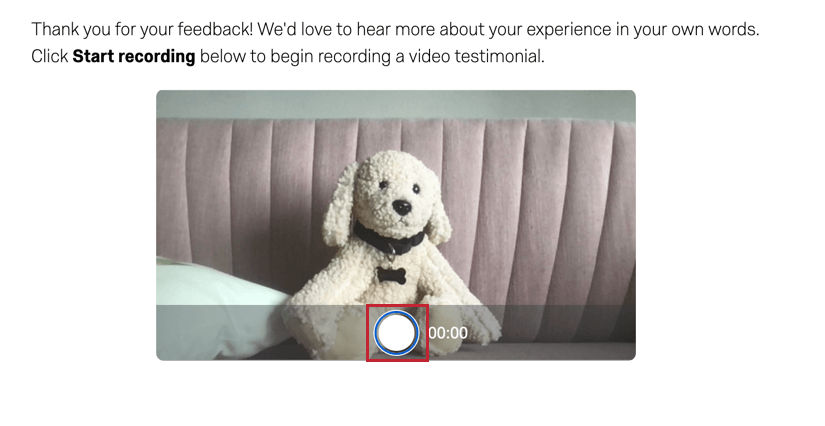
El círculo tendrá un cuadrado rojo adentro mientras esté grabando. Puede grabar un video o un audio de hasta 3 minutos de duración. Cuando termine el video, vuelva a hacer clic en el botón para detener la grabación. También puede hacer clic en Cancelar grabación para detenerla.
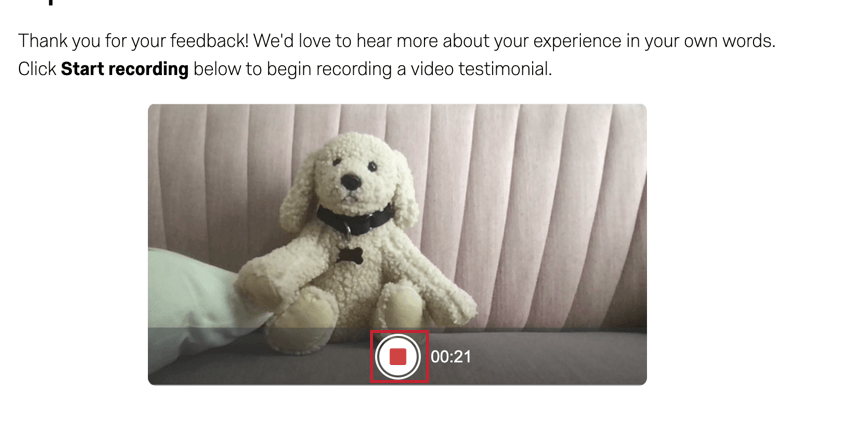
Después de grabar su respuesta de video o audio, puede revisarla para asegurarse de que sea de su agrado. Haga clic en el botón Reproducir para reproducir la grabación y haga clic en la barra de la parte inferior para saltar a diferentes puntos de la grabación. Si desea volver a hacer la grabación de video o audio, haga clic en Eliminar grabación y se iniciará una nueva grabación inmediatamente. Tenga en cuenta que se perderá la grabación original.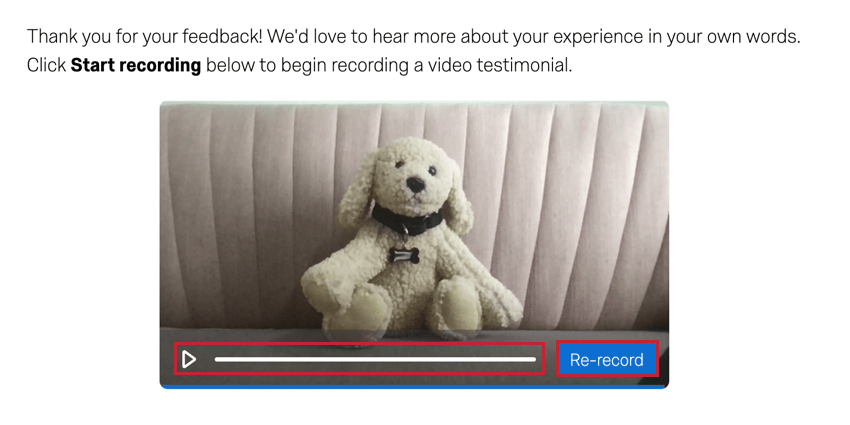
Accesos directos del teclado
La pregunta con respuesta de video es compatible con los accesos directos del teclado que ayudan a navegar por la pregunta de forma eficiente.
- botón reproducir/pausa: espacio
- adelantar el cabezal de reproducción 5 s: flechas hacia la derecha o hacia arriba
- retrasar el cabezal de reproducción 5 s: flechas hacia la izquierda o hacia abajo
- adelantar el cabezal de reproducción 15 s: retroceder página
- retrasar el cabezal de reproducción 15 s: avanzar página
- arrastrar el cabezal de reproducción para iniciar el video: inicio
- arrastrar el cabezal de reproducción para finalizar el video: fin