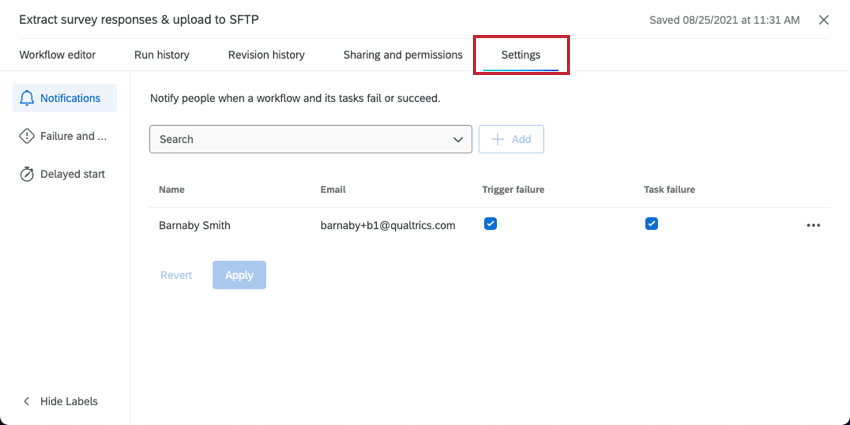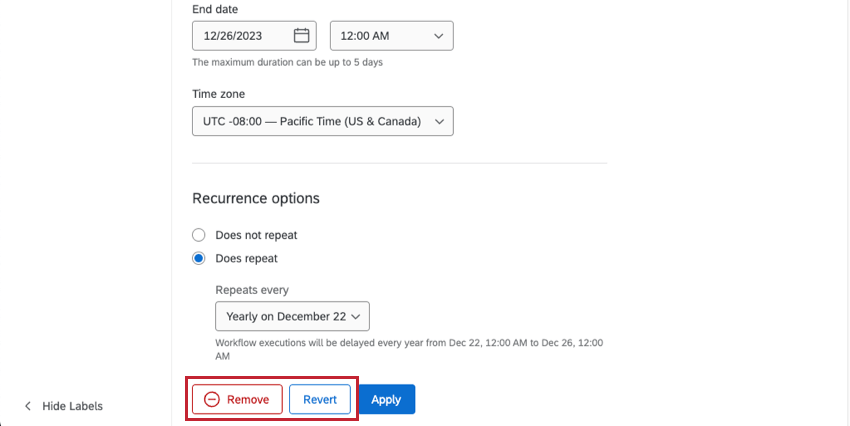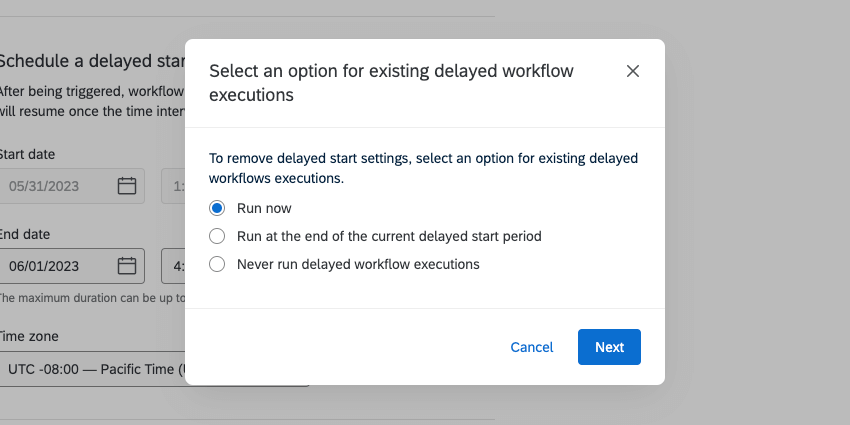Configuración del Flujo de trabajo
Acerca de la configuración del Flujo de trabajo
El Ajustes La pestaña de un flujo de trabajo le permite configurar notificaciones para cuando el flujo de trabajo falla y retrasar el inicio del flujo de trabajo por días festivos y otros tiempos de inactividad.
Notificaciones
Puede configurar notificaciones para cuando falla un flujo de trabajo . Para los flujos de trabajo programados, también puedes configurar una notificación para cuando el flujo de trabajo se realice correctamente.
Para obtener más detalles e instrucciones paso a paso, consulte Notificaciones de Flujo de trabajo.
Fallas en el Flujo de trabajo y en las Tarea
El Fallas en el Flujo de trabajo y en las tarea La sección de configuración del flujo de trabajo le permite controlar qué sucede con su flujo de trabajo si una de sus tareas falla.
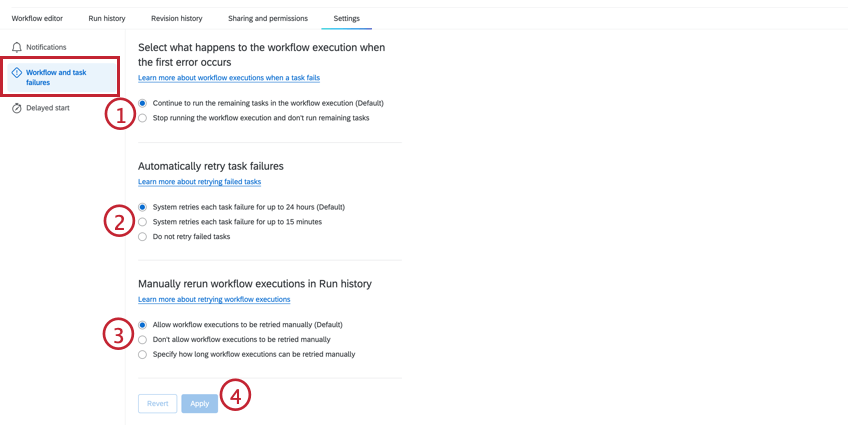
Para cambiar la configuración de falla de la tarea :
- Elige lo que quieres que suceda cuando una tarea falla:
- Continúe ejecutando las tareas restantes en la ejecución del flujo de trabajo .:Cuando una tarea en su flujo de trabajo falla, el flujo de trabajo continuará procesando las tareas restantes. Esta opción está seleccionada de forma predeterminada.
- Detener la ejecución del flujo de trabajo y no ejecutar las tareas restantes:Cuando una tarea en su flujo de trabajo falla, cualquier tarea que dependa de la tarea que falló no se ejecutará. Esto incluye cualquier tarea que utilice texto dinámico de la tarea que falló, o si la tarea es parte de una flujo de trabajo ETL (por ejemplo, si la tarea de extracción falla, la tarea de carga no se ejecutará).
- Elija cómo desea que el sistema vuelva a intentar las tareas fallidas:
- El sistema vuelve a intentar cada tarea fallida durante hasta 24 horas: Cuando una tarea en su flujo de trabajo falla, la tarea se volverá a intentar automáticamente durante hasta 24 horas. Esta opción está seleccionada de forma predeterminada.
- El sistema vuelve a intentar cada tarea fallida durante hasta 15 minutos: Cuando una tarea en su flujo de trabajo falla, la tarea se volverá a intentar automáticamente durante hasta 15 minutos.
- No vuelva a intentar las tareas fallidas: Cuando una tarea en su flujo de trabajo falla, no se volverá a intentar.
Consejo Q: Puede ver más información sobre por qué falló una tarea en Visualización de la salida JSON de la tarea. Sólo se volverán a intentar los errores 429 y 5xx. - Elija si desea permitir que los usuarios vuelvan a intentar las ejecuciones del flujo de trabajo desde el Historial de ejecución:
- Permitir que las ejecuciones del flujo de trabajo se vuelvan a intentar manualmente (predeterminado):Los usuarios pueden volver a ejecutar flujos de trabajo seleccionándolos del historial de ejecución. Para obtener más información, consulte Re-ejecución de Flujos de trabajo.
- No permitir que las ejecuciones del flujo de trabajo se vuelvan a intentar manualmente:No es posible volver a intentar flujos de trabajo fallidos.
- Especifique durante cuánto tiempo se pueden volver a intentar manualmente las ejecuciones del flujo de trabajo:Puede volver a intentar flujos de trabajo fallidos si dichos flujo de trabajo fallaron durante el período de tiempo especificado.
- Haga clic en Aplicar.
Consejo Q: Haga clic en el Revertir Botón para cancelar los cambios y volver a la configuración predeterminada.
Flujos de trabajo de inicio diferido
Retrasar la ejecución de flujos de trabajo puede ser útil a la hora de determinar cómo se llevan a cabo dichos flujos de trabajo . Puede programar fechas específicas en las que se pausará un flujo de trabajo o retrasar los flujos de trabajo durante un período de tiempo específico cada vez que se activen.
- Abra su flujo de trabajo.
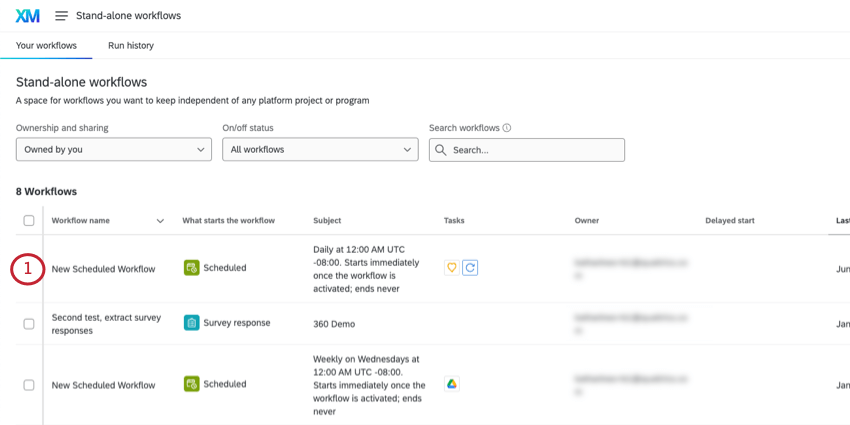
- Ir a Ajustes.
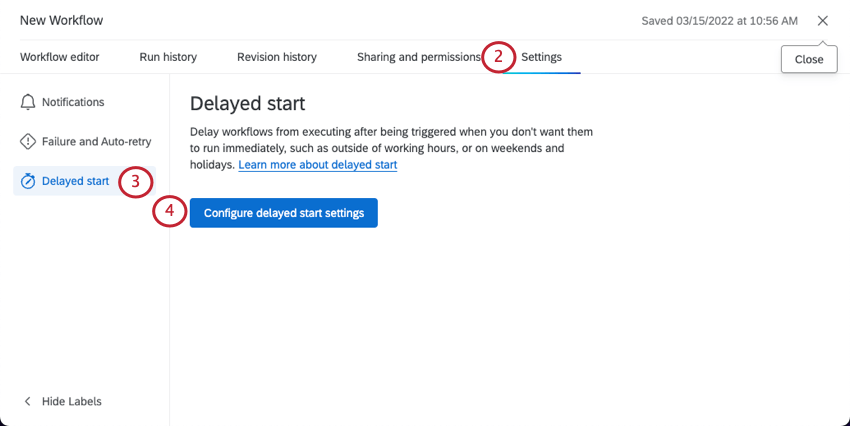
- Seleccionar Inicio retrasado.
- Hacer clic Configurar ajustes de inicio diferido.
- Nombre El retraso.
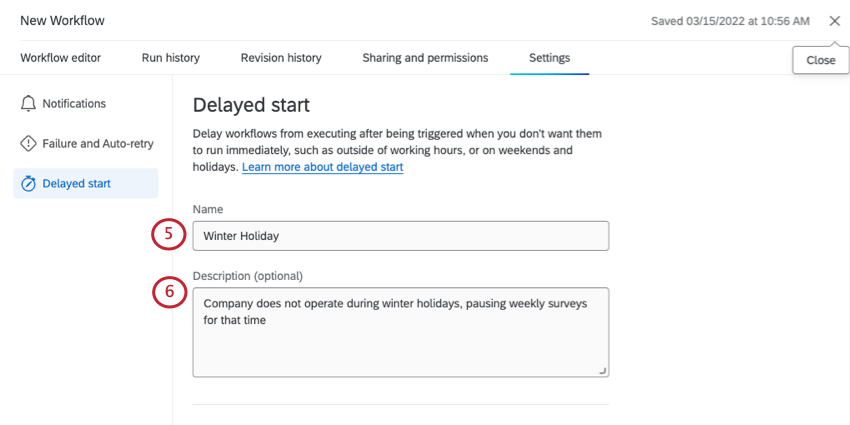
- Bajo Descripción, Dar una razón para el inicio retrasado (opcional).
- Determina qué tipo de retraso deseas configurar. Consulte las subsecciones siguientes para obtener más información.
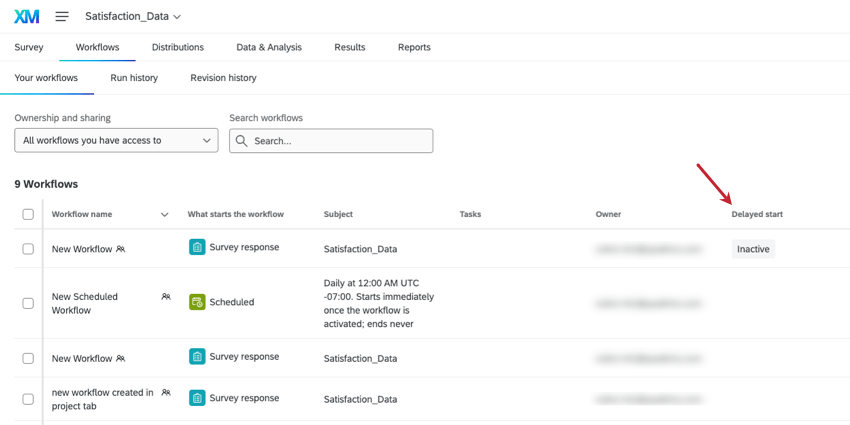
SIEMPRE RETRASE EL INICIO
Configure los flujos de trabajo para que se retrasen cada vez que se activan para agregar un margen entre el momento en que se activa un flujo de trabajo y el momento en que se ejecuta.
- Hacer clic Cada vez que se activa el flujo de trabajo.
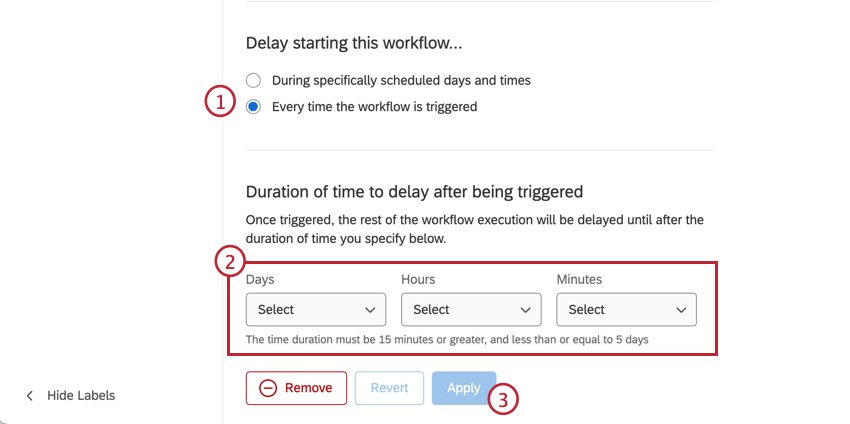
- Seleccione la duración del tiempo para retrasar el flujo de trabajo.
Consejo Q:Los retrasos deberán ser mínimo de 15 minutos y máximo de 5 días.
- Cuando haya terminado, haga clic en Aplicar.
INICIO RETARDADO PROGRAMADO
Puede definir un período de tiempo en el que un flujo de trabajo se pausará inmediatamente después de activarse y se ejecutará solo después de que ese período de tiempo haya finalizado. Esto es útil si desea pausar los flujos de trabajo durante las vacaciones o fuera del horario laboral y reanudarlos una vez que regrese a la oficina.
- Seleccionar Durante fechas y horarios específicamente programados.
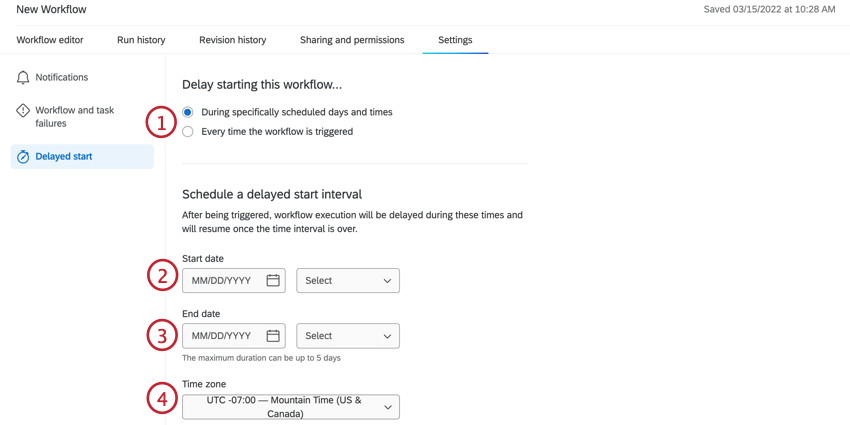
- Dar el Fecha de inicio del período de tiempo en el que no se debe ejecutar el flujo de trabajo . Este es el primer día en que se pausará el flujo de trabajo .
Consejo Q: Los Flujos de trabajo no se iniciarán durante el período de tiempo que elija y se reanudarán una vez que finalice dicho período de tiempo.
- Dar el Fecha de finalización del período de tiempo. Este es el día en que se reanudará el flujo de trabajo y cuando cualquier flujo de trabajo activado durante ese período de tiempo se ejecutará de una sola vez.
Consejo Q:La duración máxima de una fecha/período de tiempo de retraso es de 5 días.Atención:Para garantizar que su flujo de trabajo se ejecute correctamente, se agrega un período de amortiguación aleatorio de entre 1 minuto y 1 hora a su hora de finalización. Esto significa que los flujos de trabajo de inicio retrasado pueden no ejecutarse a la hora de finalización exacta. Por ejemplo, si selecciona las 12:00 a. m. como fecha de finalización, el flujo de trabajo se ejecutará en algún momento entre las 12:01 a. m. y la 1:00 a. m.
- Seleccione una zona horario.
- Bajo Opciones de recurrencia, elija si el retraso del flujo de trabajo se repite o no. Esto puede ser semanal, mensual o anual.
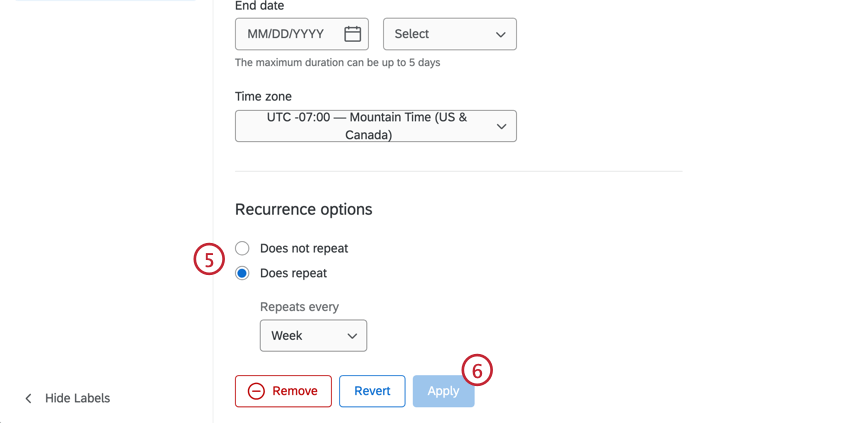
- Cuando haya terminado, haga clic en Aplicar.
Edición y eliminación de configuraciones de inicio diferido
Lo que puedes editar depende de si el inicio retrasado está activo o inactivo.
Cuando se establece un período de tiempo de inicio retrasado inactivo, puede cambiar toda la configuración, incluso eliminar o revertir los cambios.
Cuando se establece un período de tiempo de inicio retrasado activo, puedes hacer lo siguiente:
- Editar la fecha/hora de finalización. Flujos de trabajo que se iniciaron y se colocaron en la cola retrasada antes edita la fecha/hora de finalización y se reanudará en el original fecha/hora de finalización que usted establezca. Solo nuevo instancias iniciadas después La fecha/hora de finalización editada respetará la nueva fecha/hora de finalización.
- Eliminar el intervalo de inicio retrasado. Luego tendrás que elegir qué sucede con los flujos de trabajo que se iniciaron (pero luego se retuvieron) durante el intervalo de tiempo retrasado:
- Ejecútalos ahora
- Ejecútelos al final del período de inicio retrasado.
- Nunca ejecute ejecuciones de flujo de trabajo retrasadas.