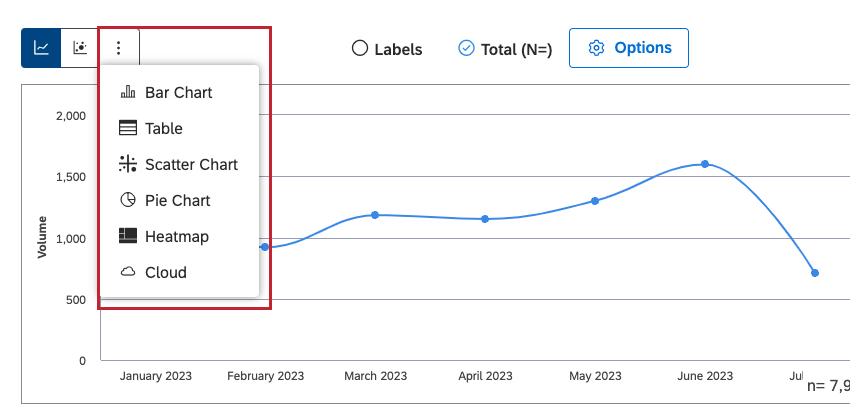Widget de línea (estudio)
Acerca del Widget de línea en XM Discover
El widget de línea es una visualización de informes de Studio que le permite mostrar una variedad de datos al proporcionar configuraciones flexibles para cada uno de los dos ejes verticales y uno horizontal.
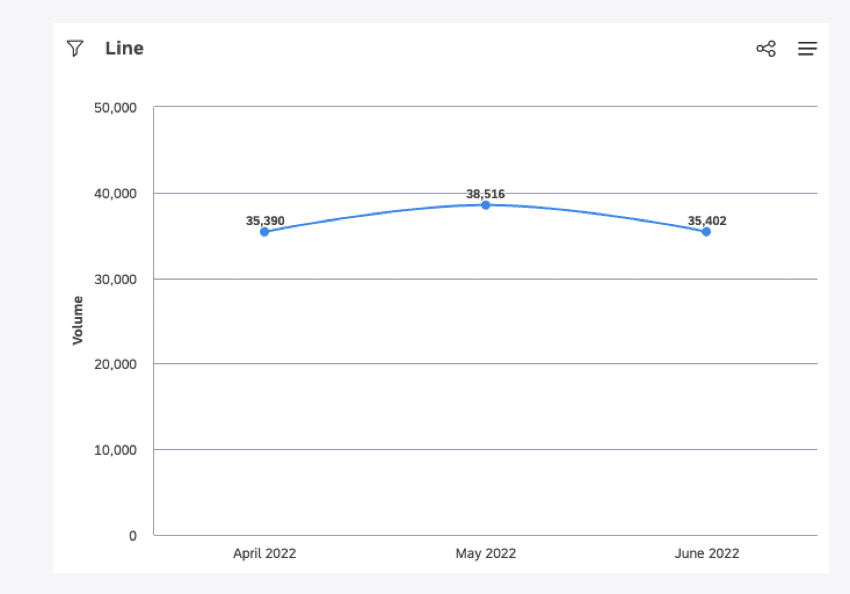
Para obtener información sobre cómo editar las propiedades del widget y más, consulte la Widgets (XM Discover) página.
Opciones de diseño del Widget de línea
Puede seleccionar las siguientes opciones de diseño de widget de línea en el Visualización pestaña:
- Gráfico de líneas: Presente los elementos del informe como una serie de puntos de datos conectados por una línea recta.
- Gráfico de burbujas :Presente los elementos del informe como burbujas.
También puedes hacer clic Más gráficos y seleccione uno de los siguientes tipos de widget manteniendo la configuración de informe actual (cuando corresponda):
- Gráfico de barras
- Tabla
- Gráfico de dispersión
- Gráfico circular
- Mapa de calor
- Nube
Para obtener más información sobre las opciones de diseño del widget de línea, consulte la sección Agregar un Widget de línea a continuación.
Cómo agregar un Widget de línea
Pestaña Propiedades
Puede editar las propiedades del widget de línea, como el proveedor de contenido, la cuenta, el proyecto, la descripción del gráfico de líneas y el texto alternativo en la pestaña Propiedades.
Para obtener información sobre cómo agregar un widget, consulte Agregar un Widget .
Pestaña de Visualización
Puede definir la configuración del informe en la pestaña Visualización .
- Seleccione el Visualización pestaña.
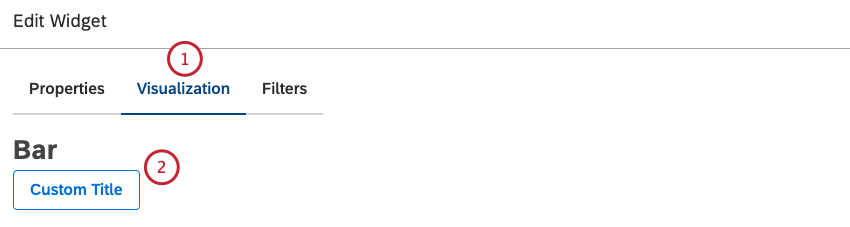
- Para ingresar el título de su widget , haga clic en Título personalizado .
- Introduzca un título de informe personalizado en el cuadro.
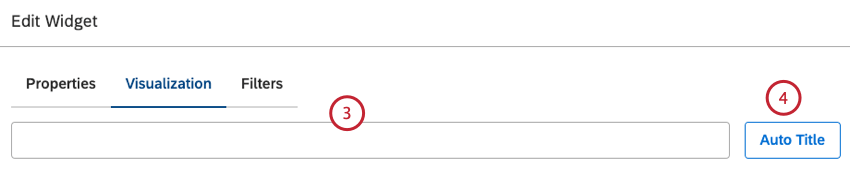
- Alternativamente, haga clic en Título del auto para mantener el título del informe generado automáticamente.
- Puedes girar el Período sobre período Actívelo para habilitar la comparación del período actual con el histórico y comparar datos durante dos períodos de tiempo. Por favor vea Informes de período tras período Para más información.
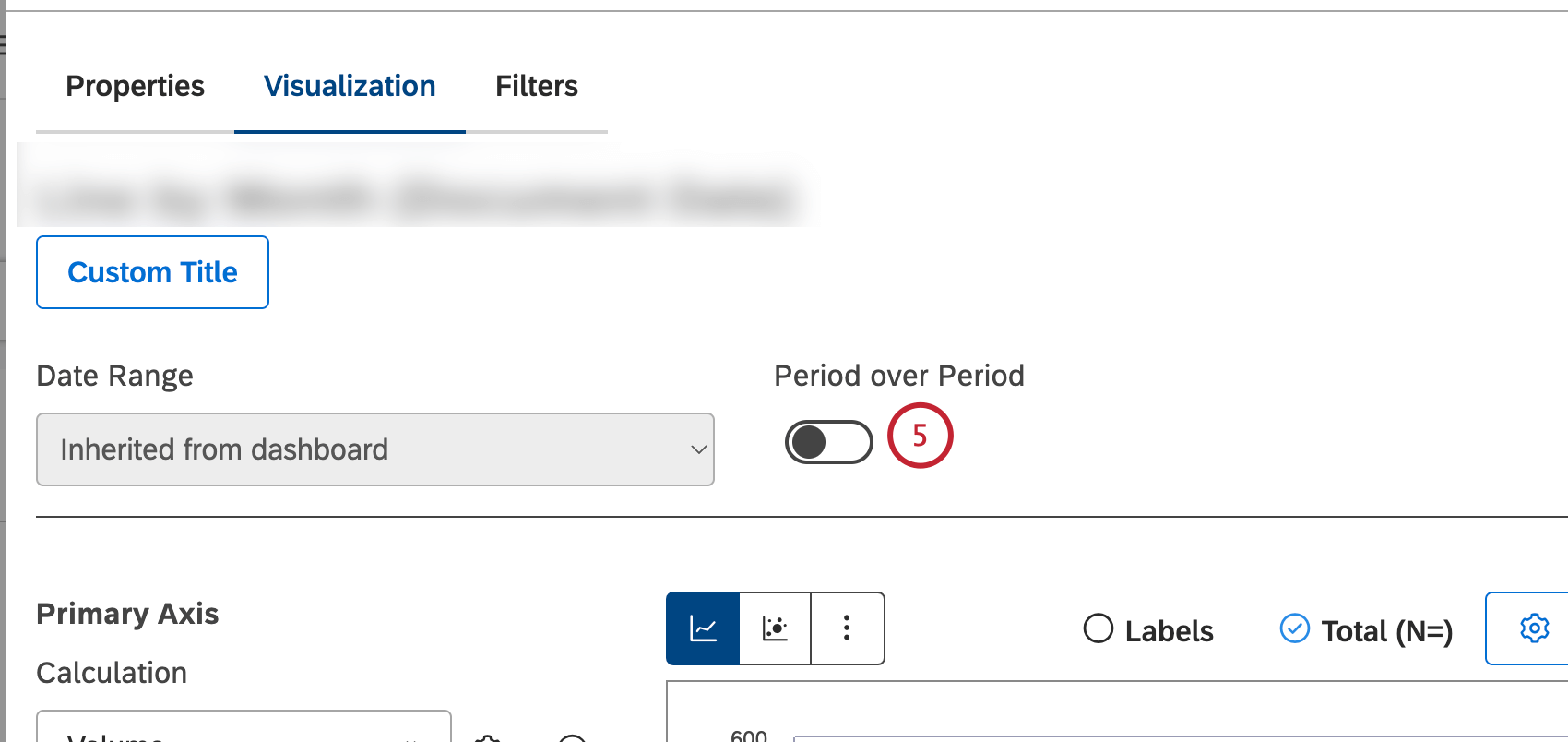
- En el Eje primario sección, puede seleccionar una de las siguientes métricas mediante las cuales se deben ordenar las agrupaciones seleccionadas a lo largo del eje principal: Estándar, Métrica , Atributos , Cuadros de mando o alfanumérico. Las opciones de cálculo que probablemente no sean útiles aparecen en gris. Un cálculo aparece en gris cuando está vacío o contiene solo un único valor bajo los filtros actuales (tanto a nivel de widget como a nivel de panel). Esto debería ayudarle a centrar sus informes en las métricas más significativas sin tener que aplicar el método de prueba y error. Puede seleccionar cálculos en gris si lo necesita. Para obtener una descripción general de los cálculos disponibles, consulte Cálculos (Estudio) .
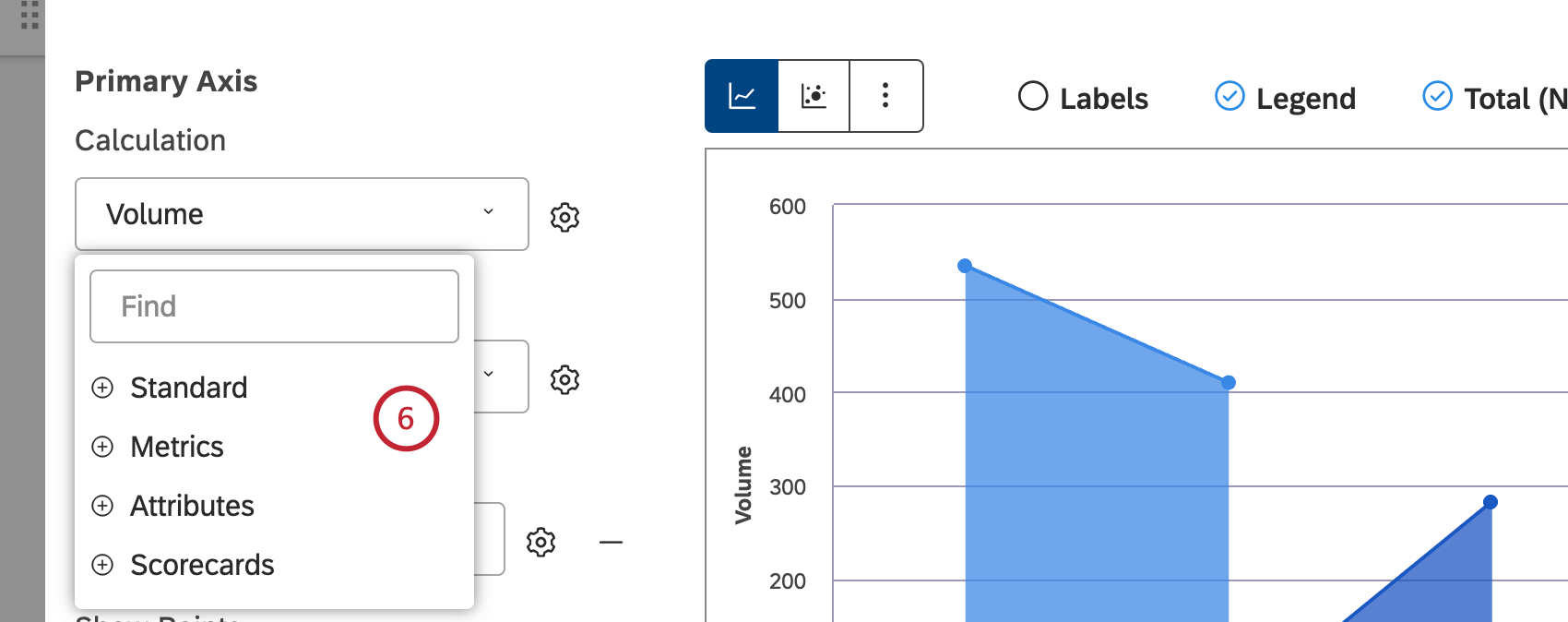
- Puedes ordenar el Estándar métrica por 1 de las siguientes opciones: Volumen para ordenar por el número de documentos relacionados con las agrupaciones seleccionadas, Sentimiento para ordenar por el sentimiento promedio de las oraciones de los documentos relacionados con las agrupaciones seleccionadas, Esfuerzo para ordenar por el puntaje de esfuerzo promedio de oraciones de documentos relacionados con agrupaciones seleccionadas, Intensidad emocional ordenar por la intensidad emocional promedio de las oraciones de documentos relacionados con agrupaciones seleccionadas, % Total para ordenar por porcentaje de volumen en relación con el total de un informe o % Padre para ordenar por porcentaje de volumen en relación con un elemento principal.
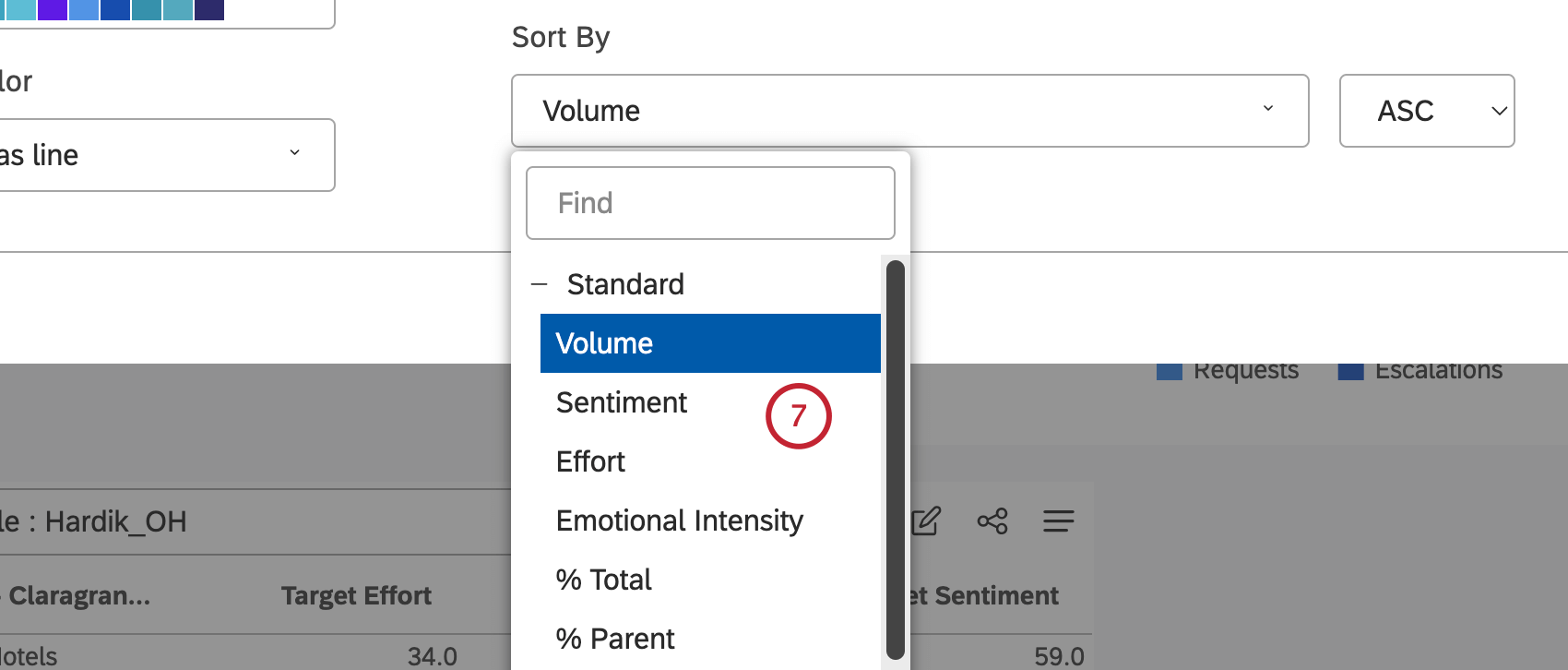
- Puedes ordenar el Métrica métrica por una métrica definida en Studio.
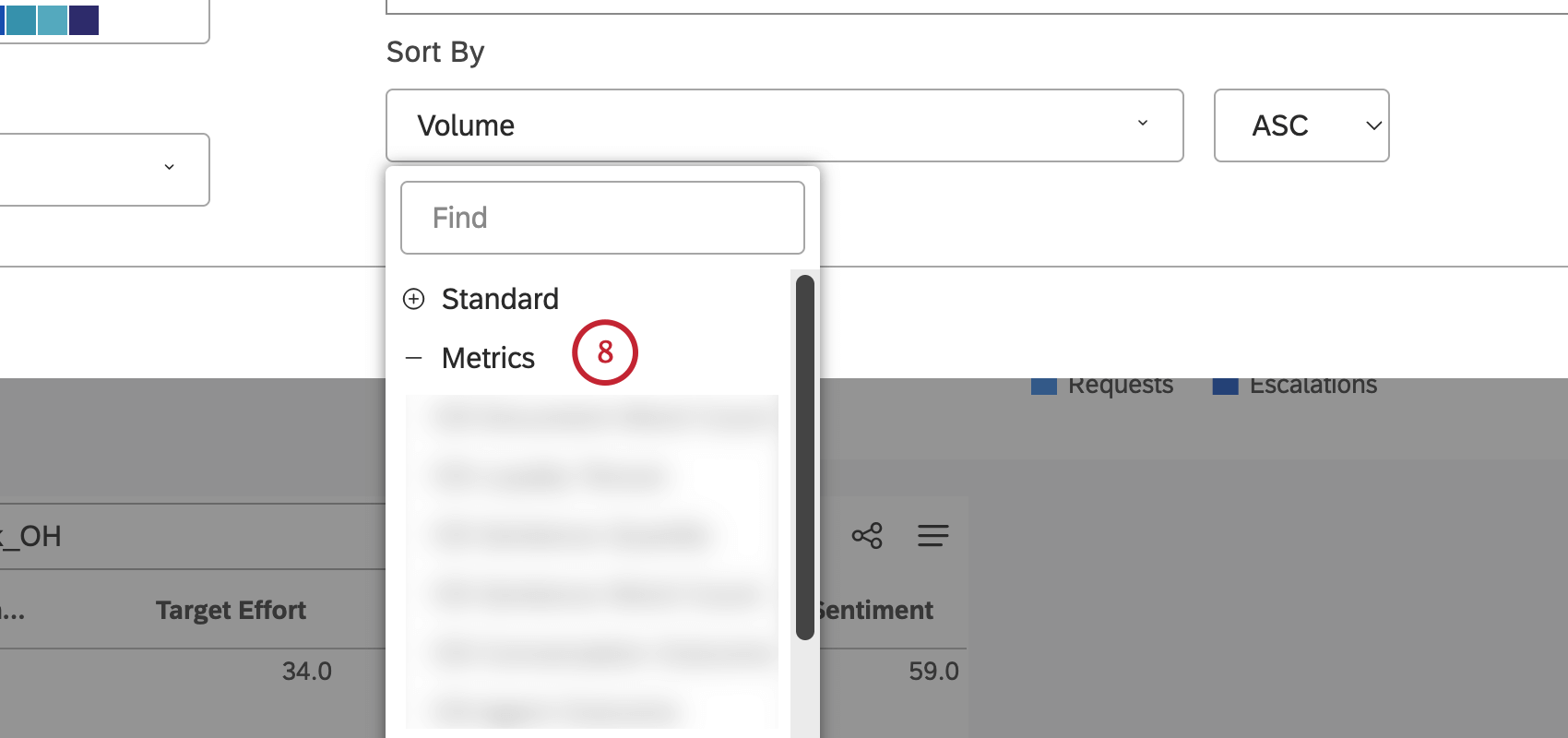
- Puedes ordenar el Atributos métrica por promedios de un atributo numérico.
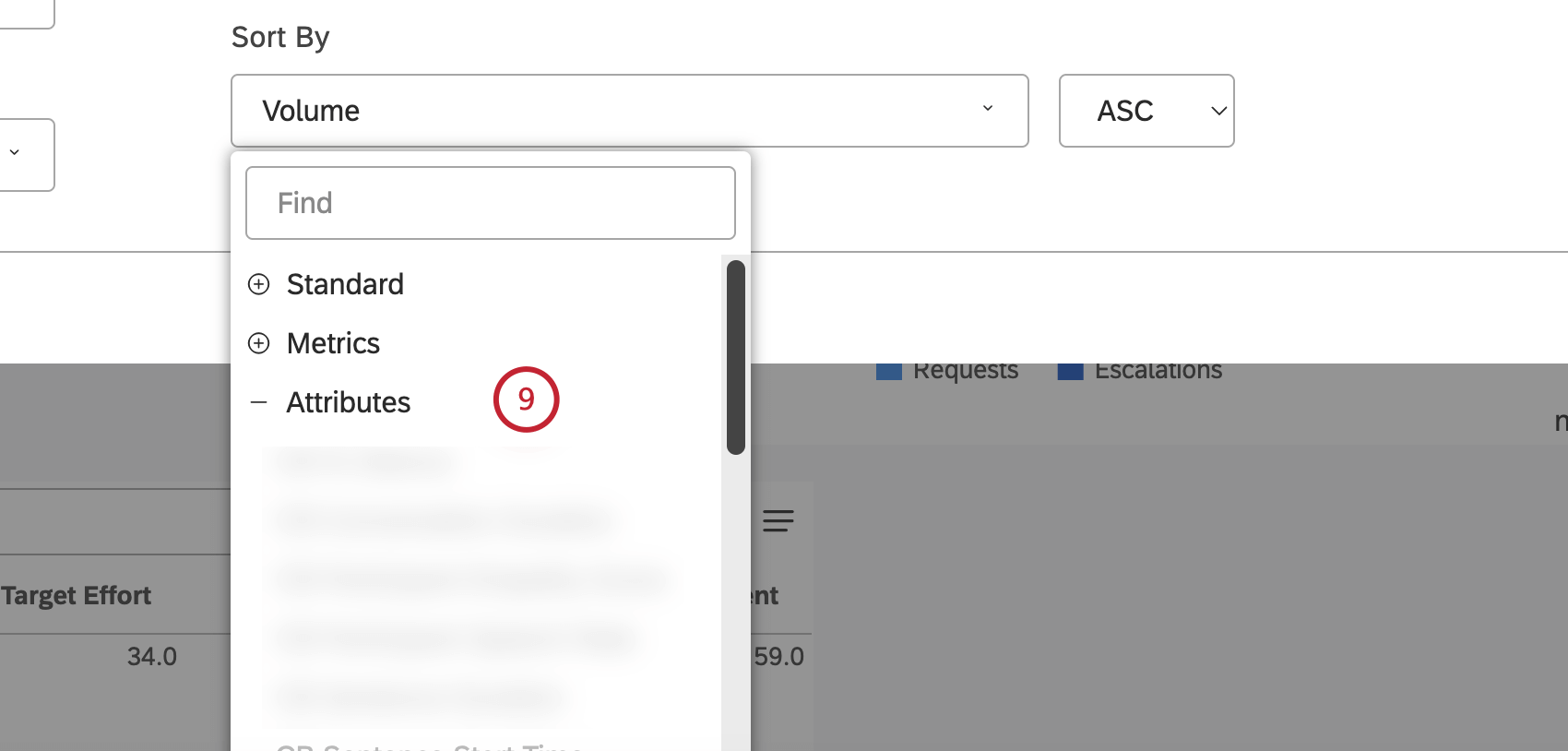
- Puedes ordenar el Cuadros de mando métrica por los resultados del tarjeta de puntuación seleccionado: % Pasando :Ordenar por el porcentaje de documentos que pasaron el objetivo de la rúbrica seleccionada o % Fallando :Ordenar por el porcentaje de documentos que no cumplieron con el objetivo de la rúbrica seleccionada.
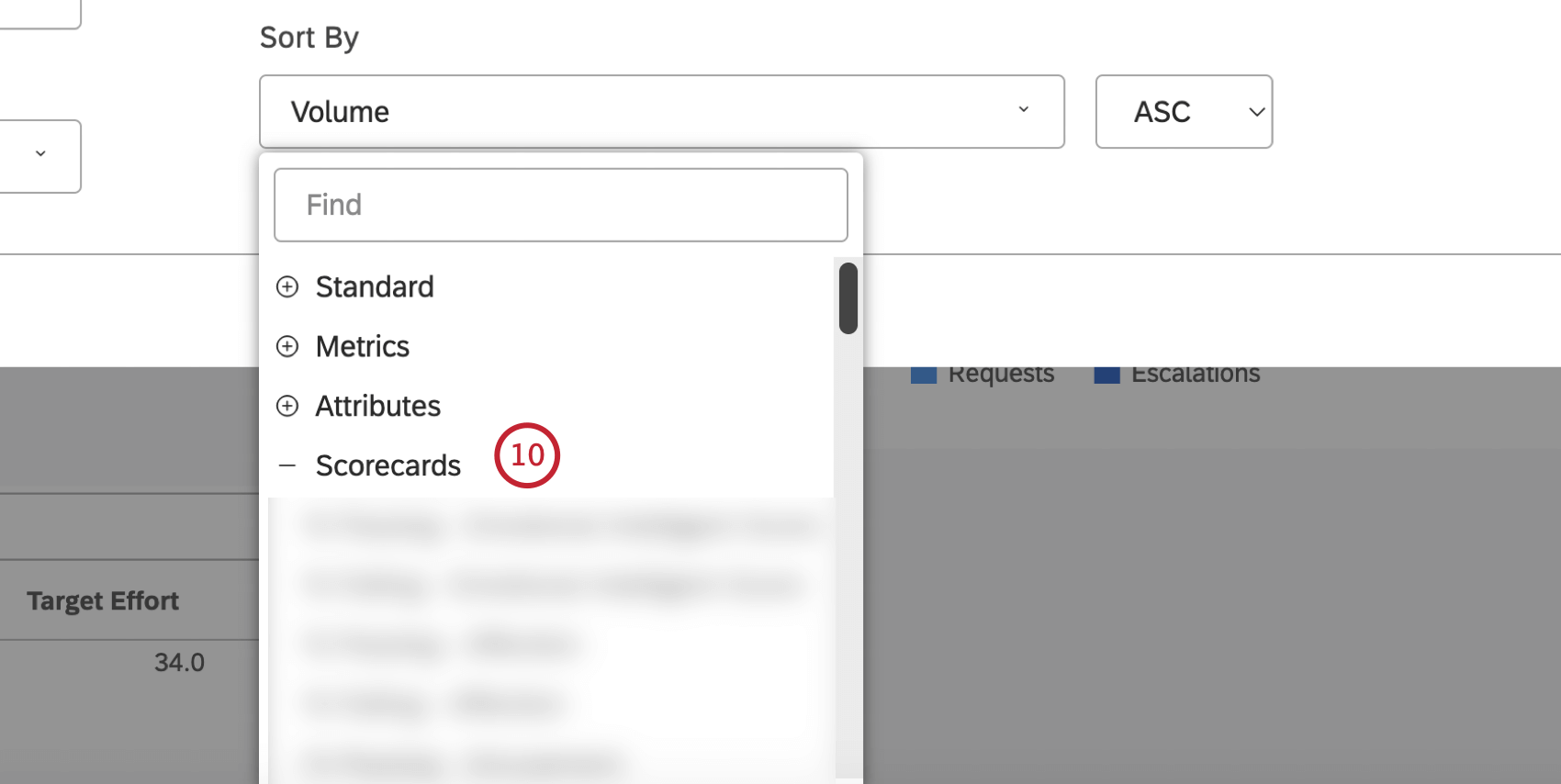
- El Alfanumérico Las métricas se pueden ordenar por agrupaciones primarias alfanuméricamente, utilizando el orden natural.
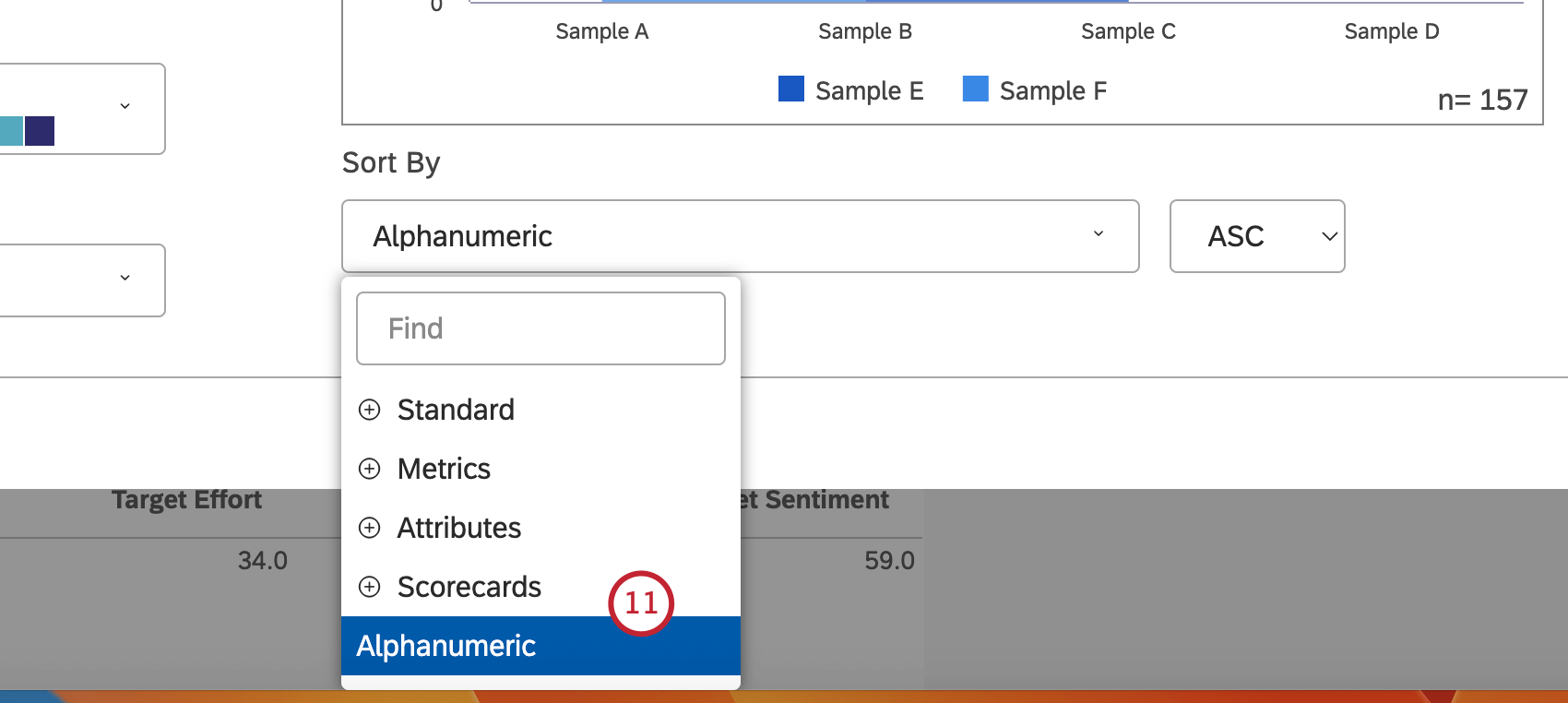
- Seleccionar CSA para aplicar ordenación ascendente o DESCRIPCIÓN para aplicar la ordenación descendente.
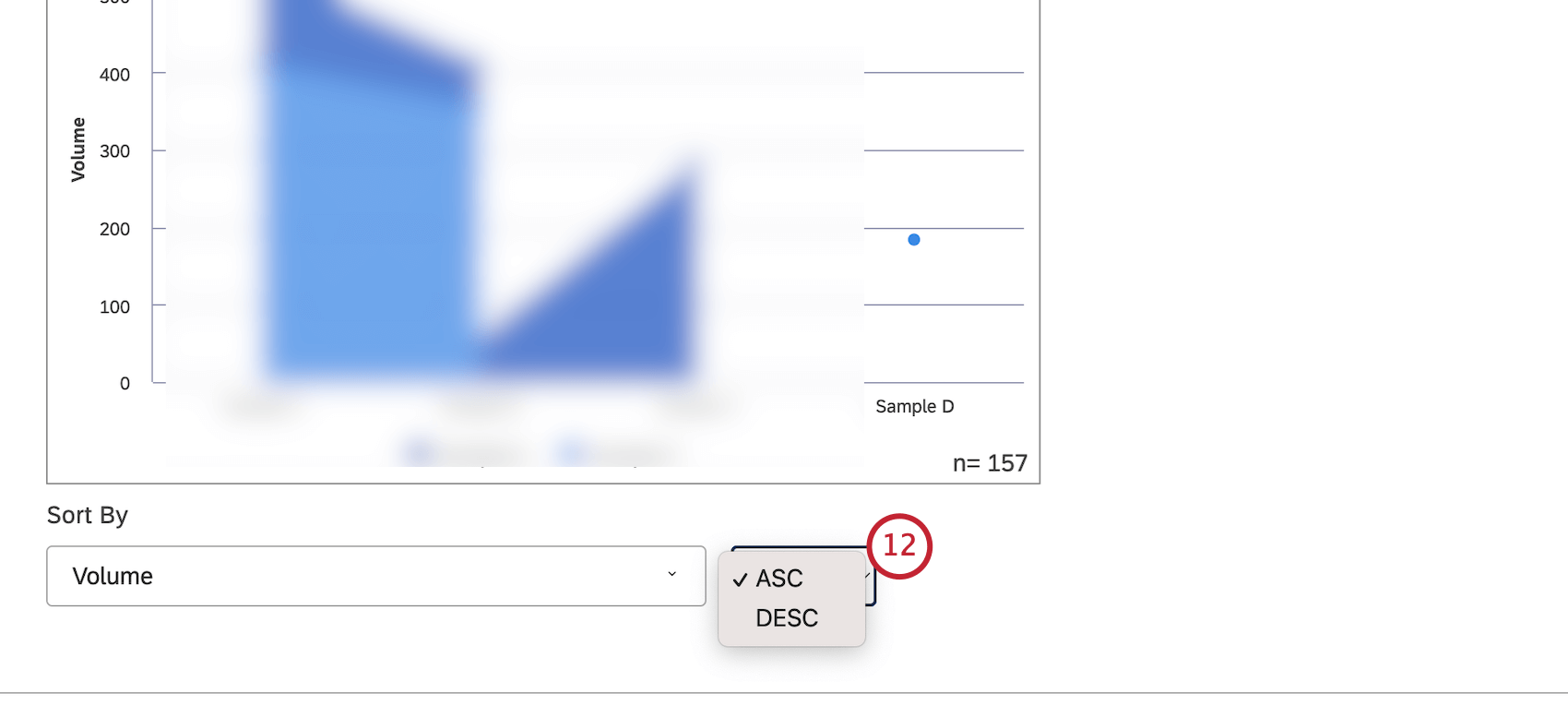
- Haga clic en el signo más ( + ) icono para agregar hasta 5 cálculos. Estos cálculos se trazarán como líneas independientes que comparten el mismo eje. Al realizar tendencias según métricas que no sean de volumen (como las puntuaciones NPS), tenga en cuenta que los valores nulos no se muestran como ceros, sino que no se muestran en absoluto.
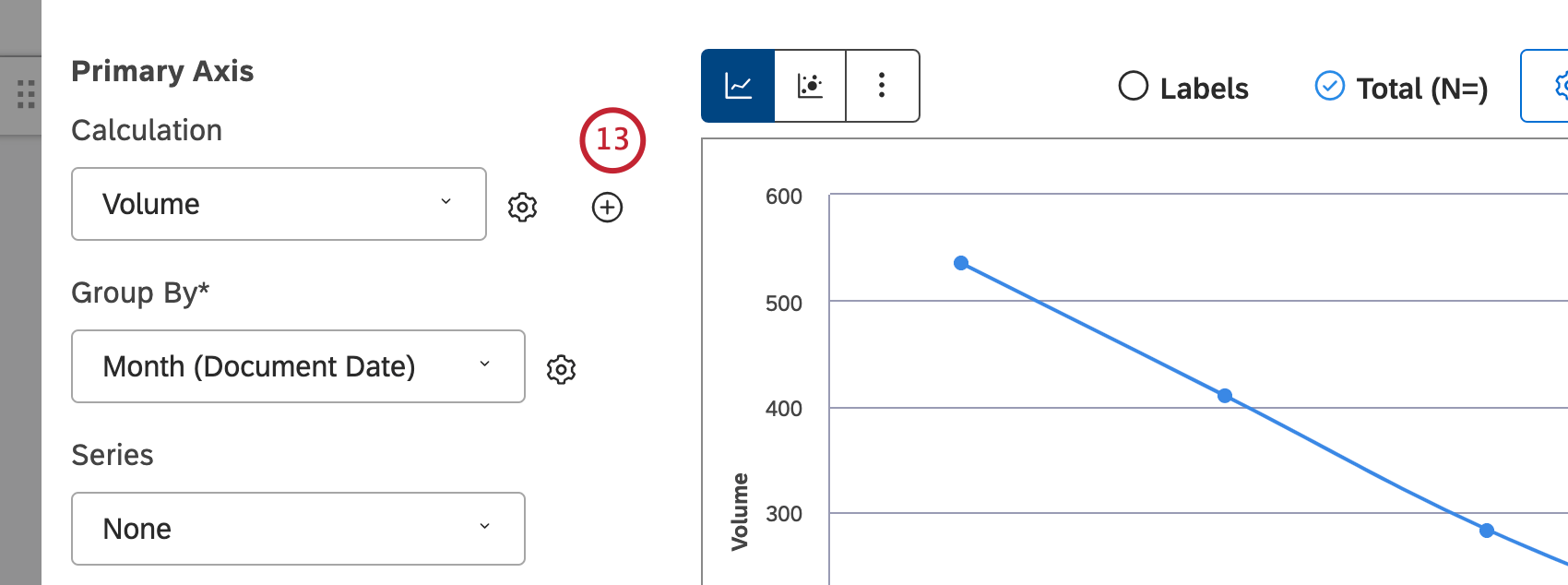
- Después de seleccionar un cálculo, haga clic en el ícono de engranaje siguiente a él para definir configuraciones adicionales. Puede definir configuraciones predeterminadas para cálculos basados en atributos específicos en el Proyectos sección.
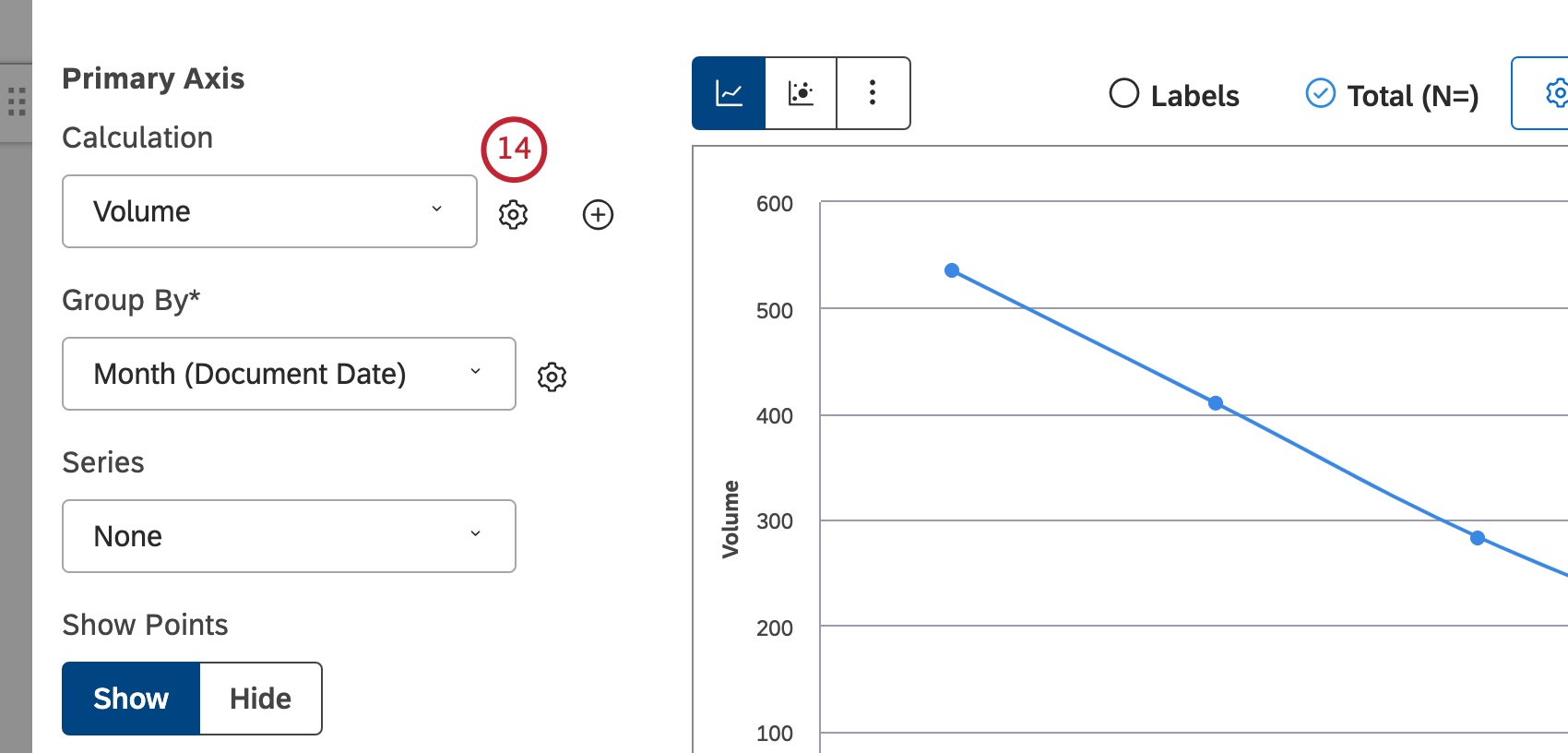
- Para obtener información sobre cómo definir la configuración de cálculo, consulte Cálculos (Estudio) .
- Seleccione la opción mediante la cual desea agrupar los datos para su informe. Para obtener una descripción general de las agrupaciones de datos disponibles, consulte Agrupación de datos . Utilice la búsqueda para encontrar cualquier cosa que desee agrupar. Las opciones de agrupación que probablemente no sean útiles aparecen en gris para su comodidad. Una agrupación aparece en gris cuando está vacía o contiene solo un único valor bajo los filtros actuales (tanto a nivel de widget como a nivel de panel). Esto debería ayudarle a centrar sus informes en las agrupaciones de datos más significativas sin tener que recurrir al método de prueba y error. Puede seleccionar agrupaciones en gris si es necesario.
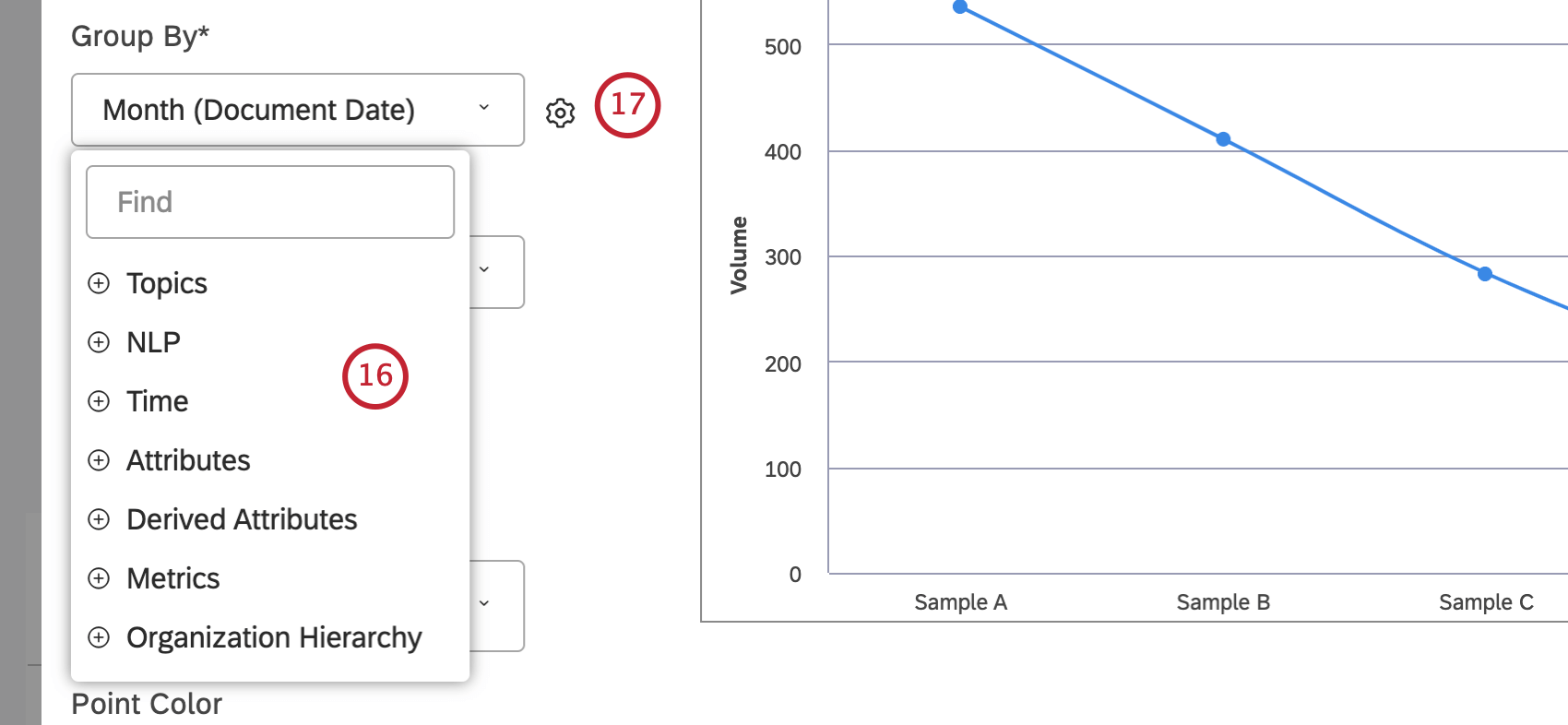
- Después de seleccionar una opción de agrupación, haga clic en el ícono de engranaje siguiente a ella para configurar el subconjunto de datos que se debe incluir en esa agrupación para el informe. Para obtener una descripción general de las configuraciones de agrupación disponibles, consulte Configuración de agrupación.
- Si selecciona la visualización del informe con gráfico de burbujas , puede configurar el tamaño de la burbuja para reflejar una de las siguientes métricas adicionales: Estándar , Métrica o Atributos . Para la métrica estándar, puede seleccionar Volumen Si desea que el tamaño de la burbuja refleje la cantidad de registros relacionados, Sentimiento Si desea que el tamaño de la burbuja refleje el sentimiento promedio de las oraciones de registros relacionados, Tamaño constante (predeterminado) si desea que todas las burbujas tengan el mismo tamaño o Esfuerzo Si desea que el tamaño de la burbuja refleje el puntaje de esfuerzo promedio de las oraciones de registros relacionados. Puede ajustar el tamaño general de la burbuja haciendo clic en el ícono del engranaje y seleccionando un número del 10 (tamaño más grande) al 1 (tamaño más pequeño). El tamaño predeterminado es 5. Para el Métrica métrica, el tamaño de la burbuja refleja el valor de una métrica de Cuadro superior, Cuadro inferior, Satisfacción, Filtrado o Matemática personalizada. Para el Atributos métrica, el tamaño de la burbuja refleja el valor calculado de un atributo seleccionado.
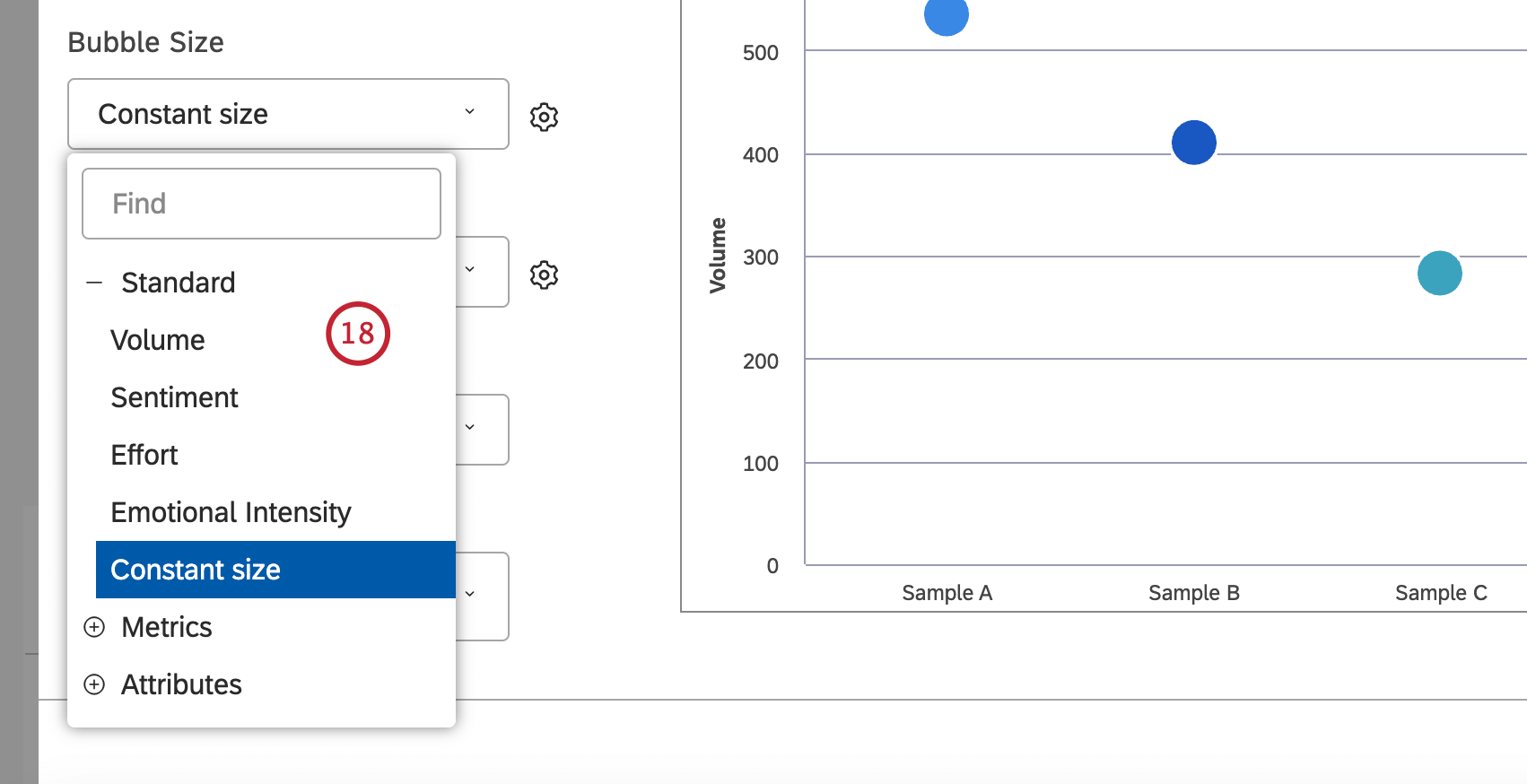
- Puede seleccionar una opción secundaria para clúster grupos de datos o dejarla Serie Selector vacío para utilizar solo la agrupación primaria. El Serie La agrupación se habilita automáticamente si activa la Período sobre período cambiar a En o si la agrupación secundaria se establece automáticamente en Período sobre período . Si selecciona más de 1 cálculo, la agrupación secundaria se establece automáticamente en Cálculos .
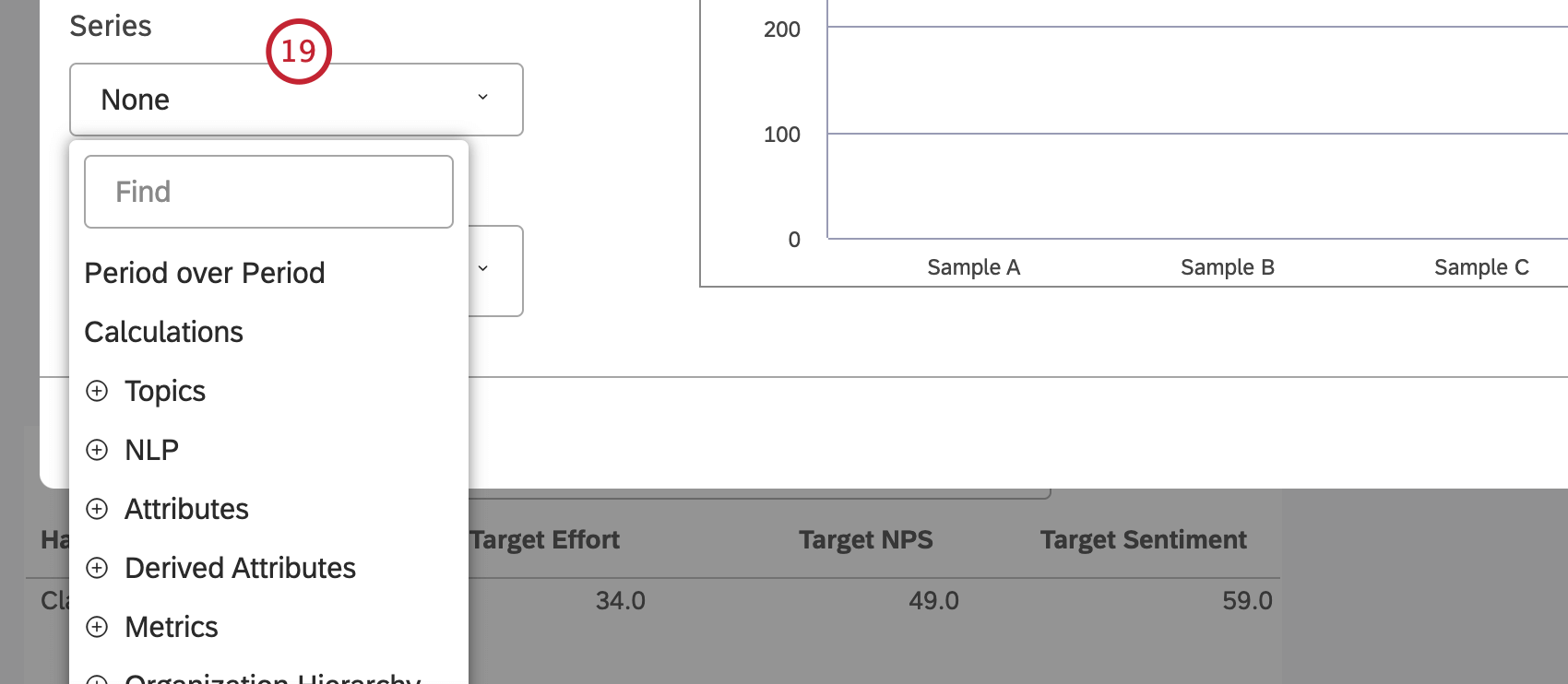
- Habilitando el Serie La agrupación le permite convertir su gráfico de líneas en un gráfico de áreas apiladas para una mejor visualización de las relaciones entre las partes y el todo. Para hacer esto, haga clic en el icono de engranaje siguiente a Serie opción.
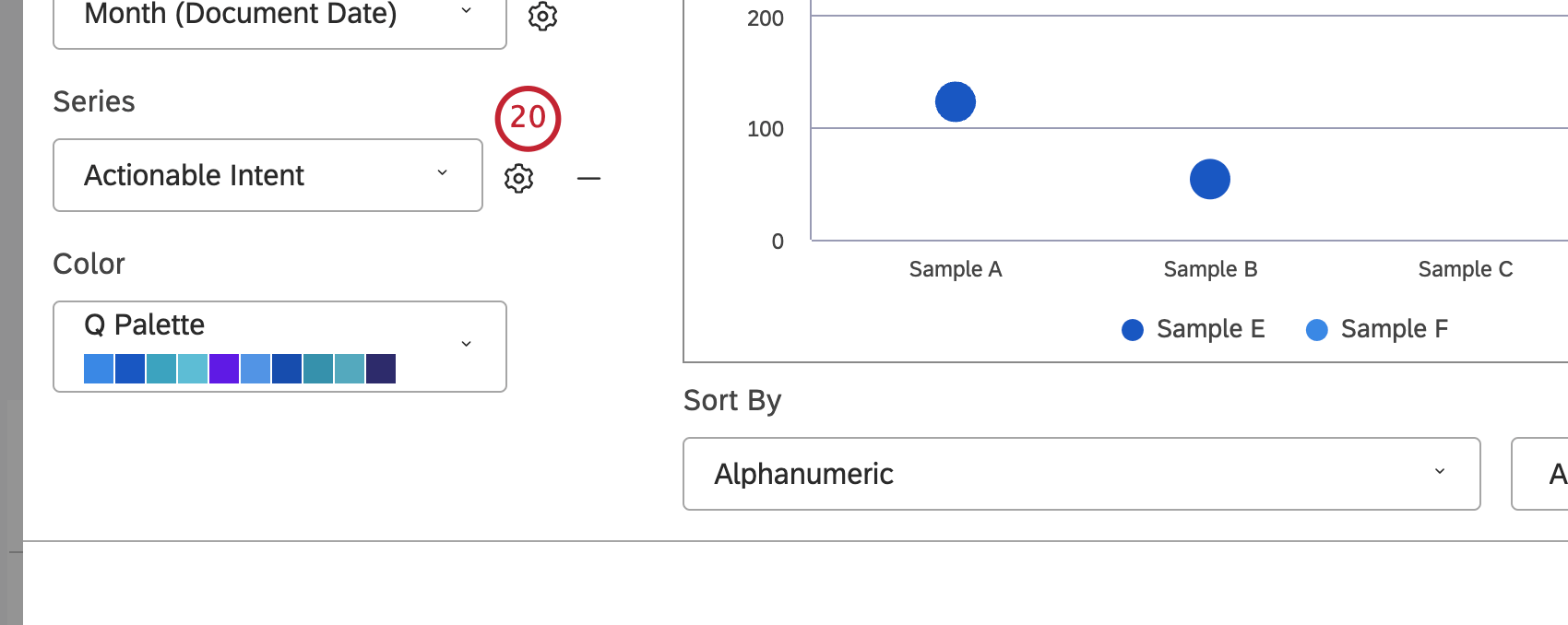
- Seleccionar Apilado desde el menú en el Tipo de pila sección. Ver Apilamiento al 100 por ciento y Tamaño de la pila para obtener más información sobre el apilamiento de widget de línea.
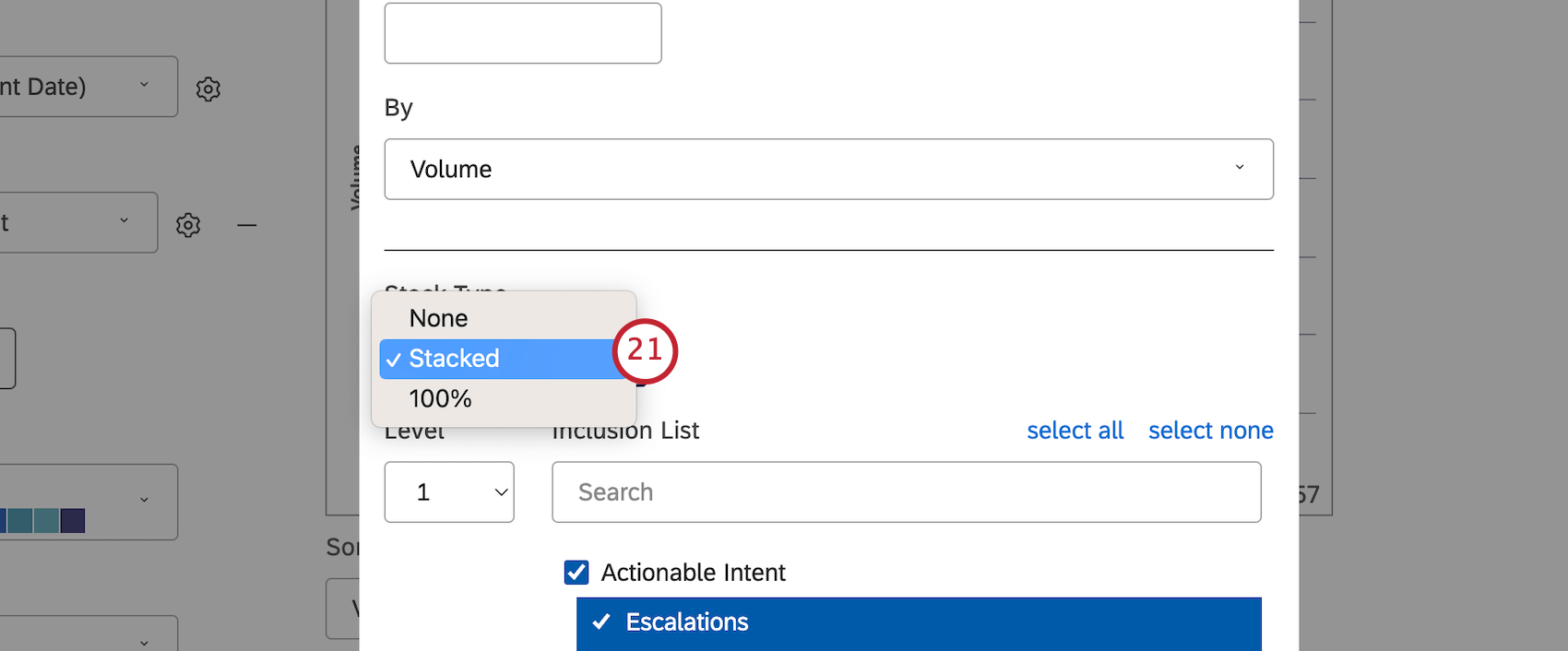
- Si la agrupación primaria es mediante alguna opción de PNL, la agrupación secundaria no está disponible por razones de rendimiento . Cuando un widget tiene dos agrupaciones: una agrupación basada en tiempo seguida de una segunda agrupación de cualquier tipo, Studio normaliza la visualización de subgrupos a lo largo de los períodos de tiempo. Ver Mejores prácticas para el informe de tendencias (estudio) Para más detalles.
- Al ejecutar una comparación del período actual con el período histórico en el modo Gráfico de líneas, puede configurar la agrupación secundaria en Línea de puntos Para una mejor visualización.
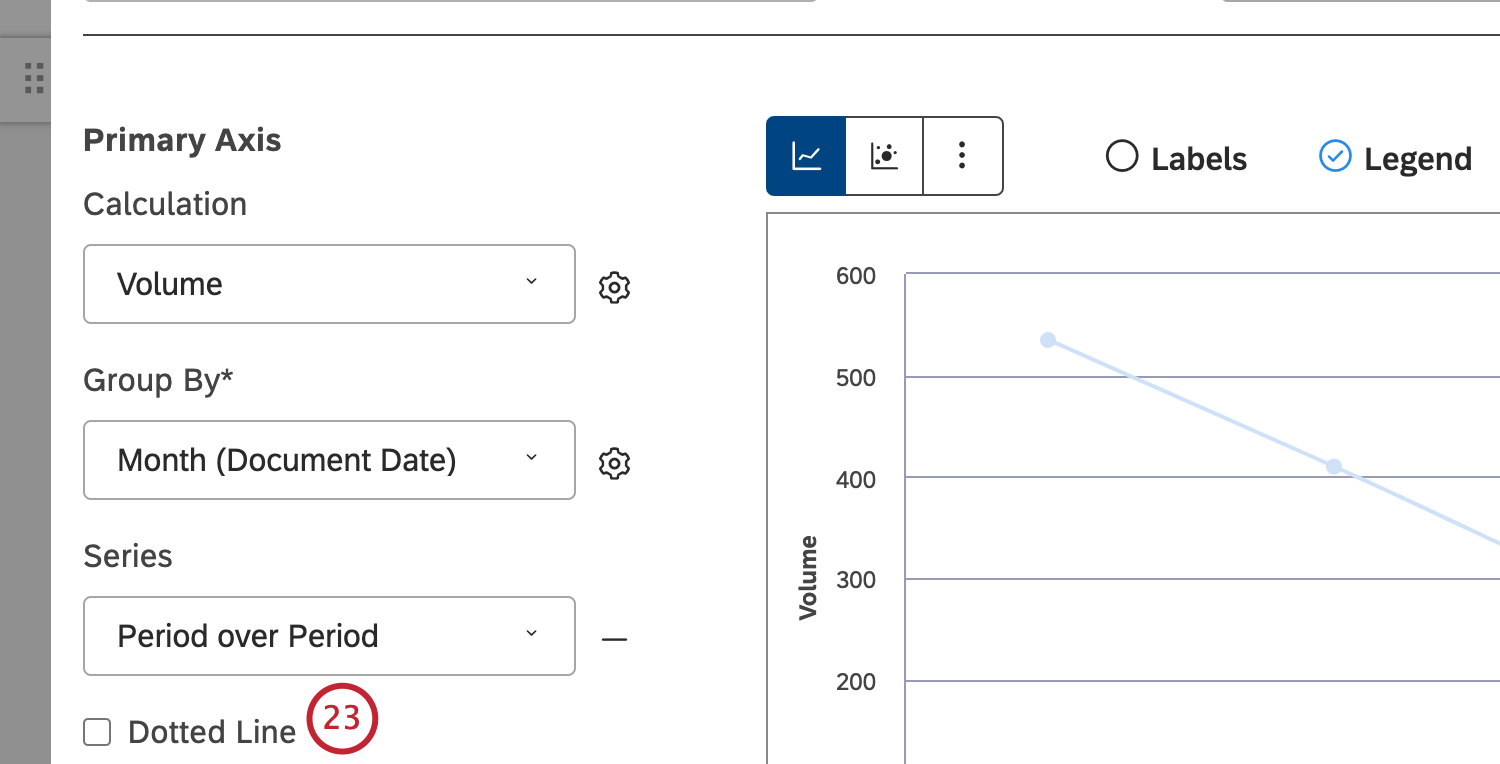
- Puede agregar un eje secundario que le permita trazar una métrica secundaria en la parte superior del gráfico. Para agregar un eje secundario, haga clic en Agregar eje secundario . Para eliminar un eje secundario, haga clic en Quitar eje secundario .
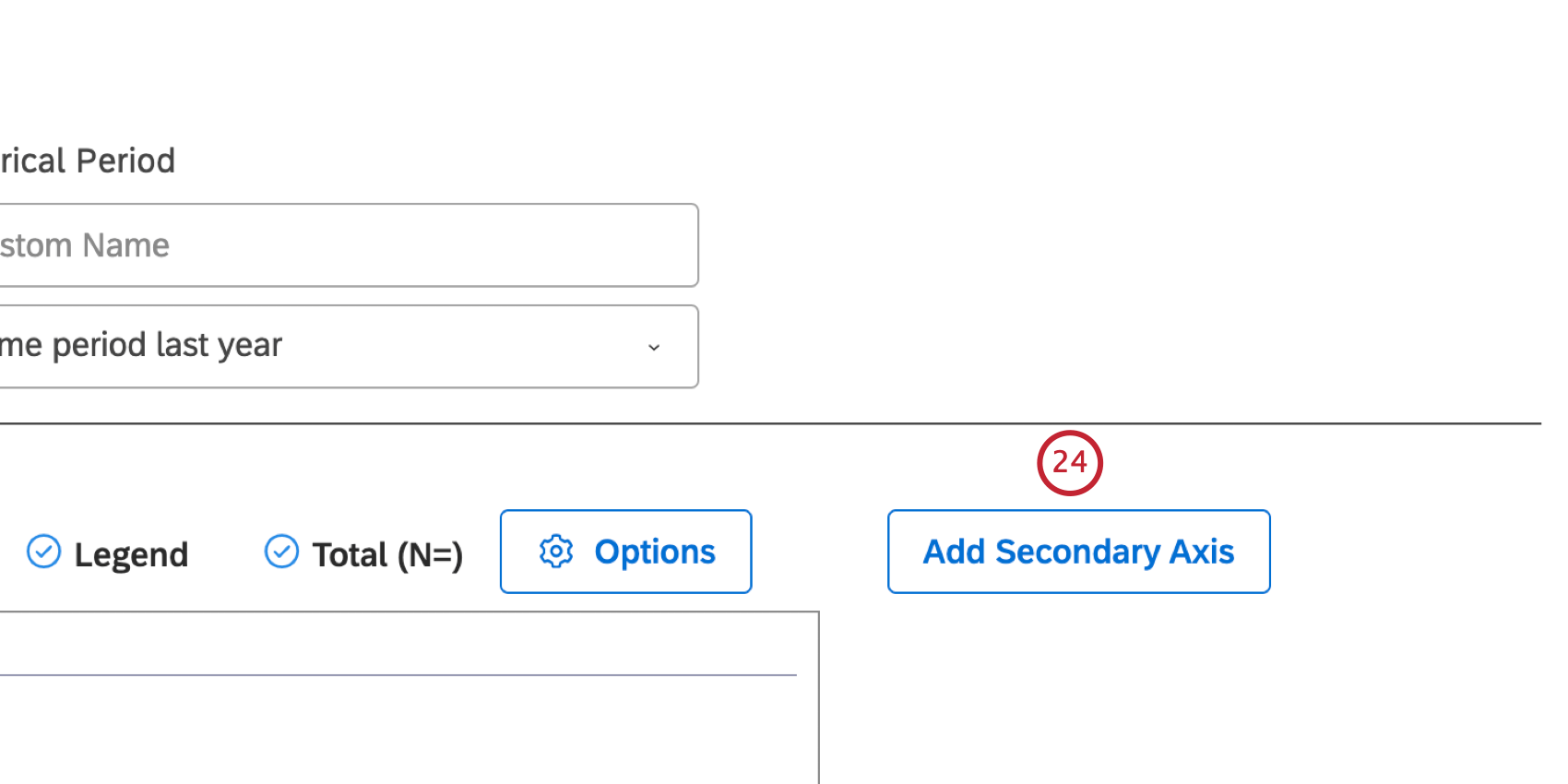
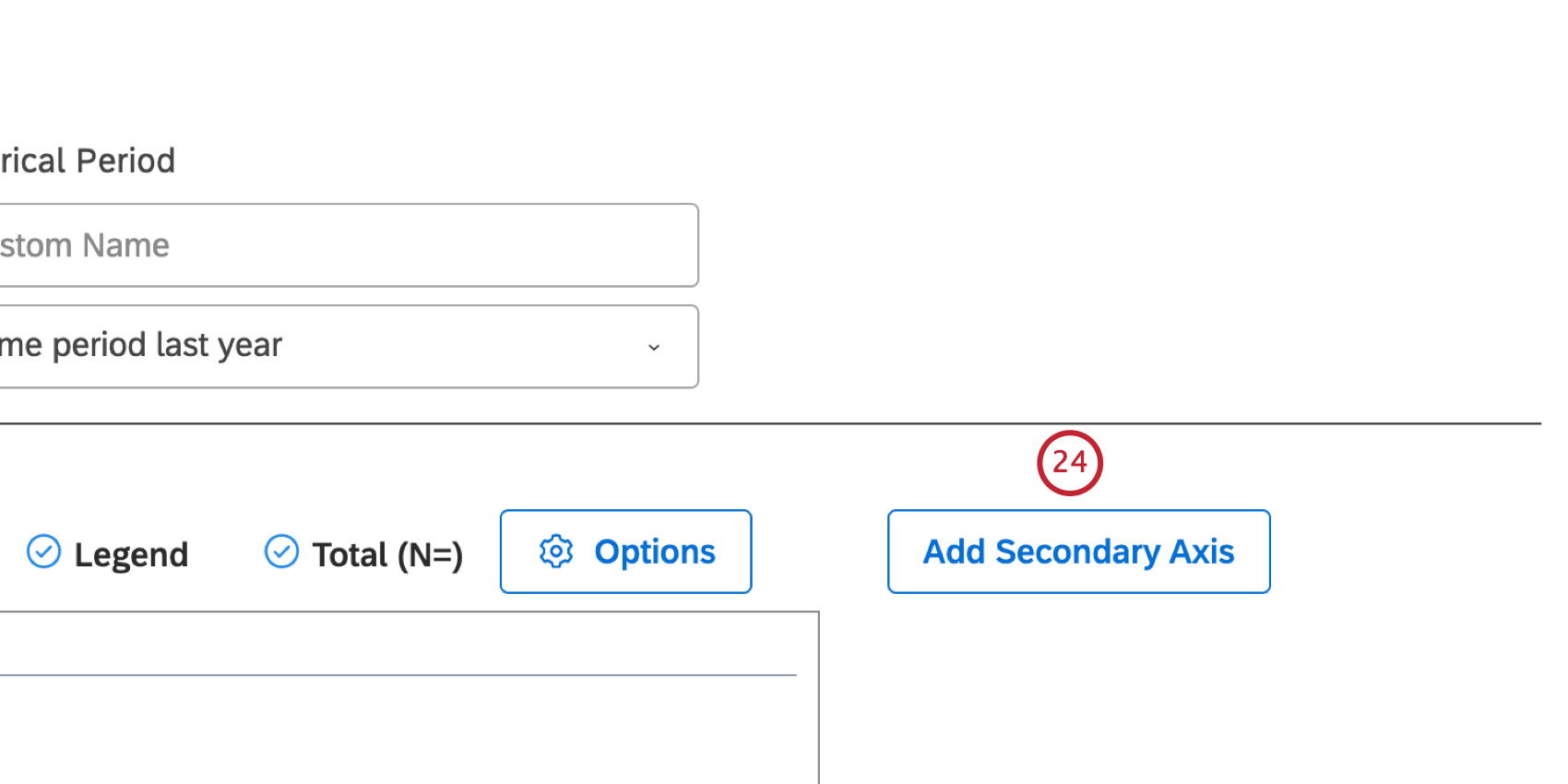
- Seleccione el Gráfico de líneas Opción de diseño para presentar los elementos del informe como una serie de puntos de datos conectados por una línea recta.
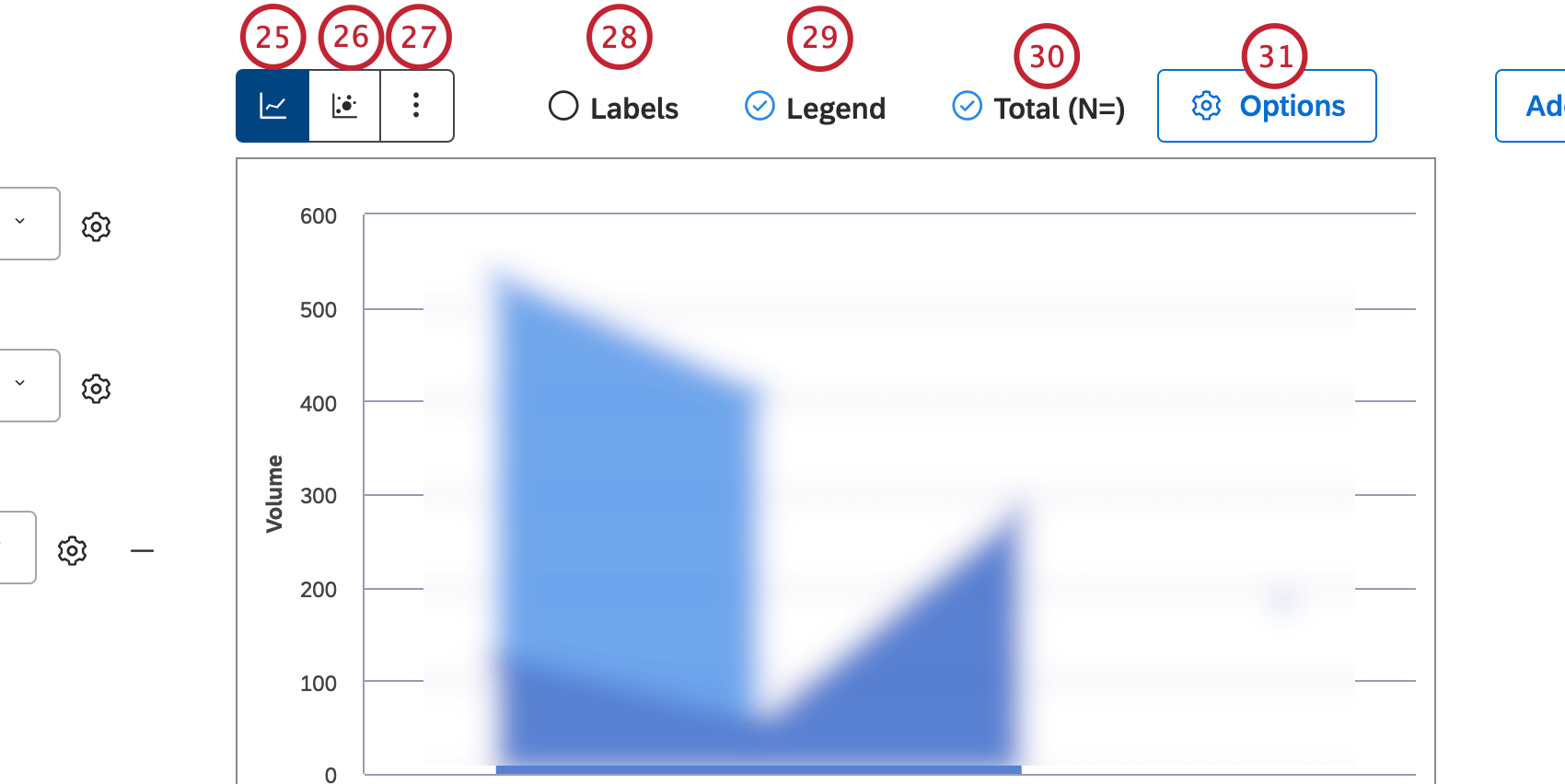
- Seleccione el Gráfico de burbujas Opción de diseño para presentar los elementos del informe como burbujas.
Consejo Q :También puede configurar el tamaño de la burbuja para reflejar métricas relacionadas.
- Hacer clic Más gráficos para cambiar a otros tipos de widget manteniendo la configuración del informe actual (cuando corresponda).
- Seleccione el Etiquetas Casilla de verificación para mostrar etiquetas numéricas siguiente a los elementos del informe. Deseleccionar la Etiquetas Casilla de verificación para ocultar las etiquetas numéricas siguiente a los elementos del informe.
- Seleccione el Leyenda Casilla de verificación para mostrar una leyenda del gráfico. Deseleccionar la Leyenda Casilla de verificación para ocultar una leyenda del gráfico.
Consejo Q:Los espectadores pueden ocultar y mostrar elementos específicos del informe haciendo clic en ellos en una leyenda.
- Puede clúster visualmente agrupaciones secundarias dentro de sus grupos principales mientras solo se muestran los nombres de las agrupaciones primarias a lo largo del eje. Seleccione el Total (N=) Casilla de verificación para mostrar el número total de documentos que coinciden con las condiciones y filtros del informe. Para obtener más información sobre el volumen del documento, consulte Visualización del volumen total en los widgets (Studio) . Deseleccionar la Total (N=) Casilla de verificación para ocultar el número total de documentos que coinciden con las condiciones y filtros del informe.
Consejo Q:Esta opción solo está disponible cuando se seleccionan agrupaciones primarias y secundarias sin apilamiento.Consejo Q :Para establecer el valor predeterminado para todo el panel para los nuevos widgets, utilice la configuración n= en las propiedades del Tablero .
- Hacer clic Opciones para definir los límites de los ejes primario y secundario y agregar líneas de referencia.
- En el Opciones avanzadas ventana, puede definir los límites inferior (mínimo) y superior (máximo) para cada eje. En el Eje primario Sección de opciones, seleccione 1 de las siguientes opciones: Auto para establecer los límites automáticamente, en función de los datos del informe o Fijado para especificar el límite manualmente.
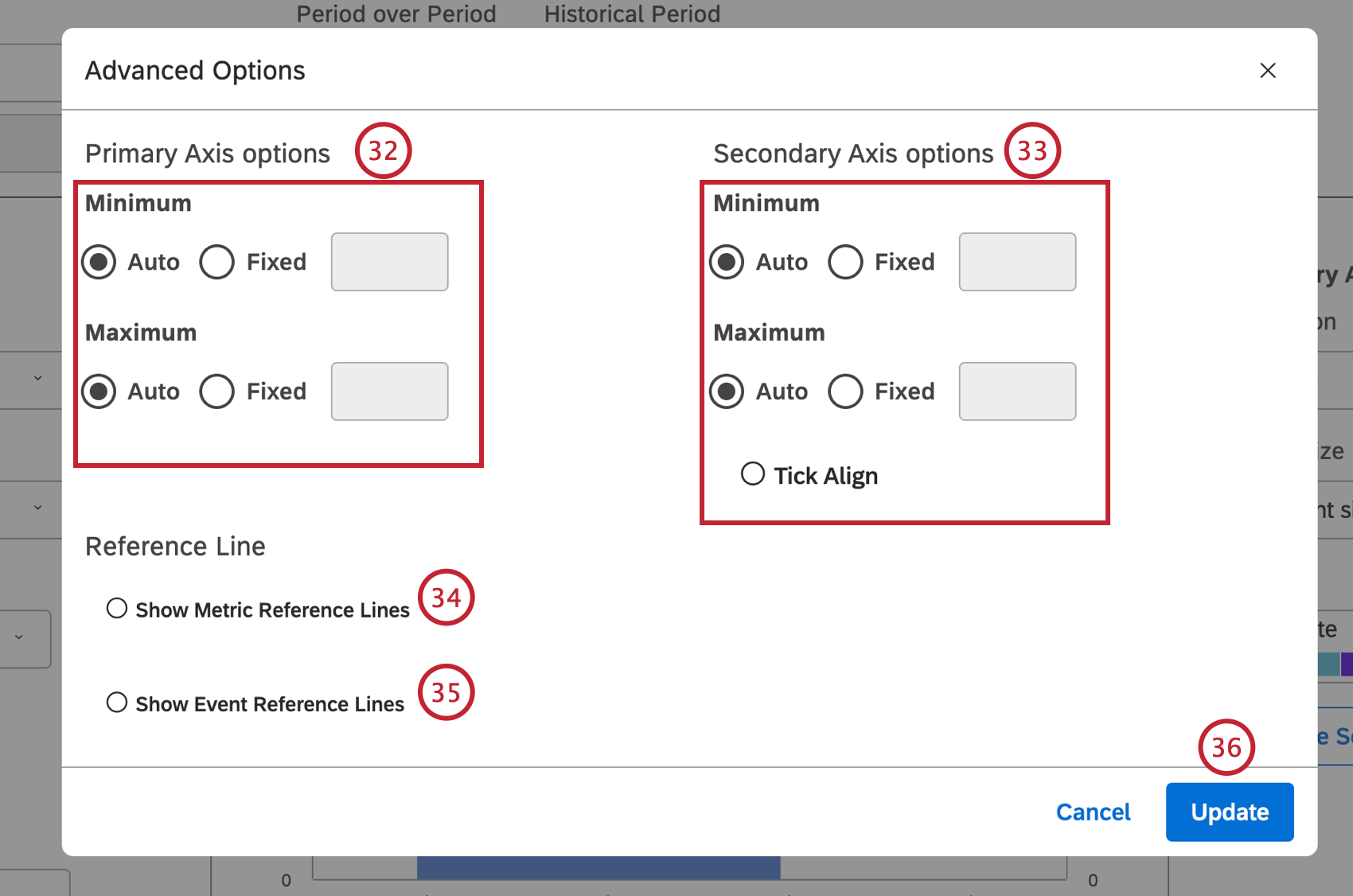
- En el Eje secundario Sección de opciones, seleccione 1 de las siguientes opciones: Auto para establecer los límites automáticamente, en función de los datos del informe, Fijado para especificar el límite manualmente o Marcar alineación para vincular los valores del eje secundario a las líneas de la cuadrícula del eje primario (para una mejor visualización).
- Seleccione el Mostrar líneas de referencia métricas Si está ejecutando un informe de tendencias para agregar valores de métricas estáticas a un informe. Para obtener más información, consulte Cómo agregar una línea de referencia métrica .
- Seleccione el Mostrar líneas de referencia de Evento para agregar eventos y períodos de tiempo a un informe de tendencias. Para obtener más información, consulte Agregar una línea de referencia de Evento .
- Hacer clic Actualización en las Opciones Avanzadas ventana.
- Hacer clic Espectáculo para mostrar puntos de datos. Hacer clic Esconder a los puntos de datos.
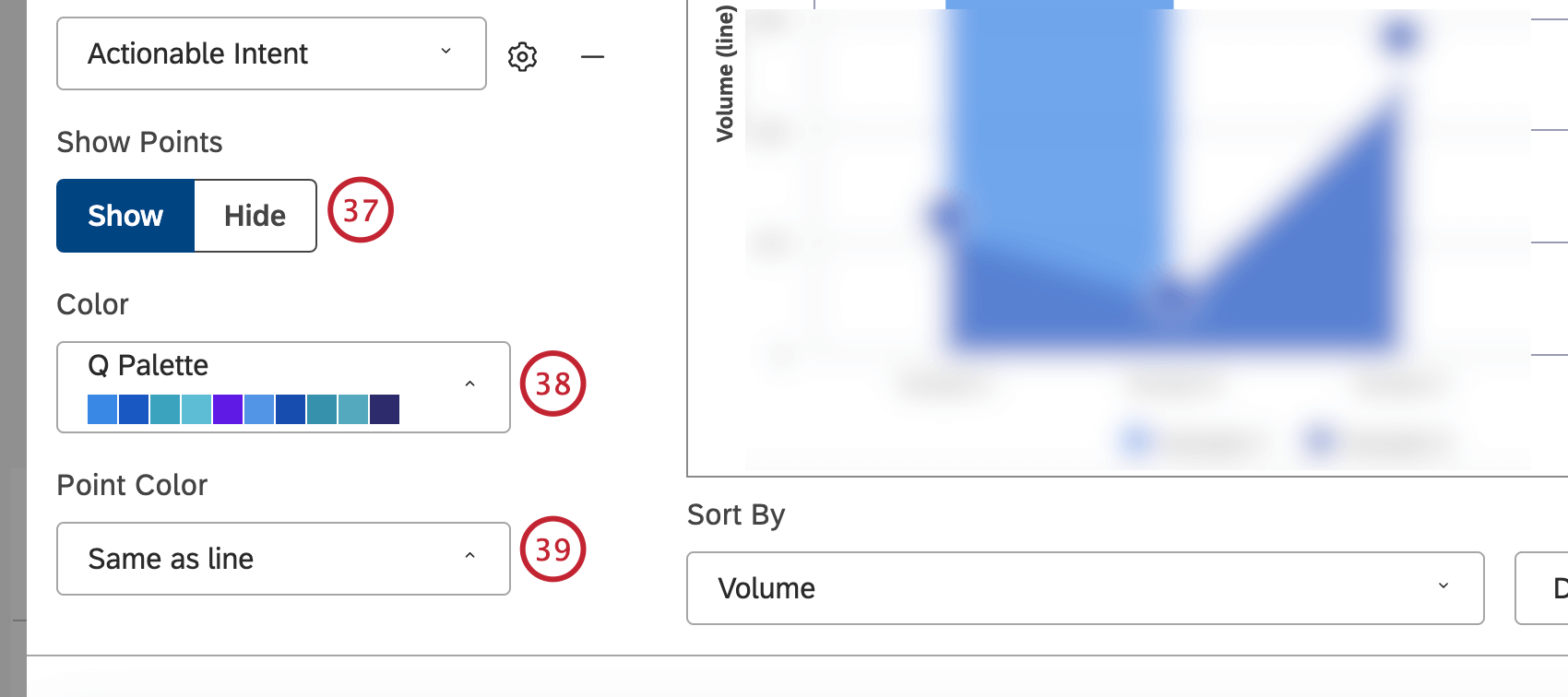
- También puede ajustar los colores del informe. Seleccione el paleta de colores Para el período actual, los datos se representan gráficamente a lo largo del eje vertical principal.
- Seleccione el color de los puntos de datos para el gráfico de líneas.
- Seleccione la paleta de colores para el período histórico. Esto requiere que Período sobre período Cambiar a configurar En .
Consejo Q : El Aligerar La opción utiliza la versión más clara del color del período actual.
Pestaña Filtros
En el Filtros Pestaña, puede restringir aún más los datos del informe. Para obtener información sobre las propiedades de los filtros de widget , consulte Cómo aplicar filtros a un Widget.
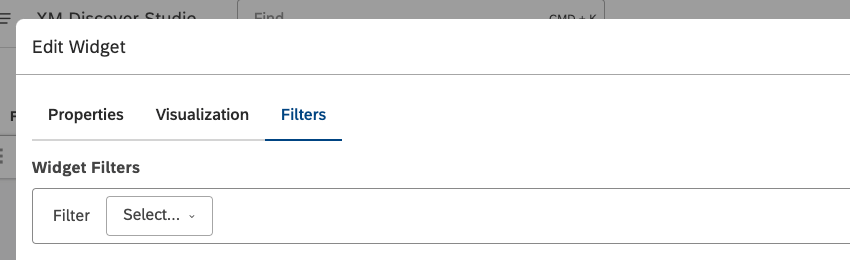
Informes de período tras período
Los informes de período tras período le permiten comparar datos entre dos períodos de tiempo. Para obtener información sobre informes de período tras período, consulte Informes de períodos consecutivos (estudio) .
Configuración de cálculo de Widget
Puede informar sobre una serie de cálculos en sus datos, incluido el volumen, las métricas y los atributos, entre otros. Para obtener más información, consulte Cálculos (Estudio).