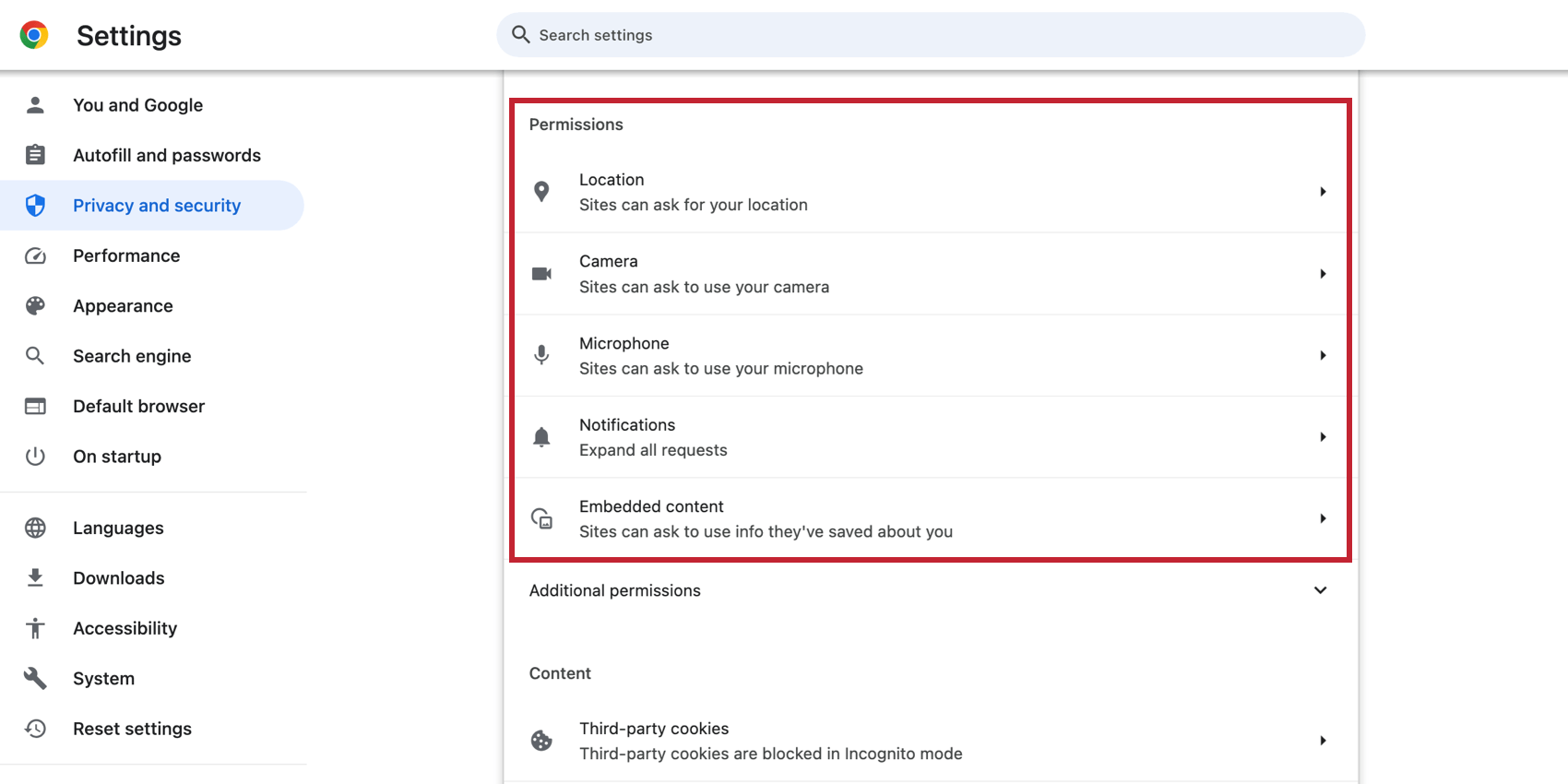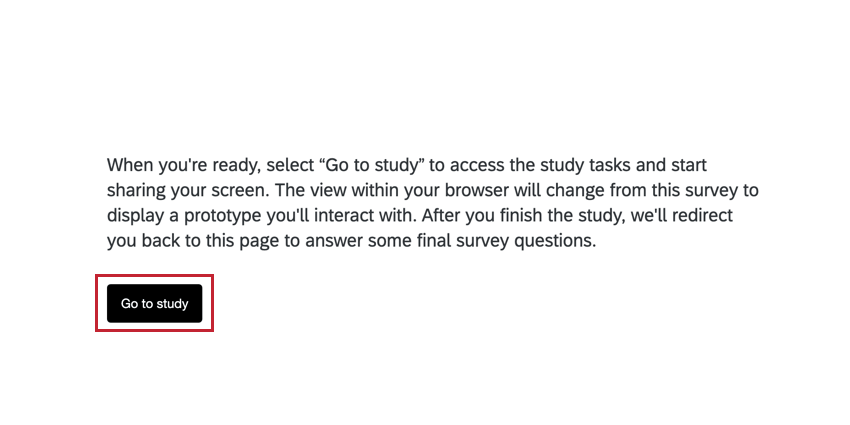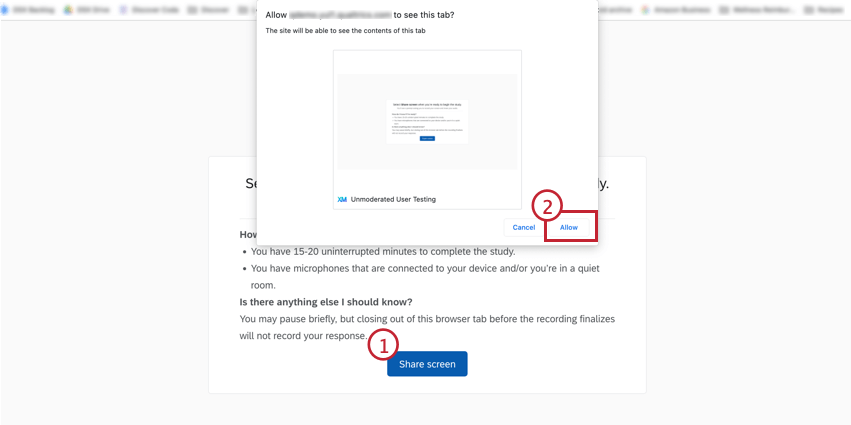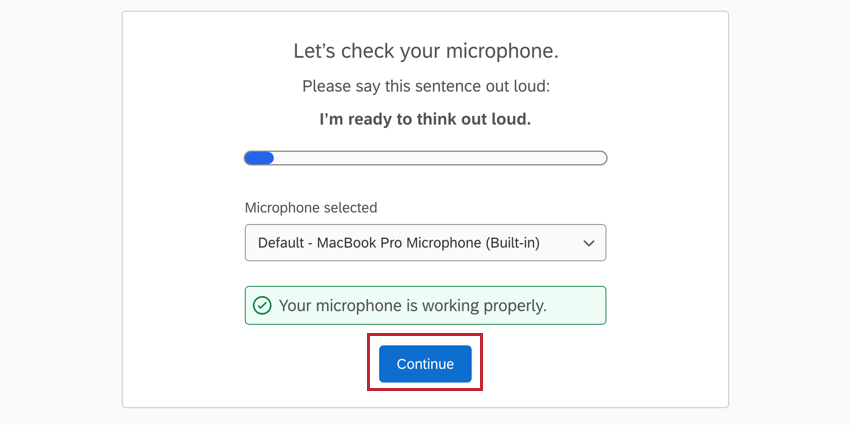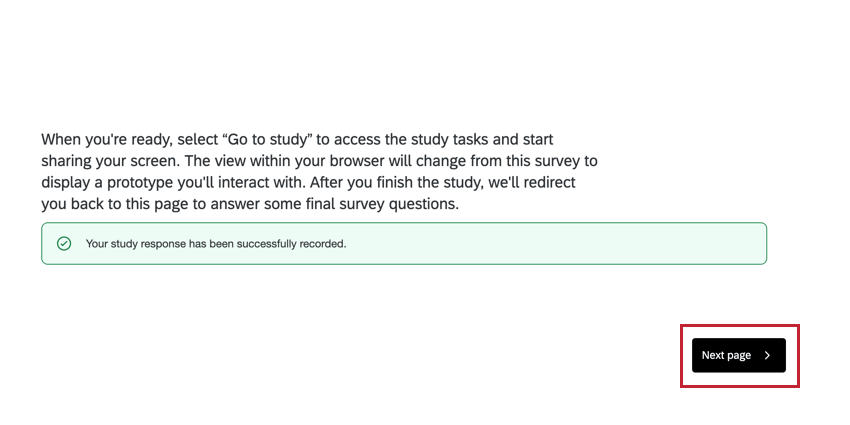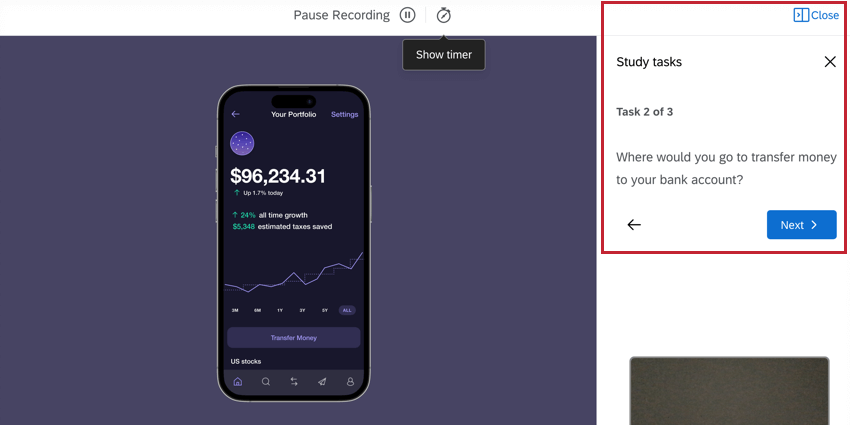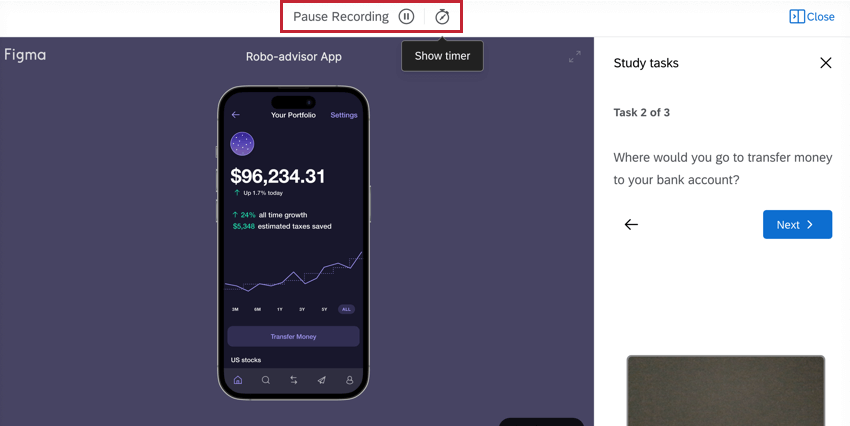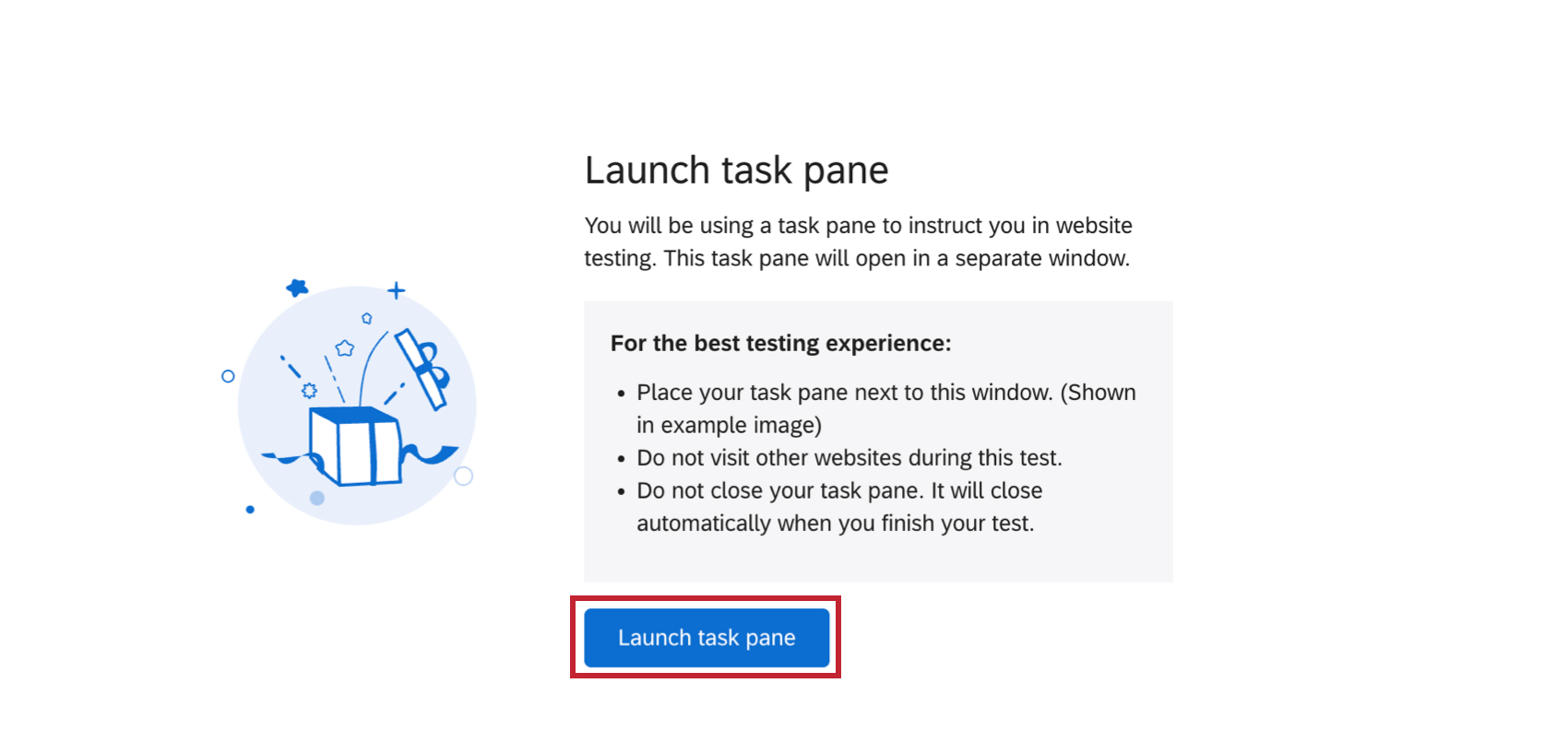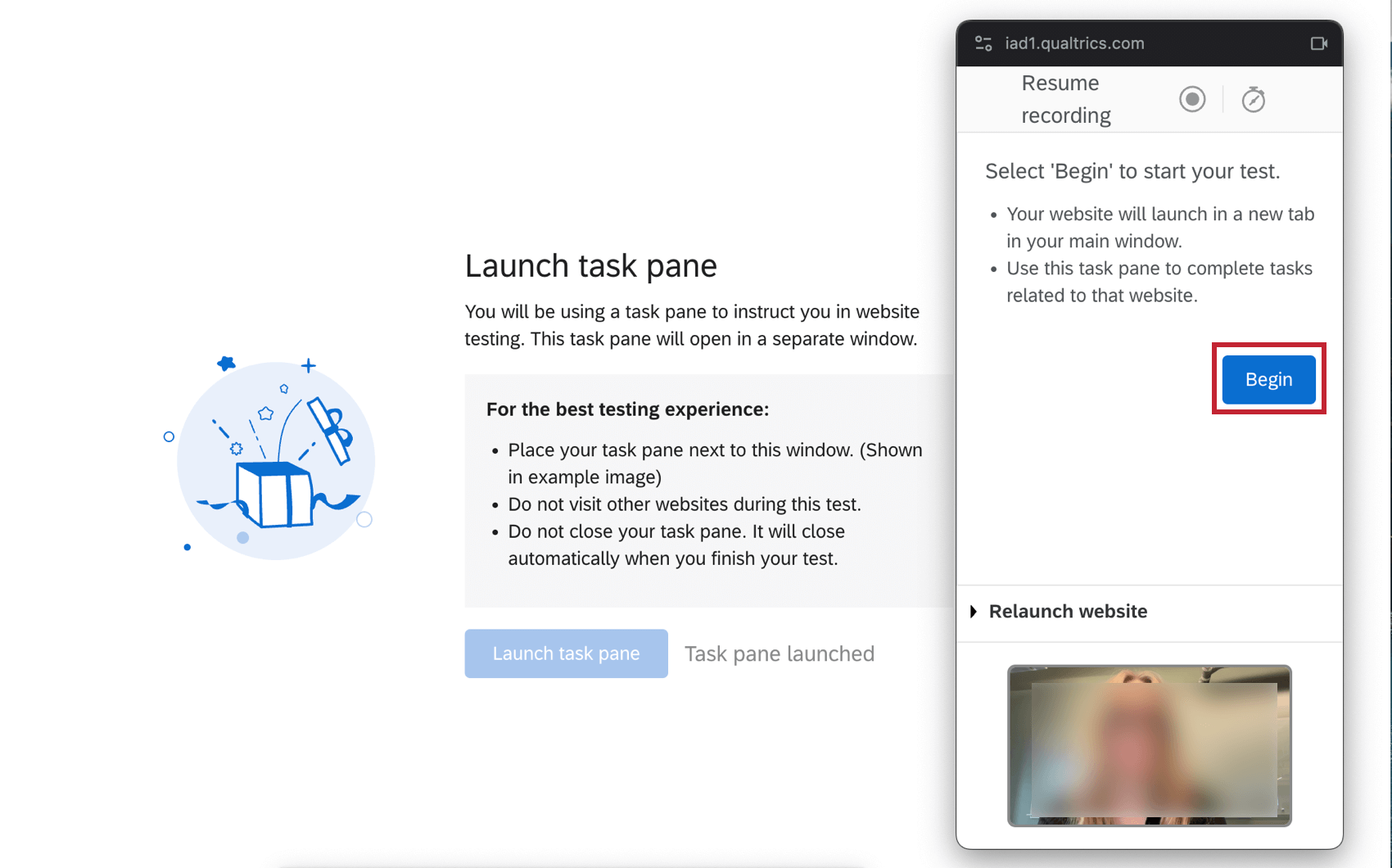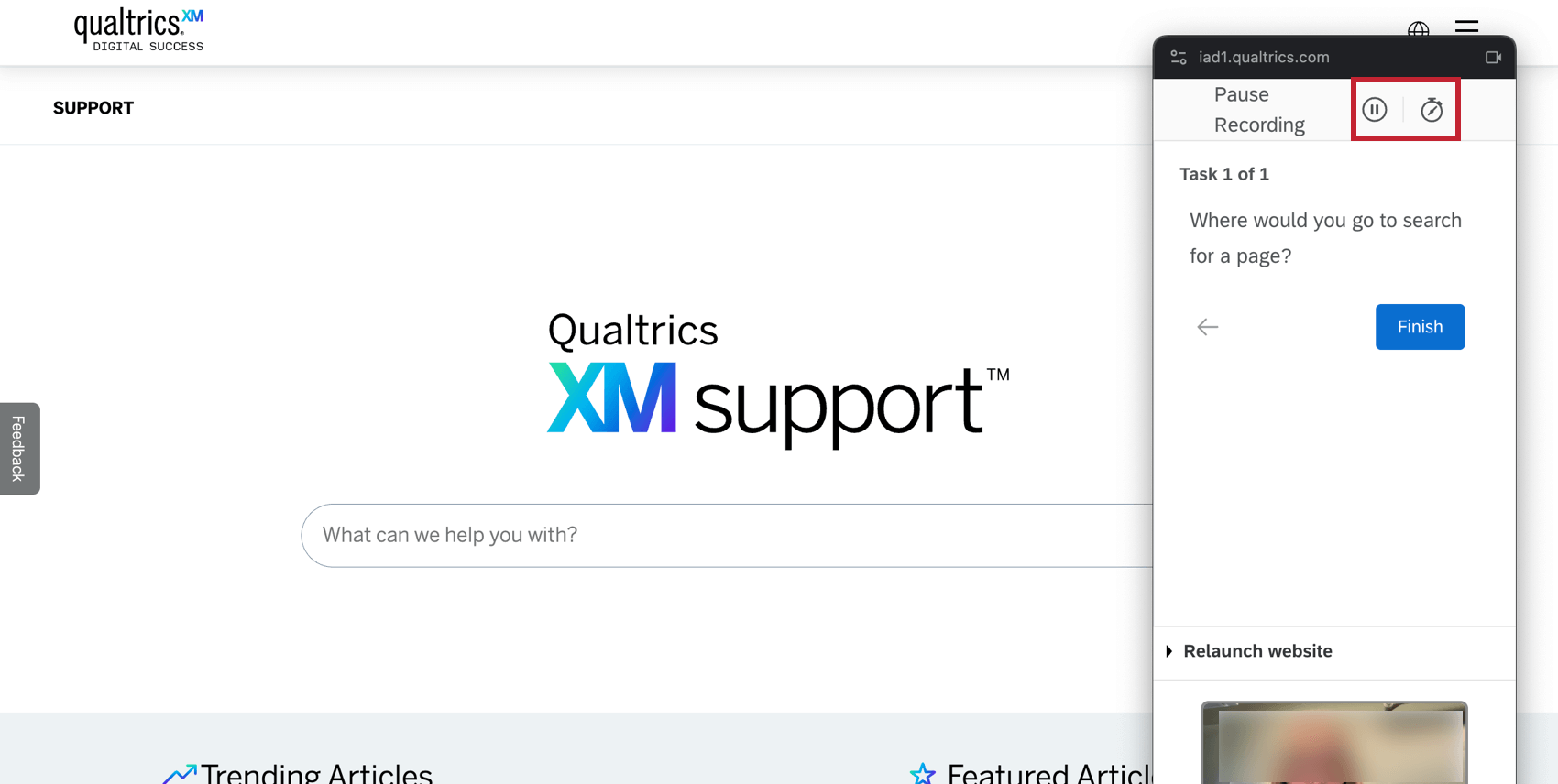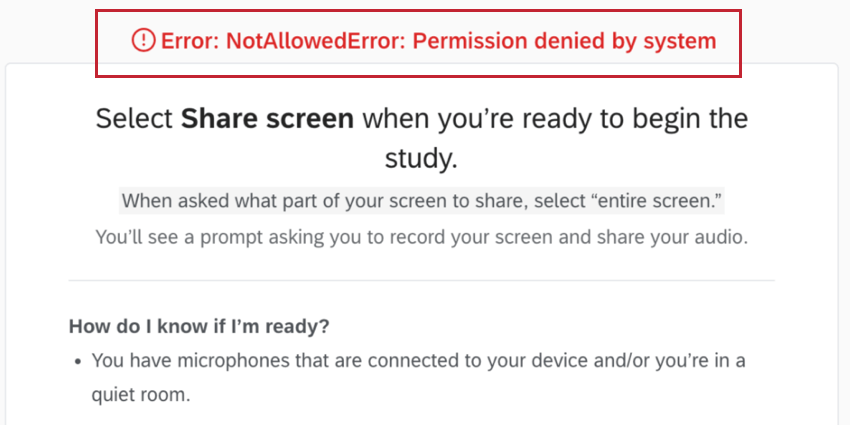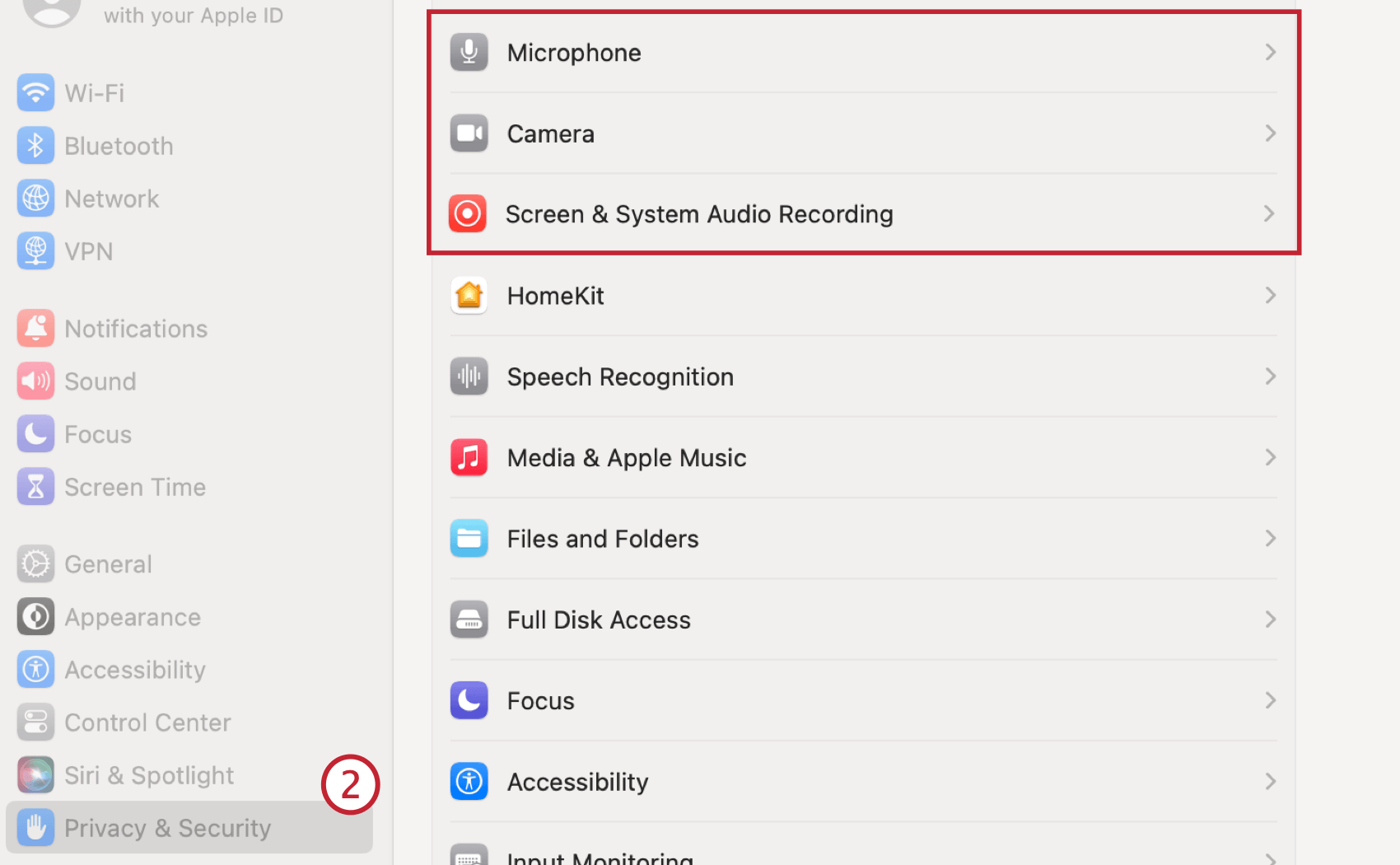Pregunta de prueba de usuario no moderada
Acerca de las preguntas de pruebas de usuarios no moderadas
El tipo de pregunta de prueba de usuario no moderada permite a los participantes de la encuesta grabar y cargar un video o una grabación de audio que responda preguntas sobre el prototipo o el sitio web en vivo que se les presenta.
Habilitar la pregunta de prueba de usuario no moderada
Antes de utilizar este tipo de pregunta, debe tener los permisos de usuario adecuados. Un administrador de organización puede brindarle los permisos que necesita. Recuerde que debe tener una licencia UX antes de poder utilizar esta función.
- Necesita el Pruebas de usuarios no moderadas permiso para crear este tipo de pregunta.
- Necesita el premiso Acceso a datos y análisis: audio y video con el fin de ver y editar respuestas a la pregunta.
Cómo configurar una pregunta de prueba de usuario no moderada
- Añadir una nueva pregunta.
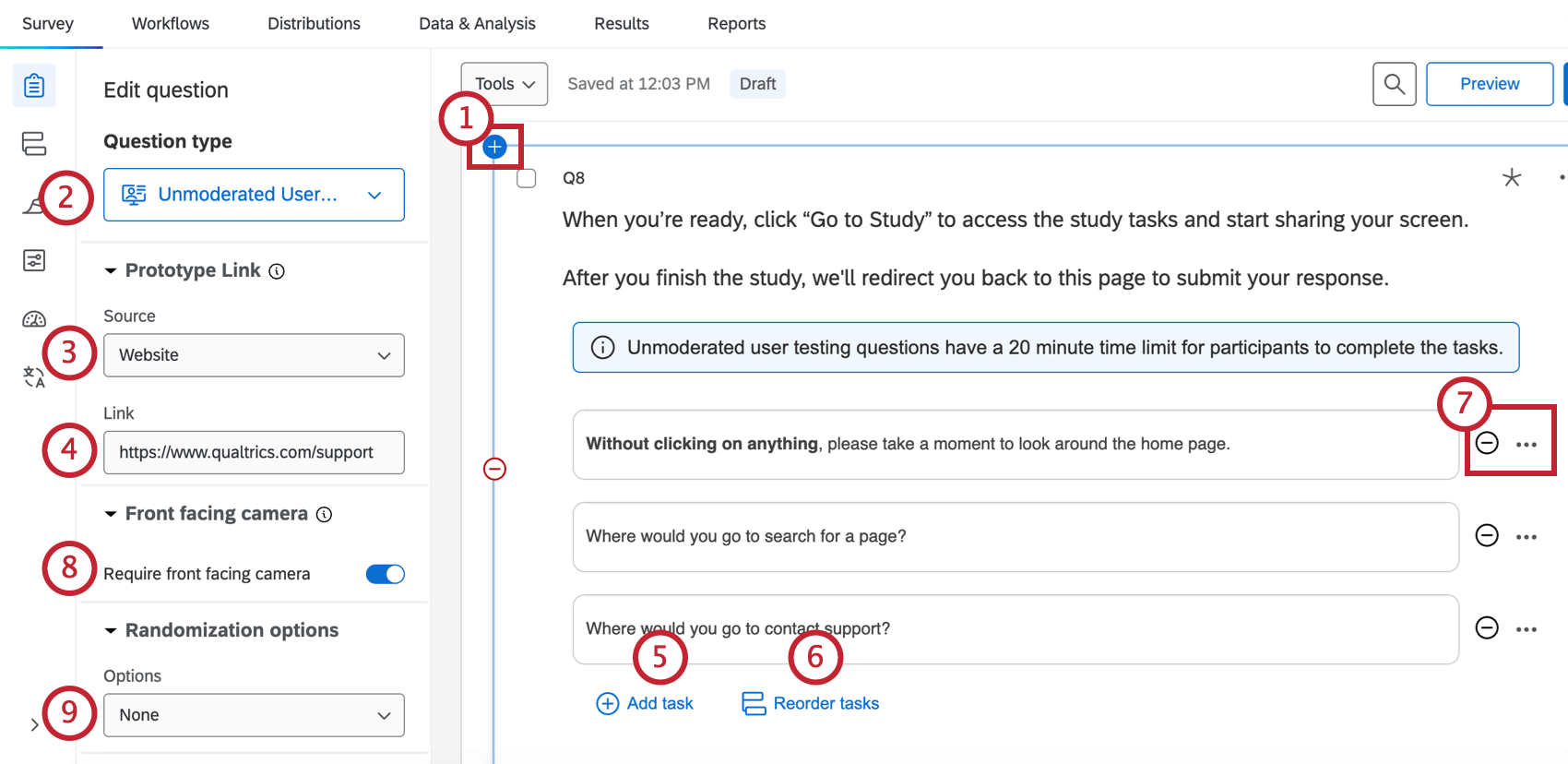 Consejo Q: Agregar saltos de página Antes y después de la pregunta de prueba de usuario no moderada.
Consejo Q: Agregar saltos de página Antes y después de la pregunta de prueba de usuario no moderada. - Seleccione Pruebas de usuario no moderadas en el menú desplegable.
- Seleccione el Fuente.
- Prototipo.
Consejo Q:Los prototipos pueden ser de Figma, AdobeXD o InVision.
- Sitio web.
Atención:Cuando la fuente sea un sitio web, los encuestados deberán utilizar el navegador Google Chrome o Microsoft Edge.
- Vídeo de Youtube.
- Enlace de Google Drive.
- PDF.
- Qualtrics.
- Prototipo.
- Inserta el enlace de tu prototipo en el Enlace caja. Los enlaces deben estar completos y comenzar con “https://”.
Consejo Q:Asegúrese de ocultar la interfaz de usuario de Figma agregando la cadena de consulta “&hide-ui=1” al final de su enlace de Figma. Esto hará que el encuestado no pueda acceder al enlace de Figma al realizar la encuesta.
- Agregue las tareas que desea que el participante complete durante la pregunta de prueba.
Atención:Si bien no hay límite para la cantidad de tareas, la sesión está limitada a 20 minutos. Asegúrese de que la cantidad de tareas pueda completarse razonablemente dentro de ese tiempo.Consejo Q:Puede ser una buena idea agregar una tarea informativa al final. Por ejemplo, uno que les diga a los participantes que esperen hasta que se cargue su video y luego regresen a la encuesta.Consejo Q: Para eliminar una tarea, haga clic en ( – ) botón a la derecha de la tarea.
- Opcionalmente, haga clic en Reordenar tareas para cambiar el orden de tus tareas.
- Edite sus tareas, si lo desea.
- Haga clic en el ( – ) siguiente a su tarea para eliminarla.
- Haga clic en el menú de tres puntos para editar su tarea utilizando el editor de contenido enriquecido.
Consejo Q:Algunos componentes del editor de texto enriquecido no son compatibles con traducciones de encuesta en algunos idiomas.
- Para exigir a los encuestados que utilicen la cámara frontal para grabar su respuesta, habilite Requiere cámara frontal. Esta función está deshabilitada de forma predeterminada.
- Seleccione una opción de aleatorización, si lo desea.
- Aleatorizar todos excepto el primero:Aleatoriza todas las tareas excepto la primera.
- Aleatorizar todo:Aleatorizar todas las tareas.
- Aleatorizar subconjunto:Aleatorizar algunas de las tareas. Si selecciona esta opción, también seleccionará qué tareas desea aleatorizar en el menú desplegable a continuación.
- Navegar a Opciones de la encuesta.
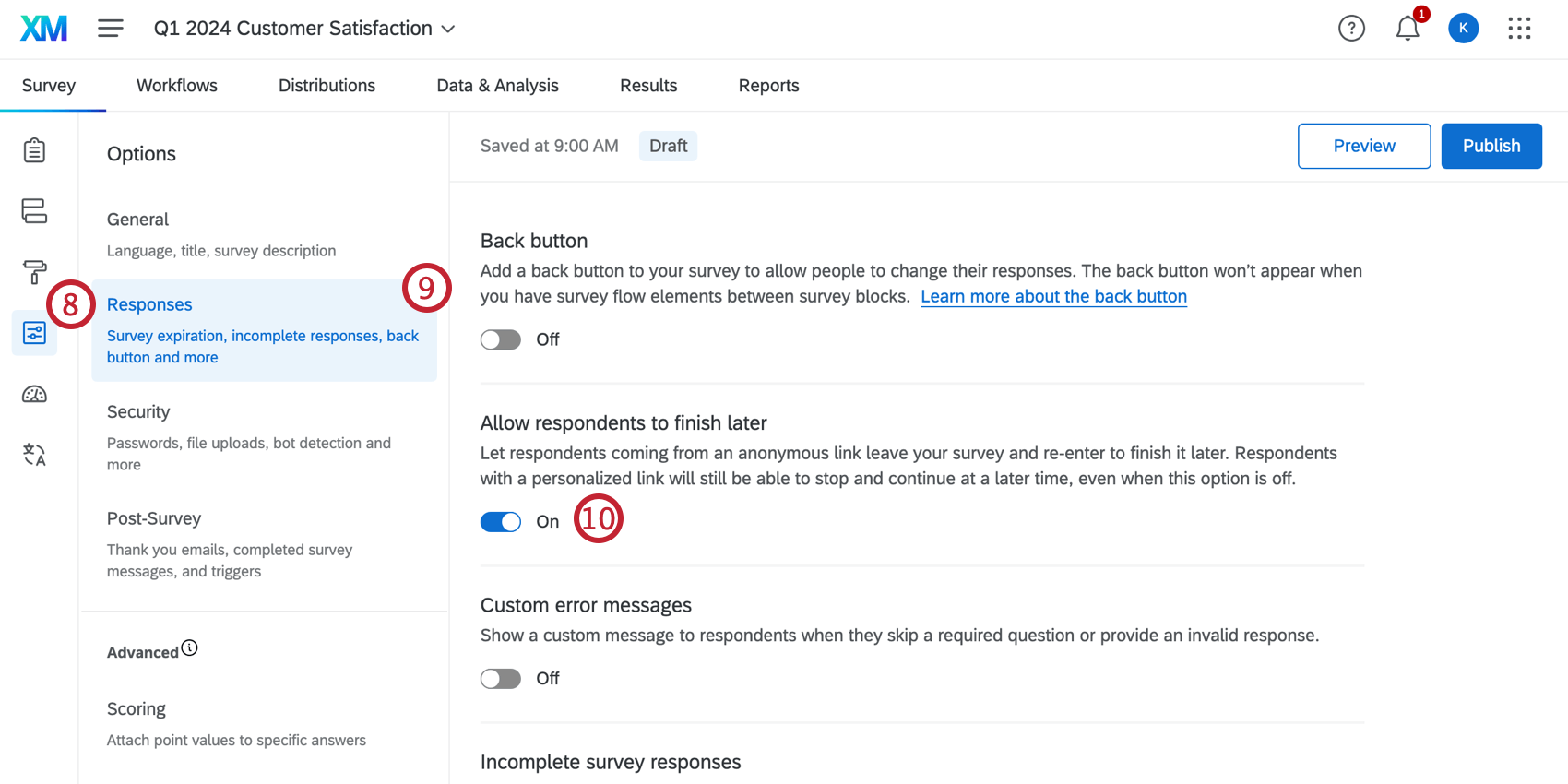
- Entrar en el Respuestas sección.
- Encender Permitir que los encuestados terminen más tarde.
Recomendamos que el tipo de pregunta de prueba de usuario no moderada sea obligatorio para garantizar que los encuestados completen esa parte del estudio. Personalizar otros requisitos de la respuesta y comportamiento de la pregunta, si lo deseas.
Experiencia del encuestado
Cuando llegue a la pregunta de prueba de usuario no moderada, verá un mensaje emergente junto con una Ir al botón de estudio. Haga clic en ese botón para comenzar.
Revise las instrucciones y confirme que está dispuesto a compartir su pantalla. Cuando esté listo, haga clic Compartir pantalla. Su navegador también le pedirá permiso.
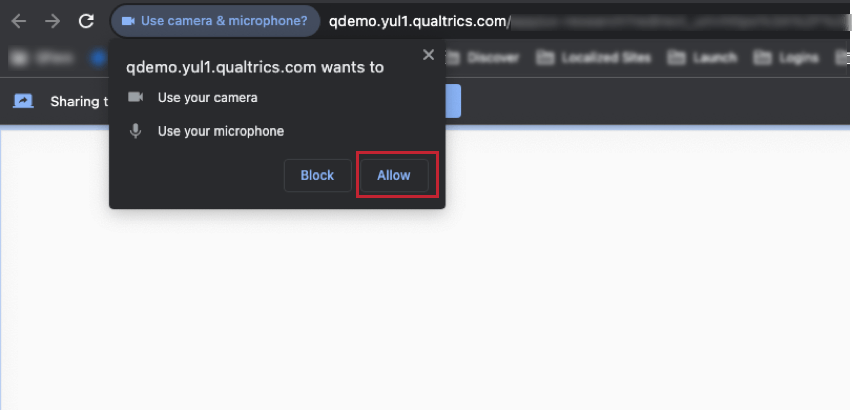
Comprueba que tu micrófono funciona correctamente antes de hacer clic Continuar. Si se requiere la cámara frontal, también se le pedirá que verifique su video. Para cambiar el micrófono/cámara predeterminados, utilice el menú desplegable.
Cuando haya completado sus tareas, se le pedirá que haga clic en Finalizar. Una vez guardada tu grabación, volverás a la encuesta. Hacer clic Página Siguiente Para continuar.
La experiencia del encuestado es ligeramente diferente dependiendo del prototipo estudiado. Para obtener información sobre prototipos específicos, consulte las subsecciones siguientes.
Experiencia de los encuestados para prototipos
Las tareas se mostrarán a la derecha debajo Tareas de estudio. Siga las instrucciones de cada tarea interactuando con el prototipo. Para ocultar el panel de tarea , haga clic en el icono en la esquina superior derecha.
Haga clic en el botón de pausa para pausar la grabación. Para ver el temporizador, haga clic en el icono del cronómetro.
Experiencia del encuestado para sitios web en vivo
Hacer clic Iniciar el panel de tarea para comenzar las pruebas de usuario no moderadas.
El panel de tarea aparecerá como una ventana emergente en la encuesta. Esta ventana permanecerá encima de la ventana del sitio web en vivo hasta que se complete la sesión. Hacer clic Comenzar para iniciar las tareas de pruebas de usuario no moderadas.
Haga clic en el botón de pausa para pausar la grabación. Para ver el temporizador, haga clic en el icono del cronómetro.
Datos y análisis
Sus respuestas a la pregunta de prueba de usuario no moderada estarán en el Editor de audio y video en la pestaña Datos y análisis. Desde aquí, puede ver transcripciones, hacer clips de respuestas de audio y video, crear carretes resaltados y aprovechar información impulsada por IA para identificar temas en sus respuestas de video. Para obtener más información, consulte el Editor de audio y video.
Resolución de problemas
Si recibe el error NotAllowedError, su navegador o la configuración de su computadora impiden que Qualtrics acceda a su cámara o micrófono. Habilite los permisos de su navegador o computadora antes de utilizar la pregunta de usuario no moderada.
Configuración de Google Chrome
- Vaya a la configuración de Chrome.
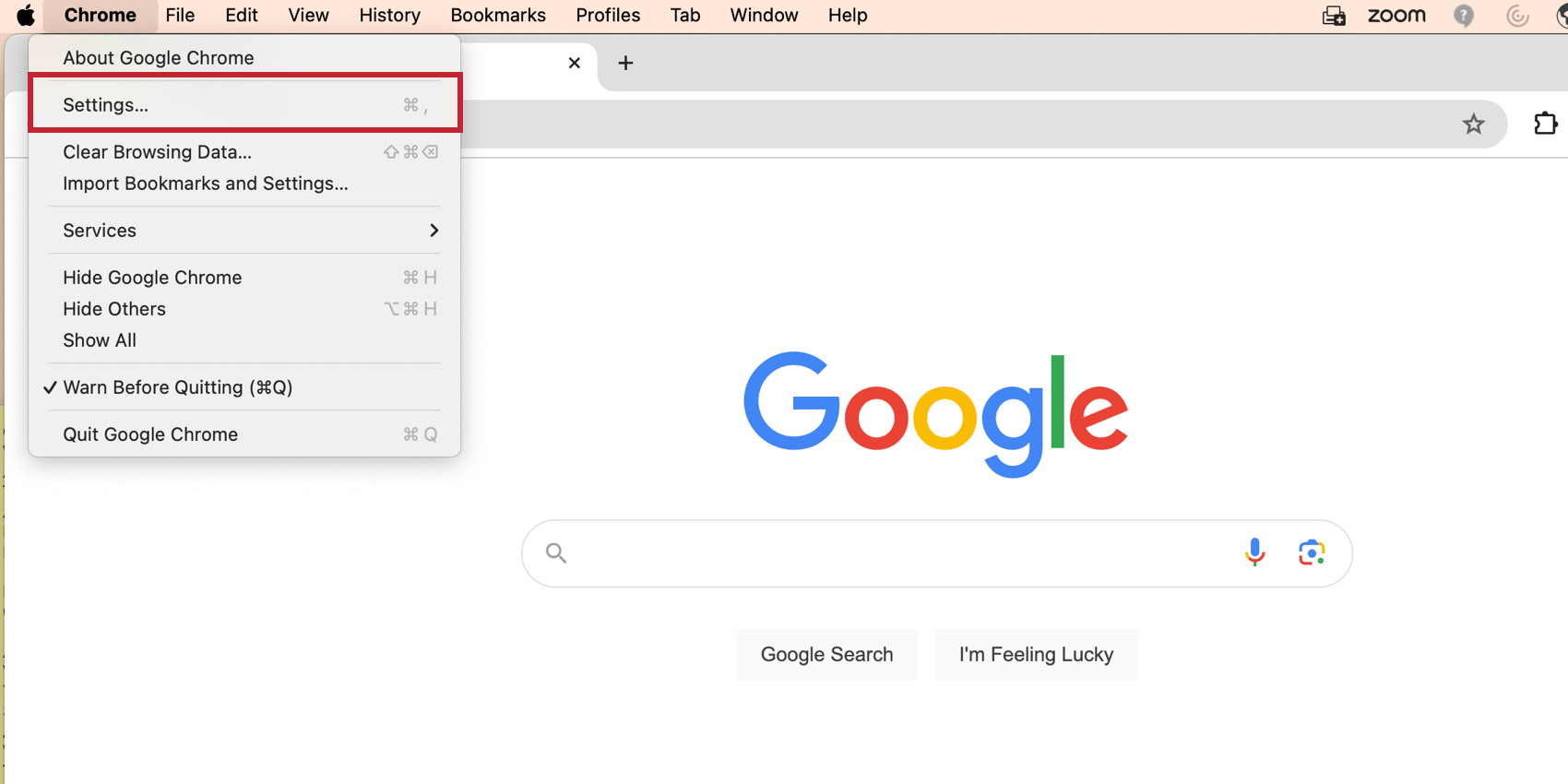
- Ir a la Privacidad y seguridad ajustes.
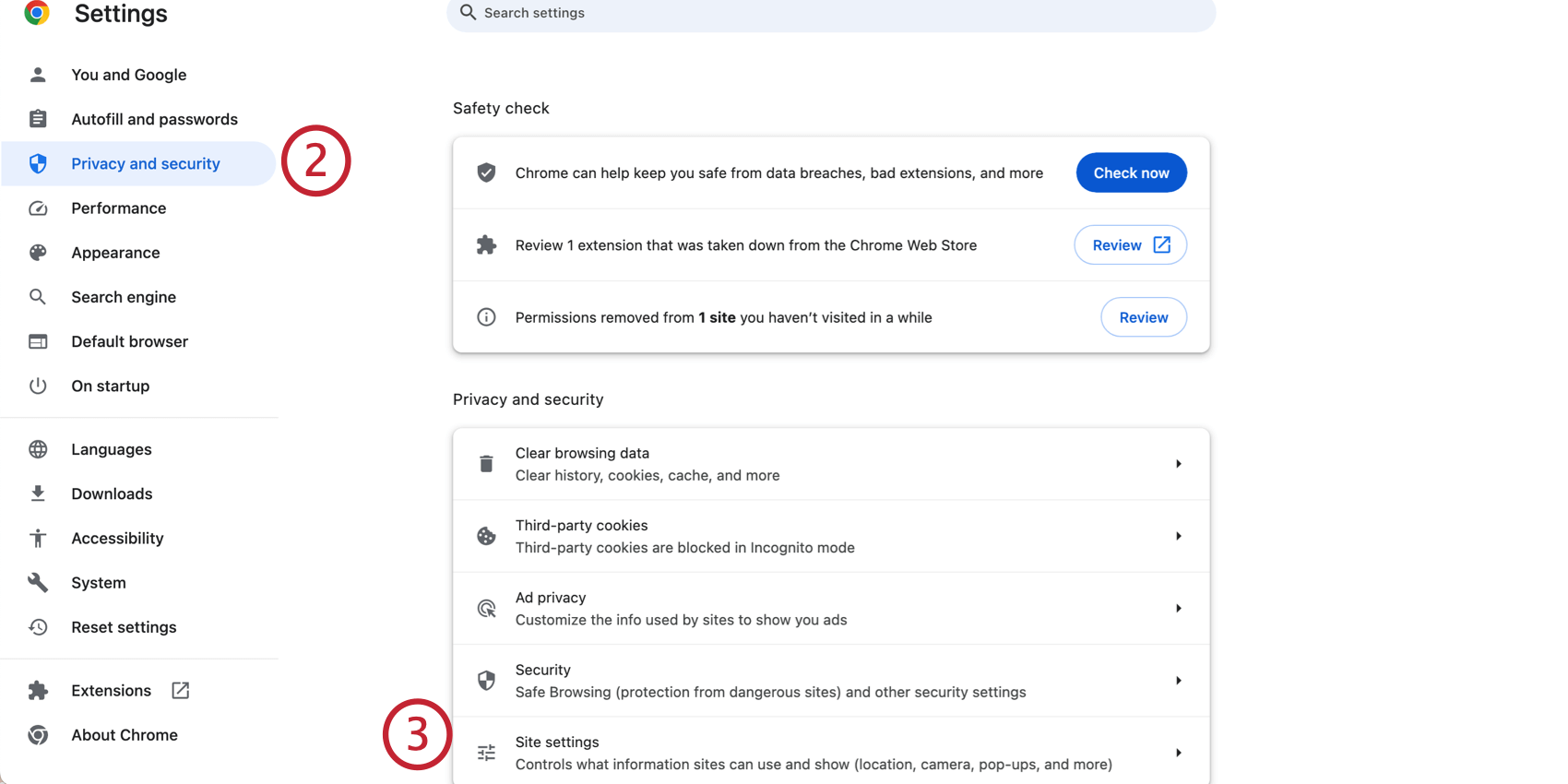
- Hacer clic Configuración del sitio.
- Habilitar permisos del sitio para cámara, micrófono y ventanas emergentes.