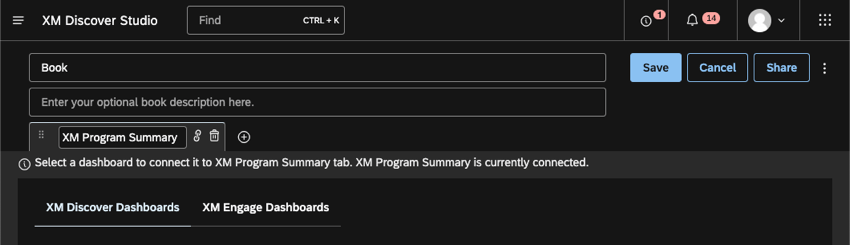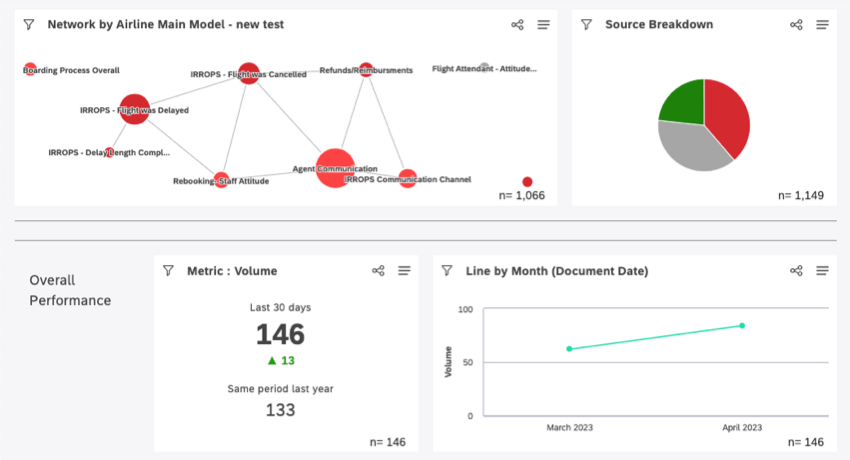Edición de paneles de control (Estudio)
Acerca de la edición de paneles de Studio
Después de una Se ha creado el Tablero, puedes cambiar sus propiedades o editar sus widgets.
Asignación de editores del Tablero
Para editar un Tablero, debe tener una cuenta Editar el Tablero permiso y tener el Tablero específico compartido con usted con el Puede editar permiso habilitado.
Si un El Tablero es personalizado, también debe estar incluido en el relacionado Archivo de mapeo de usuarios de la jerarquía de la organización para poder editar el Tablero.
Cómo cambiar entre el modo de edición y el de visualización
Para editar widgets, debes abrir el Tablero en modo de edición. Hay varias maneras de hacer esto:
- En la página de inicio, en Explorar paneles y libros, haga clic en el menú siguiente a su Tablero y seleccione Editar.
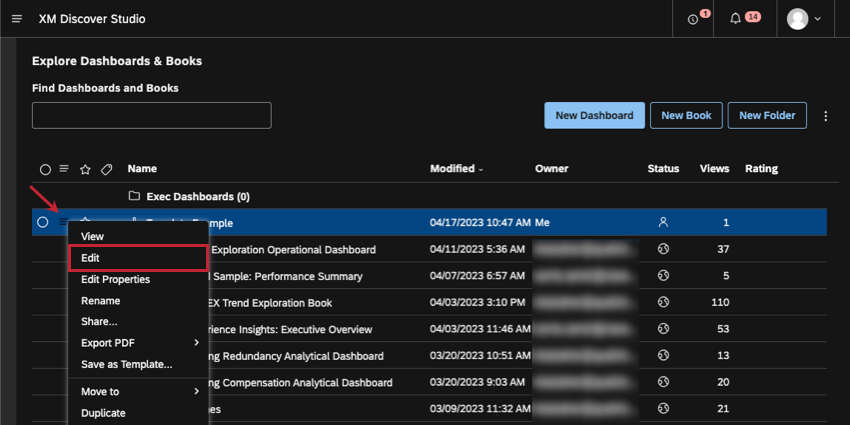
- Al visualizar un Tablero, haga clic en el Editar Botón en el encabezado del Tablero .

- Al visualizar un Tablero dentro de un libro, haga clic en el Editar el Tablero Botón en el encabezado del libro.
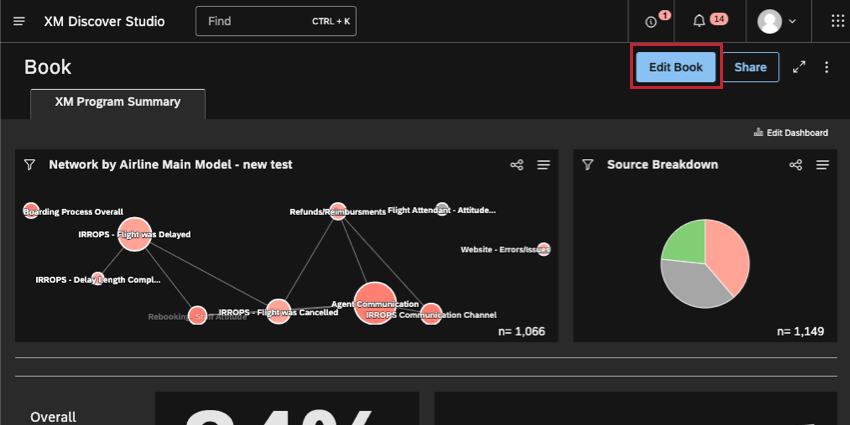
Para volver al Modo de visualización, guarde o cancele los cambios utilizando los botones correspondientes en la parte superior.
Guardando su Tablero
Hacer clic Ahorrar en la parte superior derecha para guardar los cambios.
Los cambios se guardan automáticamente
Tu Tablero se guarda automáticamente cada vez que realizas las siguientes acciones:
- Agregue un nuevo widget desde el menú o usando perforación.
- Cambiar el nombre del Tablero .
- Copiar un widget.
- Eliminar un widget.
Editar las propiedades del Tablero
El editor de Propiedades del Tablero contiene información básica sobre el Tablero, como el nombre, el propietario y la paleta de colores, además de configuraciones avanzadas, como la configuración de exploración.
Ver Propiedades del Tablero Para saber más.
Edición de widgets
Los widgets son contenido que puedes agregar a tu Tablero. Los widgets pueden mostrar informes, imágenes, texto y vídeos.
Para obtener más información sobre cómo agregar, copiar, cambiar el tamaño y personalizar sus widgets, consulte Descripción básica de los widgets (Studio).
Deshacer y rehacer modificaciones del Tablero
La función deshacer y rehacer está disponible al realizar lo siguiente en un Tablero:
- Agregar un widget
- Duplicar un widget
- Eliminar un widget
- Vincular y desvincular un widget como filtro
- Actualizar la configuración del widget
- Mover widgets
- Cambiar el tamaño de los widgets
- Actualización de las propiedades del Tablero
Studio recordará hasta las 10 acciones más recientes realizadas en los widgets de un Tablero para permitirle deshacerlas o rehacerlas si es necesario. Para obtener más información sobre los widgets, consulte Widgets (XM Discover).
- Inicie sesión en Studio.
- Navegar al Tablero.
- Haga clic en el Editar botón.

- Realice una o más modificaciones en uno o más widget del Tablero . El Deshacer El botón se activará cuando editar un widget del Tablero. Puede hacer clic en el Deshacer Botón para deshacer su acción más reciente.
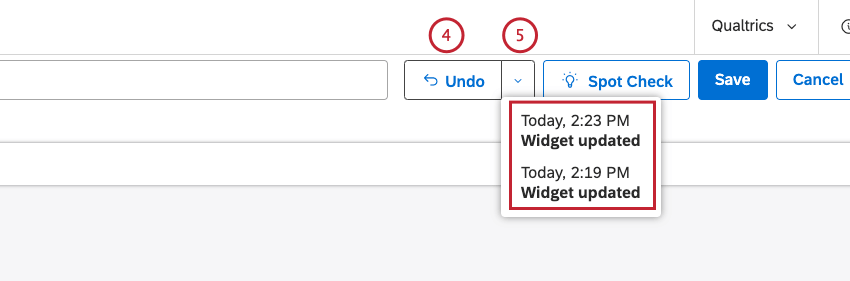
- Alternativamente, puede hacer clic en el botón de flecha hacia abajo para ver una lista de hasta las 10 ediciones más recientes de los widgets en un Tablero que puede deshacer.
Consejo Q: Puede hacer clic en cada una de las ediciones independientes de la lista en cualquier orden.Atención: En el caso de ediciones que están conectadas, por ejemplo, actualizar un widget y luego eliminarlo, deshacer una edición de la lista puede provocar que se deshagan varias ediciones.
- Hacer clic Rehacer para rehacer la edición más reciente que eligió deshacer. Una vez que haga clic Rehacer, el Deshacer Aparecerá el botón.
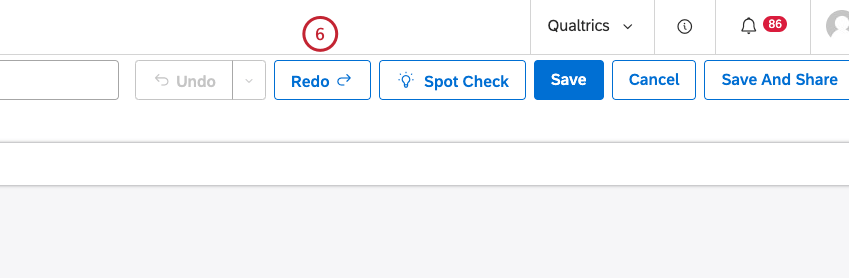
- Haga clic en Guardar.
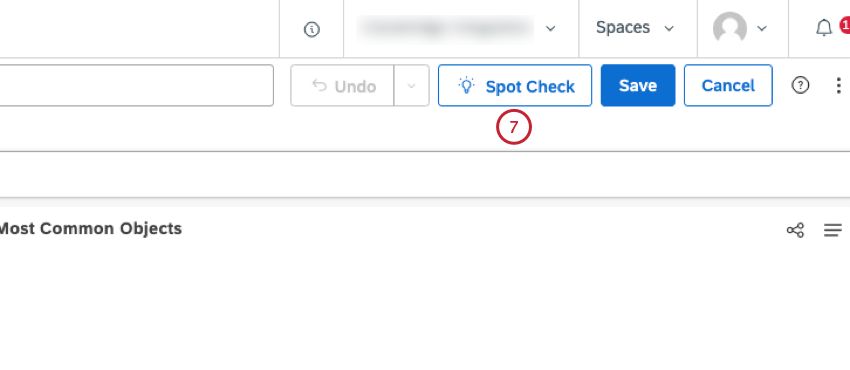
Uso de Spot Check
Puede utilizar la verificación puntual para escanear el contenido del Tablero en busca de problemas comunes y aprovechar los consejos de mejores prácticas para mejorar el rendimiento del Tablero . Esto le permitirá:
- Asegúrese de que el Tablero sea accesible, esté pulido y funcione de manera eficiente.
- Solucione problemas rápidamente y vuelva a editar el Tablero.
- Detecte problemas antes de implementar un Tablero para una gran audiencia.
- Iniciar sesión en Studio.
- Navegar al Tablero.
- Haga clic en el Editar botón.

- Haga clic en el Inspección puntual botón.
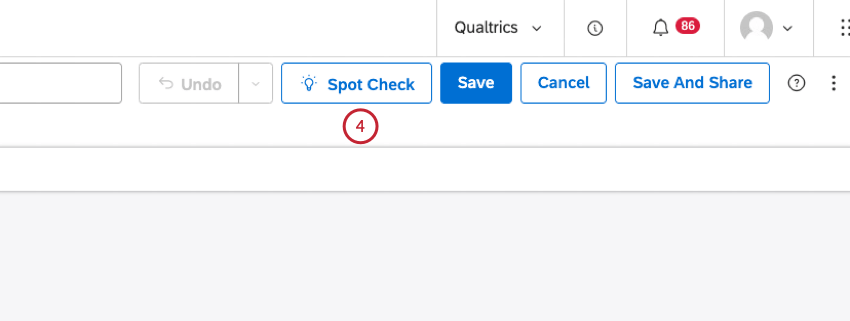
- En el Revise su Tablero ventana, puedes ver de un vistazo el número total de recomendaciones para mejorar el Tablero.
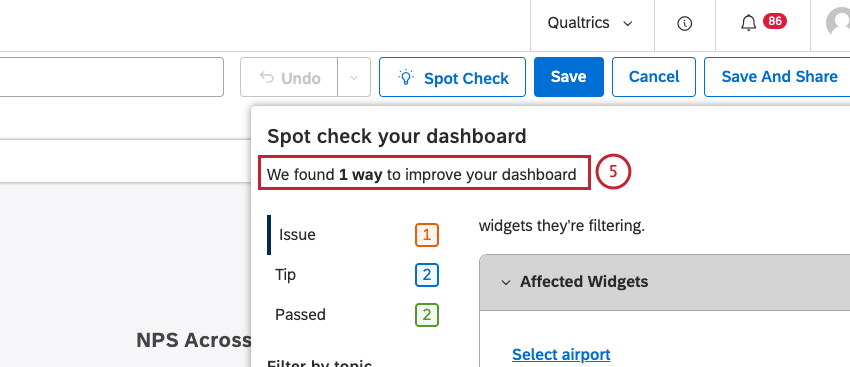
- Hacer clic Asunto para ver todas las correcciones del Tablero de mayor prioridad que recomendamos ajustar antes de publicar o compartir paneles con un público más amplio.
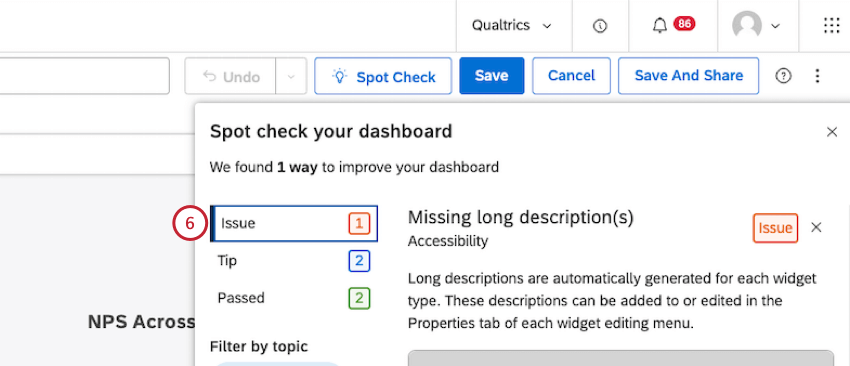
- Para cada recomendación, puede hacer clic en un enlace en el Widgets afectados sección que se dirigirá al problema (por ejemplo, una descripción larga faltante) en el widget específico en el Tablero.
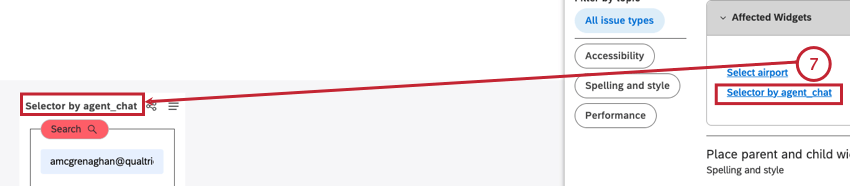
- Los errores de ortografía y gramática se muestran en rojo y subrayados.

- Hacer clic Consejo para ver todos los consejos para mejorar el diseño o el rendimiento del Tablero .
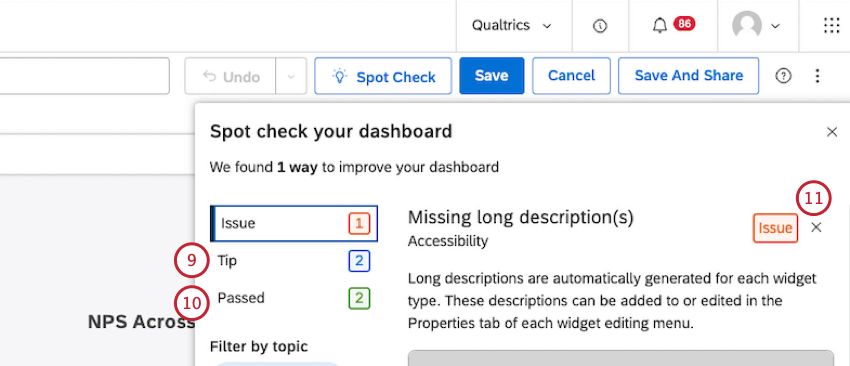
- Hacer clic Aprobado para ver todos los elementos que están configurados correctamente.
- Puede hacer clic en el incógnita siguiente a Asunto o Consejo para ignorar sugerencias que no sean relevantes para el Tablero.
- Desplácese hasta la parte inferior de la Revise su Tablero ventana para ver el Ignorado sugerencia.
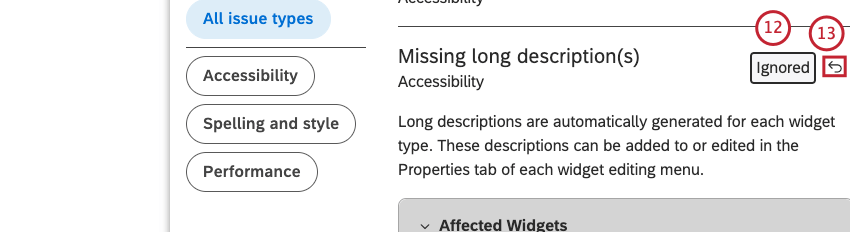
- Puede hacer clic en el Deshacer Botón para mover un problema ignorado a su lugar original en la lista.
- Hacer clic Todos los tipos de problemas para filtro los resultados del escaneo para mostrar todos los problemas y sugerencias de accesibilidad, ortografía, estilo y rendimiento .
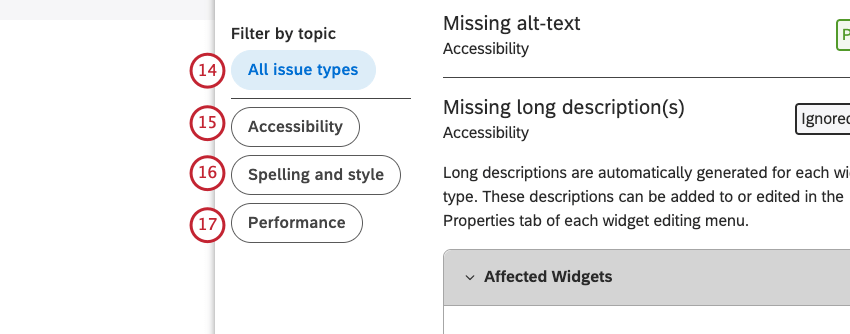
- Hacer clic Accesibilidad para filtro los resultados y mostrar los widgets de visualización de datos que carecen de descripciones largas y los widgets de imagen que carecen de texto alternativo.
- Hacer clic Ortografía y estilo para filtro los resultados para mostrar el título del Tablero , el título del widget y el texto, problemas de ortografía del widget y sugerencias de estilo y diseño, incluido el posicionamiento del widget .
- Hacer clic rendimiento para filtro los resultados y mostrar sugerencias para mejorar la velocidad y el rendimiento del informe.
- Haga clic en el incógnita En la parte superior derecha de la Revise su Tablero ventana para cerrar Spot Check.
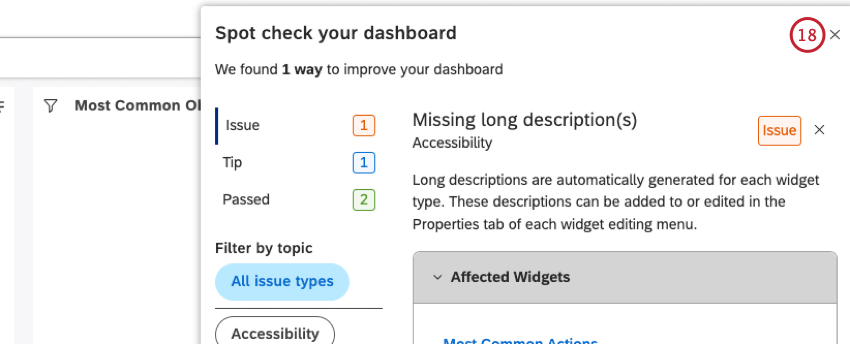
- Realice las modificaciones que desee hacer en el Tablero según las recomendaciones.
- Haga clic en el Inspección puntual Botón para volver a abrir la verificación puntual. Los resultados se actualizarán para reflejar cualquier edición que hayas realizado.
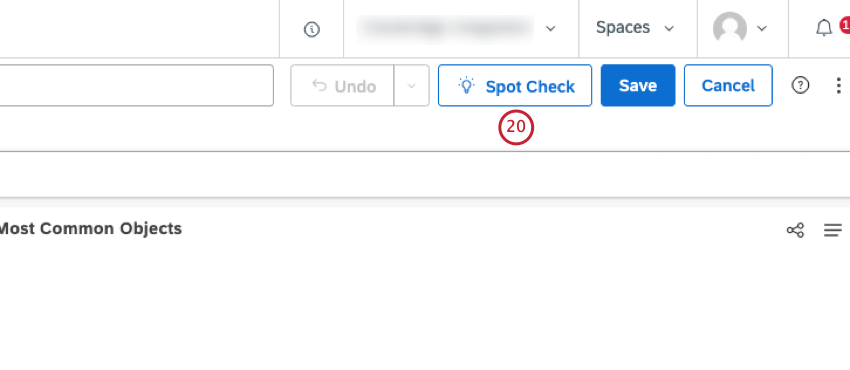
- Haga clic en Guardar.
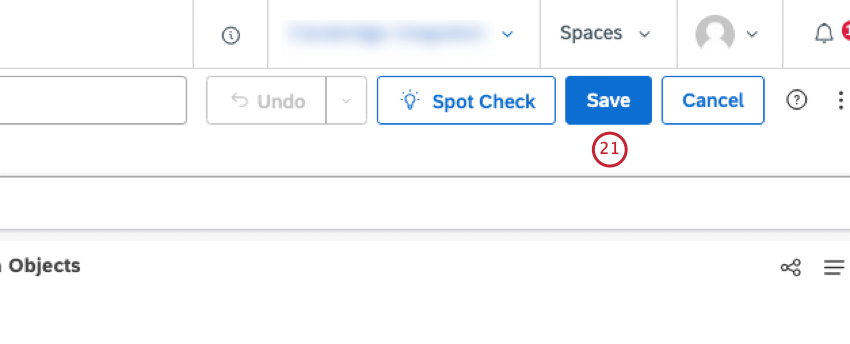
Añadir filtros
Agregar filtros puede ayudarle a centrarse en datos especialmente importantes para usted. Limite los datos por fecha, temas y atributos, y guarde los filtros que utiliza con más frecuencia. Puede aplicar filtros a widgets específicos o a todo el Tablero.
Para más información, consulte: