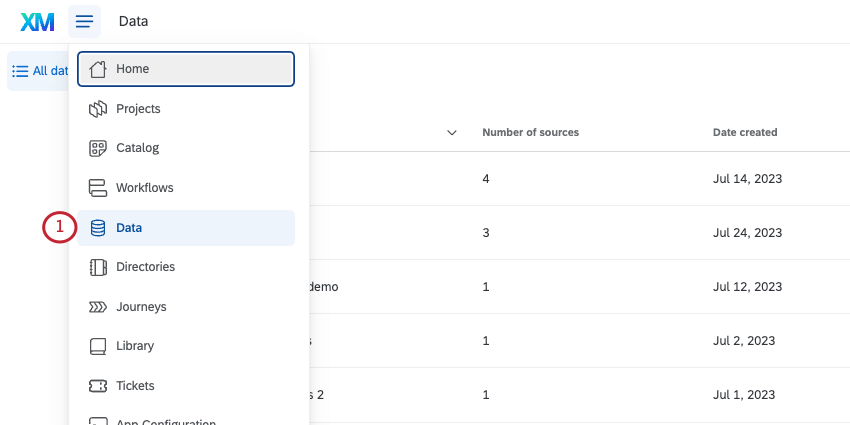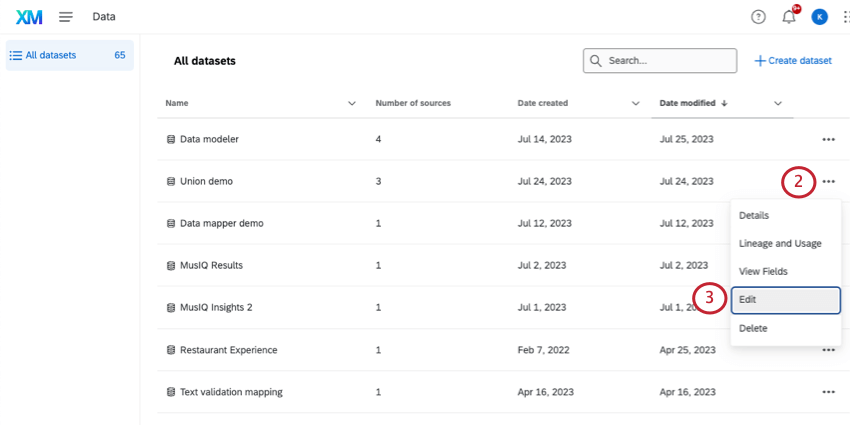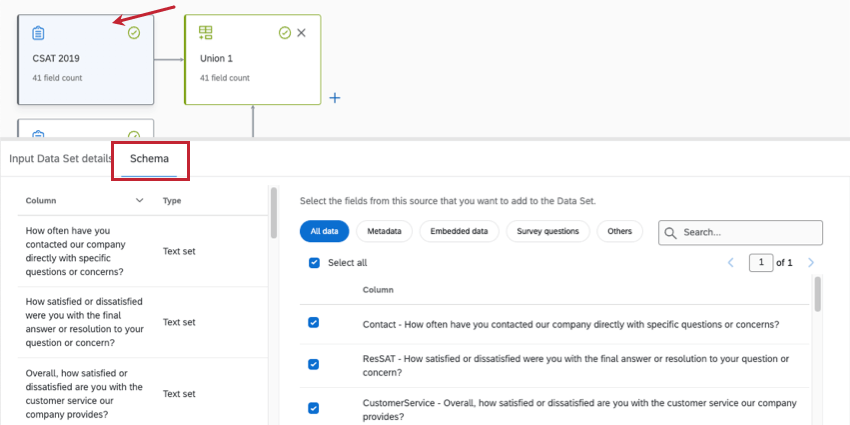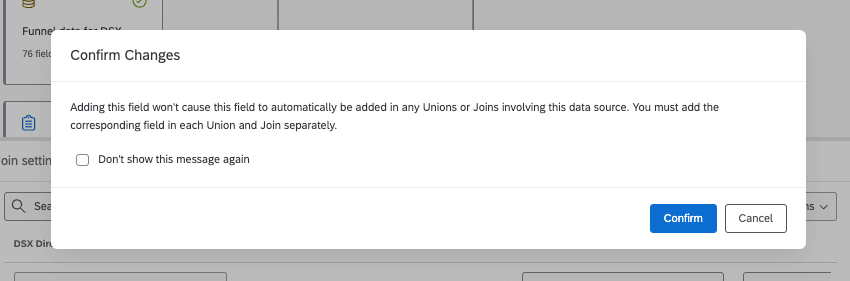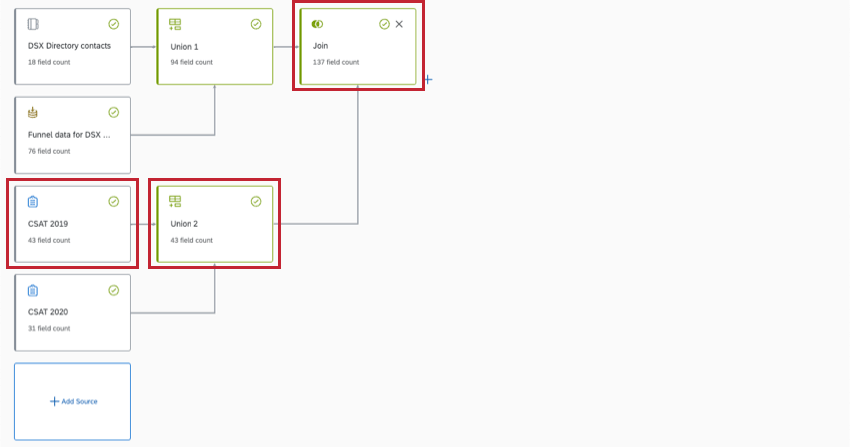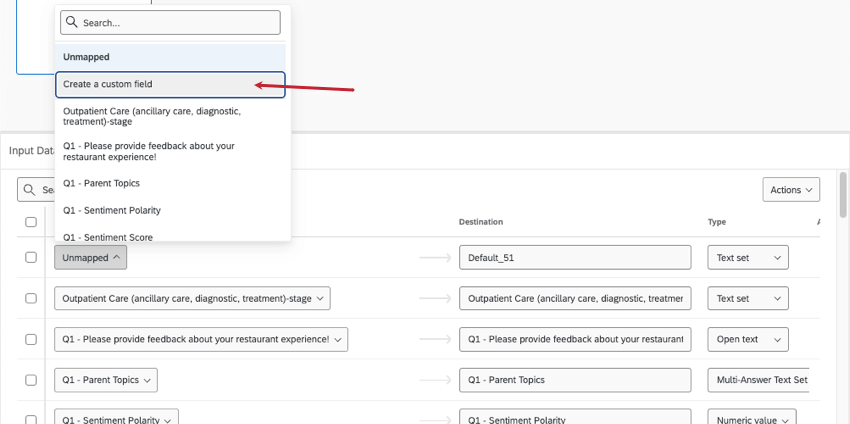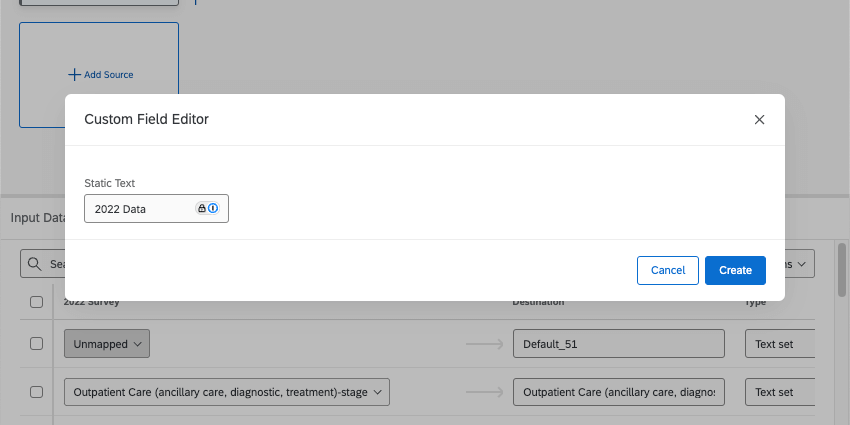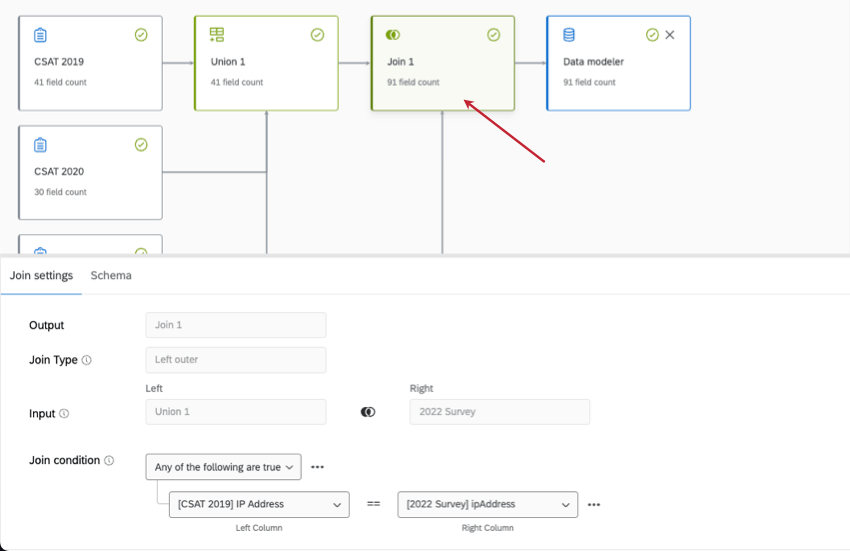Edición de un modelo de datos (CX)
Acerca de la edición de un modelo de datos
Una vez que haya creado un modelo de datos, es posible que necesite realizar modificaciones en él. Las ediciones cubiertas en esta página de soporte incluyen:
- Eliminando elementos.
- Cambiar los campos que puedes mapear en tu conjunto de datos.
- Gestión de etiquetas.
Si desea mapear varias fuentes juntas o unir datos, consulte Sindicatos y Se une. Para saber cómo crear o utilizar un grupo de campos, consulte Grupos de campo (CX). Para recodificar valores, consulte Recodificación de campos del modelo de datos.
Edición de un modelo de datos
Eliminación de nodos del modelo de datos
Para eliminar una fuente, una unión o una unión, haga clic en el botón incógnita En la parte superior derecha.
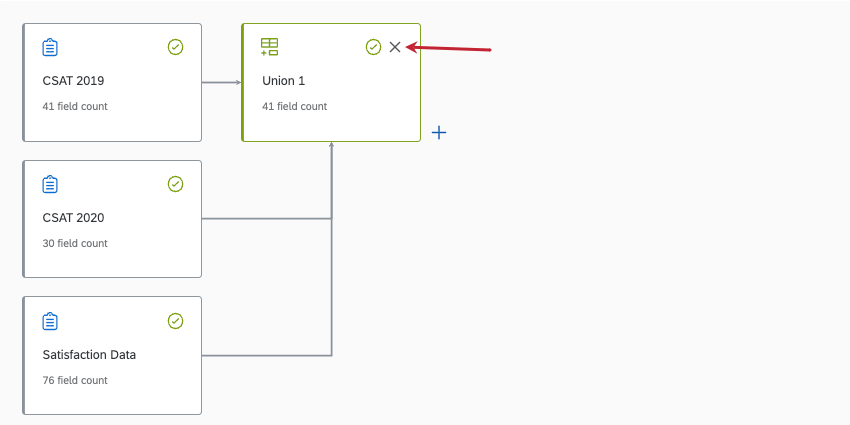
Cómo seleccionar qué campos incluir de las fuentes
Si hace clic en una fuente y va a Esquema, puede seleccionar y deseleccionar los campos incluidos en su conjunto de datos.
Agregar un nuevo campo
Hay muchas razones por las que podría necesitar agregar un nuevo campo a su modelo de datos. Por ejemplo, si agregó un nuevo campo (o columna) de datos a su fuente después de publicar su modelo de datos, o si cambió de opinión acerca de un campo que no asignó anteriormente.
Puede agregar un nuevo campo a muchos nodos, incluidos:
- Fuentes de datos
- Uniones
- Uniones
Sin embargo, agregar un campo a un nodo no transportarlo automáticamente a cualquier otro nodo de conexión. Debe agregar el mismo campo a su fuente y a cada nodo siguiente para incluirlo en la salida de su conjunto de datos.
Ejemplo: Agregó un campo de Educación a su encuesta CSAT 2019. Para incluir Educación en su conjunto de datos final, primero debe agregarlo a su fuente CSAT 2019, luego a Unión 2 y a Unión. No es necesario agregar el campo a Unión 1 porque no está conectado a la encuesta CSAT 2019.
- Si está editando un conjunto de datos existente, elimine el conjunto de datos de salida.
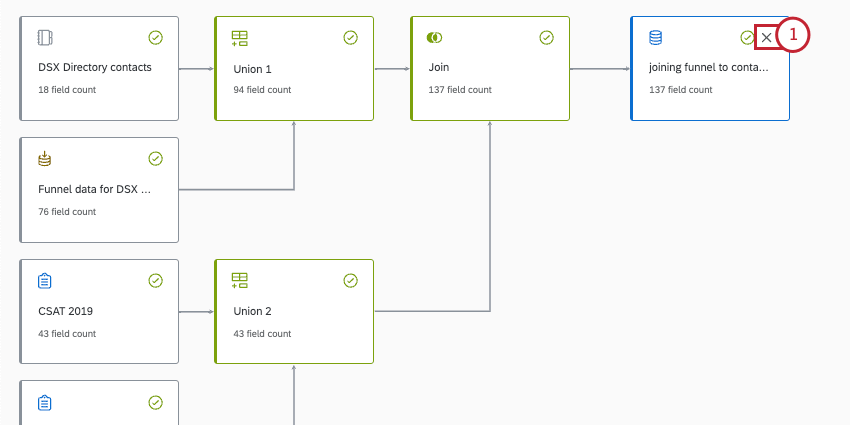
- Seleccione la fuente de datos, la unión o la combinación a la que desea agregar un campo.
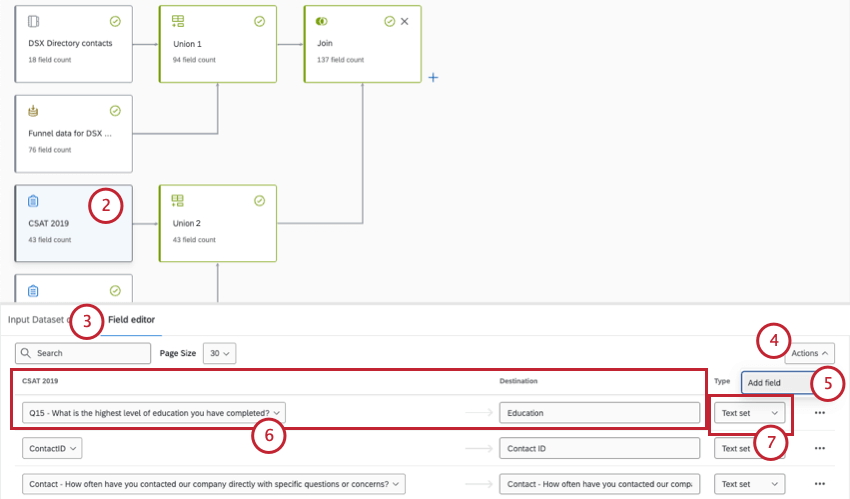
- Ir a la Editor de campo.
- Hacer clic Comportamiento.
- Seleccionar Agregar campo.
- Asigne un nombre y asigne un mapa al campo del Tablero .
- Seleccione el tipo de campo .
- Agregue el mismo campo a cualquier unión o unión siguiente que esté conectada.
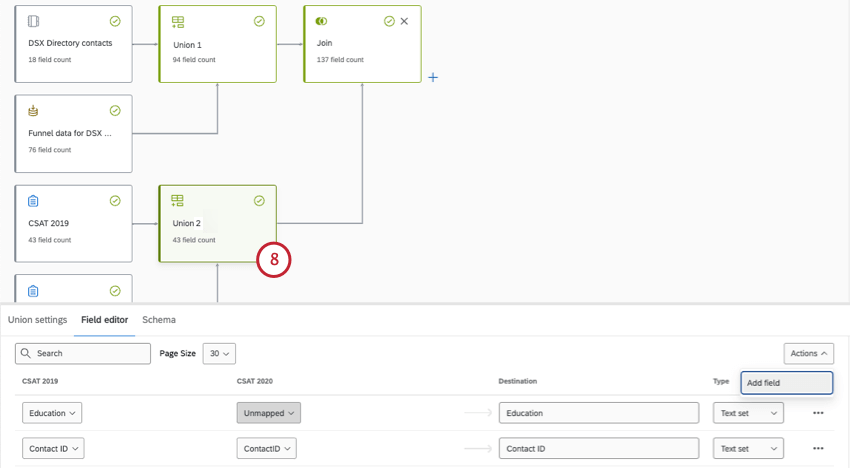 Atención: Al mapear el mismo campo en múltiples nodos, tenga cuidado de usar un valor consistente. tipo de campo. Por ejemplo, si su CSAT es un conjunto de números en la fuente, debería ser un conjunto de números en cualquier unión y unión que siga. Si cambia el tipo en un nodo, deberá cambiarlo en todos los demás. Si el tipo difiere para cada versión del campo, podría haber efectos no deseados, como que ciertos valores no se transfieran.
Atención: Al mapear el mismo campo en múltiples nodos, tenga cuidado de usar un valor consistente. tipo de campo. Por ejemplo, si su CSAT es un conjunto de números en la fuente, debería ser un conjunto de números en cualquier unión y unión que siga. Si cambia el tipo en un nodo, deberá cambiarlo en todos los demás. Si el tipo difiere para cada versión del campo, podría haber efectos no deseados, como que ciertos valores no se transfieran. - Una vez que haya terminado de realizar cambios, agregue un nuevo conjunto de datos de salida al final.
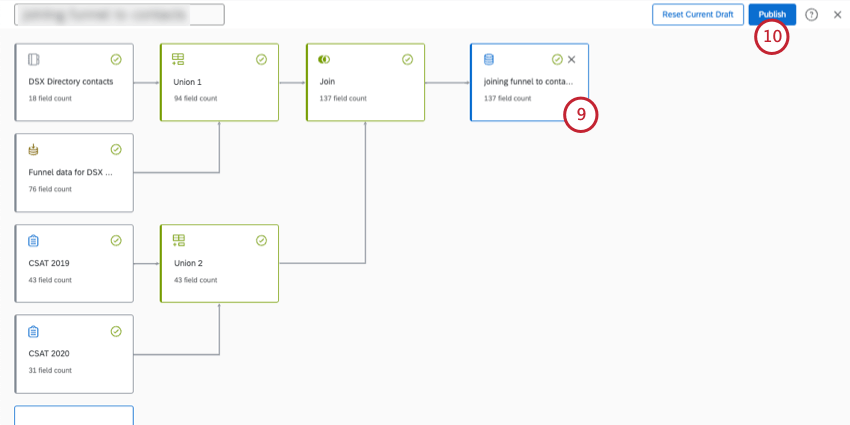
- Publicar tu modelo de datos.
Consejo Q: En lugar de asignar un campo del Tablero a un campo de origen, también puede asignarlo a un valor estático que será el mismo para cada fila de datos en la fuente de datos. Primero, haga clic Crear un campo personalizado.
Añade tu texto estático en la ventana que se abre.
Para obtener más información, consulte Texto estático.
Eliminar campos
- Haga clic en la fuente que contiene el campo que desea eliminar.
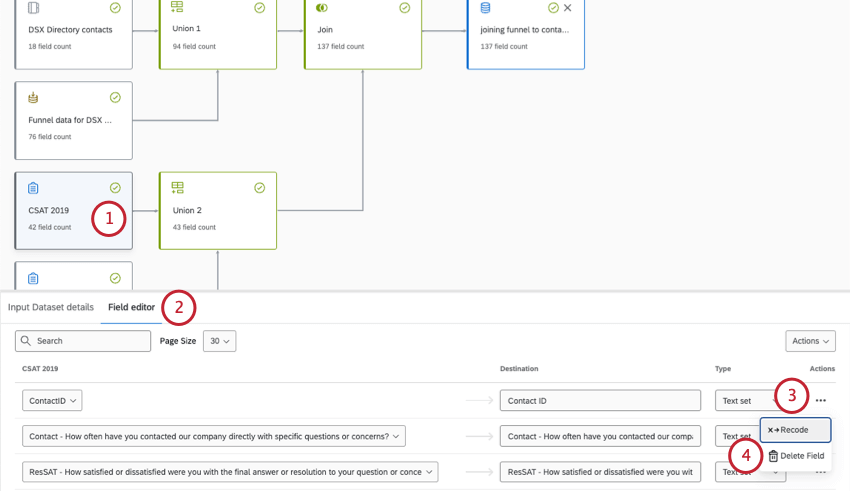
- Ir a Editor de campo.
- Haga clic en los 3 puntos siguiente al campo.
- Seleccionar Eliminar campo.
- Seleccione cualquiera de las siguientes uniones o uniones.
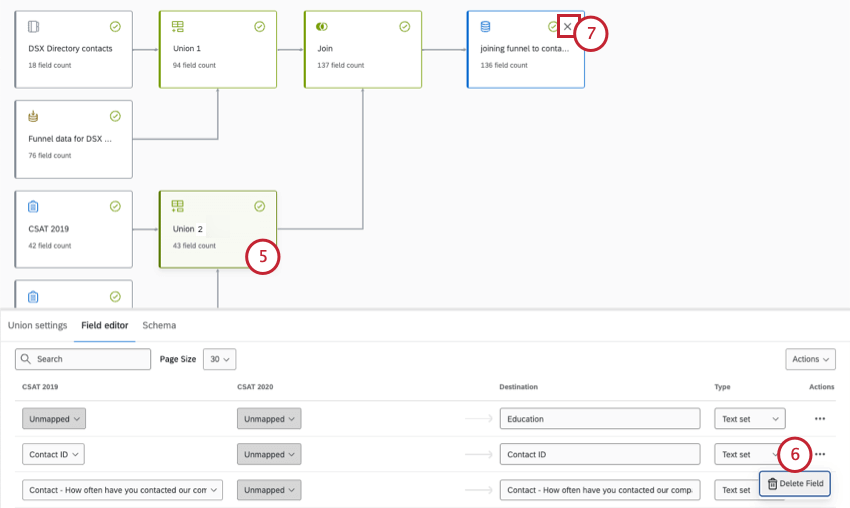
- Elimina también el campo de esos nodos.
- Si está editando un conjunto de datos existente, asegúrese de eliminar el conjunto de datos de salida.
- Agregar un nuevo conjunto de datos de salida.
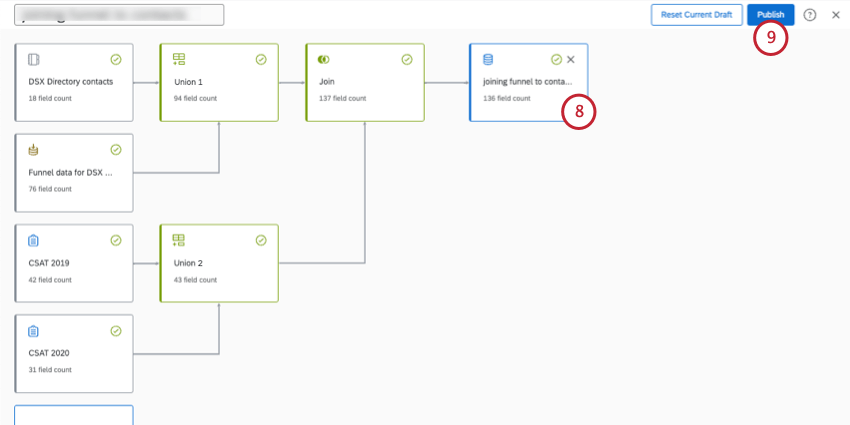
- Publique los cambios.
Edición de campos de conjuntos de datos
Hay muchos cambios que puedes realizar en los campos de tu conjunto de datos. Algunas modificaciones se realizan en la fuente, otras en uniones y otras en el conjunto de datos de salida.
Para editar una fuente, unión, combinación o salida, primero haga clic en ella.
Edición de campos de origen
- Recodificación de campos del modelo de datos (CX)
- Cambio de formatos de fecha en los modelos de datos
Sindicatos de edición
Ver Sindicatos (CX) para pasos específicos sobre:
- Mapeo del mismo campo desde múltiples fuentes juntas.
- Separando campos.
Edición de uniones
Con las uniones, puedes fusionar filas de datos en función de un campo común, como una identificación única. Ver Se une (CX) Para más detalles.
Edición de conjuntos de datos de salida
Borradores de modelos de datos
Se crea un borrador cada vez que editas un modelo de datos existente y abandonas la página sin publicar. Su modelo de datos tendrá una etiqueta “Borrador” agregada en la parte superior de la página.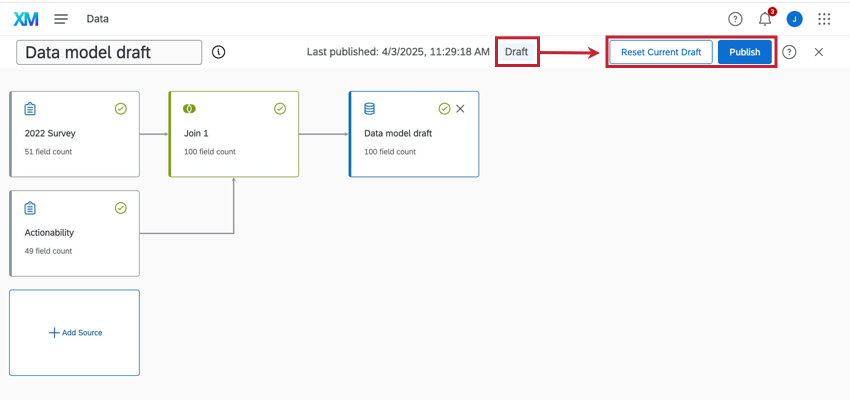
Puedes hacer clic Restablecer borrador actual para eliminar el borrador actual y revertir el modelo a la última versión publicada.
Si desea guardar los cambios, haga clic en Publicar. La publicación aplica el modelo de datos a los datos subyacentes, por lo que si existe un borrador, es posible que el modelo utilizado en su Tablero esté desactualizado hasta que publicar los cambios.