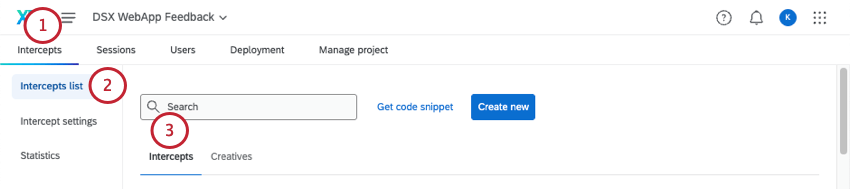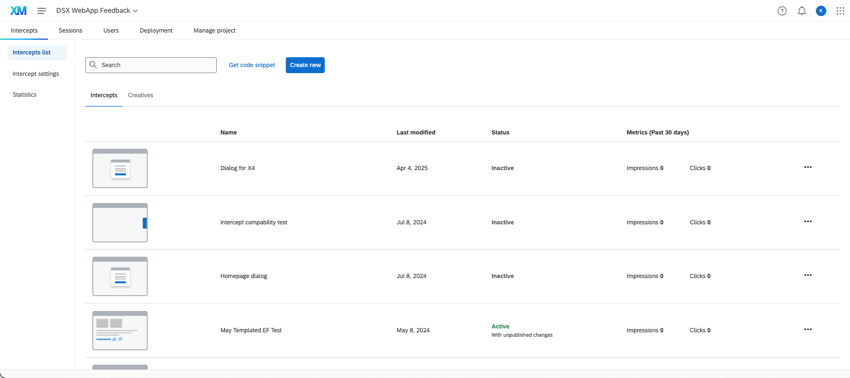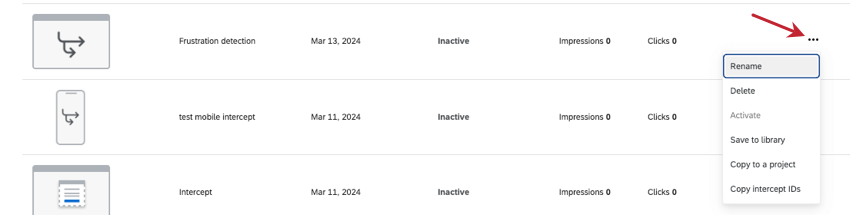Administrar intercepciones en la Lista
Acerca de la Lista de intercepciones
Puedes ver todas las intersecciones que has realizado (y realizar más) yendo a Intercepta, entonces lista de intercepciones, luego quedarse en Intercepta.
En esta página, puede crear, eliminar, renombrar y cambiar la activación de sus intercepciones. Puede guardar intercepciones independientes en la biblioteca. También verás configuraciones guiadas en esta página.
Consejo Q: Si no tiene acceso a ninguna de las funciones descritas en esta página, póngase en contacto con su ejecutivo de cuentas. Para obtener más información sobre las diferencias entre la opinión digital y CustomerXM for Digital, consulte Opinión digital frente a CustomerXM for Digital.
Creando una nueva Intercept
- Ir a la Intercepta pestaña.
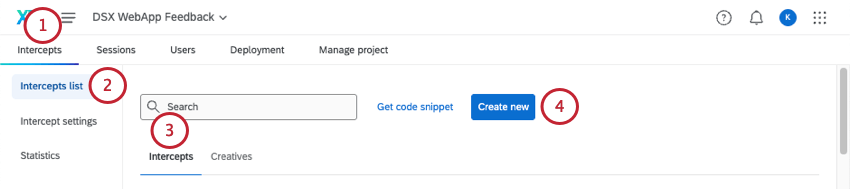
- Ir a lista de intercepciones.
- Permanecer Intercepta.
- Seleccionar Crear nuevo.
- Elija entre una configuración guiada y una intercept independiente. Ambas opciones tienen opciones de sitio y aplicación móvil.
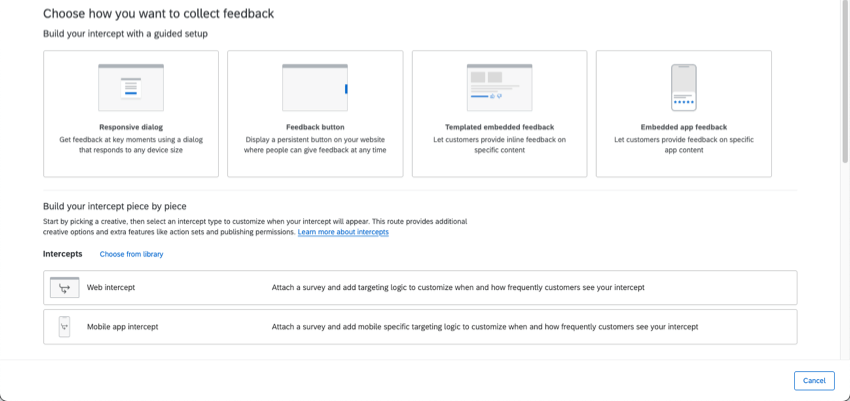
- Configuración guiada: Configure fácilmente una combinación diseño y de intercept en este flujo fácil de usar.
- Intercepciones independientes:Crea una intercept independiente que puedas combinar con los elementos creativos que opción. Esta opción es mejor para una lógica sofisticada de sitios web más compleja.
Creando una Intercept desde la Biblioteca
Consejo Q: Sólo puedes ahorrar intercepciones independientes A la biblioteca. Las intercepciones creadas desde la biblioteca serán independientes, no guiado.
- Ir a la Intercepta pestaña.
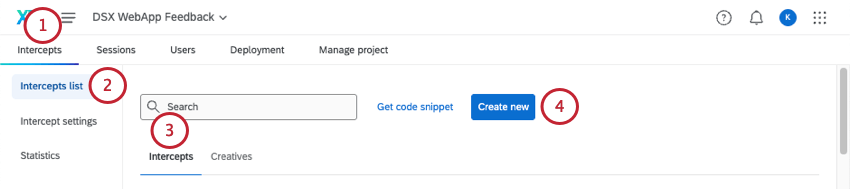
- Ir a lista de intercepciones.
- Permanecer Intercepta.
- Seleccionar Crear nuevo.
- Al Siguiente de la Intercepta encabezado, seleccionar Elija de la biblioteca.
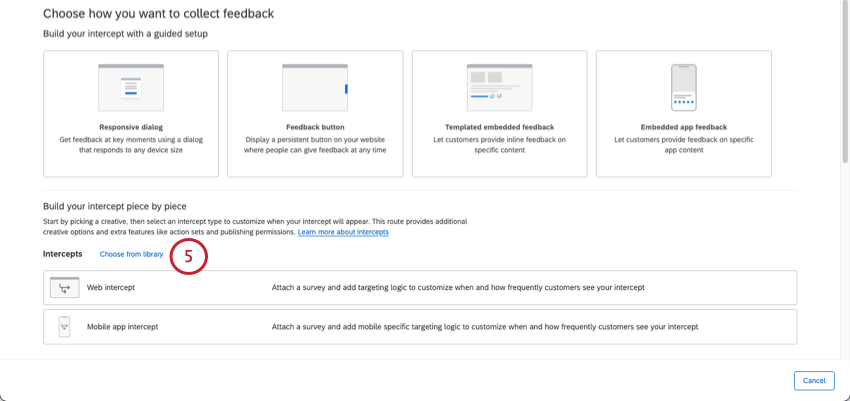
- Nombra la intercept.
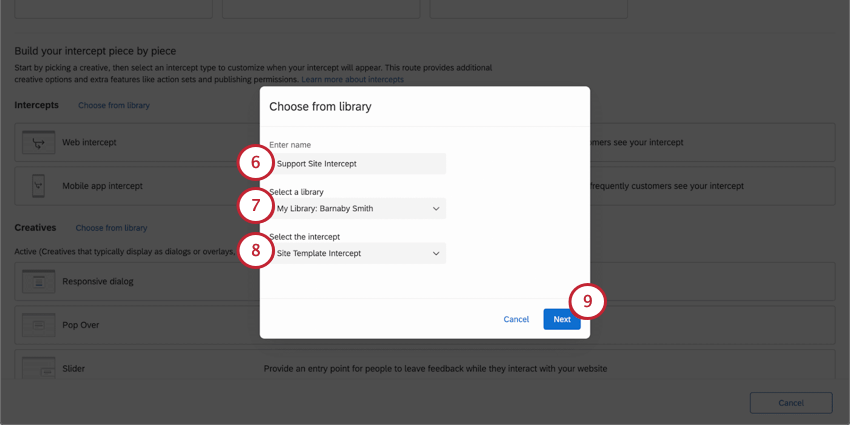
- Seleccione una biblioteca donde previamente haya guardado una intercept.
- Seleccione la intercept que desea utilizar.
- Hacer clic Siguiente para comenzar a editar tu intercept.
Columnas de información
Para cada intercept, puedes ver:
- Nombre (en orden alfabético)
- Última modificación
- Estado (Activo o inactivo)
- Métricas de los últimos 30 días (Clics y impresiones)
Consejo Q: Utilizando la barra de búsqueda, puede encontrar intersecciones por nombre. También hay navegación de página en la parte inferior de la lista de intercepciones.
Administrar intercepciones en la Lista
Haga clic en los 3 puntos a la derecha de la intercept para realizar las siguientes acciones:
- Rebautizar: Cambie el nombre de la intercept.
- Borrar: Eliminar permanentemente la intercept. Preste atención a la advertencia antes de hacer clic Borrar.
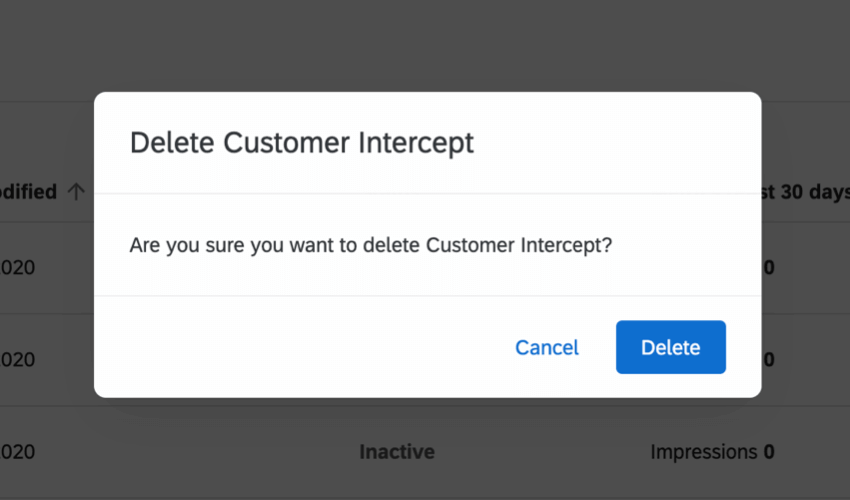
- Activar / Desactivar: Activar o desactivar la intercept. Si su intercept está actualmente inactiva, verá la opción para Activar, mientras que si tu intercept está activa, verás la opción para Desactivar
- Guardar en la Biblioteca: Guarde la intercept en una biblioteca de su opción, para que pueda copiarse en diferentes proyectos más adelante. Esta opción es incompatible con intercepciones guiadas.
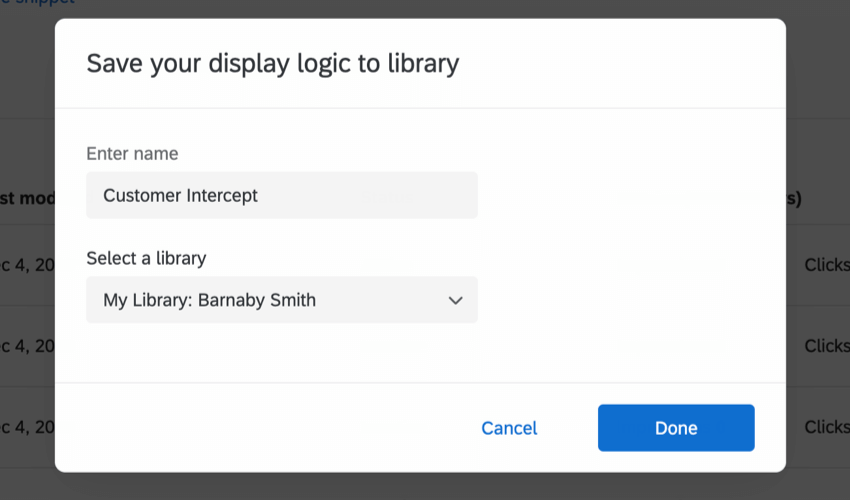
- Copiar a un proyecto: Crea una copia de la intercept en un proyecto de tu opción.
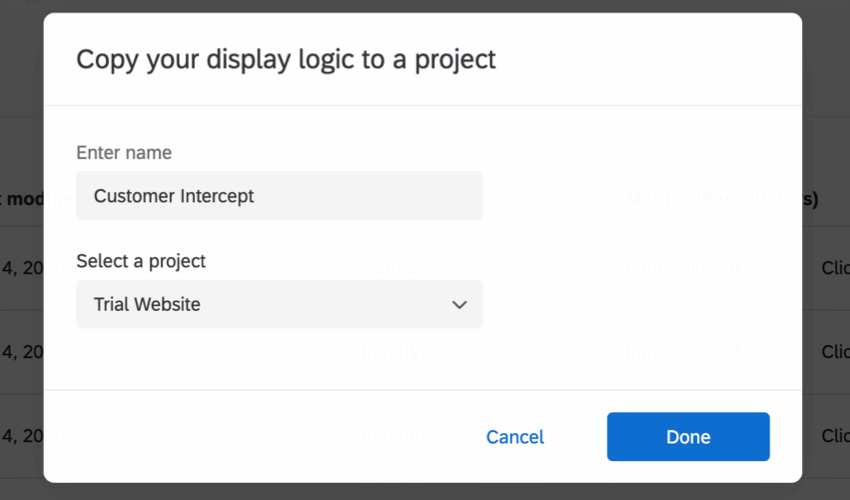
- Copiar identificaciones de intercept : Copie el ID de intercept , el ID del proyecto y el ID de la marca/organización para la intercept.
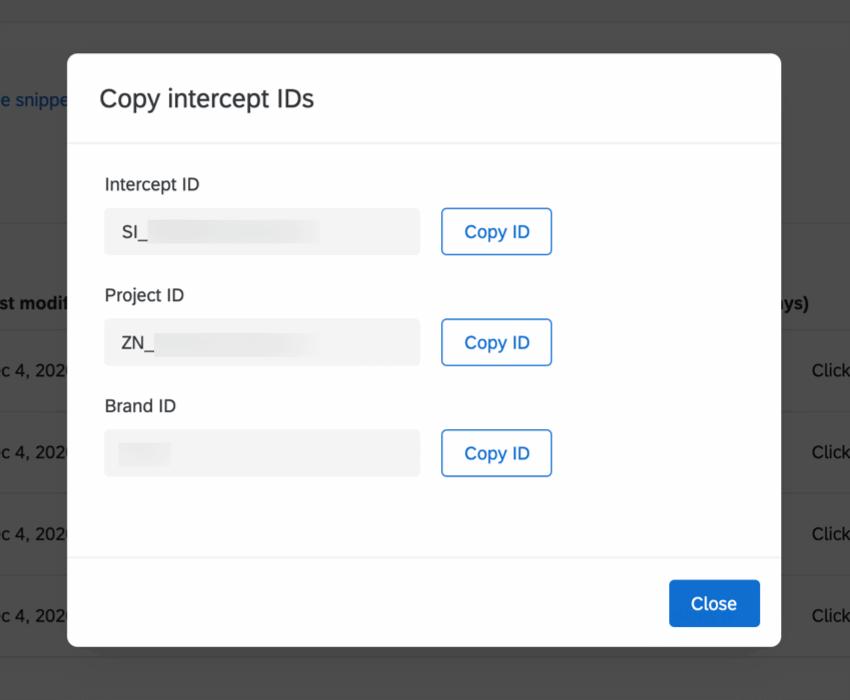
Atención: Interceptos creados utilizando el flujo de trabajo guiado No se puede copiar ni guardar en la biblioteca.