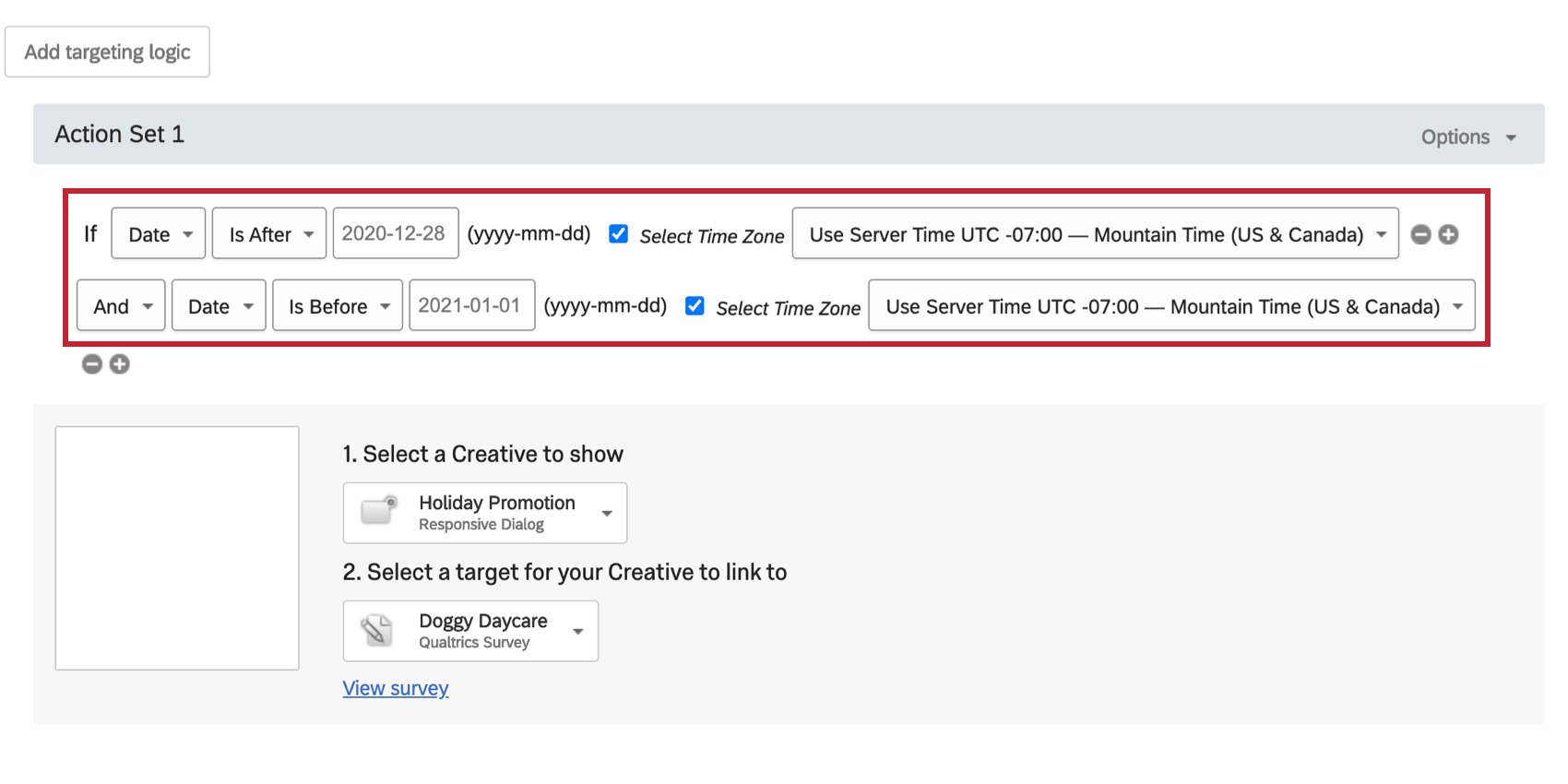Condiciones de fecha y hora
Acerca de las condiciones de fecha y hora
Con las condiciones de fecha/hora, puede configurar sus intercepts para que se ejecuten automáticamente en momentos específicos, ahorrándole la molestia de activarlos y desactivarlos manualmente. Por ejemplo, para una promoción de vacaciones, podría fijar el intercept para que se ejecute entre el 12 de diciembre y el 26 de diciembre.
Fecha
Con una condición de fecha, puede fijar fechas específicas para cuándo se mostrarán sus diseños. Para un proyecto con una fecha de inicio y de fin específica, se utilizan dos sentencias de lógica de fecha conjuntamente.
Para crear una condición de fecha
- En el nivel de destino de intercept o en el nivel de conjunto de acciones, añada la lógica.

- Suelte el primer campo hacia abajo.
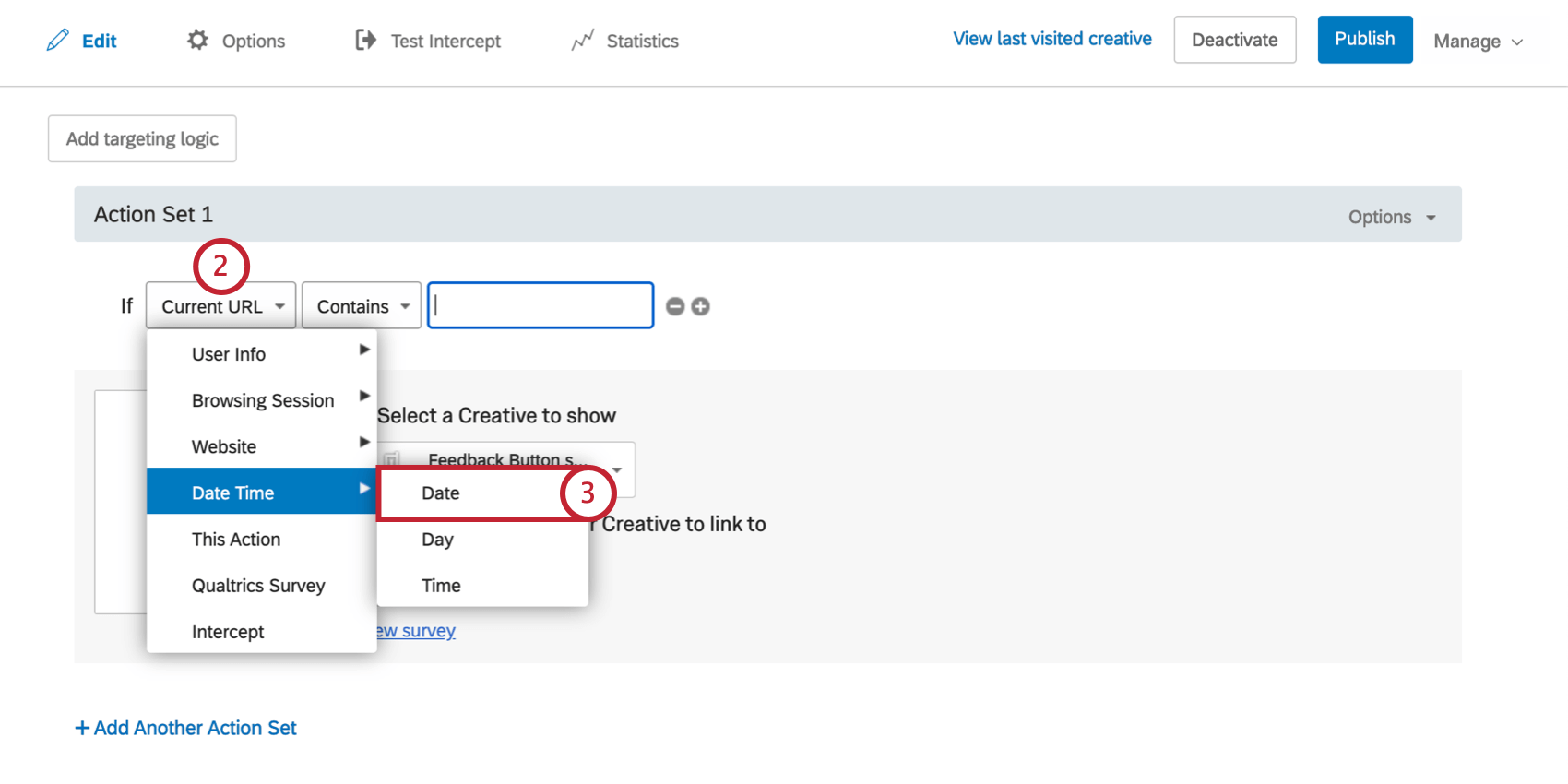
- Seleccione Fecha y hora y, a continuación, Fecha.
- Seleccione si desea que el intercept se ejecute el, después, antes o no en esa fecha.
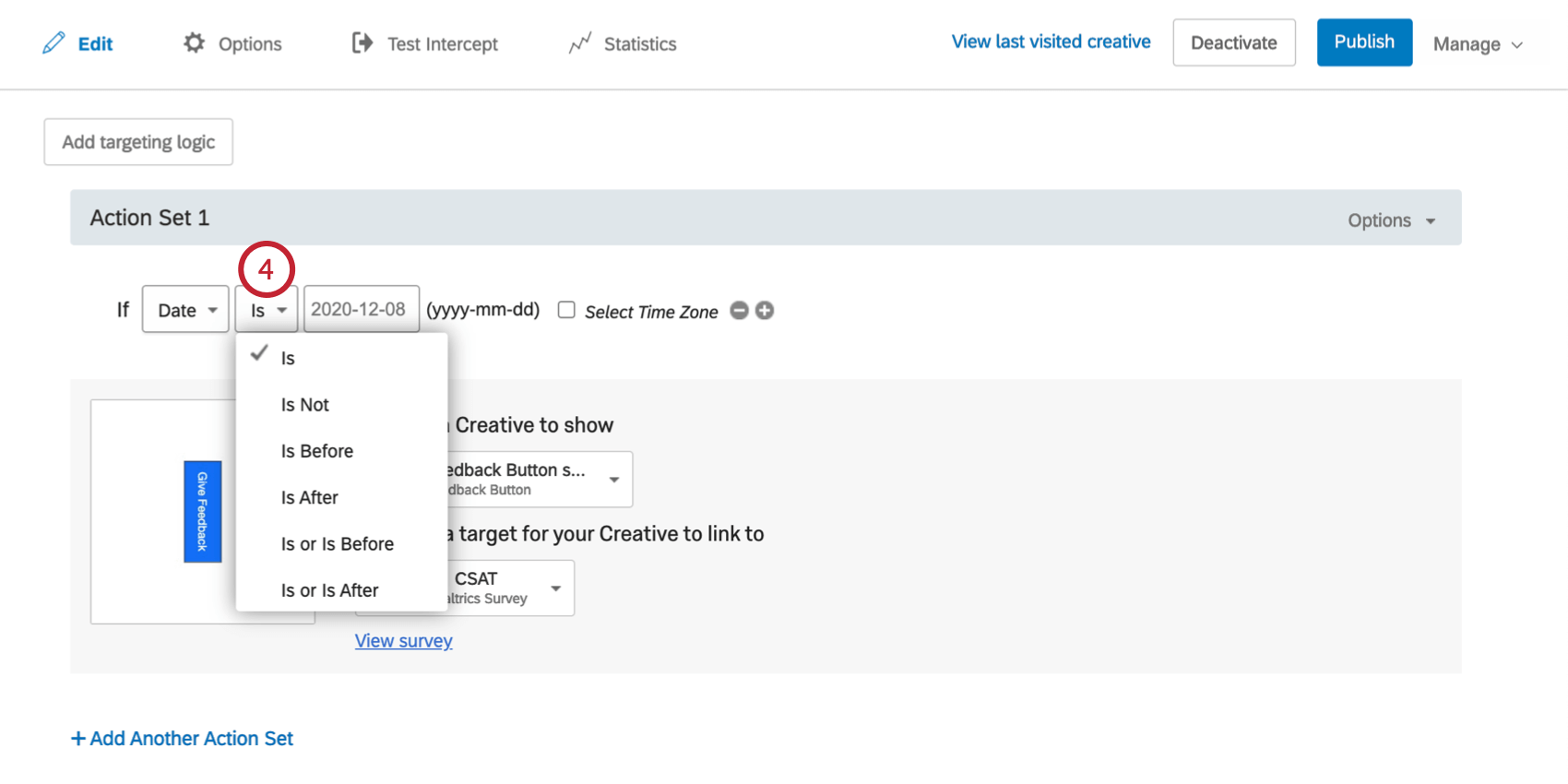
- Haga clic en el cuadro de texto de fecha para seleccionar una fecha del calendario.
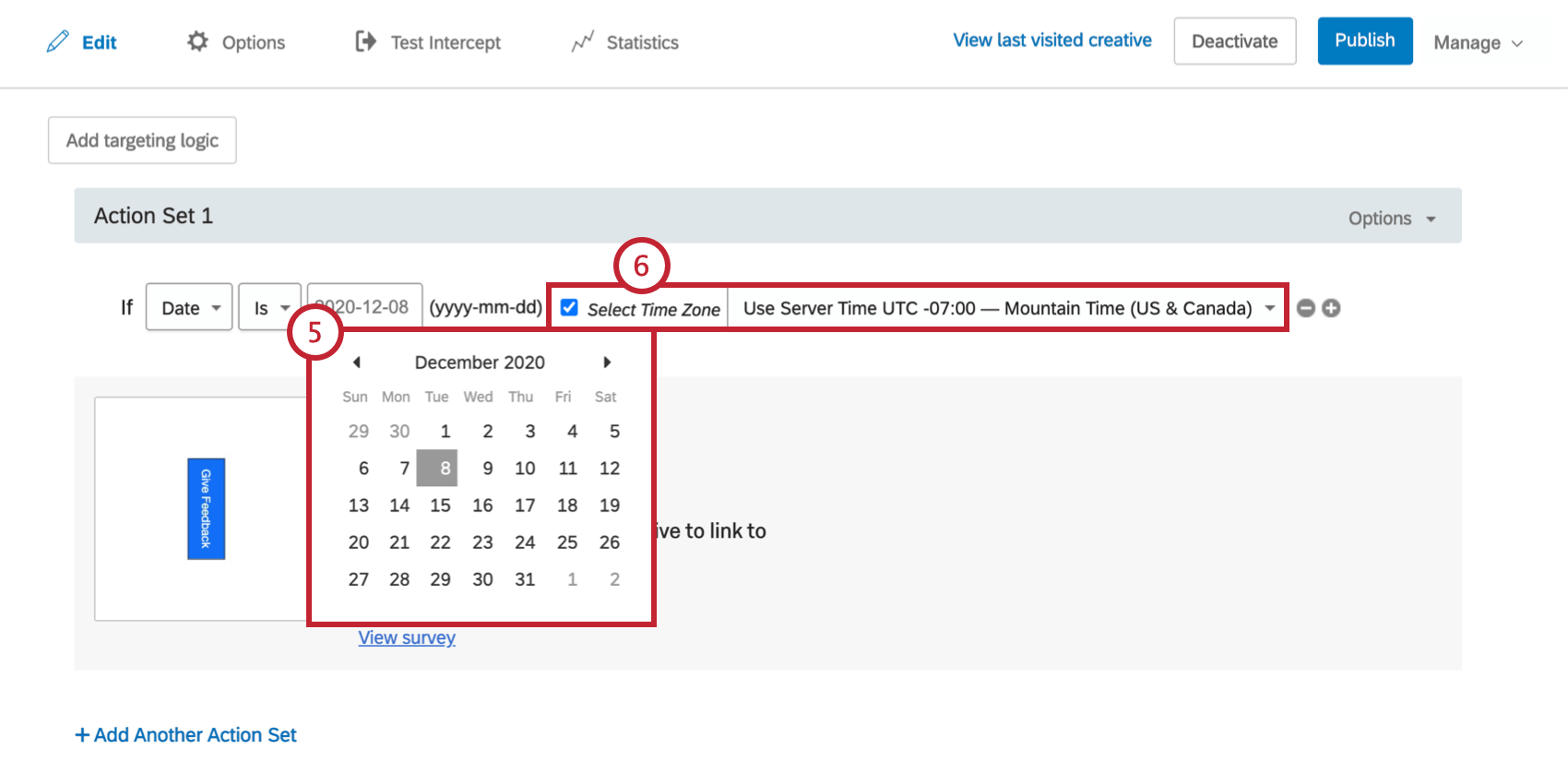
- Opcionalmente, puede especificar el huso horario marcando Seleccionar huso horario. Si no se selecciona ningún huso horario, la lógica se ejecutará según el huso horario del visitante.
Día
Con una condición Día, puede fijar que su intercept se ejecute solo en días de la semana específicos. Por ejemplo, puede configurar una promoción de fin de semana que muestre automáticamente diseños los fines de semana para que no tenga que activar y desactivar el intercept manualmente cada semana.
Para crear una condición de día
- En el nivel de destino de intercept o en el nivel de conjunto de acciones, añada la lógica.

- Suelte el primer campo hacia abajo.
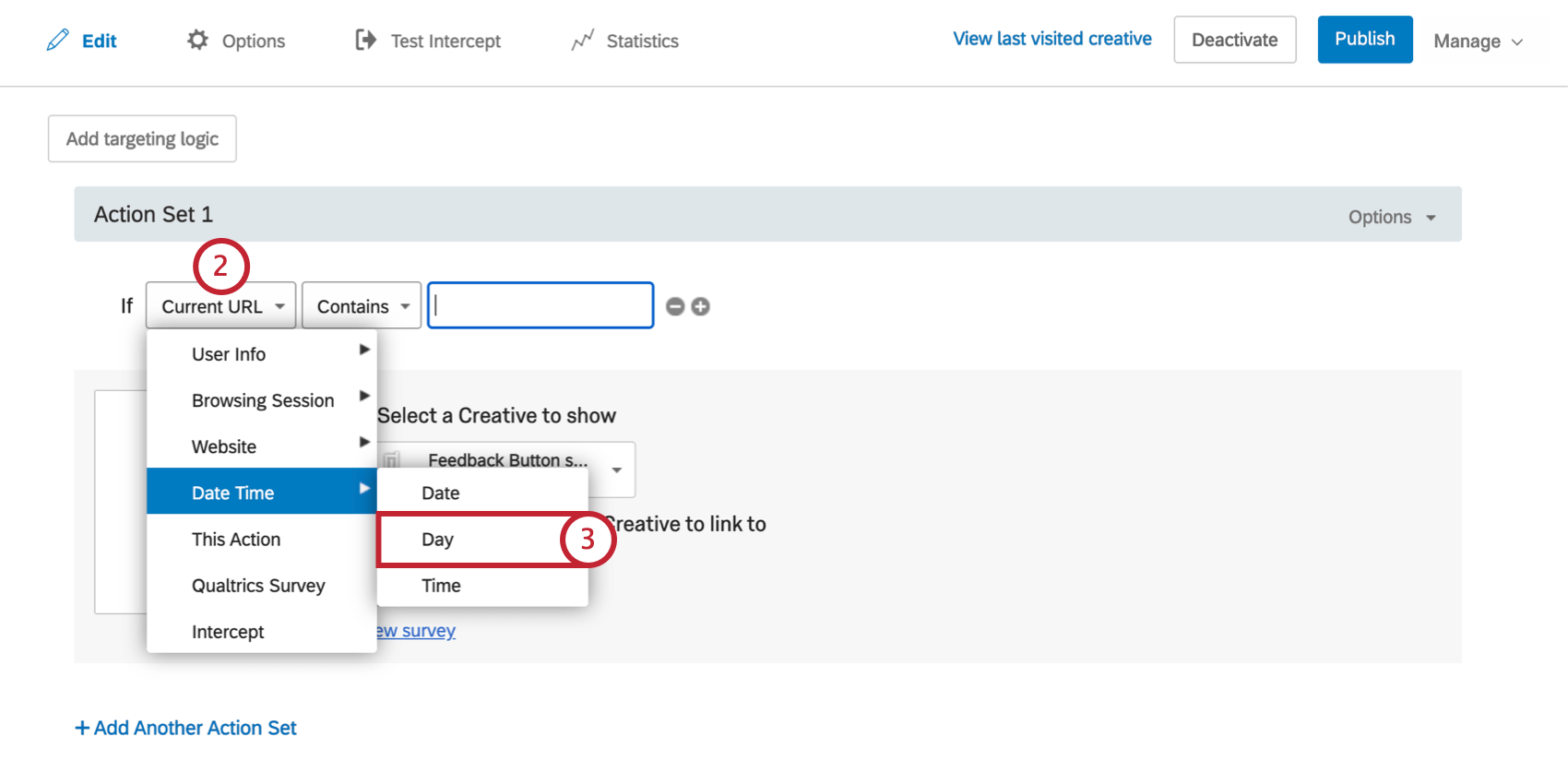
- Seleccione Fecha y hora y, a continuación, Día.
- Con las opciones Es y No es, especifique si desea dirigir a los visitantes ese día de la semana o excluir ese día de la semana.
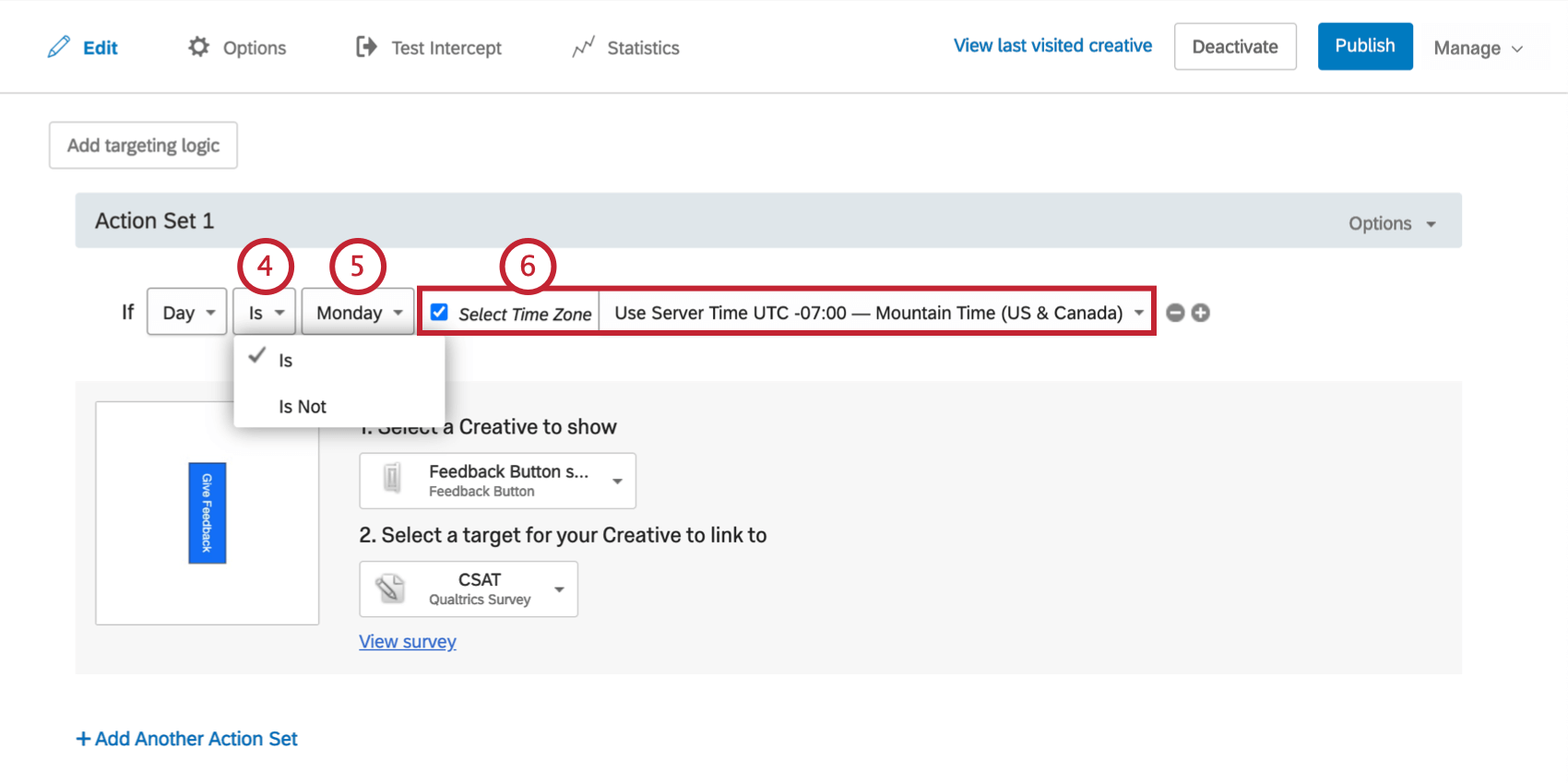
- Seleccione el día de la semana al que desea dirigirse.
- Opcionalmente, seleccione el Huso horario que se va a utilizar para la evaluación lógica. Si no se selecciona ningún huso horario, la lógica se ejecutará según el huso horario del visitante.
Hora
La condición Tiempo es adecuada cuando desea identificar una hora específica del día para que se muestren sus diseños. Para un proyecto con una hora de inicio y de fin específica, se utilizan dos sentencias de lógica de tiempo conjuntamente.
Para crear una condición de tiempo
- En el nivel de destino de intercept o en el nivel de conjunto de acciones, añada la lógica.

- Suelte el primer campo hacia abajo.
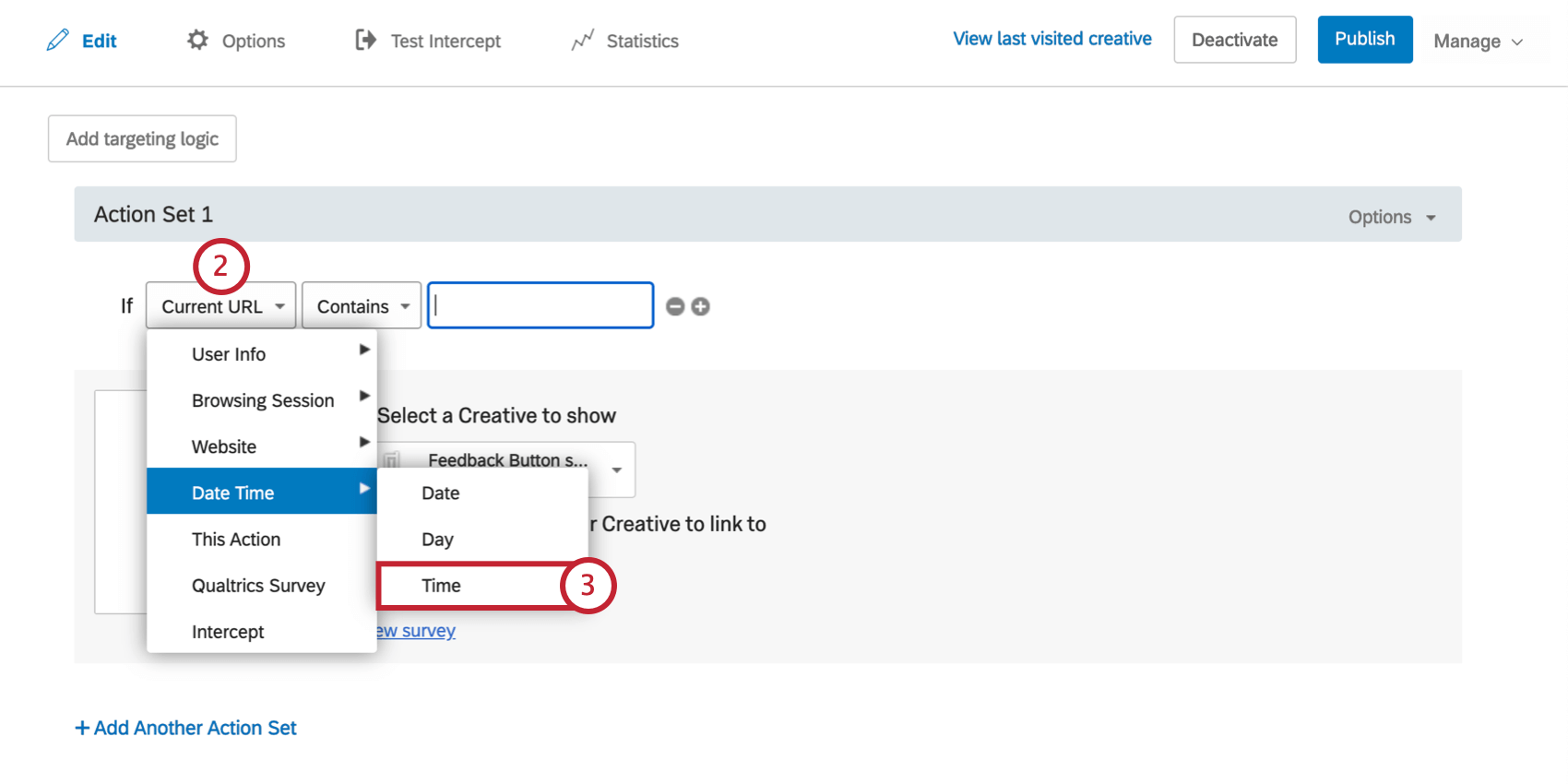
- Seleccione Fecha y hora y, a continuación, Hora.
- Con las opciones Es anterior o Está después, especifique si desea dirigirse a los visitantes antes o después del tiempo que especifique.
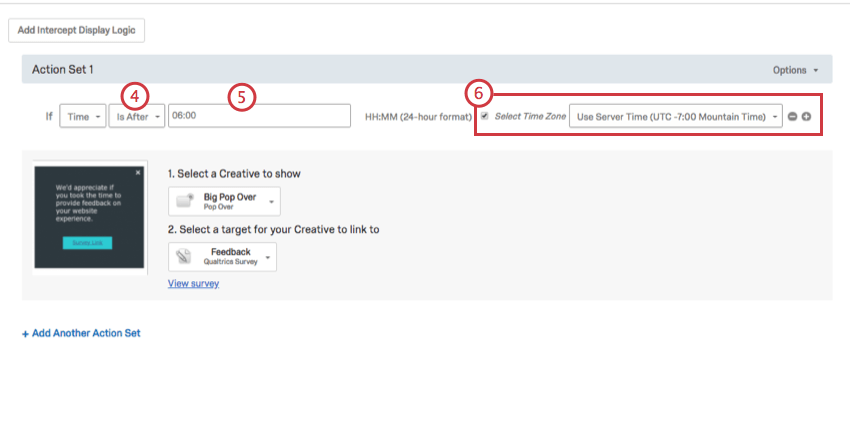
- Introduzca una hora en formato HH:MM 24 horas.
- Opcionalmente, seleccione el Huso horario que se va a utilizar para la evaluación lógica.